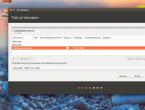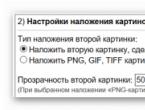Установка xubuntu 16.04 с флешки. Полноценная установка Linux на Flash-накопитель. Почему Linux не загружается с USB
Полноценная операционная система на небольшом внешнем носителе - это очень удобно. Вы можете запустить систему практически на любом компьютере, а также иметь всегда под рукой все ваши файлы и данные, и вам больше не нужно держать на основном диске большое количество систем.
Именно по этим причинам много пользователей компьютера интересуются как выполняется установка Linux на флешку, возможно ли это, и если возможно, то как все правильно реализовать. В этой статье мы попытаемся ответить на такие вопросы. А также подробно разберем процесс установки на флешку для одного из самых популярных дистрибутивов - Ubuntu.
Несмотря на все преимущества использования операционной системы из флешки, многие говорят, что этого делать не нужно. И не зря, потому что такое интенсивное использование флешки может ее просто уничтожить.
Энергонезависимая флеш-память имеет один существенный недостаток - это ограниченное количество перезаписей одной ячейки с данными. Ограничений на количество чтений данных нет, да и ограничение на запись очень значительные - десятки миллионов раз. Для использования флешек по назначению это не критично, поскольку там частота записи не очень большая и флешки хватает надолго.
Но когда вы устанавливаете систему на флешку, ядро, файловая система, программы постоянно сохраняют свои временные файлы, постоянно работают с данными и что-то записывают на диск, еще ситуацию усложняет журналирование файловой системы, поскольку оно вносит данные о любом изменении файлов в журнал что еще больше увеличивает количество перезаписей блоков флешки.
Вы можете сказать, что существуют SSD, полученные по той же технологии, которые используются на компьютерах. Но все не совсем так, SSD рассчитаны на такую нагрузку, потому что имеют лимит перезаписей в несколько миллиардов, а также возможность горячей замены уже вышедших из строя блоков на резервные.
Поэтому когда вы соглашаетесь на установку операционной системы на флешку, вы должны понимать, что флешка проработает намного меньше чем могла бы. Но не все так плохо, можно выполнить некоторые оптимизации, которые заставят систему писать меньше информации на диск. Если вы согласны с риском, то дальше мы рассмотрим как установить Linux на флешку.
Установка Linux на флешку
Операционная система Linux позволяет пользователю сделать все что ему нужно, и если вы хотите Linux на флешке, то и это тоже можно. Нам даже не придется прибегать к каким-либо специальным инструментам.
Рассматривать весь процесс будем на примере Ubuntu и все будет сделано с помощью официального установщика. Нас не будет интересовать обычная запись образа на диск или работа из оперативной памяти. В конце мы получим именно полноценную операционную систему на флешке.
Сначала все делаете как обычно, выберите язык, настройки программного обеспечения и обновлений. Отличия начинаются на этапе разметки дисков. Тут вам нужно выбрать ручной вариант, потому что автоматическая разметка не позволяет сделать то, что нам нужно.
Здесь будет одно замечание, нужно, чтобы система не была загружена с той флешки, на которую вы собираетесь ее устанавливать, в противном случае установить ubuntu на флешку вы не сможете. То есть кроме установщика, к системе должна быть подключена еще одна чистая флешка. Если все было сделано правильно, то кроме основного диска /dev/sda, в окне разметки появится флешка /dev/sdb:
Для флешки будет указан ее размер, метка диска, а, также скорее всего на ней будет только один раздел. Этот раздел нужно удалить чтобы получить свободное место.

Первый раздел нужно создавать с файловой системой FAT32 и именно первым, чтобы с ним могла работать Windows. Например, если у вас флешка размером 16 Гб, то 5-4 Гб можно отдать под данные. Точка монтирования для этого раздела - /home:


Второй раздел применяется для системных файлов, здесь нам нужно не менее восьми гагабайт. Файловую систему лучше взять Btrfs, поскольку нам не нужна журналируемая ext4, а у btrfs есть сжатие и оптимизация для ssd. В качестве точки монтирования укажите /:


Последнее действие на этом шаге мастера - укажите устройство для загрузчика, это должна быть та же флешка, на которую вы устанавливаете систему.
Оптимизация Ubuntu для работы на флешке
Установка Ubuntu на флешку завершена, но теперь нам осталось заставить работать ее так, чтобы по минимуму записывать данные на диск. Все это нужно делать в уже установленной системе.
Большинство настроек будут проводится в файле /etc/fstab, сначала включим сжатие всех файлов и оптимизацию для ssd в btrfs, которая использована в качестве корня. Для корня у нас использовался раздел /dev/sdb2, поскольку /dev/sdb1 мы использовали для /home:
/dev/sdb1 / btrfs errors=remount-ro,noatime,nodiratime,compress=lzo,ssd,commit=60 0 1
Возможно, у вас диски в fstab будут именоваться по UUID, тогда вам придется найти запись, в которой указана точка монтирования / и файловая система btfs, а потому уже ее изменять. Рассмотрим опции:
- errors=remount-ro - перемонтировать только для чтения во время ошибок;
- noatime - не обновлять время доступа к файлам;
- nodiratime - не обновлять время доступа к папкам;
- compress=lzo - использовать сжатие lzo, это самый быстрый алгоритм zlib дает больший степень сжатия но работает дольше;
- commit=60 - по умолчанию файловая система записывает всю информацию об изменениях файлов каждые 30 секунд на диск, но с помощью этого параметра можно указать свое значение, но не более 300;
- ssd - набор оптимизаций для твердотельных накопителей.
Некоторые папки, в которые чаще всего записываются временные файлы системы можно переместить в оперативную память, для этого в конец файла /etc/fstab добавьте строки:
tmpfs /tmp tmpfs rw,size=100m 0 0
tmpfs /run tmpfs rw 0 0
tmpfs /var/lock tmpfs rw 0 0
tmpfs /var/log tmpfs rw,size=10m 0 0
Ядро не пишет сразу данные на диск, а кэширует их в памяти, а записывает когда диск не будет загружен или их больше нельзя будет хранить в памяти. Для настройки параметров сброса данных на диск используются файлы /proc/sys/vm/. Приведенные ниже настройки уменьшают количество записей, за счет увеличения потребления оперативной памяти.
Максимальное время между записями данных на диск:
sudo sysctl -w vm.laptop_mode=120
$ sudo sysctl -w vm.dirty_writeback_centisecs=12000
$ sudo sysctl -w vm.dirty_expire_centisecs=12000
Максимальное количество памяти для кэша в процентах:
sudo sysctl -w vm.dirty_ratio=10
Записывать данные на диск когда свободно только % памяти:
sudo sysctl -w vm.dirty_background_ratio=1
После этих настроек установка ubuntu на флешку завершена, система более-менее готова для использования на флешке и не будет ей так сильно вредить. Но все равно не забывайте время от времени делать резервные копии важных данных, потому что все может сломаться в самый неподходящий момент.
Ubuntu – это операционная система. Прежде чем установить ОС Ubuntu, нужно разобраться с тем, откуда произойдет загрузка. Если у вас есть дисковод, то лучше воспользоваться диском с загрузочными файлами. Если же у вас нет дисковода или диска на который можно было бы записать Ubuntu, придется создать загрузочную флешку.
Загрузочная флешка практичнее и удобнее диска
Загрузочная флешка для Ubuntu
Прежде чем разобраться с тем, как устанавливать операционную систему, создадим загрузочный usb-накопитель. Для этого нам нужен образ ISO с последней версией Ubuntu. Если у вас нет, скачайте с официального сайта. Далее, находим программу Unetbootin. Теперь отформатируем флешку, так как указано ниже.
Программа Unetbootin не требует установки, поэтому после загрузки запускаем её. Теперь следуем действиям:
- Указываем расположение образа с софтом
- Флешку программа находит самостоятельно либо же указываем букву, которой она обозначена
- Нажимаем «Ок» и ждем завершения работы.
При работе с Unetbootin наблюдается зависание на этапе установки. Не спешите отменять действие. Минут 10 возможно придется подождать, пока программа отвиснет и продолжит работу.
Программа Unetbootin не требует установкиТеперь остается установить операционную систему на компьютер. Как это делать, разберемся дальше.
БИОС в помощь
Установка не вызовет у вас никаких сложностей, кроме, непосредственно начальной загрузки usb-накопителя. Если вы не сталкивались с подобным вопросом, то у вас возникнут сложности. Если вставить загрузочную флешку в компьютер и сделать перезагрузку, то не во всех случаях начнется автоматическая установка операционной системы. Для этого, придется зайти в режим БИОС и там настроить загрузку ПК с нужного носителя.
Для входа в БИОС сразу после включения ПК нажимаем Del или F2Для входа в этот режим сразу после включения ПК нажимаем Del или F2. Это распространенные клавиши для входа в БИОС. Если у вас не получилось, при начальной загрузки ПК внимательно посмотрите экран запуска, там указывается кнопка, которая запустит режим. В зависимости от вашей модели ПК, у вас откроется меню, в котором вы поменяете порядок запуска.
Помимо БИОСа помочь вам может Boot Menu. Именно вызвав его в начале загрузки, вы сможете указать нужный способ запуска ПК. Этот метод используется для одноразового изменения:
- Смена пароля
- Установка ОС
- Поиск вирусов
Поэтому, такой метод лучше использовать и в нашем случае. Чтобы вызвать Boot Menu, нужно сразу после включения нажать на:
Одна из этих кнопок вызовет синее окошко Boot MenuУстановка Ubuntu с флешки: пошаговая инструкция
Установка ос с флешки может осуществляться и на пустой жесткий диск. Этот процесс простой, вам придется только нажимать «Далее» и выбирать нужные вам значения. В разделе «Тип установки» можно выбрать «Другой вариант». Перед вами возникнет табличка с указанием жесткого диска. Теперь создаем еще несколько разделов. Нажимаем «Новая таблица разделов». Создадим три раздела:
- Корневой с расположением ОС
- home раздел, на котором буду храниться файлы
- swap раздел – тот самый, в случае нехватки памяти
Для каждого из них нужно выбрать определенный объем памяти, в зависимости от возможностей ПК. Для расположения ОС определяем 30Гб, для вспомогательного хватит 2-х Гб, а вот всю остальную память распределяем в домашний, для размещения личных файлов. Потом определяем местоположение загрузчика (это жесткий диск) и нажимаем «Установить сейчас».
Как установить Ubuntu рядом с другой ОС
Если на ПК находится Windows, но вы хотите установить вторую операционную систему, вам нужно узнать как это сделать без потери данных. Установщик сам определит и укажет, что на ПК присутствует другая ОС. Вам будет предложена автоматическая установка, полное удаление предыдущей версии и ручная настройка. Выбираем последнее «Другой вариант».
Перед нами самый сложный шаг загрузки – разметка диска. Из-за того, что нам нужно или другой ОС, нам придется на жестком диске выделить под новую ОС еще один раздел. Перед нами таблица с уже существующим диском или дисками. Все разделы распределены под текущую ОС, поэтому нам нужно выделить место под устанавливаемую. Далее выбираем:
- «Свободное место» – «Добавить».
- Как в первом случае, создаем корневой раздел «/». Выбираем объем, от 20 до 30 Гб.
- Добавляем home раздел и выделяем необходимый возможный объем (можно выделить всю оставшуюся память, только не забудьте оставить 2Гб)
- Эти 2 Гб нам нужны для swap раздела.
- Выбираем жесткий диск местом хранения загрузчика и нажимаем «Установить сейчас»
ПОСМОТРЕТЬ ВИДЕО
Установка ubuntu рядом с windows 7 опасное дело для новичков, и если вы не разбираетесь в этом, лучше обратиться к профессионалам. Ведь в случае какой-то ошибки, все ваши данные с ПК могут слететь. Кстати, установка windows на ubuntu благодаря VirtualBox тоже не займет много времени.
Установка другими способами
В этой теме есть способ: установка ubuntu по сети. Этот вариант занимает очень много времени и требует определенных знаний. Поэтому, если вы не располагаете багажом знаний в этой сфере, то лучше за это не браться. Гораздо проще установить ОС через диск или флешку.
Когда загрузка завершиться, настройка после установки ubuntu простая. Все требуемые шаги вы выполняете во время установки. Это выбор языка интерфейса, выбор локации, времени, именование ПК и установка пароля. В остальном, требуемые начальные программы вам будут предоставлены.
И напоследок
Возможно, вам понадобиться выделенный сервер. Установка ubuntu server решит эту проблему. Но сам процесс очень непростой. Помимо программы ubuntu server, вам понадобится запастись терпением и знаниями, которые позволят вам разобраться в этой теме. После установки, вас ждет настройка ubuntu server сети. В итоге вы получите собственный выделенный сервер на ОС Ubuntu для работы и собственных проектов.
Теперь вы знаете все про установку Ubuntu с флешки.
Ubuntu является операционной системой, с акцентом на простоту в использовании и установке. Это идеальный вариант для ПК, ноутбуков и серверов. Одна из главных целей Ubuntu — это предоставление современного и стабильного ПО. ОС предоставляет все необходимые программы, такие как:
- программа просмотра Интернет;
- программное обеспечение для общения в сети;
- офисный пакет, для того чтобы работать с электронными таблицами, презентациями и текстами, и т.д.
Если вы хотите установить Ubuntu на USB-накопитель, то сделать это совсем не сложно. Для того чтобы установить Ubuntu на флешку, следуйте приведенному ниже подробному руководству.
Создайте загрузочный флэш-накопитель USB с Ubuntu, чтобы легко установить операционную систему на базе Debian вместе с Windows 7 или 8.1, или для того чтобы просто загрузить ОС для проверки своих возможностей. Правильно — вы можете запускать Ubuntu непосредственно с загрузочного USB-накопителя без ее установки. Чтобы создать диск, можно использовать Universal USB Installer или UNetbootin.
Важно! BIOS вашего компьютера должен иметь возможность загружаться с USB для установки или запуска с флеш-накопителя.
Процесс установки
Шаг 1. Скачайте Universal USB Installer:

Шаг 2. Скачайте Ubuntu Desktop:

Шаг 3. Подключите USB-накопитель с объемом памяти не менее 2 ГБ к свободному порту USB, а затем дважды щелкните файл «Universal USB Installer», который вы загрузили ранее, чтобы запустить утилиту. Нажмите «Я согласен», если вы согласны с условиями «Лицензионного соглашения» (как на картинке ниже).

Шаг 4. Выберите «Ubuntu» в раскрывающемся меню «Шаг 1» (как на картинке ниже). Программное обеспечение Universal USB Installer можно использовать для установки многих других операционных систем на базе Linux.

Шаг 5. Нажмите кнопку «Обзор» в разделе «Шаг 2», выберите установочный файл Ubuntu и нажмите «Открыть». В поле будет отображаться путь установочного файла, как на картинке ниже.

Шаг 6. Выберите USB-накопитель из раскрывающегося списка «Шаг 3» (как на нижеприведенном скриншоте). Если утилита не обнаруживает диск, вы можете проверить флажок «Показать все диски», который позволяет посмотреть все диски. Будьте осторожны — выбор неправильного диска может привести к серьезной потере данных.

Шаг 7. Чтобы отформатировать диск и стереть все на нем, перед установкой Ubuntu установите флажок «Формат диска». Утилита форматирует диск как Fat32.

Шаг 8. Если вы хотите запустить Ubuntu с флеш-накопителя USB и установить приложения или внести изменения, установите постоянный размер файла, используя ползунок в разделе «Шаг 4». Ubuntu использует это дисковое пространство для хранения всего, от новых приложений до настроек.

Шаг 9. Нажмите «Создать», чтобы начать установку Ubuntu на флэш-накопителе USB. Нажмите «Да» для подтверждения.


Шаг 10. Нажмите «Закрыть» после того, как вы увидите сообщение «Выполнено, завершено», чтобы закрыть утилиту Universal USB Installer.
Шаг 11. Перезагрузите компьютер:

Важно! Если запустить Ubuntu с , вместо его установки на жесткий диск, то будет ограничение производительности. Вы можете установить Ubuntu после его запуска — в Unity запускается значок Install Ubuntu.
Таким образом, используя Universal USB Installer установить Ubuntu на USB-накопитель, не составит труда. К тому же, как уже упоминалось выше, это программное обеспечение можно использовать для установки многих других операционных систем на базе Linux. Всего несколько простых шагов и вы счастливый обладатель Ubuntu (или любой другой операционной системы на базе Linux).
Видео — Как установить Ubuntu на флешку
Множество современных моделей ноутбуков поставляются без CD/DVD привода. Это позволяет значительно снизить цену и разместить дополнительные порты и разъёмы.
Но отсутствие DVD-привода немного затрудняет администрирование компьютера.
Например, есть комплекты утилит для выполнения дефрагментации файлов, борьбы с вирусами или для работы с жёсткими дисками и разделами, которые можно скачать в виде ISO-файлов.
Мы так же использовали ISO-образ с системой, когда рассматривали установку Ubuntu на новый компьютер в предыдущей статье.
Так что, если вы приобрели такой новенький компактный ПК, то теперь вам придётся научиться создавать загрузочные USB-диски и загружать компьютер с флешки.
Приступаем. Чтобы записать ISO образ Ubuntu на флешку будем использовать специальное программное обеспечение.
Создаём загрузочный USB-диск помощью Rufus
Rufus - это программа для создания загрузочных USB-дисков. Работает на любых Windows системах, и поддерживает множество языков, в том числе русский и украинский.
Если у вас есть загрузочный диск с системой Linux или Windows, вы можете с помощью программы для создания ISO-образов клонировать его и из получившегося образа создать загрузочную флешку.
Для начала нужно скачать Rufus с сайта https://rufus.akeo.ie , можно выбрать портабельную версию. Далее рассмотрим, как записать образ Ubuntu на флешку.
Запускаем программу, интерфейс простой и понятный, нам предстоит сделать несколько простых настроек.
Как видим, наш USB-диск определился автоматически.
Параметр "Схема раздела" - для современных компьютеров нужно выбрать "GPT для компьютеров с UEFI".
Для более старых моделей ПК следует оставить значение "MBR для компьютеров с BIOS или UEFI".
"Параметры форматирования" - из выпадающего списка выбираем тип источника "ISO-образ". Кликаем по иконке с диском и выбираем ISO-файл с образом Ubuntu.
На этом настройки окончены. Нажимаем кнопку "Старт" и нас ждут ещё два диалоговых окна.
Отмечаем пункт "Записать в ISO-образ режиме" и жмём "ОК".
Теперь, если отсоединить флешку и снова подключить, то диск будет иметь новую метку тома и характерную иконку.
Убедимся, что компьютер правильно настроен и будет выбирать USB-диск при загрузке. Порядок действий может отличаться, в зависимости от модели ПК:
- 1. Войти в BIOS нажимая при загрузке компьютера клавишу F2.
- 2. Переместиться в раздел "Boot" с помощью клавиш "Стрелка вправо" и "Стрелка влево".
- 3. Опуститься в раздел "Boot priority order".
- 4. Выбрать устройство под названием "USB HDD" с помощью клавиш со стрелками вверх и вниз.
- 5. Переместите выбранное устройство на первое место в списке с помощью клавиш F6 и F5.
- 6. Выйдите из BIOS, сохранив внесённые изменения.
При перезагрузке компьютера теперь запустится GNU GRUB загрузчик, перемещаться по меню можно с помощью клавиш "Стрелка вверх" и "Стрелка вниз".
Линукс – достаточно распространенная операционная система с открытым исходным кодом. Она используется на многих предприятиях, как на рабочих компьютерах, так и на серверах. Связано это с неоспоримыми преимуществами ОС, хотя она имеет и ряд недостатков:
Преимущества :
- Система распространяется бесплатно , не требуется лицензия
- Практически не требует защиты антивирусом
- Можно найти версию ОС под компьютер практически любой мощности
Недостатки :
- Некоторые версии сильно отличаются от привычной Windows
- Многие программы под Windows на Линуксе не работают
- Небольшое количество софта по сравнению с Виндовс
- Могут быть проблемы с установкой драйверов
Огромным преимуществом линукса является возможность установить ее на флешку. Если быть точным, то и Windows можно установить и запустить флешку, но для этого потребуется создавать специальный образ. А Linux имеет официальную портативную сборку , которую можно бесплатно скачать с официального сайта.
Перед загрузкой стоит определиться с версией системы. Если на ПК установлен 2-х и более ядерный процессор , и оперативной памяти более 2 Гб, то есть смысл скачать версию для х64 систем. Она более современная и позволит реализовать все возможности ПК, вплоть до поддержки UEFI.
Установка на флешку в Windows
Подразумевается, что операционная система уже загружена с официального сайта в формате ISO. Чтобы приступить к установке, необходимо обзавестись специальной программой . Для этих целей вполне подойдет Universal USB Installer .
Для установки потребуется флешка размером не менее 2Гб.
Запускаем
программу.
Разберем настройки :
- Step 1 – предлагает выбрать тип операционной системы. В нашем случае это Ubuntu.
- Step 2 – необходимо выбрать расположение образа системы
- Step 3 – выбора накопителя, на который будет установлена система. При установке галочки We will format as fat32 – флешка будет отформатирована в формат Fat32
- Step 4 не трогаем, оставляем бегунок так, как есть.
После нажатия кнопки Create начнется создание образа, которое обычно длится несколько минут. Затем флешкой можно пользоваться.
Можно воспользоваться еще одним приложением UNetbootin . Процедура не сильно отличается от вышеописанной:

Установка в Ubuntu
Если сделать загрузочную флешку нужно в Линуксе , то процедура примерно такая же, как и в Виндовс. В этом случае никаких сторонних программ скачивать не нужно.
Ищем через поиск стандартную утилиту «Создание загрузочного диска
».
В ней указываем путь к загруженному заранее образу и накопителю для установки. Остается только нажать на «Создать загрузочный диск » и начнется процесс, который закончится созданием необходимого накопителя.
Как запустить Линукс с флешки
После того, как флешка с системой готова, ее необходимо запустить
. Для этого необходимо изменить
порядок загрузки в Биосе. Попасть в него можно по нажатию кнопок Del
, F2
или F12
при загрузке компьютера. Если в БИОС зайти не получается, то можно увидеть необходимую для нажатия кнопку на первоначальном
экране загрузки.
Когда флешка загрузится, на экране отобразится меню, в котором нужно нажать на Try Ubuntu without installing . Начнется запуск системе в режиме Live , т.е. без установки.
Проверить Линукс на совместимость
Когда Live USB загрузится, можно будет увидеть рабочий стол операционной системы. По его внешнему виду можно будет определить
, подходит ли оборудование компьютера для этой версии системы. Можно проверить
драйвера, чтобы знать все ли оборудование корректно установилось.
Стоит заметить, что работа с флешки будет заметно медленнее , что обусловлено пропускной способностью USB. Чтобы оценить работу ОС на компьютере лучше всего воспользоваться виртуальной машиной . Одна из самых популярных – это Virtualbox.
Настройки описывать не будем, но проблем возникнуть не должно. Интуитивно понятные подсказки позволят без проблем настроить машину.
Существующие альтернативы
В настоящий момент Ubuntu не единственная свободная операционная система. Их существует несколько десятков, но мы затронем самые популярные :
Debian
– старая ОС, которая постоянно развивается. Послужила основой для многих подобных систем, среди которых Mint и Ubuntu. Недостатки в том, что она рассчитана на опытных пользователей.
openSUSE
– так же достаточно популярная система. Преимущество является встроенный программный пакет YAST для конфигурации системы.
Linux
MINT
– одна из самый популярных систем, не уступающая Ubuntu. Отличается дружественным интерфейсом, сходим с Windows, что делает ее удобной для начинающих пользователей.