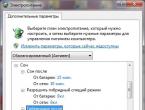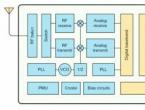Win 7 не выходит из спящего режима. Компьютер сам выходит из спящего режима: причины проблемы и способы решения. Запрещаем автоматическому обслуживанию будить ПК
Чем отличаются спящий режим, гибернация и гибридный спящий режим?
Спящий режим - это режим пониженного потребления электроэнергии, который позволяет быстро возобновить работу в режиме обычного потребления энергии (обычно, в течение нескольких секунд) по требованию пользователя. Перевод компьютера в спящий режим напоминает нажатие кнопки «Пауза» на проигрывателе DVD: компьютер немедленно останавливает все операции и в любой момент готов к продолжению работы.
Режим гибернации - это режим пониженного потребления электроэнергии, разработанный в первую очередь для ноутбуков . При переходе в спящий режим все открытые документы и параметры сохраняются в памяти, и компьютер переходит в режим пониженного потребления электроэнергии, а при переходе в режим гибернации все открытые документы и программы сохраняются на жестком диске в файле hiberfil.sys, и затем компьютер выключается. Из всех энергосберегающих режимов, используемых в ОС Windows, для поддержания режима гибернации требуется наименьшее количество электроэнергии. Если в течение длительного промежутка времени компьютер не планируется использовать и нет возможности подзарядить батарею, рекомендуется перевести ноутбук в режим гибернации.
Гибридный спящий режим - это режим, который разработан преимущественно для настольных компьютеров . Гибридный спящий режим сочетает в себе спящий режим и режим гибернации, поскольку все открытые документы и программы сохраняются в памяти и на жестком диске и компьютер переводится в режим пониженного потребления электроэнергии. Если гибридный спящий режим включен, переход в спящий режим автоматически переводит компьютер в гибридный спящий режим. На настольных компьютерах гибридный спящий режим обычно включен по умолчанию.
Как и в режиме обычного сна при гибридном сне компьютер не должен обесточиваться. При неожиданном сбое питания операционная система Windows может восстановить данные с диска, но такое восстановление не является штатным и обычно сопровождается интенсивной нагрузкой на жесткий диск - не злоупотребляйте.
Как перевести компьютер в один из режимов?
Пуск ---> щелкните по стрелке рядом с кнопкой "Завершение работы" и выберите нужный режим:
Если в настройках электропитания разрешен гибридный спящий режим, то при выборе пункта "сон" компьютер будет переводиться в гибридный спящий режим, а не в обычный режим сна.
Выбрать, какой из пунктов будет отображаться по умолчанию тоже очень просто - щелкните правой клавишей мыши по кнопке или по свободной части рядом и нажмите "свойства". Выберите в меню "Действие кнопки питания" нужный пункт. В картинках описано .
Как вывести компьютер из сна или гибернации?
На большинстве компьютеров для возобновления работы надо нажать кнопку включения питания. Но т.к. все компьютеры разные, способы возобновления работы могут тоже отличаться. Для перевода компьютера в обычный режим работы, возможно, потребуется нажать любую клавишу на клавиатуре, нажать кнопку мыши или открыть крышку ноутбука.
Почему в меню завершения работы отсутствует команда "сон" или "гибернация"?
- Команда "гибернация" не будет отображаться, если включён гибридный спящий режим в расширенных настройках плана электропитания. Если "гибернация" в меню завершения работы необходима, гибридный спящий режим придётся отключить.
- Видеокарта не поддерживает спящий режим. Обновите драйвер видеокарты.
- Данные режимы отключены в BIOS компьютера. Перезагрузите компьютер и войдите в BIOS (клавиша Del или F2, как правило), в настройках питания включите их. Поскольку версии BIOS практически на всех компьютерах отличаются, читайте более подробно о включении этих режимов в инструкции к компьютеру (материнской плате) или на сайте производителя. Чтобы проверить поддержку спящих режимов компьютером, нажмите Пуск ---> в окне поиска наберите cmd и нажмите Enter . В открывшемся окне выполните команду: powercfg /a Некоторые предыдущие версии BIOS не поддерживают интерфейс ACPI, поэтому компьютеры не могут успешно переходить в дополнительные режимы питания. В данном случае необходимо обновить BIOS компьютера.
Я не использую гибернацию, как её выключить, чтобы удалился файл hiberfil.sys? Как включить гибернацию?
В скрытый файл hiberfil.sys (в корне системного диска) сбрасывается копия оперативной памяти при уходе в гибернацию.
Чтобы выключить гибернацию, и выполните:
Powercfg /h off
Чтобы включить:
Powercfg /h on
Компьютер автоматически переходит в спящий режим, как это отключить?
Настройка параметров
Как настроить переход в спящий режим/гибернацию при простое компьютера?
Пуск ---> Панель управления ---> Электропитание --->
Настроить переход в сон можно в первом окне:
Для изменения перехода в гибернацию нажмите "":

Как настроить переход в гибернацию при низком заряде батарей? Как включить/выключить уведомление о низком заряде батарей?
По умолчанию уведомление о низком уровне заряда батареи появляется при достижении значения уровня заряда батареи, равного 10 процентам, а уведомление о резервном уровне заряда батареи появляется при достижении значения уровня заряда батареи, равного 7 процентам. Когда значение уровня заряда батареи составляет 5 процентов (критический уровень заряда батареи), ноутбук переходит в режим гибернации. Если на ноутбуке установлена старая батарея, которая обладает меньшим запасом энергии, то оставшихся 10 процентов (при появлении уведомления о низком уровне заряда батареи) и 7 процентов (при появлении уведомления о резервном уровне заряда батареи) может не хватить для сохранения документов и выхода из системы. В этом случае следует увеличить значения параметров "Уровень низкого заряда батарей" и "Уровень резервной батареи".
Схожие настройки будут и у настольного компьютера с источником бесперебойного питания (ИБП).
Пуск ---> Панель управления ---> Электропитание ---> Настройка плана электропитания ---> Изменить дополнительные параметры питания

Как переводить в сон/гибернацию кнопкой включения питания компьютера или при закрытии крышки ноутбука?
Пуск ---> Панель управления ---> Электропитание ---> Настройка плана электропитания ---> Изменить дополнительные параметры питания

На ноутбуках появляется возможность выбрать действие при закрытии крышки:

Компьютер самостоятельно выходит из спящего режима/гибернации, как это исправить?
Пуск ---> Панель управления ---> Электропитание ---> Настройка плана электропитания ---> Изменить дополнительные параметры питания

Пуск ---> Панель управления ---> Диспетчер устройств и отключите в свойствах некоторых компонентов флажок "Разрешить этому устройству выводить компьютер из ждущего режима".
Чаще всего "будят" компьютер: клавиатура, мышь, сетевая карта.
Чтобы просмотреть список всех устройств, способных выводить компьютер из любых режимов сна, нажмите Пуск ---> в поле поиска наберите cmd и нажмите Enter . В открывшемся окне выполните команду:
Powercfg -devicequery wake_from_any
Также проблема встречается из-за использования устаревших драйверов этих компонентов или драйвера видеокарты. Необходимо их обновить.
Как устранить ежедневные пробуждения в одно время?
Известна проблема с обновлением Windows Media Center , если производилась экспресс-настройка.
Запустите планировщик заданий (Пуск ---> Все программы ---> Стандартные ---> Служебные ---> Планировщик заданий ).
Перейдите: Библиотека планировщика заданий ---> Microsoft ---> Windows ---> Media Center ---> двойным щелчком откройте здание mcupdate_scheduled

перейдите на вкладку Триггеры ---> нажмите Изменить ---> установите новое (удобное) время для обновления Windows Media Center .
Автоматическое переназначение
Microsoft выпустила автоматическое исправление Microsoft Fix it 50448 - обновление будет запускаться при входе в систему.
Как отключить запрос пароля при выходе из спящего режима и гибернации?
Как создать ярлыки для спящего режима или гибернации?
Т.к. стандартные команды Windows не всегда корректно исполняются, рекомендую использовать утилиту PsShutdown. Более подробно о ней читайте .
Как переводить компьютер в сон/гибернацию и возобновлять работу по расписанию?
Как и в предыдущем вопросе, будем использовать утилиту PsShutdown (скачать) из состава PsTools Марка Руссиновича. Скачайте её и распакуйте в любую папку.
Запускаем планировщик заданий (Пуск ---> Все программы ---> Стандартные ---> Служебные ---> Планировщик заданий ).
Перевод в сон/гибернацию по расписанию
Нажимаем "Создать задачу ":
Указываем Имя для новой задачи и ставим флажок "Выполнять с наивысшими правами ":
Переходим на вкладку "Триггеры ", нажимаем "Создать
Нажимаем "ОК ". Переходим на вкладку "Действия ", щелкаем "Создать ". В следующем окне нажимаем "Обзор ", указываем путь к утилите PsShutdown, и нажимаем "Открыть ". В качестве аргументов указываем:
- -d - режим сна
- -h - режим гибернации

Нажимаем "ОК ", в окне "Создание задачи" - ещё раз "ОК ".
Компьютер на переход в спящий режим/гибернацию по расписанию настроен.
Вывод из сна/гибернации по расписанию
Чтобы успешно выводить компьютер из расширенных режимов питания по расписанию, необходимо чтобы электропитание компьютера (материнской платы) после отправки в сон/гибернацию не прерывалось.
Нажимаем "Создать задачу ":
Указываем Имя для новой задачи:
Переходим на вкладку "Триггеры ", нажимаем "Создать ", в следующем окне выставляем нужный график:
Нажимаем "ОК ".
Чтобы вывести компьютер из спящего режима/гибернации, надо запланировать какую-то задачу. Это может быть что-то полезное, например, запуск Интернета, или что-то менее полезное, например, вывод сообщения. На последнем варианте и остановимся.
Переходим на вкладку "Действия ", нажимаем "Создать ", в следующем окне выбираем нужное действие и пишем сообщение:

Нажимаем "ОК ", переходим на вкладку "Условия " и ставим флажок "Пробуждать компьютер для выполнения задачи ":
Нажимаем "ОК ".
Компьютер для выхода из сна/гибернации по расписанию настроен.
Остаются вопросы? Задавайте их на нашем .
Возможная причина такого поведения компьютера или ноутбука с установленной Windows7 - запрограммированное отключение жёсткого диска от питания через определённое время работы в .
Система Windows7 по умолчанию настроена таким образом, что жёсткий диск отключается от питания через 20 минут от начала работы в режиме ожидания. При попытке последующего включения могут возникать проблемы. Чтобы избежать подобных проблем, имеет смысл отключить функцию прекращения питания диска.
Для этого нужно сделать следующее:
1. В меню кнопки "Пуск" выберите папку "Панель управления". В окне панели управления зайдите в раздел "Система и безопасность". В этом разделе выберите вкладку "Электропитание".
2. В разделе "Электропитание" выберите вкладку "Изменение параметров питания от батарей". Откроется окно "Выбор плана электропитания". Здесь по умолчанию выбран план "Сбалансированный", так и оставьте. Зайдите во вкладку "Настройка плана электропитания" сбалансированного плана.
3. В открывшемся окне зайдите во вкладку "Изменить дополнительные параметры питания". Выберите в выпавшем списке строчку "жесткий диск", затем "отключать жесткий диск через". Кликнете левой кнопкой мыши по установленному значению времени в минутах, в открывшемся окне выберите значение "Никогда". Нажмите ОК.
После этого изменения настроек жесткий диск перестанет отключаться от электропитания, что ускорит время выхода компьютера из спящего режима.
Источники:
- компьютер сам выходит из спящего режима
Иногда в работе с компьютером требуется, чтобы он довольно длительное время пребывал во включенном состоянии, но при этом компьютер может находиться в пассивном режиме . Для того чтобы не тратить лишнюю электроэнергию и уменьшить энергопотребление компьютера, снизив мощность работы процессора, вы можете запустить режим ожидания или спящий режим компьютера. В Windows Me или в Windows XP сделать это можно в любой момент.
Инструкция
Для начала откройте настройки экрана и проверьте, имеет ли компьютер поддержку ждущего режима, настройте параметры энергопотребления при простое. Как в обычном настольном, так и в портативном , перевести его в режим можно, кликнув меню «Пуск», а затем нажав на кнопку «Завершение работы». Откроется окно, в котором из всех появившихся кнопок вам нужно выбрать кнопку «Спящий режим». Нажмите ОК, чтобы компьютер перешел в режим ожидания .
Откройте раздел «Электропитание» и в свойствах в открывшемся окне выберите вкладку «Дополнительно». Настройте свойства так, чтобы при единоразовом нажатии кнопки он переходил в . Нажмите «Применить», а затем Оk. Нажмите кнопку питания, чтобы убедиться, что изменения вступили в силу.
Если вы пользуетесь , переход в спящий режим станет для вас еще проще – у большинства данный режим при опускании крышки включенного компьютера. Если ваш компьютер не имеет таких настроек, откройте меню «Пуск», зайдите в панель управления и снова зайдите в раздел «Электропитание».
Видео по теме
Настройка подсистемы питания компьютера и операционной системы, при которой текущие данные сохраняются в специальный файл на жестком диске, называется спящим режимом . Очень удобно восстанавливать полностью рабочее состояние компьютера и запущенных программ при помощи «пробуждения», то есть выхода из спящего режима. На это уходит намного меньше времени, чем на загрузку из выключенного состояния

Инструкция
Откройте «Мой Компьютер» и проверьте свободное место на системном диске. Обычно, в качестве системного диска используется диск C:. Щелкните правой кнопкой на иконке диска и выберите пункт меню «Свойства». На закладке «Общие» вы увидите диаграмму использования пространства на диске, рядом будут указаны сведения о свободном и занятом месте. Для спящего режима обычно необходимо иметь не менее 3 гигабайт незанятого дискового пространства. Удалите или переместите ненужные файлы и проверьте снова. В итоге у вас появится место для служебного файла гибернации или режима «Сон».
Нажмите кнопку «Пуск» и запустите меню выполнения команд - пункт «Выполнить». Наберите команду вызова системной консоли cmd и нажмите ОК. Откроется текстовое окно командной строки. Наберите команду powercfg -h on, так вы создадите на жестком диске файл, куда Windows будет сохранять данные о текущем состоянии компьютера, например, ваши открытые файлы и программы. Этот файл будет иметь объем, равный количеству оперативной памяти компьютера. Закройте окно консоли после выполнения команды.
Снова откройте меню «Пуск» и выберите пункт «Выполнить». Введите в строке команду powercfg.cpl - это откроет меню настройки параметров питания компьютера. Другой способ: открыть панель управления, запустить меню «Электропитание». В обоих случаях вы увидите окно настроек режимов отключения монитора и использования вариантов пониженного потребления энергии.
Щелкните по ссылке «Настройка плана электропитания». В окне их будет несколько. Выбирайте ту, которая находится напротив отмеченного черной точкой текущего плана питания. Откроется окно, в котором нужно нажать на ссылку «Изменить дополнительные параметры». Появится список пунктов настройки, в котором найдите надпись «Сон» и щелкните по значку «плюс» рядом с ней.
Раскройте подменю «Сон после» и выберите подходящее вам время в минутах. Раскройте пункт «Разрешить гибридный режим сна» и отключите его. Также укажите вариант «Отключено» в меню «Разрешить таймеры пробуждения». Нажмите кнопку «Применить», согласитесь с тем, что сначала нужно перезагрузить компьютер.
Повторите эти действия для всех планов потребления энергии, которыми вы пользуетесь. Например, для ноутбуков имеет смысл настроить план питания «Экономичный». Обязательно перезагрузите ваш компьютер. После этого в меню выключения появится спящий режим.
Создайте ярлык быстрого доступа для спящего режима. Иногда запуск средства очистки диска приводит к тому, что из меню исчезает вариант «Сон». Чтобы восстановить спящий режим и включать его независимо от наличия значка в меню завершения работы, можно воспользоваться следующим способом.
Нажмите кнопку «Пуск» и наберите в строке «Найти программы и файлы» такой текст: «shutdown -h». В верхней части меню вы увидите строчку с этой командой. Нажмите правой кнопкой мыши на найденном файле и выберите меню «Отправить…», пункт «Рабочий стол». Щелчок по этому значку на рабочем столе запустит спящий режим.
Иногда пользователи операционных систем Windows сталкиваются с невозможностью загрузки рабочего стола после выхода из спящего режима . Чаще всего эта проблема связана со старыми версиями видеодрайверов, но в некоторых случаях приходится искать истинную причину.

Вам понадобится
- Операционная система Windows с активированной опцией «Спящий режим».
Инструкция
При выходе из спящего режима пользователь обычно сталкивается с тремя вариантами: корректным отображением рабочего стола, появлением BSOD (голубой экран смерти) либо отсутствием какого-либо изображения, т.е. черным экраном. Последние два состояния не критичны и лечатся небольшой надстройкой системы.
Если вы уже столкнулись с такой проблемой, вам поможет перезагрузка компьютера: нажмите кнопку Reset на передней панели системного блока. После загрузки системы следует настроить одно из usb-устройств, мышь или клавиатуру. Для этого откройте апплет «Диспетчер устройств», выбрав одноименный пункт в контекстном меню «Моего компьютера». Также это можно сделать через «Выполнить», который находится в меню «Пуск». В открывшемся окне введите команду devmgmt. msc и нажмите кнопку OK.
В новом окне раскройте один из разделов «Клавиатуры» или «Мыши и иные указывающие устройства». Вызовите «Свойства» устройства через контекстное меню. Затем перейдите к вкладке «Управление электропитанием». Снимите отметку со строки «Разрешить устройству вывод компьютера из спящего режима » и щелкните по кнопке ОК, чтобы закрыть окно.
В некоторых случаях рекомендуется полностью отключать «Ждущий/Спящий режимы». Выполнить эту операцию можно посредством настройки апплета «Свойства: Экран», но не всегда это помогает. Поэтому нужно запустить специальное приложение через инструмент «Выполнить». Нажмите сочетание клавиш Win + R, введите команду powercfg.cpl и нажмите OK.
В левом столбце выберите строку «Настройка перехода в спящий режим». Для параметров «Переводить компьютер в спящий режим» и «Отключать дисплей» необходимо выставить значение «Никогда».
Ждущий и спящий режим компьютеров, работающих под управлением ОС Windows, предназначены для уменьшения потребляемой устройством энергии и сохранения данных пользователя при необходимости прервать работу или перебоях электропитания.

Инструкция
Убедитесь в том, что понятна разница этих двух функций:Ждущий режим переводит компьютер в режим минимального потребления энергии, но не выключает компьютер. Поэтому при переходе в ждущий режим необходимо сохранить все сделанные изменения, иначе при отключении электричества они будут потеряны.Спящий режим выключает компьютер, сохраняя при этом существующее состояние на жестком диске. Поэтому сохранение сделанных изменений не является обязательным.
Ждущий режим компьютера включен по умолчанию и доступен пользователю в меню завершения работы и выключения, являясь одной из трех опций:- перезагрузки;- выключения;- ждущего режим а.
Если на компьютере ранее был включен спящий режим , то для включения ждущего режим а потребуется вызвать контекстное меню рабочего стола кликом правой кнопки мыши на пустом пространстве. Укажите пункт «Свойства» и выберите закладку «Заставка» в открывшемся диалоговом окне. Нажмите кнопку «Питание» в разделе «Энергосбережение» в нижней части окна и перейдите на вкладку «Спящий режим » следующего диалогового окна. Снимите флажок в строке «Разрешить использование спящего режим а» группы «Спящий режим » и подтвердите сохранение сделанных изменений, нажав кнопку «Применить».
Выберите закладку «Дополнительно» и укажите опцию «Переход в ждущий режим » в выпадающем списке строки «При нажатии кнопки перехода в спящий режим » раздела «Кнопки питания». Подтвердите выполнение выбранного действия, нажав кнопку «Применить».
Сейчас нам с вами предстоит узнать о ситуации, при которых компьютер сам выходит из спящего режима. Явление это не такое уж и редкое. И оно способно доставить пользователям массу проблем. Почему так происходит? Вариантов развития событий очень много. Иногда за подобными "выходками" кроются незначительные системные сбои, но порой это и признак серьезных проблем. И сегодня мы узнаем с вами, что можно сделать в такой ситуации. На самом деле устранить проблему, при которой компьютер сам выходит из спящего режима, зачастую очень легко и просто. Главное - знать алгоритм действий, которые придется предпринять.
Что это?
Но перед этим стоит разобраться, с каким состоянием компьютера мы будем иметь дело. Может быть, если компьютер самопроизвольно выходит из спящего режима, то так оно и было задумано разработчиками?
Как показывает практика, нет. Дело все в том, что - это состояние операционной системы, при которой сохраняются текущие настройки и параметры сеанса. Но только в режиме энергосбережения. То есть что-то вроде паузы. Поставили компьютер в режим сна, и он не "мотает" электроэнергию. Это помогает не выключать устройство каждый раз, когда вы надолго отлучаетесь от него. Но, к сожалению, очень часто компьютер самостоятельно выходит из спящего режима. Почему же так происходит?
Пробуждение
Первый вариант развития событий - это включенный на компьютере режим пробуждения. Эта штука очень неприятная. И она может принести нам массу неожиданностей. Чаще всего присутствует в Windows 7, но встречается и в более поздних, и в более ранних версиях. Если вы подозреваете наличие данной настройки, то вам не придется думать, почему компьютер сам выходит из спящего режима.

Для проверки данного фактора нужно зайти в настройки электропитания. Они находятся в "Панели управления". Там перейдите в разделы электропитания. Их обычно два - сбалансированный и экономный. Нажмите на второй, после чего кликните по дополнительным настройкам. Перед вами откроется небольшое окошко, в котором можно будет выбрать параметры электропитания в том или ином режиме.
Найдите в появившемся списке "Разрешить таймеры пробуждения". Теперь снимите напротив них галочку и сохраните изменения. Вот и все, проблемы решены. Для проверки результата переведите операционную систему в режим сна. И понаблюдайте какое-то время за всем происходящим. Скорее всего, теперь у вас не будет возникать проблема, при которой компьютер сам выходит из спящего режима.
Мышка
Но что делать, если проблема не исчезла? По правде говоря, вариантов развития событий много. И придется искать проблему в другом месте. А значит, решение тоже будет отличаться. Иногда компьютер выходит из спящего режима (Windows 8.1 или любая другая система) по причине сбитых настроек, а точнее, неисправности мыши.
То есть именно подключенное оборудование может служить источником данной неприятности. Иногда, при неисправности мышек, курсор на мониторе самостоятельно передвигается. И это становится причиной нашей сегодняшней проблемы. Так что, если после отключения таймера в электропитании у вас все равно повторяется одна и та же ситуация, то постарайтесь заменить мышь или отнести ее в ремонт. Можно также на время отключить мышку от компьютера и проверить, будут ли видны изменения в ситуации. Да? Отлично, можно заменить неисправное оборудование и радоваться результату. Нет? Тогда подключайте мышь обратно - будем искать причину такого поведения в другом месте.

Драйверы
Еще один очень интересный, но не самый распространенный исход событий, - это драйверы. Они могут стать причиной того, что компьютер выходит из спящего режима. Windows 7 тут - непревзойденный лидер. Ведь именно в данной "сборке" впервые было введено автоматическое обновление драйверов с предварительным поиском оных.
Как исправить ситуацию? Тут помогут или мастера, или собственные навыки. Постарайтесь установить все драйверы для компьютера. И обновить все то, что уже устарело. Иногда это помогает. Но так как причина выхода компьютера из спящего режима по вине драйверов научно ничем не обоснована, никто не дает гарантий, что все настройки придут в норму и что компьютер наконец-то начнет слушаться владельца. Так что не стоит надеяться на этот вариант. Лучше отнести компьютер к мастерам и системным администраторам.
Обновления
Наравне с драйверами проблемой того, что компьютер произвольно выходит из спящего режима, могут стать самые обычные обновления системы. Сейчас данный момент подчеркивается многими пользователями. Ведь после автоматического обновления "Виндовс" зачастую с компьютером начинают происходить разные неприятные неожиданности. Вплоть до "смерти" системы.
Как бороться с проблемой? Просто отключить автоматическую проверку, загрузку и установку обновлений. Перейдите в "Центр обновления", а затем выберите там настройки. Теперь отметьте галочкой пункт, который помечен красным цветом как "не рекомендуется". Он называется "Никогда не проверять, не устанавливать и не скачивать автоматически обновления системы." Сохраните изменения и перезагрузите компьютер. Вот и все. В принципе, этого должно быть достаточно. Теперь можно проверить, будет ли результат от наших манипуляций. Для этого переведите систему в спящий режим и снова понаблюдайте за происходящим. Все в порядке? Тогда больше нареканий нет. А если нет? Тогда придется разбираться дальше, почему компьютер самостоятельно выходит из спящего режима. Вариантов еще очень много. И некоторые из них могут показаться даже слегка абсурдными.

Система
Порой сама операционная система может стать причиной всех проблем. Если честно, то такое поведение, при котором компьютер сам выходит из спящего режима (Windows XP или любая другая версия - не важно) по вине программного обеспечения - это довольно частое явление. Особенно если у вас установлена пиратская версия контента.
Как бороться с проблемой в этом случае? Вариантов тут несколько. Первый - это молиться и надеяться, что все исправится само собой. Иногда такие случаи происходят. Но это не закономерность. Поэтому приходится зачастую прибегать в одному из более популярных и успешных вариантов развития событий.
Можно выбрать переустановку операционной системы. После нее у вас уже вряд ли появится проблема, при которой компьютер сам выходит из спящего режима. Правда, это только при условии, что процесс пройдет ровно, без сбоев и ошибок. На пиратских версиях вероятность данного события стремится к нулю.

Кроме того, есть выход и более дорогостоящий. Но он еще и наиболее точный и верный. Это - не что иное, как непосредственная покупка лицензионной операционной системы. В данной ситуации у вас точно исчезнет проблема. Во всяком случае, на какой-то промежуток времени.
Программы
Установленный на компьютере контент тоже иногда препятствует нормальной работе системы. В основном это касается программ, которые запускаются автоматически. И относятся к средствам управления компьютером. Например, антивирус или приложения для работы с реестром. Кроме того, в данный список в обязательном порядке попадают программы, которые помогают искать и обновлять драйверы.
Исправить ситуацию очень легко. Просто выключите подозрительные приложения и удалите их из автозагрузки. Зачастую именно этот прием помогает справиться с проблемой выхода из спящего режима. Лучше проводите все сканирования и проверки самостоятельно, а не автоматически. Тогда вы сможете избежать многих проблем с операционной системой и ее работоспособностью.
Дополнительное оборудование
Как уже было сказано, если вы не знаете, почему компьютер сам выходит из спящего режима, то имеет смысл проверить подключенное оборудование. И это касается не только мышки. А всего, что только могло быть подключено в целом. Начиная от клавиатуры и заканчивая флешками.

Дело все в том, что зачастую операционная система постоянно проверяет подключенные аппараты к компьютеру. И зачастую ищет и обновляет драйверы для них. Даже если этого и не нужно вовсе. Данное явление принято считать багом, и бороться с ним почти бесполезно. Разве что отключить оборудование, которое было подключено. Или же вручную обновить драйверы, перезагрузиться, а затем убедиться, что никаких проверок больше не происходит.
Батарея и питание
Следующая причина относится исключительно к ноутбукам. Ведь если у вас компьютер самостоятельно выключает спящий режим, то не помешает проверка батареи и провода подачи питания к устройству. Может быть, нужное вам состояние попросту не активируется. Точнее, где-то отходит контакт. И это становится следствием переключения режимов между собой. С экономии энергии на сбалансированный тип и обратно. Разумеется, в этом случае у вас будет отключаться самопроизвольно спящий режим.
Вообще, лучше будет отнести в такой ситуации ноутбук в ремонт. И объяснить там все, что вас волнует. Если с проводом питания все хорошо, батарея в полном порядке, то мастера быстро помогут разобраться, что же творится на самом деле с компьютером. Может, причина кроется совсем в другом. К счастью, есть еще один вариант, который еще не знаком нам. Но сейчас это будет исправлено.
Инфицирование
Что же становится основным источником проблем с компьютером? Разумеется, вирусы. Компьютерная зараза способна не только повлиять на выход системы из режима сна, а еще и удалить ваши данные, похитить пароли, а также переместить системные файлы и папки так, чтобы Windows больше не запускалась.
Вообще, если у вас начались хоть какие-нибудь проблемы с компьютером, то начинать придется с исключения вирусов. Для этого просканируйте систему хорошим антивирусом. Подойдет Nod32. Или же "Аваст" с Dr.Web. Также исключите вероятность попадания на компьютер шпионов и червей. Тут пригодится SpyHunter. Если во время сканирования обнаружились вирусы и угрозы, то их следует вылечить и удалить, после этого перезагрузиться и посмотреть на результат. С огромной долей вероятности у вас пропадет проблема самопроизвольного выхода из спящего режима. Да и вообще, сам компьютер начнет лучше работать.

Итоги
Итак, сегодня мы разобрались с вами с проблемами, которые заставляют операционную систему выходить из режима сна. Как видите, вариантов развития событий много. И некоторые из них не так страшны, как может показаться на первый взгляд. Тем не менее, если таковые отклонения наблюдаются, нужно начинать бить тревогу.
Исключите вирусы и включение режима таймера. После этого стоит проверить оборудование и мышку, драйверы и приложения. Если самостоятельные труды не принесли плодов, то обратитесь в центры компьютерной помощи. Там вам обязательно помогут.
(4
votes, average: 5,00
out of 5)

Пользователи, которые часто используют режим сна или гибернации компьютера могут столкнуться с проблемой, когда через произвольное время компьютер самостоятельно возобновляет работу и выходит из режима энергосбережения. При этом никакие кнопки пользователь не нажимает, а мышка остается неподвижной. Причиной такого поведения компьютера является настройка периферийных и сетевых устройств с возможностью вывода компьютера из режима сна. Чтобы сделать правильную настройку и исключить самопроизвольное включение компьютера откройте Панель управления и запустите раздел "Диспетчер устройств".
В диспетчере будет представлен список всех установленных в компьютере устройств. Нас будет интересовать только три из них: клавиатура, мышь и сетевые адаптеры (сетевая карта, модуль Wi-Fi и т.п.). Откройте свойства каждого из этих устройств и перейдите на вкладку "Управление электропитанием". Здесь необходимо убрать галочку возле пункта "Разрешить этому устройству выводить компьютер из ждущего режима". После чего нажимаем "ОК".
Все, теперь компьютер не будет выводиться из режима сна этими устройствами, поэтому сетевая активность или случайное касание клавиш на клавиатуре не повлияют на энергосберегающий режим компьютера, и он будет оставаться в режиме покоя, пока пользователь не нажмет кнопку "POWER".
 Windows не выходит из спящего режима
Windows не выходит из спящего режима
 Компьютер не видит или не читает флешку. Что делать?
Компьютер не видит или не читает флешку. Что делать?
 Компьютер или ноутбук что лучше
Компьютер или ноутбук что лучше
После установки Windows 7 RTM
стал сталкиваться с тем, что после того как отправляю его в sleep (hibernate)
на ночь, вижу на утро его проснувшимся. Я поборол данную проблему в несколько шагов. Вообще, данное руководство относится не только к Windows 7, а может относиться и к другим версиям Windows.
Первые два этапа, я думаю, хорошо всем знакомы.
Этап 1 . Необходимо проверить в BIOS настройки, вроде Wake-on-LAN , так же там бывают включены параметры – просыпаться от мышки и от клавиатуры, рекомендую данные функции тоже отключить.
Этап 2 . В Device Manager (Диспетчере устройств) находим устройства, вроде Мышь , Клавиатура , Network adapters и убираем возможность будить компьютер данным устройствам (Allow this device to wake the computer).
Этап 3 . Самый последний этап, если два последних не помогли до конца, заключается в том, что необходимо проверить задачи в Windows Schedule (Диспетчер задач). Вообще, если компьютер проснулся из-за задачи, то в Windows Events будет записано об этом, вот мой вариант:

Как вы видите виновата в этом задача на обновление телепрограммы в Windows Media Center (по правду какая необходима задача, до утра не подождет). Для отключения запускаем Task Schedule , находим необходимую задачу, открываем ее на редактирование, переходим на вкладку Conditions , находим и отключаем галочку Wake the computer to run this task . Можете сразу же проверить и другие задачи.

Это пока все мне известные причины, по которым Windows может просыпаться тогда, когда вы этого не хотите.
UPDATE: Добрые люди (постучавшийся в ICQ XelNAG и пользователь paradigm) подсказали, что третий этап можно упростить, зайдя в редактирование параметров плана электропитания (дополнительные параметры) и там в параметрах Сна (Sleep) убрать галочку у allow wake timers . Мне данный вариант не совсем подходит, так как я хочу, чтобы некоторые задачи будили компьютер, как, например, запись тв-тюнером.