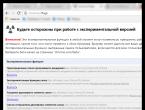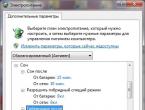Необходимые настройки в гугол хром. Настройка и управление Google Chrome. Главное меню браузера. Работа контентом страницы
Google Chrome – мощный и функциональный веб-обозреватель, который имеет в своем арсенале массу возможностей для тонкой настройки. Однако далеко не все пользователи знают, что в разделе «Настройки» представлена лишь малая часть инструментов для работы над улучшением браузера, ведь еще имеются и скрытые настройки, речь о которых и пойдет в статье.
Многие обновления веб-обозревателя добавляют новые функции и возможности в Гугл Хром. Однако, подобные функции появляются в нем далеко не сразу – сначала они длительное время тестируются всеми желающими, а доступ к ним можно получить в скрытых настройках.
Таким образом, скрытые настройки – это тестовые настройки Google Chrome, которые на текущий момент находятся на стадии разработки, потому могут быть весьма нестабильны. Некоторые параметры внезапно могут в любой момент из браузера исчезнуть, а некоторые так и остаются в скрытом меню, не попадая в основное.
В скрытые настройки Google Chrome попасть достаточно просто: для этого, используя адресную строку, вам потребуется пройти по следующей ссылке:
chrome://flags
На экране отобразится список скрытых настроек, который весьма обширный.

Обратите свое внимание на то, что бездумно менять настройки в данном меню настоятельно не рекомендуется, поскольку можно серьезно нарушить работу браузера.
Как пользоваться скрытыми настройками
Активация скрытых настроек, как правило, происходит путем нажатия около требуемого пункта кнопки «Включить» . Зная название параметра, проще всего его можно найти, используя строку поиска, которую можно вызвать с помощью сочетания клавиш Ctrl+F .

Чтобы внесенные изменения вступили в действие, вам обязательно потребуется выполнить перезапуск веб-обозревателя, согласившись с предложением программы или выполнив данную процедуру самостоятельно.

Ниже же мы рассмотрим список наиболее интересных и актуальных на текущий день скрытых настроек Гугл Хром, с которыми использование данного продукта станет еще комфортнее.
5 скрытых настроек для улучшения Google Chrome
1. «Плавная прокрутка». Данный режим позволит плавно прокручивать страницу колесиком мыши, значительно улучшая качество веб-серфинга.

2. «Быстрое закрытие вкладок/окон». Полезная функция, позволяющая увеличить время отклика браузера для практически моментального закрытия окон и вкладок.

3. «Автоматически удалять содержимое вкладок». До принятия данной функции Гугл Хром потреблял огромное количество ресурсов, а также за счет этого и тратил значительно больше заряда аккумулятора, в связи с чем от данного веб-обозревателя отказывались пользователи ноутбуков и планшетов. Теперь все значительно лучше: активировав данную функцию, при заполнении памяти содержимое вкладки будет стираться, но сама вкладка останется на своем месте. Открыв снова вкладку, страница будет повторно загружена.

4. «Material Design в верхней части браузера Chrome» и «Material Design в остальном интерфейсе браузера». Позволяет активировать в обозревателе один из наиболее успешных дизайнов, который на протяжении уже нескольких лет совершенствуется в ОС Android и других сервисах Google.

5. «Создание паролей». В связи с тем, что каждый интернет-пользователь регистрируется далеко не на одном веб-ресурсе, особое внимание следует уделить надежности паролей. Данная функция позволит браузеру автоматически генерировать для вас надежные пароли и автоматически сохранять их в системе (пароли надежно шифруются, поэтому за их безопасность можете быть спокойны).

Надеемся, данная статья была вам полезна.
Для нормальной работы в обозревателе необходимо прежде его настроить. Изначально браузер, а в данной статье мы будем говорить о «Гугл Хроме», настроен для большинства пользователей одинаково. В настройках включено много функций, которые позволяют улучшить браузер, так как компанией Google ведётся непрерывная статистика и сбор данных. Не всем пользователям нравится подобный сбор. Ведь только сотрудникам компании известно, какие именно данные отправляются браузером о пользователе и его деятельности в Сети и что с ними затем происходит.
Один из знаменитых браузеров — «Гугл Хром». Как настроить его так, чтобы дальнейшая работа не приносила неудобств? Очень просто. В настройках отключим всё то, что нас может смутить или насторожить, пройдёмся по всем пунктам настроек и сделаем работу браузера максимально комфортной.
Что такое браузер
Это приложение, которое позволяет посещать страницы сайтов, просматривать любой контент. Программа, позволяющая смотреть видео прямо в браузере, скачивать любую интересную информацию и многое другое. В Сети просто необъятный поток информации, и наша цель - обезопасить себя, свой компьютер и свои данные от злоумышленников в браузере «Гугл Хром». Как настроить его, чтобы они не смогли пробраться в компьютер и навредить нам? В статье вы найдёте ответ на этот вопрос.
Если вы не знаете, как настроить браузер «Гугл Хром», то давайте начинать. После скачивания и установки, впервые открыв браузер, вы увидите незамысловатое окно (фото ниже). В центре логотип Google, строка поиска, а выше адресная строка, куда раньше необходимо было писать URL запросы, но теперь это уже так называемая умная строка, которая позволяет писать там не только точный адрес сайта, но и просто любые запросы, и поиск будет производиться в поисковой системе. Но об этом немного позже.

Ниже поисковой строки плитки быстрого доступа, они пока пустые, но при посещении вами различных сайтов там будут отображаться последние посещённые страницы, что очень удобно.
Теперь идём в настройки
Нажимаем мышкой на кнопку в виде трёх горизонтально расположенных точек, откроется контекстное меню, в котором нас интересует пункт «Настройки».

Дальше вы увидите окно, в котором нам нужно будет вносить изменения в «Гугл Хром». Как настроить, чтобы браузер работал максимально эффективно, не принося неудобств пользователю? Главное, внимательно читать описание пунктов меню настроек и не бояться их переключать. В любом случае всегда можно вернуть исходное состояние браузера.
Более подробно по пунктам
- В первом пункте мы можем синхронизировать свой аккаунт в Chrome, тем самым подключить к своему аккаунту браузеры «Гугл Хром» на других устройствах.

- Настроить, что именно будет открываться при запуске обозревателя: новая страница, какой-либо сайт или ранее открытые вкладки.
- Здесь можно выбрать тему, при необходимости отметить пункт «Всегда показывать панель закладок», так как настроить закладки в «Гугл Хром» можно несколькими способами. В данном случае эта панель появится под умной строкой.
- Определиться с поисковой системой. Здесь, если вас не устраивает поисковая система Google, её можно переключить на другую — «Яндекс», Bing или Mail. На ваше усмотрение.
- Дальше мы можем импортировать закладки и настройки из другого браузера в «Гугл Хром». Как настроить — добавить, изменить или удалить пользователя, а также присвоить ему аватарку из предложенного перечня? Здесь можно это сделать.
- В самом низу страницы нам нужно кликнуть по ссылке «Показать больше настроек».
- Дальше у вас есть возможность настроить контент, очистить историю, отметить или снять метки с пунктов об отправке автоматической статистики, защиты устройства и включить подсказки, отметить пункт "Запоминать пароли", а также выбрать масштаб страницы.
- При необходимости можно настроить прокси-серверы.
- Изменить языковые настройки.
- Указать путь для скачивания файлов. Отметьте здесь галочкой пункт «Всегда указывать место для скачивания файлов». Тогда при каждом скачивании в браузере будет открываться окно с предложением выбрать раздел на жестком диске для сохранения файлов. В противном случае скачанные файлы будут сохраняться в папке «Загрузки» на системном диске.
- Настроить сертификаты и виртуальный принтер.
- В самом низу последним пунктом идет кнопка сброса настроек. Если полученный результат вас не устроит, вы всегда можете восстановить стандартные настройки, воспользовавшись этой кнопкой. Причем ваши закладки сохранятся. Но настройки будут сброшены по умолчанию.

Настройки быстрого доступа
Выходим и снова кликаем по кнопке "Настройка и управление «Гугл Хром»". Здесь мы видим другие разделы.
- Здесь можнонастроить вкладки «Гугл Хром» — открыть страницу в новой вкладке или новое окно.
- В браузере есть возможность открыть окно в режиме инкогнито, этот режим не оставляет следов, не сохраняет файлов историю. Актуально, если необходимо войти в кабинет с чужого компьютера.
- Раздел с настройками закладок, загрузок и истории.
- А также здесь можно изменить масштаб страницы браузера.
- Распечатать страницу или сохранить её в формате PDF.

Настройте браузер под свой вкус
В разделе «Дополнительные инструменты» можно устанавливать, загружать, удалять различные дополнения и расширения к браузеру. Огромное количество интересных расширений можно скачать, кликнув на кнопку «Ещё расширения». В магазине «Гугл Хром» есть много бесплатных расширений, тем, приложений и игр, которые можно скачать в один клик.
Но будьте осторожны, не все они безопасны, прежде чем загружать неизвестное расширение или тему, пройдите на официальный сайт того или иного плагина и почитайте отзывы. Нередки случаи, когда с зараженными плагинами через браузер на компьютер попадают вредоносные программы и приносят владельцам ПК немало хлопот.
Сегодня достаточно много людей предпочитают путешествовать по просторам интернета с помощью браузера "Гугл Хром". Как настроить его, не все пользователи знают, а значит, нужно помочь им с решением этой проблемы. Конечно, зачастую такой вопрос беспокоит начинающих юзеров, но возможно, и более опытные люди откроют для себя что-то новое.
Веб-обозреватель Google Chrome с момента своего появления прочно занял лидирующие позиции среди других браузеров. Скорость загрузки страниц в "Хроме" вызвала восторг у пользователей интернета. В интерфейсе этого веб-обозревателя нет ничего лишнего - только самые необходимые опции. В общем, достоинств много, и так как данный браузер абсолютно бесплатно можно скачать с официального сайта, то вы можете сами в этом убедиться.
Загрузка и установка браузера
Итак, прежде чем ответить на вопрос о том, как настроить браузер “Гугл Хром”, нужно скачать и установить его себе на компьютер. Для этого откройте любую поисковую систему и в соответствующую графу впишите запрос “скачать google chrome”. Затем перейдите на официальный сайт и кликните кнопку “Скачать Chrome”. На следующем этапе необходимо прочитать пользовательское соглашение и отметить чекбоксом две опции: одна из них отвечает за отправку разработчикам информации о сбоях и ошибках веб-обозревателя, вторая - назначает "Хром"
Теперь понадобится запустить загруженный файл ChromeSetup и подождать некоторое время, пока завершится установка веб-обозревателя. Стоит отметить, что весь процесс проходит практически без участия пользователя, однако при этом есть одно условие - понадобится подключение к интернету, ведь необходимые для инсталляции файлы “подгружаются” с сайта.

Вот и все! Вы скачали и установили "Гугл Хром". Как настроить его, читайте далее.
Основные настройки
Для того чтобы выполнять какие-либо манипуляции в настройках веб-обозревателя, необходимо перейти в соответствующий раздел. Запустив браузер, откройте его меню, посредством нажатия кнопки с тремя параллельными полосками (правый угол экрана). Теперь в выпадающем списке обратитесь к пункту “Настройки”.

После этих несложных действий откроется нужный вам раздел, где вы можете:
Войти в свой аккаунт Chrome, чтобы синхронизировать все вкладки, пароли и т.д. В результате вы сможете заходить с другого устройства в свою учетную запись "Гугл Хром" и получать доступ ко всем сохраненным данным в браузере.
У вас есть возможность настроить начальную страницу "Гугл Хром", но об этом пойдет речь немного позже.
Изменить внешний вид веб-обозревателя, кликнув кнопку "Выбрать тему".
Установить поисковую систему, которой вы предпочитаете пользоваться.
Добавить юзеров, если в браузере, кроме вас, работает кто-то еще.
Кроме того, вы можете назначить "Хром" веб-обозревателем по умолчанию.
Дополнительные настройки
Прокрутив страничку вниз, юзера может открыть дополнительные настройки, кликнув соответствующую ссылку. В блоке "Личные данные" есть две кнопки: "Очистить историю" и "Настройки контента".

Нажав первую из них, пользователь может удалить файлы cookies, историю посещенных сайтов и загрузок. При этом вы можете избавиться от сохраненных данных за определенный промежуток времени.
Вторая кнопка дает возможность настроить показ изображений, блокировку всплывающих окон, местоположение и т.д. Как правило, здесь не рекомендуется менять что-либо, но если вы не боитесь экспериментировать, то можете попробовать изменить некоторые опции.
Итак, установив "Гугл Хром", как настроить его, вы узнали. Однако это еще не все. Далее нужно рассмотреть такие важные детали, как "Экспресс-панель" и "Стартовая страница". Именно с их настройкой у пользователей чаще всего возникают проблемы.
"Экспресс-панель"
В "Гугл Хром" она представляет собой список наиболее посещаемых сайтов. Однако это не очень удобно, поэтому рекомендуется установить одно из расширений для браузера. Как правило, большинство пользователей устанавливают "Визуальные закладки" от поисковой системы "Яндекс". Вы же можете выбрать другой вариант.
Прежде всего, откройте меню "Хром" и выберите раздел "Настройки". Откроется страница, на которой слева есть подраздел "Расширения". Как раз он вам и нужен. Внизу вы увидите ссылку "Еще расширения", после перехода по которой откроется магазин дополнений для Google Chrome.
В строке поиска пропишите фразу, например Speed Dial FVD, и выберите в блоке "Расширения" вариант с 3D. Справа есть кнопка "Установить", если кликнуть по ней, это дополнение будет инсталлировано в ваш браузер.

С добавлением страниц в "Визуальные закладки" вы можете разобраться самостоятельно. Как видите, несложно изменить "Экспресс-панель «Гугл Хром»". Настроить ее можно по своему усмотрению.
Стартовая страница
А теперь рекомендуется ознакомиться с настройкой страницы, которая будет открываться при запуске браузера. Как правило, многие юзеры в качестве "Домашней страницы" используют сайт одной из поисковых систем. Однако, возможно, вам не нужно, чтобы браузер после запуска открывал "поисковик".
Итак, вы работаете в браузере "Гугл Хром". Как настроить вкладки в этом веб-обозревателе? В действительности все достаточно просто. Перейдите в "Настройки" и обратите внимание на блок "При запуске открывать". Здесь у вас есть несколько вариантов:
Если отметить чекбоксом пункт "Новую вкладку", при запуске "Хрома" откроется "Экспресс-панель".
Если установить чекбокс возле опции "Ранее открытые вкладки", будут загружаться страницы, которые вы просматривали до закрытия браузера, посредством нажатия кнопки "Закрыть".
Отметив третий вариант, вы сможете указать страницы, которые должны загружаться после запуска веб-обозревателя.
Какую опцию выбрать - решать вам.
Заключение
Теперь, когда вы установили на свой ПК "Гугл Хром", как настроить его, узнали, научились изменять стартовую страницу, можно смело приступать к оценке преимуществ этого веб-обозревателя. Скорее всего, вы не разочаруетесь.
Настройки Гугле Хрома, как и в любой другой хорошей, доверенной программе, уже по умолчанию доведены разработчиками до оптимальных параметров и значений. Концепция для широкого круга пользователей под названием «установил и пользуйся» в этом популярном браузере отлажена и работает, что называется, на ура.
Однако, рано или поздно, даже осторожные юзеры-новички соблазняются вопросом, как настроить Google Chrome в максимальном соответствии со своими предпочтениями. А что говорить о дотошных товарищах, искушённых в компьютерных делах? Те сразу после инсталляции норовят залезть в расширенные опции и обустроить там всё так, как именно им будет угодно.
Хотя даже если опустить эти две условные крайности интересов сетевых обывателей, всё равно весьма полезно знать, как настроить Гугле Хром самостоятельно. Ведь всего в конфигурации «по умолчанию» предусмотреть невозможно. Что-то нужно включить, что-то отключить, добавить, удалить и т.д.
Эта статья поможет вам разобраться с меню Google Chrome. В ней вы найдёте полезные советы о том, как лучше настраивать этот веб-обозреватель сразу после установки или в случае программного сбоя, последствий вирусной атаки. Как сохранять и синхронизировать в нём созданную конфигурацию профиля и перенести её на другой компьютер. Как выполнять сброс настроек до состояния «по умолчанию».
Вот установили Хром, и что дальше?
А вот что! Если вас не устраивает или устраивает в нём, но не всё, в плане настроек, сделайте небольшую «ревизию» в опциях. Ниже следующая инструкция поможет вам её правильно выполнить:
В окне веб-обозревателя, вверху справа, нажмите кнопку «Меню» (иконка в виде трёх точек).
В выпавшей панели нажмите раздел «Настройки».
На вкладке открылась святая святых Google Chrome - здесь находятся его винтики, шурупы, защёлки и ползунки. Давайте разбираться по каждому блоку, что и как крутить и клацать.
Внешний вид
Здесь собраны опции, при помощи которых можно произвести изменения внешнего вида интерфейса браузера:
«Темы» - изменение предустановленного графического дизайна. Тем, кому предустановленные цветовая схема и фон пустых вкладок и верхней панели кажется скучным, строгим, в этой надстройке предоставляется возможность установить альтернативную тему - другой оформительский дизайн. Вы тоже желаете преобразить Хром? Тогда кликните иконку «квадратик и стрелочка» в этой строке и в открывшемся разделе магазина приложений выберите любую понравившуюся тему. Откройте её страничку и нажмите установить.

Следующие две опции «Показывать… » отвечают за отображение кнопки «Главная страница» (или стартовая, домашняя) и панели закладок. Их желательно включить. Они обеспечивают более комфортное управление Google Chrome.

А если конкретней - обеспечивают быстрый доступ к часто используемым ресурсам. На кнопку начальной страницы можно назначить установленный поисковик или страничку быстрого доступа (экспресс-панель с визуальными закладками, которая отображается на пустой вкладке). Чтобы установить необходимое значение, нужно щёлкнуть в подменю кнопки соответствующий пункт.

Панель закладок (во включенном состоянии) позволяет практически всю коллекцию закладок (ссылок на сайты) держать на виду. На ней размещаются/удаляются не только отдельные URL, но и папки с подборками URL. Очень удобно: один-два клика, и во вкладке уже загружается нужный сайт.

«Размер шрифта» - отстройка отображения символьных данных. При помощи пресета в опции «Размер» можно задать другой масштаб. Пользователи с плохим зрением могут установить - «Крупный» или «Очень крупный».

В подменю «Настроить шрифты» размещены инструменты для тонкой отстройки графики символьных данных (оптимальный и минимальный размеры, стиль).

Изменять без особой необходимости не нужно. Относительно стилистики они пребывают в идеальном балансе.
«Масштабирование страницы» - регулятор соразмерности открываемых веб-страниц. В перечне его значений 100% - это исходный размер. Если поставить больше, например, 200%, странички будут отображаться в двукратном увеличении.
Опция незаменима для людей со слабым зрением. В особенности, в тех случаях, когда они потеряли или забыли где-то свои очки.

Внимание! Часы отстраивать в Хроме посредством стандартных опций нельзя. Для решения этой задачи лучше использовать соответствующие аддоны.
Поисковая система
Разработчики Хрома, естественно, в качестве стартового поисковика задали Google. Но если вы больше используете Yandex, почему нет. Кликните в первой строке блока «Поисковая система… » ниспадающий перечень и выберите то, что вам нужно.

А если вы в этом списке не обнаружите поискового сервиса, который вам нужен, задействуйте вторую строку блока. Нажмите «Управление… », в открывшейся панели клацните «Добавить» и введите адрес поисковика. Список добавленных поисковых систем можно редактировать (изменять, удалять) при помощи кнопки «три точки» (открывается набор команд для записи в текущей строке).

Браузер по умолчанию
На всякий случай, если вы не знаете: у Windows среди всех установленных браузеров есть фаворит, называемый как «главный», или «по умолчанию», браузер. Именно в нём система загружает странички, запрашиваемые в автоматическом режиме программами, а также открывает HTML-файлы, запускаемые пользователем.
Так вот, в этом блоке и отображается информация о приоритете Хрома в Windows: является ли он браузером по умолчанию или нет. Здесь же и назначается данный статус (включается/выключается приоритет).
Вы постоянно пользуетесь Google Chrome? Если да, тогда назначайте его в ОС Windows главным. При любых запросах вы всегда будете просматривать странички в любимом Хроме.
При запуске открывать
Название блока полностью символизирует своё функциональное предназначение. То есть, что будет открываться в окне браузера сразу же после запуска. Выбор значения этой настройки зависит от специфики веб-сёрфинга конкретного пользователя:

«Новую вкладку» - открывается пустая вкладка. Если юзер не знает перед началом каждой интернет-сессии на какой сайт он первым делом отправится, этот вариант - оптимальное решение.
«Ранее открытые вкладки» - браузер загружает вкладки, оставшиеся с предыдущей сессии. Очень удобный режим, если нужно быстро продолжить прерванную работу, дочитать статью и т.д.
«Заданные страницы» - Хром автоматически открывает указанные странички. Настройка избавляет от необходимости каждый раз при запуске открывать вручную одни и те же веб-сайты.
Кликните этот пункт меню. Затем в подменю нажмите команду «Добавить страницу».

Введите URL и нажмите «Добавить».

Внимание! Список ссылок можно править при помощи кнопки «три точки» (отображается в графе каждого адреса).
Чтобы быстро занести в перечень URL открытые страницы, щёлкните надпись «Использовать текущие страницы».

Дополнительные
Чтобы увидеть скрытые настройки Google Chrome, в нижней части вкладки с настройками щёлкните надпись «Дополнительные».

Спешим вас предупредить! Прежде чем зайти в эти настройки, трезво оцените свои силы касательно понимания компьютерной грамоты и веб-технологий в частности. Вы должны иметь чёткое представление о том, что вы включаете и выключаете. Сомневаетесь, нужно ли вам трогать расширенные опции, - лучше оставить всё как есть.
В дополнительной панели опции также структурированы посредством блоков.
Очень важная группа настроек. Они способны повысить уровень защиты личных данных, обеспечить должную приватность в Сети, создать определённые удобства по набору информации в формах. В предустановленной конфигурации все надстройки верхней части блока включены за исключением трёх. Их можно оставить как есть. Не рекомендуется отключать такие опции, как «Защитить устройство от опасных сайтов», «Использовать подсказки… ».

Три изначально отключенных опции можно активировать по индивидуальной надобности:
«Автоматически отправлять… » - своеобразное сотрудничество с Google. Включая ползунок в этой строке, вы предоставляете возможность компании получить данные о вашей системе и контенте, который просматриваете.
«Отправлять запрет на отслеживание… » - браузер будет автоматически давать отказ «любопытным» сайтам на отслеживание вместе с исходящим трафиком.
«… для проверки правописания» - автоматическая проверка текста на орфографические ошибки. Весьма полезный интегрированный инструмент для тех, кто активно ведёт деловую переписку, работает с документами в Сети.
В нижней части блока находятся ещё три опции с собственными подменю:
«Настроить сертификаты». Эта опция для юзеров, которые работают в какой-то компании или являются её клиентом, и она (компания) предоставляет сертификаты для настройки зашифрованного сетевого соединения с целью обмена данными (скрывают информацию от посторонних). После клика по опции, открывается панель для управления сетевыми сертификатами (импорт, экспорт, удаление).

«Настройка контента» - управление отображением различных элементов на страничке. А именно: картинок, анимированных баннеров, фреймов с видео и др. Значение в ней могут выставляться как для всех сайтов, так и для сайта, открытого в текущей вкладке.
В настроечной панели меню находятся параметры общего значения (для всех веб-ресурсов). Откройте интересующую настройку и в её панели измените значение ползунка. Рекомендуется включить уведомление на запрос сайта о местоположении пользователя. Поскольку оно позволяет сохранять приватность при посещении сомнительных сайтов.

В последних версиях Хрома опция, регулирующая запуск Flash-апплетов (видео, игры, анимации и др.), несколько изменена. В общем, для всех сайтов, в ней предусмотрены только два действия:
- запускать по запросу - flash-элемент запускается, если пользователь подтверждает запрос;
- блокировать - все флеш-элементы на страничке блокируются.

Если вы регулярно просматриваете видео, слушаете музыку, играете в игры в браузере, нужно включить опцию «Всегда спрашивать… » в подменю Flash.
Просмотрите панель «Всплывающие окна». Загрузку и отображение этого элемента из соображений безопасности имеет смысл деактивировать. Согласно статистике, множество вирусов и шпионских программ проникает на ПК через всплывающие в браузере окна.

Чтобы отстроить запуск и отображение элементов в текущей вкладке, щёлкните иконку «замок», или «i», расположенную по левую сторону от адресной строки.

К примеру, когда не удаётся запустить флеш-плеер, необходимо в меню выполнить следующие действия:
1. Открыть меню элементов.
2. В строке «Flash» кликом мышки открыть список и выбрать значение «Всегда разрешать на этом сайте».

Последний пункт в блоке «Конфиденциальность и безопасность» - «Очистить историю». В его подменю размещены настройки очистки браузера от следов пребывания в интернете. Это окно также появляется при запуске команды удаления истории (Ctrl+Shift+Del).

Чтобы задать устранение всех сохранившихся файлов в директории Хрома, нужно отметить все элементы в списке и указать временной период «за всё время».
Это менеджер учётных записей и данных для автозаполнения форм на веб-сайтах.

В подменю «Настройки автозаполнения» хранятся адреса, номера банковских карт и др.

В подменю «Настроить» - список паролей и настройки их сохранения.

Активируются эти функции при помощи ползунка, в панели подменю. Его нужно кликом перевести в состояние «ВКЛ».
Менеджер выполняет автоматическую авторизацию на сайтах после сохранения данных, это в значимой степени ускоряет вход в профиль. Автозаполнение автоматически выдаёт подсказку при наборе сохранённого слова, номера. Нет необходимости набирать всю символьную комбинацию вручную. Но при всех этих удобствах повышается риск кражи личных данных.
Отстройка языковой локализации, добавление дополнительных предпочитаемых языков. Включение опции автоматической проверки правописания отдельно: по основному и по каждому дополнительно добавленному языку.

Если вы часто посещаете сайты какой-либо страны, уместно добавить её язык в этой панели и включить проверку на ошибки.
Чтобы не тратить время на поиски скачанных из интернета файлов, кликните в этом блоке «Изменить» и укажите папку (желательно создать новую директорию). Весь загруженный контент браузер будет помещать в неё.

Предпоследние блоки - «Печать», «Специальные возможности», «Система» - соответственно, предназначены для подготовки страниц к печати, изменения системы управления, отображения контента (для людей с ограниченными возможностями), отстройки аппаратных параметров (графика, сеть, фоновый режим).

Внимание! Через подменю «Система» настраивается подключение к Сети через прокси-сервер.
Как сбросить настройки?
Если вас не устраивают заданные параметры работы веб-навигатора, но вы не помните, какие конкретно опции изменяли, или же конфигурацию настроечного профиля изменил вирус, вы можете оперативно сбросить все настройки браузера Google Chrome до состояния «по умолчанию». Правильно выполняется эта операция так:
В последнем блоке настроечной вкладки нажмите «Сбросить».
Подтвердите запуск сброса.

Совет! Также можно воспользоваться специальной утилитой для очистки Хрома и сброса его настроек. Она предоставляется бесплатно на странице https://www.google.ru/chrome/cleanup-tool/index.html.

Синхронизация
1. В первом блоке настроек «Пользователи» нажмите «Войдите в Chrome».
3. Задайте (какие элементы конфигурации необходимо сохранять).

Дождитесь завершения процедуры. Теперь чтобы установить свои настройки просто выполните авторизацию в браузере, и синхронизирование будет выполнено в автоматическом режиме.

Совет! В этом же блоке есть функция для импорта данных из других браузеров. Если вы сменили браузер, например, работали в Firefox, а теперь в Chrome, обязательно воспользуйтесь импортированием данных. Таким образом, вам быстрее удастся настроить веб-обозреватель.
Успешной вам настройки браузера и удобного, безопасного веб-сёрфинга!
Для того, чтобы было удобнее работать с интернетом, нужно понимать возможности браузера. В этой статье рассмотрим Главное меню браузера Google Chrome. Это позволит в общих чертах понять, что и где можно настраивать для того, чтобы в дальнейшем по крайней мере знать направление поисков оптимизации или устранению того, что мешает. Тем более, что с Google Chrome не всё так очевидно, чем скажем с Internet Explorer, который является основным браузером корпорации Microsoft.
Для того, чтобы открыть Главное меню браузера Google Chrome его сперва нужно найти. Находится оно в хитром месте: в конце адресной строки и открывается кликом левой кнопкой мышки на значок три вертикальные точки:
Содержание Главного меню браузера Google Chrome
Посмотрим, из каких пунктов состоит Главное меню браузера Google Chrome:
Работа с окнами и вкладками:
- «Новая вкладка » - Создаёт новую вкладку в браузере(горячие клавиши Ctrl+T)
- «Новое окно » - Создаёт новое окно браузера (горячие клавиши Ctrl+N)
- «Новое окно в режиме инкогнито » - Создаёт новое окно браузера в режиме инкогнито (горячие клавиши Ctrl+Shift+N)
Работа с историей посещений, загрузками и закладками:
- «История » - составной пункт меню. Открывает историю посещённых страниц (горячие клавиши Ctrl+H)
- «Загрузки » - открывает окно для работы с загруженными файлами (горячие клавиши Ctrl+J)
- «Закладки » - составной пункт меню. Для работы с закладками браузера.
Работа масштабом отображаемой страницы:
- «Масштаб » - позволяет масштабировать отображаемую страницу, а также открывает полноэкранный режим отображения.
Работа со страницей и внешними устройствами:
- «Печать... » - открывает диалоговое окно подготовки страницы к печати (горячие клавиши Ctrl+P)
- «Трансляция... » - открывает диалоговое окно подготовки страницы к трансляции на внешние устройства (например, в телевизор)
- «Найти... » - открывает поле ввода текста для поиска его на странице (горячие клавиши Ctrl+F)
- «Дополнительные инструменты... » - составной пункт меню. Для сохранения страницы и работы над её отладкой.
Работа контентом страницы:
- «Изменить »
- «Вырезать »
- «Копировать »
- «Вставить »
Настройка и справка браузера:
- «Настройка » - открывает настройки браузера для их просмотра и изменения
- «Справка » - открывает страницу с инструкциями и подсказками как работать с браузером.
Выход:
- «Выход » - закрывает окно браузера. (горячие клавиши Ctrl+Shift+Q)