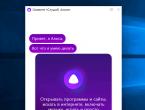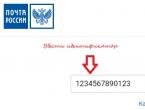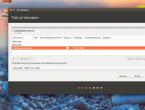Сделать восстановление на хр. Как восстановить Windows XP без переустановки с загрузочного диска
Ситуации, когда операционная система начинает работать со сбоями и ошибками либо вовсе отказывается запускаться, случаются довольно часто. Происходит это по разным причинам – от вирусных атак и конфликтов программного обеспечения до некорректных действий пользователя. В Windows XP существует несколько инструментов для восстановления работоспособности системы, о которых мы и поговорим в данной статье.
Рассмотрим два варианта развития событий.
- Операционная система загружается, но работает с ошибками. Сюда же можно отнести повреждение файлов и конфликты программного обеспечения. В этом случае можно произвести откат к предыдущему состоянию прямо из работающей системы.
- Windows отказывается запускаться. Здесь нам поможет переустановка системы с сохранением пользовательских данных. Также есть еще один способ, но работает только в том случае, если нет серьезных неполадок – загрузка последней удачной конфигурации.
Способ 1: утилита восстановления системы
В Windows XP присутствует системная утилита, предназначенная для отслеживания изменений в ОС, таких как установка программного обеспечения и обновлений, перенастройка ключевых параметров. Программа автоматически создает точку восстановления, если были выполнены приведенные выше условия. Кроме того, имеется функция создания пользовательских точек. С них и начнем.
- Прежде всего проверяем, включена ли функция восстановления, для чего кликаем ПКМ
по значку «Мой компьютер»
на рабочем столе и выбираем «Свойства»
.

- Далее открываем вкладку «Восстановление системы»
. Здесь нужно обратить внимание на то, снята ли галка с чекбокса «Отключить восстановление системы»
. Если она стоит, то убираем и жмем «Применить»
, после чего закрываем окно.

- Теперь необходимо запустить утилиту. Переходим в стартовое меню и открываем список программ. В нем находим каталог «Стандартные»
, а затем папку «Служебные»
. Ищем нашу утилиту и кликаем по названию.

- Выбираем параметр «Создать точку восстановления»
и нажимаем «Далее»
.

- Вводим описание контрольной точки, например «Установка драйвера»
, и жмем на кнопку «Создать»
.

- Следующее окно сообщает нам о том, что новая точка создана. Программу можно закрыть.

Данные действия желательно производить перед установкой любого программного обеспечения, особенно того, которое вмешивается в работу операционной системы (драйвера, пакеты оформления и пр.). Как мы знаем, все автоматическое может работать некорректно, поэтому лучше подстраховаться и сделать все самостоятельно, ручками.
Восстановление из точек происходит следующим образом:
- Запускаем утилиту (см. выше).
- В первом окне оставляем параметр «Восстановление более раннего состояния компьютера»
и нажимаем «Далее»
.

- Дальше нужно попытаться вспомнить, после каких действий начались неполадки, и определить примерную дату. На встроенном календаре можно выбрать месяц, после чего программа, с помощью выделения, покажет нам, в какой день создавалась точка восстановления. Список точек будет выведен в блоке справа.

- Выбираем точку восстановления и нажимаем «Далее»
.

- Читаем всевозможные предупреждения и снова жмем «Далее»
.

- Далее последует перезагрузка, и утилита восстановит параметры системы.

- После входа в свою учетную запись мы увидим сообщение об успешном восстановлении.

Вы, наверное, заметили, что в окне содержится информация о том, что можно выбрать другую точку восстановления или отменить предыдущую процедуру. Про точки мы уже поговорили, теперь разберемся с отменой.

Способ 2: восстановление без входа в систему
Предыдущий способ применим в том случае, если мы можем загрузить систему и войти в свою «учетку». Если же загрузка не происходит, то придется воспользоваться другими вариантами восстановления. Это загрузка последней работоспособной конфигурация и переустановка системы с сохранением всех файлов и настроек.
Здравствуйте дорогие читатели, очень часто на моем сайте ищут информацию как восстановить Windows на самое начало , конечно же можно его восстановить , но не хочется возиться с этим делом, особенно если на компьютере стоят программы, которые сложно настроить. Можно и , или . Но некоторые папки программы не удалятся и по этому в этой статье я покажу какие файлы и папки устанавливаются в самом начале . Сравнив, вы сможете понять что нужно, а что нет.
Все стандартные настройки Windows XP
Сегодня я буду вести речь о восстановление Windows XP на самое начало . А потом расскажу и про Windows 7.
Теперь внимание: как пользоваться этой инструкцией.
Открываете папку и смотрите какие у вас папки есть, а какие у меня. То что нет у меня, можно удалять. Но будьте внимательнее. Не удалите нужные вам программы и драйвера.
Стандартные файлы и папки XP
Начнем.
Заходим на диск С: или где у вас .


Выходим назад, заходим в Local Settings:

Опять выходим, заходим в мои документы:

Выходим до диска С и заходим в Program Files:
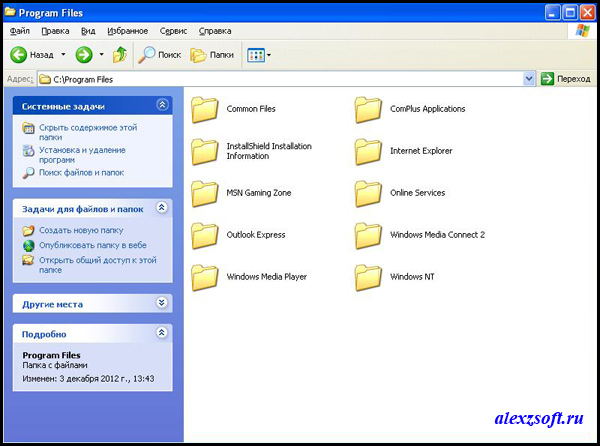
Опять выходим идем в

Заходим в System32:
Тут картинку сделать я не смог, т.к. файлов уж очень много. Скачиваем списком —
Стандартные процессы XP
Половина пути по восстановлению виндоус на самое начало завершено…

Стандартный пуск XP
Нажимаем пуск и видим…


Теперь кликаем правой кнопкой по моему компьютеру и выбираем управление. Службы и приложения > службы. Там смотрим список служб. Кстати вы можете отключить ненужные службы.
Стандартные службы XP


Все. Самое основное выложил, теперь вы смело можете восстановить Windows XP на начало . Даже без
Когда нужно откатить операционную систему к тому моменту, когда в ее работе не наблюдалось сбоев, наилучшим решением представляется восстановление windows xp. Выполнить подобную процедуру удается за счет созданных точек восстановления. Точка восстановления позволяет зафиксировать то состояние, в котором находилась ОС в конкретный момент времени. Обычно их создание выполняется в автоматическом режиме самой ОС, однако пользователь может в любой момент создать собственную. Главным преимуществом, которым обладает восстановление windows xp, следует назвать возможность за короткое время вернуть систему к работоспособному состоянию, не прибегая к ее переустановке. Точки восстановления можно описать в виде фотоснимков системы, которые время от времени записываются на жестком диске. Сам процесс их создания осуществляется согласно выбранному расписанию либо при наступлении некоторых событий (скажем, когда на компьютер была установлена новая программа).
Как восстановить Windows XP без переустановки: вариант 1
- Если вы впервые столкнулись с проблемой, как восстановить windows xp, то первым делом вам следует воспользоваться классическим методом, который в состоянии вернуть вашу ОС к работоспособному состоянию за короткое время. Вначале нужно выполнить загрузку компьютера в безопасном режиме. Для этого следует его включить. Дождавшись загрузки БИОС и появления данных о материнской плате, жмем клавишу F8.
- После этого на экране появится перечень разных вариантов загрузки. Нас интересует "безопасный режим". После его выбора может произойти следующее: загрузка системы будет успешно выполнена или же ничего не выйдет. В первом случае будьте готовы к тому, что рабочий стол будет иметь несколько иной вид. При использовании данного режима выполняется загрузка лишь основных элементов. Для экрана будет выбрано разрешение 800х600. Сам рабочий стол будет выглядеть некрасиво, так как в этом случае драйвера будут задействованы частично или вообще будут отключены.
- Нужно нажать на меню "Пуск", где идем по такому пути: "Все программы" - "Стандартные" - "Служебные" - "Восстановление системы".
- В открывшемся окне появится предложение о выборе точки восстановления. В случае отсутствия таковой вы не сможете решить данную проблему с помощью данного метода. Как раз в связи с этим и рекомендуется время от времени создавать точки восстановления данных.
Как восстановить Windows XP без переустановки: вариант 2
- Выполняя восстановление windows, может случиться так, что загрузка ОС будет выполнена, однако точки восстановления будут отсутствовать. В этом случае следует воспользоваться диском, на котором находится дистрибутив Windows XP, и одной специальной встроенной мини-утилитой.
- Чтобы запустить ее, следует открыть диалоговое окно "Выполнить". Далее на клавиатуре нужно нажать сочетание клавиш "Windows"+R. После этого диск с ОС нужно вставить в привод и ввести такую команду "sfc /scannow". После выполнения данного действия произойдет восстановление всех ваших поврежденных или отсутствующих файлов.
Как восстановить Windows XP без переустановки: вариант 3

- Если загрузка системы не была выполнена, то можно сделать вывод о наличии повреждений у определенных загрузочных файлов. Следует попытаться вернуть им рабочее состояние. В решении данной задачи нам поможет командная строка.
- Сперва следует выполнить загрузку с диска. Попав в БИОС, следует выбрать в качестве первого загрузочного устройства привод или можно просто на этапе загрузки системы нажать F2. В некоторых случаях она не срабатывает, тогда жмем f12. Подобные различия обусловлены версией БИОСа. Там вы сможете увидеть клавишу и Boot menu.
- Когда будет выполнен вход в консоль, следует попытаться восстановить поврежденный файл boot. ini. В этом нам поможет команда Bootcfg. В случае возникновения вопросов по ее использованию достаточно набрать Bootcfg /?, после чего вам будет выдана справка по данной функции.
- Бывает так, что поврежденным оказывается файл NTLDR, который обеспечивает правильную загрузку ОС. В этом случае следует ввести команду fixboot.
- Если обнаружены ошибки на жестком диске, то в этом случае следует воспользоваться командой chkdsk.
Большинство тех, кто начинает путь компьютерного пользователя, любит экспериментировать с различного рода программами или оптимизацией работы системы. Все это происходит путем проб и ошибок. Но из-за излишнего любопытства и недостатка опыта, подобные действия чаще всего приводят как раз к ошибкам. Да и не только любопытство может стать причиной неправильной работы системы в целом. Драйвер для оборудования может установиться криво и это приведет к неправильной его работе.
Конечно, если некоторое время повозиться, то все можно вернуть в первоначальное рабочее состояние, да и то в случае присутствия большой доли везения. Гораздо проще, надежнее и быстрее откатить состояние системы к рабочему состоянию, если у вас создана точка восстановления системы. Как это правильно сделать, сейчас и рассмотрим. Не нужно пугаться и переживать, что данная функция станет обузой для компьютера. В случае необходимости все созданные ранее точки можно без проблем удалить, а восстановление системы отключить, чтобы немного сэкономить дискового пространства. Но об этом позже.
Итак, перед процедурой создания контрольной точки, необходимо сначала удостовериться в том, что в процессе ваших манипуляций с системой, функция восстановления не была отключена. Для чего в Windows XP щелкните правой клавишей мышки по ярлыку «Мой компьютер». Откроется контекстное меню, где нужно будет выбрать «Свойства». В окне, которое откроется, нажмите вкладку «Восстановление системы».
Здесь напротив диска «С» должно стоять обозначение «Наблюдение». На всех других «Отключено». При желании наблюдение включить и на других дисках, но учтите, что сохраняются лишь файлы, являющиеся важными системными (которые в большинстве случаев находятся на диске С), а ваши личные данные сохраняться не будут. Для включения или отключения наблюдения выделите мышкой нужный том и в параметрах снимите или поставьте галочку.

Далее выставьте желаемый размер, который система зарезервирует для создания контрольных точек. Стандартный размер Windows XP составляет 12% от объема диска. С помощью ползунка в настройках вы сможете задать свой размер для места, на котором впоследствии создастся точка восстановления системы. И чем больше будет места, тем больше может быть таких точек.
Теперь, предположим, мы собираемся установить неизвестный софт, и чтобы лишний раз не рисковать, нужно создать точку, к которой мы откатим систему в случае неудачной установки. В Windows XP путь к нужным настройкам будет таким: через «Пуск» открыть «Все программы» и войти в «Стандартные». Далее выбрать «Служебные», где и находится «Восстановление системы». Откроется диалоговое окно, где вам будет предложено на выбор для восстановления предыдущего состояния, так же создать точку восстановления или же отменить последнее восстановление системы.


В окошке описания контрольной точки так и запишем. Теперь остается только нажать «Создать». Через некоторое время появится окно с подтверждением. Все, точка восстановления системы создана.
Теперь логично рассмотреть ситуацию, когда все прошло не совсем гладко и система начала работать с перебоями, чего вы не хотели. Так как у вас теперь все подготовлено, то без последствий можно вернуть систему к тому состоянию, когда ее работоспособность вас полностью удовлетворяла. Вам нужно будет вернуться к диалоговому окну с тремя предложениями выбора действий. Только теперь отметьте пункт для восстановления раннего состояния вашего компьютера и нажмите «Далее».

Следующим шагом потребуется выбрать для восстановления контрольную точку. На этом этапе вам как раз пригодится описание, если таковых ранее было создано несколько. На календаре так же можно просмотреть все имеющиеся точки и выбрать нужную по дате. Как только вы нажмете «Далее», запустится процесс восстановления системы. Когда он закончится, компьютер будет перезагружен и вы уже не найдете программу, которая привела к нежелательному результату, а сама система будет работать как и до некорректной установки софта.

Конечно, совсем не обязательно хранить большое количество точек восстановления, ведь это место на жестком диске. Достаточно оставить одну, когда работа системы была стабильная и можно ее постоянно обновлять, а предыдущие удалить. В таком случае вам нужно войти через «Пуск» в «Программы» и выбрать там пункт «Служебные».

Найти значок «Очистка диска» и кликнуть по нему.

В появившемся окошке выберите диск, на котором хранятся созданные точки восстановления, скорее всего это будет диск «С», и нажмите «ОК». Теперь появится меню с настройками очистки системы. Здесь нас в первую очередь будет интересовать вкладка «Дополнительно».

Нажмите ее и вам станет доступна функция очистки всех точек восстановления системы, кроме последней.

Кликнув по кнопке «Очистить» в разделе «Восстановление системы», вы сможете освободить место на жестком диске, удалив старые сохранения файлов системы. Останется лишь точка восстановления системы, которая была создана вами последней.
При возникновении проблем с операционной системой, иногда, случаются такие ситуации, при которых не работает восстановление системы. Многие из нас попадали в такие ситуации, когда по каким-либо причинам нам необходимо было сделать восстановление операционной системы.
Это самый легкий способ исправить какие-либо неполадки в операционной системе компьютера или неполадки связанные с работой некоторых программ.
Вы запускаете процесс восстановления операционной системы и видите, что в Windows не работает восстановление системы. Процесс восстановления операционной системы запускается, проходит все этапы восстановления, и в завершении процесса вы видите, вместо окна с информацией, что система успешно восстановлена, окно с информацией, что системе не удалось восстановиться.
Почему не работает восстановление системы
Если восстановление системы не отключено, то причиной почему не работает восстановление системы, может быть установленный на компьютере антивирус.
Для решения этой проблемы необходимо выключить самозащиту антивируса. Со мной также произошел такой случай. Мне также было необходимо сделать восстановление операционной системы, но восстановления операционной системы не произошло. В моем случае причиной был Антивирус Касперского 2012. С более ранними версиями этого антивируса таких проблем не возникало.
Восстановление операционной системы работает, только если ее выполнять в «безопасном режиме». Если делать восстановление операционной системы в обычном режиме, если просто приостановить защиту антивируса, то это не сработает, в самом конце процесса восстановления операционной системы вы увидите сообщение, что операционной системе не удалось восстановить более раннее состояние системы.
Для решения этой проблемы в Антивирусе Касперского необходимо войти в «Настройки» => «Дополнительные параметры» => «Самозащита». Во вкладке «Параметры самозащиты» необходимо снять флажок напротив пункта «Включить самозащиту», а после этого нажать на кнопку «ОК».
После этих действий можно начинать выполнять восстановление операционной системы.
После завершения восстановления операционной системы антивирус включается автоматически.
Имейте в виду, что это только одна из возможных причин.
Выводы статьи
Восстановление системы может не работать из-за включенной самозащиты антивируса, установленного на компьютере.