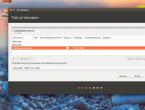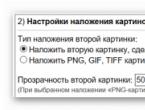Программы сброса пароля windows. Что предпринять, если утерян пароль администратора Windows Забыл пароль пользователя виндовс 8
Если вы используете Windows 8/8.1/10, то вы, вероятно, уже довольно хорошо знакомы с механизмом авторизации пользователей в последних операционных системах от Microsoft. Это ключевой компонент в их системе безопасности, но проблема в том, что каждый может просто забыть свой пароль для входа.
Хорошая новость в том, это далеко не трагедия и даже не причина для переустановки операционной системы. Существует несколько различных способов для восстановления утерянного пароля, которые различаются в зависимости от типа учетной записи, о которой идет речь – .
Если вы не совсем уверены, с какой именно учетной записью вы имеете дело, обратите внимание на то, что написано в качестве логина над полем для ввода пароля. Если в форме указан адрес электронной почты, это значит, что вы используете учетную запись Microsoft. Если нет – то речь идет о локальной учетной записи.
Восстановление пароля для учетной записи Microsoft
Процедура здесь относительно простая и быстрая. Для этой цели можно использовать онлайн-форму для восстановления на сайте Microsoft . Доступ к ней можно получить с любого другого ПК, смартфона или планшета.

Для получения нового пароля, конечно же, сначала вам придется доказать, что именно вы являетесь владельцем учетной записи. Для этого Microsoft потребует указать альтернативный адрес электронной почты или номер мобильного телефона, совпадающие с теми, которые вы указали во время первоначальной регистрации на веб-сайте компании.
Затем вам будет отправлен код для восстановления пароля – по электронной почте или на мобильный телефон, в зависимости от выбранного метода восстановления.
Если вы не помните, какой альтернативный адрес электронной почты или номер телефона вы указали при регистрации аккаунта, вы можете попробовать другой вариант, заполнив специальную анкету, включающую ряд секретных вопросов. Если вы ответите на них правильно, на сайте Microsoft вам будет предложен новый пароль для аутентификации.
Разумеется, для выполнения всех этих действий компьютер должен быть подключен к интернету, так как для авторизации с учетной записью Microsoft обязательно требуется интернет-соединение.
Восстановление пароля для локальной учетной записи
В данном случае все сложнее и от вас требуется проявить больше изобретательности. Самый простейший способ заключается в использовании загрузочного носителя (на компакт-диске или USB) для сброса пароля.
Создать такой диск можно с помощью многочисленных сторонних инструментов, но одним из лучших заслуженно считается Lazesoft Recover My Password. О том, как сбросить забытый пароль для входа в Windows с помощью Lazesoft Recover My Password, мы писали .
Как обезопасить себя от повторного выполнения громоздкой операции восстановления
Как только вы восстановите контроль над вашей системой, хорошая идея, если вы рассмотрите один из альтернативных методов авторизации, которые предлагает Windows 8/8.1/10 – например, с помощью или .
Если вы используете локальную учетную запись, вы всегда можете создать USB-диск для восстановления пароля через панель управления в разделе управления учетными записями. Таким образом, если вы снова забудете пароль, вы сможете легко и быстро восстановить его, даже если с момента создания USB-диска вы меняли его несколько раз.
Отличного Вам дня!
В том случае, если вы забыли (или совсем не знали 🙂) пароль локального администратора Windows 8, не волнуйтесь, так как этот пароль можно сбросить. Способов сброса пароля администратора в Windows 8 очень много, однако большинство из них требует специального ПО, которое заранее требуется записать на загрузочную флешку (как создать загрузочную флешку с windows 8)или CD/DVD болванку. Проблема в том, что не всегда подобный инструментарий бывает под рукой, а проблема сбросить пароль для входа в Windows 8 возникает неожиданно, и решить ее обычно нужно немедленно. В данной методике сброса пароля администратора нам потребуется только установочный диск с Windows 8 (на DVD болванке или флешке), или флешка со средой Windows PE, и знание небольшого трюка.
Итак, ситуация следующая: имеется компьютер с Windows 8, к которому вы имеете физический доступ, но зайти в него не получается, по причине того, что вы забыли пароль локального администратора. Нужно сбросить пароль Windows 8 так, чтобы работоспособность системы не пострадала.
Подготовительный этап
Вставляем установочный диск (или флешку) с Windows 8 в компьютер, в BIOS-е указываем загрузку с данного устройства и сохраняем изменения. После перезагрузки компьютера стартует установщик Windows 8. Когда загрузка дойдет до первого диалогового окна (выбор языка установки Win 8 и раскладки клавиатуры) необходимо нажать комбинацию клавиш Shift+ F10 , в результате чего должно открыться окно командной строки.
Следующий шаг – определение буквы системного диска, на котором установлена Windows 8. Скорее всего, это будет диск d:\ (буква системного диска в данном случае будет отличаться от буквы, присвоенной диску в системе). С помощью команды dir d:\ можно удостовериться, что мы нашли нужный диск (на нем будет папки Windows, Users, Program Files и т.д.).

Вкратце напомним, в чем суть методики. В системе подменяется файл sethc.exe на файл cmd.exe. Затем при загрузке Windows при пятикратном нажатия клавиши Shift должна запуститься подпрограмма, включающая залипание клавиш (та самая утилита sethc.exe). А так как мы заменили ее на файл запуска командной строки, то откроется именно окно командной строки, запущенное с правами SYSTEM, а это означает, что мы можем выполнить любую операцию в Windows без необходимости авторизации. В данном случае, мы просто изменим пароль администратора Windows 8.
Итак, создадим резервную копию файла sethc.exe , сохранив его, например, в корень дискаd:\ (в вашем случае буква диска может отличаться)
Copy d:\windows\System32\sethc.exe d:\
Затем заменим файл sethc.exe файлом cmd.exe, набрав следующую команду, на запрос замены файлов отвечаем Y (Yes).
Copy d:\windows\System32\cmd.exe d:\windows\System32\sethc.exe

В принципе, подобную процедуру можно сделать и с помощью утилиты Utilman.exe (апплет панели управления «Центр специальных возможностей»). В этом случае команды подмены файлов будут следующими:
Copy d:\windows\System32\utilman.exe d:\ copy d:\windows\System32\cmd.exe d:\windows\System32\utilman.exe
Запуск утилиты на экране входа в Windows 8 в этом случае осуществляется комбинацией Win+U
Сбрасываем пароль администратора Windows 8
После перезагрузки ПК начинается обычная загрузка Windows 8. И появляется окно ввода пароля пользователя Windows 8, который мы не знаем. Нажимаем быстро пять раз клавишу Shift (если использовалась методика с utilman.exe, тогда клавиши Win+U ) и должно открыться окно командной строки.

Имя пользователя Windows 8 видно на экране входа (в моем случае это root ). Осталось сбросить ему пароль. Зададим новый пароль (NoviYPar00l) командой:
Net user root NoviYPar00l
Если имя пользователя содержит пробел, то его имя в команде берется в кавычки, например:
Net user “Dmitriy Adminov” NoviYPar00l

Если вы боитесь, что новый пароль отображается в открытом виде (кто то подсматривает через плечо), воспользуйтесь опцией *. В этом случае пароль вводится интерактивно, а не в открытом виде (с подтверждением).
Net user root *
Итак, мы задали новый пароль для учетной записи пользователя Widows 8.
Получаем права администратора
В том случае, если учетная запись, которой мы сбросили пароль, не обладает правами администратора, можно добавить ей их. Для этого выполните команду:
Net localgroup administrators root /add

Теперь можно благополучно зайти в Windows 8 с новым паролем, который вы задали.
После входа в систему, чтобы не оставлять брешь в системе безопасности Windows 8, необходимо выполнить обратную процедуру, вернув оригинальный файл на место sethc.exe на место. Для этого опять загрузитесь с установочного диска и по той же процедуре выполните команду:
Copy d:\sethc.exe d:\windows\system32\sethc.exe
Итак, мы рассмотрели технику сброса пароля в Windows 8 без использования стороннего ПО и различных LiveCD, все, что нам понадобилось, это установочный диск Windows 8.
Сменить пароль администратора Windows 8 можно штатными средствами из графического интерфейса операционной системы. Однако, обеспокоенные обеспечением информационной безопасности пользователи, ставят чрезмерно сложные для запоминания пароли на свои индивидуальные компьютеры и ноутбуки, а через некоторое время не могут ввести заветную комбинацию. В таких случаях многие бездумно переустанавливают систему, а вместо этого можно просто сбросить пароль Windows 8 и избежать полной перенастройки операционки. Предлагаемая пошаговая инструкция поможет в этом вопросе.
Суть предлагаемого в инструкции метода снятия пароля с Windows 8 заключается в том, что сначала необходимо подменить один из указанных далее файлов на файл запуска командной строки . Затем загрузить установленную на ноутбук или компьютер операционную систему и открыть окно ввода команд, которые будут выполняться с привилегиями SYSTEM , т.е. можно будет выполнить вообще любую корректную команду без ограничения прав пользователя . Именно это позволит Вам убрать пароль входа в систему без необходимости вводить старый пароль.
Чтобы убрать пароль входа в Windows 8 Вам даже не потребуются специальные программы: достаточно просто установочного диска (или флешки) с Win8. Если Вы купили ноутбук с предустановленной операционной системой, а диск не прилагался, то можно загрузиться с «» или иного загрузочного носителя с Windows PE. Подойдёт так же и диск восстановления Win 8.
Шаг 1 – Выбор устройства для загрузки.
Шаг 2 – Открыть командную строку.
Загрузиться с установочного диска Windows 8. При этом произойдёт запуск мастера установки, и в момент выбора языка и раскладки клавиатуры необходимо нажать на комбинацию клавиш «Shift+F10» для вызова окна командной строки. Если Вы решили использовать загрузочную флешку от «Стрельца» , то после загрузки необходимо открыть командную строку через меню «Пуск» или с панели быстрого запуска. Какой вариант выберете Вы – никакой роли не играет. Дальше все шаги будут одинаковыми независимо от того, как Вы открыли окно ввода команд.
Шаг 3 – Определить диск с Windows.
Начиная с «C:\» перебирайте все имеющиеся разделы командой «dir c:\ ». Это команда для отображения содержимого корневого каталога указанного диска. Распознать системный диск можно по наличию типичных для этой операционной системы папок, на подобии «Windows », «Program Files », «Users ». Обычно ОС устанавливается на «C:\», но возможны и варианты.
Шаг 4.1 – Выбор рабочей папки.
Войти в папку «x:\Windows\System32\». Для этого в командной строке введите команду «cd x :\Windows\System32\ » (где Х – буква диска с Win8). Это необходимо для того, чтобы при копировании файлов не указывать полные пути к ним – работа будет вестись в указанной папке.
Шаг 4.2 – Подмена файлов.
Создать резервную копию файла «utilman.exe ». Для этого в командной строке введите «copy utilman.exe utilman.exe.tmp ». «Настоящий» файл «utilman.exe» потребуется вернуть из резервной копии после того, как будет выполнен сброс пароля Windows 8 – т.к. всё же не следует оставлять открытой такую дыру в безопасности компьютера .
Командой «del utilman.exe » удалите оригинальный файл, чтобы вместо него можно было записать файл вызова командной строки . В противном случае на следующем шаге Вы увидите сообщение об ошибке «Файл с указанным именем уже существует или не найден ».
Скопируйте файл «cmd.exe» в «utilman.exe» простой командой «copy cmd.exe utilman.exe ». Теперь при обращении к функциям «utilman» будет фактически вызвана командная строка с высшими привилегиями «SYSTEM».
На шаге 4.2 Вам не пришлось для каждого файла вводить с клавиатуры их длинные полные пути вида «x:\Windows\System32\filename.ext», т.к. команда «cd …» установила указанную папку рабочей и все последующие команды без указания путей происходят исключительно в пределах активной директории. Такой подход очень удобен при необходимости вести работу (копирование, удаление, переименование, …) с большим количеством файлов в одной папке.
Шаг 5 – Перезагрузить компьютер и войти в командную строку.
Перезагрузите ноутбук и в БИОС укажите обычную загрузку с жёсткого диска . При появлении окна ввода пароля пользователя Windows 8 нажмите комбинацию клавиш «Win+U » или мышкой кликните на значок в левом-нижнем углу экрана. При этом операционная система обратится к соответствующему обработчику событий «utilman.exe», но на предыдущем шаге инструкции Вы подменили этот обработчик на файл запуска командной строки. Именно она и должна открыться. При этом Вы получаете возможность выполнять любые команды с наивысшими правами в установленной на ноутбуке Windows.
Шаг 6 – Узнать логины пользователей Windows 8.
Чтобы выполнить сброс пароля Windows – необходимо указать имя пользователя , которому необходимо сменить пароль входа в систему. Не имеет значения над кем из пользователей проводить это деяние – далее мы покажем, как активировать выключенную учётную запись и установить права администратора. Чтобы вывести на экран имена всех учётных записей Windows 8 введите команду «net user». В моём случае на компьютере имеется три учётки: «Admin», «Администратор» и «Гость». Пара последних – это стандартные записи, создаваемые автоматически при установке системы.
Шаг 7 – Сменить пароль пользователя Windows 8.
Имея на руках список пользователей можно без препятствий заменить или сбросить пароль для входа в Windows . Команда «net user Admin NewPassword » устанавливает пользователю «Admin » новый пароль «NewPassword ». Обратите внимание: если имя пользователя содержит пробелы, то необходимо взять его в кавычки чтобы получилось «net user ”Vasya Pupkin” NewPassword ». Кстати, чтобы скрыть отображение нового пароля с экрана монитора, - можно вместо него поставить знак «*» - в этом случае новый пароль будет запрошен отдельно без отображения его на экране во время ввода.
Шаг 8 – Включить пользователя Windows 8.
Если новый пароль был установлен для пользователя, выбранного наугад, то для гарантии, что он не дезактивирован в настройках системы необходимо включить учётную запись пользователя . Для этого в командной строке введите «net user UserName /active:yes ». Теперь профиль «UserName» стал активным и при входе в систему можно указать его и успешно авторизоваться.
Шаг 9 – Установить права администратора пользователю Windows 8.
Выбранная наугад чётная запись может иметь минимальные права, которых Вам может не хватить для необходимых операций на компьютере или ноутбуке – поэтому можно установить права администратора Windows 8 указанному пользователю из командной строки. Для этого служит команда «net localgroup administrators UserName/add », которая добавит UserName в группу локальных администраторов операционной системы.
Шаг 10 – Вернуть оригинальный «utilman.exe».
После того, как смена пароля выполнена – необходимо закрыть дыру в безопасности ноутбука путём возврата исходного файла «utilman.exe» на своё законное место. Для этого выполните п.1, п.2, п.3, п.4.1_инструкции. После этого удалите файл «utilman.exe» командой «del utilman.exe » и переименуйте его резервную копию «ren utilman.exe.tmp utilman.exe ».
Небольшая хитрость.
Если Вам ну очень захотелось незаметно «полазить» в чужом компьютере или ноутбуке, то смену или сброс пароля Windows 8 владелец устройства сразу заметит. В таком случае можно поступить так: создать нового пользователя «net user NewUserName NewUserPassword /add /active:yes », поработать под созданной учётной записью, а затем командой «net user NewUserName /delete » удалить временный аккаунт. После этого в системе практически не останется следов входа. Конечно, установленные программы, например, браузер Mozilla, ведут историю посещений, список последних открытых фалов и т.п. – по ним можно определить, что кто-то получал доступ к системе, но заметить это несколько сложнее, чем обнаружить сброшенный пароль пользователя. Полностью вычистить следы своей деятельности довольно трудоёмко, да это и выходит за рамки темы инструкции.
Итог.
Выполнив эти простые шаги, Вам удалось сменить (сбросить) пароль Windows 8 для входа в систему . Первый раз, возможно, Вам потребуется постоянно иметь перед глазами эту инструкцию , но на 2…3 раз процедура выполняется уже без подглядывания в «шпаргалку». Пользоваться таким способом снятия защиты Windows с чужих устройств или профилей пользователя не рекомендуется, поскольку это (как минимум) нарушает действующее законодательство.
Бывают ситуации, когда загрузиться с флешки или установочного диска нет никакой возможности, но имеется доступ к другому компьютеру или ноутбуку. В таком случае можно подключить HDD из «вскрываемой» системы во второе устройство и выполнить замену файлов (и восстановление оригинального «utilman.exe»), загрузившись обычным способом в «родную» операционную систему вспомогательного компьютера .
Содержимое статьи:
Частенько встречается ситуация, когда по каким-либо причинам пароль от учетной записи пользователя / администратора был забыт или утерян. В этой статье мы рассмотрим три различных способа, чтобы осуществить сброс пароля в Windows Vista, 7, 8 или в Windows 10: с использованием "Восстановления системы", с использованием установки Windows и с помощью сторонней программы Offline NT Password and Registry editor.
Все ниже описанные способы подходят к операционным системам Windows Vista , Windows 7 , Windows 8 , Windows 8.1 и Windows 10 (до версии 1803).
Способ с использованием "Восстановления системы"
Суть способа в следующем - подмена exe файла который отвечает за включение залипания клавиш по пятикратному нажатию кнопки Shift. Подменив этот файл на исполняемый файл командной строки, можно совершить любые действия с компьютером.
Загружаемся с диска, выбираем нужный нам язык.


После этого начнется сканирование на наличие установленной системы Windows на компьютере. После завершения появится окно с выбором системы для востановления.

Запоминаем букву диска, указанную в столбике "Папка" (на скриншоте и далее в примере это буква D). Выбираем нужную операционную систему, нажимаем кнопку Далее.

В меню параметров восстановления системы выбираем последний пункт "Командная строка".
В командной строке вводим следующие команды (не забывая подменить букву D на свою нужную):
Делаем резервную копию программы за залипание клавиш:
Copy D:\Windows\system32\sethc.exe D:\backup
Теперь подмениваем файл этой программы файлом командной строки:
Copy D:\Windows\system32\cmd.exe D:\Windows\system32\sethc.exe /Y

Перезагружаем компьютер и загружаемся в вашу операционную систему.
После загрузки системы нажимаем пять раз кнопку Shift, после чего должна запуститься командная строка. Если этого не произошло, скорее всего вы что-то сделали не так из предыдущей части инструкции.
Теперь вводим в командной строке следующую команду:
Net user <имя пользователя> <новый пароль>
конечно же заменив <имя пользователя> и <новый пароль> на нужные вам.

Если у вас не получается поменять пароль для пользователя Администратор, так же попробуйте такие имена пользователей как Admin и Administrator.
Способ с использованием установки Windows
Загружаемся с установочного диска Windows. Ждем загрузки, после чего прямо в первом же меню с выбором нужного языка нажимаем кнопки Shift + F10. Запустится командная строка, в которой вводим команду regedit.

Выбираем раздел HKEY_LOCAL_MACHINE, в меню редактора реестра нажимаем Файл - Загрузить куст.

Нам нужно найти файл SAM, который лежит на диске с вашей операционной системой, в папке Windows\System32\config.

На предложение ввести имя раздела вводим любое.

Теперь открываем раздел HKEY_LOCAL_MACHINE\имя под которым вы сохранили куст\SAM\Domains\Account\Users\000001F4.

Там находим ключ F, открываем его и в строке с номером 38 меняем первое значение с 11 на 10.

Теперь выделяем ваш куст в HKEY_LOCAL_MACHINE и выбираем в меню Файл пункт Выгрузить куст.

На подтверждение выгрузки куста отвечаем "Да".
Перезагружаемся, и видим, что в списке пользователей появился до этого скрытый пользователь Администратор.

Теперь мы можем зайти под ним, и с помощью Панели управления - Управление пользователями поменять любому пользователю пароль на любой нужный, либо удалить его вообще.
Способ с использованием программы Offline NT Password and Registry editor
Идем на , и в секции Download скачиваем образ для записи на диск или файлы для USB накопителя (флешка, внешний жесткий диск).
Запускаем компьютер с устройства, куда вы записали программу. Запустится программа, и предложит выбрать опции загрузки.

Так как по умолчанию обычно все устраивает, ничего не трогаем и нажимаем Enter.

Выбираем цифрой нужный раздел, и нажимаем Enter.
Возможно, если вы некорректно выключили свой компьютер, то увидите вот такое сообщение (если такого нет, то смело пропускайте этот пункт):
 В нем говорится, что компьютер был выключен некорректно, и возможно при продолжении, некоторые последние изменения в системе будут потеряны, и крайне рекомендуется перезагрузить компьютер, подождать пока Windows сделает проверку диска, после чего перезагрузиться опять в Offline NT Password and Registry. Если вы ыне хотите рисковать, нажмите n и Enter. После этого программа сообщит вам, что можно повторить все по новой, но так как нам нужно перезагрузить компьютер, то просто жмем опять n, и потом Enter. Теперь перезагружаем свой компьютер, и выполняем проверку диска.
В нем говорится, что компьютер был выключен некорректно, и возможно при продолжении, некоторые последние изменения в системе будут потеряны, и крайне рекомендуется перезагрузить компьютер, подождать пока Windows сделает проверку диска, после чего перезагрузиться опять в Offline NT Password and Registry. Если вы ыне хотите рисковать, нажмите n и Enter. После этого программа сообщит вам, что можно повторить все по новой, но так как нам нужно перезагрузить компьютер, то просто жмем опять n, и потом Enter. Теперь перезагружаем свой компьютер, и выполняем проверку диска.
Теперь вернемся к нормальному ходу событий.
В следующем окошке программа просит указать какую часть реестра ей загрузить:

По умолчанию нас все устраивает, жмем Enter.

Теперь программа предложит нам несколько вариантов действия - нам нужен самый первый, для показа и редактирования списка пользователей, собственно программа и предлагает его нам по умолчанию, так что просто в очередной раз жмем Enter.
Теперь перед нами список пользователей, и там как можно заметить, не отображаются русские буквы. Программе требуется ввести RID пользователя, который отображается в первом столбике таблицы.

Вводим его, и нажимаем Enter.
В следующем меню нам будет предложено провести различные манипуляции с пользователем, но нас интересует только пункт 1 - удаление пароля пользователя. Нажимаем 1, затем Enter.
Выскочит тоже самое меню, однако это еще не значит, что что-то пошло не так. Ищем строчку Password cleared. Если она есть, то значит пароль сброшен успешно, и теперь нужно нажать следующие клавиши - q, Enter, q, Enter. y, Enter, n, Enter. После можно перезагрузить компьютер и если все выше было сделано правильно, то у нужного пользователя пароль будет отсутствовать.
Недавно публиковал инструкцию . В этой инструкции я расскажу , если Вы его потеряли или забыли. Сбросить пароль в Windows 8 совсем несложно.
Для процедуры сброса пароля в Windows 8
Вам будет нужен загрузочный диск с операционной системой или флешка
. Диск восстановления можно сделать на другом компьютере с Windows 8
или Windows 8.1
, введя в стартовом экране стоку «Диск восстановления»
и следуя дальнейшим инструкциям.
Шаг 1
. Вставляем загрузрочный диск в привод и загружаемся с него. (как это сделать — подробно расписано в разделе Установка Windows 8
.)
После загрузки с диска, Вам должно появится вот такое окно:
Шаг 3 . Выбираем пункт Диагностика . Затем в разделе Диагностика надо выбрать подпункт Вернуться в исходное состояние :
Шаг 4
. В подразделе Дополнительные параметры выбираем пункт Командная строка
.
Вам откроется Командная строка Windows 8 с правами администратора
. Вводим последовательно следующие команды:
cd c:\windows\sуstem32
copy Utilman.exe Utilman.ехе.old
del Utilman.exe
copy cmd.exe Utilman.ехе
Шаг 5
. Перезагружаем компьютер
.
Шаг 6
. После перезагрузки компьютера в обычном режиме, надо навести курсор на иконку в левом нижнем углу — Центр специальных возможностей
. Откроется командная строка. В ней надо ввести команду net user
. Отобразится список пользователей. После того, как выберите имя нужного, вводите команду
net user <имя_пользователя> <пароль>
Внимание!
Во время ввода нового пароля курсор не двигается, поэтому при вводе пароля будьте крайне внимательны.
После ввода пароля набираем команду Exit
и выходим из командной строки.
Шаг 7
. Заходим в Windows 8 с новым паролем
.