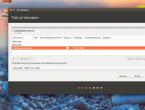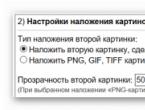Почему компьютер не печатает на принтер. Что делать если компьютер не видит принтер. Бумага – зажатие или отсутствие
Одна из самых распространённых причин данной проблемы банальна – выбран неправильный принтер в настройках печати. В этом случае необходимо просто заново начать печать, но в настройках поменять принтер на использующийся в текущий момент. Может возникнуть ситуация, при которой вашего принтера нет в списке устройств. В таком случае следует сначала проверить подключение устройства к компьютеру.
Все современные принтеры для нормального функционирования подключаются по USB интерфейсу к компьютеру и обычным сетевым кабелем к источнику питания . Проверьте эти два кабеля на всей длине вместе со всеми переходниками, разветвителями и удлинителями, если таковые используются. Если с виду всё нормально, проверьте источник питания (розетку) и USB вход.
Для проверки питания можно использовать устройство, в исправности которого вы уверены, если оно не заработает, просто подключите принтер в другое место. USB вход можно проверить по аналогии с питанием, только использовать придётся флешку. Если принтер всё равно не виден, попробуйте проверить драйвера . Драйвера должны подходить к модели вашего устройства и быть совместимы с установленной операционной системой.
Даже если вы обновили драйвера, а устройство всё ещё не определяется, возможно компьютер заражён вирусами . В таком случае следует немедленно заняться лечением. Но если печать не терпит отлагательств, можете попробовать запустить компьютер в безопасном режиме . Для этого нажмите F 8 во время загрузки системы и выберите “безопасный режим ” или ”safe mode”.
Проблемы с очередью печати
Следующая причина тоже встречается часто, но исправить её уже немного сложнее. Проблема может заключаться в “зависшей
” очереди печати. Нужно просто перезагрузить
компьютер, но если это не помогло, придётся очищать очередь печати вручную
. Это делается в панели управления, во вкладке “устройства и принтеры
” (для пользователей Windows 8 и выше необходимо открыть панель управления
через настройки системы, чтобы не было путаницы) .
Выберите
ваш принтер правой кнопкой мыши и найдите кнопку “просмотр очереди печати
”.
В открывшемся окне нажмите на вкладку “принтер
” и выберите “очистить очередь печати
”.
Ещё одним способом устранения данной проблемы является запуск службы
диспетчера печати, так как иногда эта служба по каким-то причинам перестаёт работать
или не запускается автоматически. Чтобы запустить её вручную, откройте панель управления и введите в поиске “просмотр локальных служб
”
Найдите службу диспетчера печати и в её свойствах выберите автоматический тип запуска.

Свойства службы

Перезапуск службы
Замятие или отсутствие бумаги
Отсутствие или замятие бумаги тоже может стать большой проблемой. Если с первым случаем всё понятно, то замятие бумаги исправить не так просто, как кажется. Сначала попробуйте устранить его, заменив бумагу. Если это не помогло, то возможно проблема, либо в программной части, либо в механизме захвата бумаги. В таком случае начать следует с обновления драйверов.
Если это не помогло, то придётся нести принтер в сервис, потому что проблема в механике, а “на коленке” такие вещи исправить нельзя . Так же напоминаем: желательно пользоваться только услугами официальных сервисов, чтобы избежать потери гарантии. Главная ошибка людей, которые столкнулись с данной проблемой, заключается в том, что они недооценили её серьёзность. Ведь многие считают, что такие ошибки при печати допускают только очень невнимательные люди и, по каким-то причинам, не причисляют себя к их числу.
Неисправны драйвера
 Даже самые надёжные принтеры не идеальны. Буквально каждая возможная неисправность может быть вызвана старыми, неустановленными или неподходящими под используемую конфигурацию драйверами
.
Даже самые надёжные принтеры не идеальны. Буквально каждая возможная неисправность может быть вызвана старыми, неустановленными или неподходящими под используемую конфигурацию драйверами
.
Обновление драйверов обычно должно выполняться автоматически . Вручную это можно сделать, скачав и установив драйвера с сайта производителя . При этом внимательно выбирайте модель устройства и конфигурацию вашей операционной системы, иначе установленные драйвера будут работать некорректно или вообще не будут работать. Так же если вы скачаете драйвера с неофициального сайта, то о гарантии на принтер можете забыть.
Неисправен картридж
Ещё один источник проблем – картридж . Его необходимо заправлять по мере расходования или покупать новый (в зависимости от модели). Бывает, что картриджи разных моделей выглядят очень похоже , но при установке в неподдерживаемую модель не функционируют, поэтому нужно всегда быть внимательными при покупке картриджа, чтобы избежать потери денег и времени.
Возможна ситуация, при которой картридж ломается . Об этом Вас скорее всего проинформирует сам принтер. В таком случае необходимо воспользоваться сервисом обслуживания, либо купить новый картридж . Напоминаем, что если вы воспользуетесь неофициальным сервисом, то потеряете гарантию как на картридж, так и на принтер, в котором он будет использоваться.
Проблемы с принтером – это настоящий ужас для офисных работников или студентов, которым срочно нужно сдать зачетную работу. Перечень возможных дефектов настолько широк, что охватить их все невозможно. Обусловлено это, к тому же, активным ростом количества различных производителей, которые хоть и не внедряют совершенно новых технологий, но преподносят разные «сюрпризы».
В этой статье речь пойдет о конкретном производителе, продукция которого настолько популярна, что о нем знает практически каждый человек. Но это не отменяет того, что у качественных устройств, в частности принтеров, возникают поломки, с которыми многие не могут справиться самостоятельно. Необходимо разобраться в основных проблемах и вариантах их решения.
Проблема 1: USB-соединение
Те люди, которые имеют дефект печати, то есть белые полосы, пропуски строк на листе, немного счастливее тех, у кого принтер не отображается на компьютере. Трудно не согласиться, что с таким дефектом хоть какая-нибудь печать – это уже успех. При такой ситуации сначала нужно проверить целостность USB-кабеля. Особенно если есть домашние животные. Сделать это не так просто, ведь повреждения могут быть скрытыми.

Однако USB-соединение – это не только шнур, но и специальные разъемы в компьютере. Выход из строя такой составляющей маловероятно, но все же случается. Проверить очень просто — достать провод из одного гнезда и присоединить к другому. Можно даже воспользоваться передней панелью, если речь идет о домашнем компьютере. Если устройство до сих пор не определяется, а уверенность в кабеле стопроцентная, то нужно переходить дальше.
Проблема 2: Драйверы принтера
Невозможно подключить принтер к компьютеру и надеяться, что он будет работать корректно, если для него не установлены драйверы. Актуально это, к слову, не только при первом запуске устройства, но и после длительного его использования, так как операционная система подвергается постоянным изменениям и повредить файлы какого-либо программного обеспечения – задача не такая уж и сложная.

Устанавливается драйвер либо с CD, на котором распространяется подобное программное обеспечение при покупке нового устройства, либо с официального сайта производителя. Так или иначе, скачивать нужно только самое современное ПО и тогда можно рассчитывать на то, что компьютер «увидит» принтер.
На нашем сайте вы найдете индивидуальные инструкции по установке драйверов для принтера. Перейдите по этой ссылке, впишите марку и модель вашего устройства в поисковое поле и ознакомьтесь со всеми доступными способами инсталляции/обновления ПО для HP.

Если же и это не помогает, то нужно провести проверку на вирусы, так как они могут попросту блокировать работу устройства.
Проблема 3: Принтер печатает полосами
Такие неполадки довольно часто волнуют владельцев Deskjet 2130, но и другие модели не лишены этого возможного дефекта. Причины могут быть абсолютно разными, но бороться с подобным необходимо, ведь иначе качество напечатанного очень сильно страдает. Однако струйный и лазерный принтер – это две большие разницы, поэтому и разбираться нужно отдельно.
Струйный принтер
Для начала нужно проверить уровень краски в картриджах. Достаточно часто именно малое количество специального вещества приводит к тому, что не вся страница пропечатывается корректно.

Лазерный принтер
Справедливо будет отметить тот факт, что лазерные принтеры страдают такой проблемой гораздо чаще и проявляется она в самых разнообразных вариантах.
- К примеру, если полоски появляются всегда в разных местах и нет никакой закономерности, то это может означать лишь то, что резинки на картридже потеряли свою герметичность, пора его поменять. Это дефект, который характерен для Laserjet 1018.
- В том случае, когда посреди распечатанного листа проходит черная линия или по нему разбрасываются черные точки, это говорит о некачественной заправке тонера. Лучше всего выполнить полную очистку и осуществить процедуру заново.
- Есть и такие детали, которые отремонтировать самостоятельно достаточно сложно. Например, магнитный вал или фотобарабан. Степень их поражения лучше всего определять специалистам, но, если сделать ничего нельзя, то лучше всего подыскивать новый принтер. Цена отдельных деталей иногда сопоставима со стоимостью нового устройства, поэтому заказывать их отдельно бессмысленно.
В целом, если принтер еще можно назвать новым, то проблемы устраняются проверкой картриджа. Если же устройство работает не первый год, пора задуматься о более серьезных вещах и провести полную диагностику.
Проблема 4: Принтер не печатает черным
Подобная ситуация – это частый гость владельцев струйных принтеров. Лазерные аналоги практически не страдают подобными проблемами, поэтому их мы не рассматриваем.
- Для начала нужно проверить количество краски в картридже. Это самое банальное, что можно сделать, но новички порой не знают, насколько хватает красящего вещества, поэтому даже не думают о том, что он мог закончиться.
- Если с количеством все нормально, надо проверить ее качество. Во-первых, это обязательно должна быть краска официального производителя. Если картридж уже менялся полностью, то проблемы в этом быть не может. Но вот при заправке некачественными чернилами может испортиться не только емкость для них, но и принтер в целом.
- Нужно также обратить внимание на печатающую головку и сопла. Они могут засориться или просто повредиться. С первым поможет справиться утилита. Способы прочистки уже были описаны ранее. А вот замена – это, опять же, не самое рациональное решение, ведь новая деталь может стоить почти как новый принтер.
Если делать какой-то вывод, то стоит сказать, что такая проблема возникает из-за черного картриджа, поэтому чаще всего помогает его замена.
На этом разбор основных проблем, связанных с принтерами компании HP, закончен.
У Вас не печатает локальный принтер.
Почему не печатает локальный принтер? Причины в этом могут быть самые разные, и сейчас постараемся разобрать большинство из них. А также ответить на вопрос, что делать, если принтер перестал печатать. Хотя совсем недавно все работало исправно.
Почему принтер перестал печатать и что делать?
Итак, начнем с одного важного момента. Неважно какой марки ваш принтер, будь то НР (Хью́летт-Па́ккард), Canon (Кэнон), Samsung (Самсунг), Epson (Эпсон), Ricoh (Рикош), Lexmark (Лексмарк) или любой другой бренд. Технология печати может быть струйной или лазерный принципиальной разницы нет - постараемся рассказать про общие неисправности. Именно поэтому, данная публикация сможет Вам пригодиться в решении Вашей проблемы. Начнем с ошибок Windows, а продолжим проблемами с драйвером принтера и службой печати. Сейчас речь пойдет только про программные ошибки и будем надеяться, что механических поломок у Вашего принтера нет.
Принтер не печатает с компьютера
Также неважно, какая версия операционной системы Windows у вас установлена, порядок проверки работы принтера универсален. При ошибке печати, когда Вы отправляете документ на печать, в системном трейе появляется значок принтера с вопросительным знаком. А также всплывает сообщение: «Не удалось напечатать этот документ»
Прежде всего, необходимо проверить работу самого принтера. Проверить наличие бумаги, до конца ли она вставлена в некоторых принтерах стоит датчик наличия бумаги и если он не сработал, то и печать не начинается. Включен ли он, не мигает ли на нём индикатор ошибки? Распечатать пробную страницу кнопкой на принтере (если не печатает проблема тогда в нём самом). У разных принтеров распечатка тестовой страницы активируется по-разному. Для этого надо нажать две кнопки на принтере (как правило, это кнопки продолжить и отмена либо отмена и кнопка питания в основном на струйных) и удержать несколько секунд 3-5 секунд и отпустить кнопки. После этого должна начаться печать тестовой страницы. Пример тестовой страницы, распечатанной принтером HP LaserJet 2200.
Достать и поставить на место картридж, выключить, и заново включить принтер.
После включения он должен немного поработать пройти внутренний тест (пошуметь). Если все хорошо, то должен постоянно гореть индикатор готовности (обычно зеленый). Если эти действия не помогли и принтер не печатает пробную страницу, или вообще не реагирует на какие-либо действия, следует проверить шнур питания, его подключение к принтеру. По возможности проверить шнур питания на другом устройстве, чтобы исключить неисправность шнура.
Если он печатает пробную страницу, значит сам принтер исправен. Но не печатает документы, отправленные с компьютера, то необходимо провести следующие действия, чтобы принтер снова заработал:
— Проверить работает ли у Вас USB (например флешка в системе определяется нормально и позволяет с ней работать). Если есть проблемы, то нужно переустановить драйвер чипсета материнской платы.
— Проверить USB кабель, мог отойти от принтера или системного блока компьютера или просто любимый кот перегрыз. Поэтому лучше проверить USB кабель на другом устройстве. Например, сканер подключить или другой USB кабель попробовать подключить. Принтеры HP очень капризны к длине USB кабеля, можно попробовать кабель покороче.
— Проверить, на какой принтер отправляются документы на печать из программы. Если в системе установлен не один принтер и вы отправляете на другой принтер, который не подключен. Выберете принтер по умолчанию тот, на котором хотите печатать в данный момент. И обратите внимание на какой принтер отправляете в печать из программы.
Проверить, не стоит ли галочка «Приостановить печать» или «Работать автономно».
Отмена приостановки печати делается следующим образом.
Пуск → Устройства и принтеры (В Windows 7), а в Windows XP Пуск → Принтеры и факсы
Если у Вас один значок принтера, а не несколько. Кликнуть правой кнопкой мышки на принтере на котором Вы хотите печатать, зайти в меню «Принтер» и снять (убрать) галочку «Приостановить печать», если она есть.
Если в задании на печать есть какие-то не нужные документы, то необходимо очистить очередь печати.
Принтер → «Очистить очередь печати»
Если очистка очереди печати не помогла или не удаляется, следует удалить содержимое в папке, где находятся задания печати.
Для этого открываем папку C:\Windows\System32\spool\PRINTERS удаляем содержимое. После этого пере запускаем Диспетчер печати.
Как это сделать: На «Моем компьютере» кликнуть правой кнопкой мыши и в открывшемся меню выбрать «Управление».
После этого в открывшемся окне нажать на «Службы и приложения». Затем на «Службы» и находим службу «Диспетчер печати». Выделяем её и пере запускаем (если она была у Вас не запущена, то это и была причина, что принтер не печатал с компьютера).
Затем в окне «Принтеры и факсы» обновите окно, нажмите кнопку F5 на клавиатуре. После этого очередь печати очистится.
Не печатает локальный принтер всё равно.
Перейдём к более жестким мерам. Удалите принтер через меню. Вызываем правой кнопкой мыши на значке принтера и выбрать «Удалить» или «Удалить устройство» в зависимости от версии Windows и удаляем принтер. Отключить USB кабель от системного блока и перезагрузить компьютер. После загрузки компьютера подключить USB кабель в другой USB разъем. Должен появиться мастер установки. Если он не появился, то открыть меню:
Пуск → Настройка → Принтеры и факсы
И проверить, не установился ли принтер автоматически. Если нет, то установить его вручную с помощью мастера установки. Для этого на вкладке «Принтеры и факсы» нажмите «Установка принтера» → «Добавить локальный принтер»,
выбрать интерфейс по которому у Вас подключен принтер, чаще всего это «USB001 (Порт виртуального принтера для USB)» нажимаем «Далее»,
В следующем окне выбираем драйвер для нашего принтера. В левой части окна выбираем производителя принтера, а в правой части модель принтера и жмём далее.
На следующем окне можно изменить имя принтера, например на «Мой принтер», но можно оставить как есть и жмем Далее.
Происходит установка драйвера.
В следующем заключительном окне можно распечатать пробную страницу. И остаётся только нажать «Готово».
После этого Ваш принтер должен печатать. Желаю Вам больше не произносить слов у меня .
Одна из типичных ситуаций – документ подготовлен, принтер работает, но распечатывать документ не хочет. После нескольких попыток отправки пользователь обращает внимание на уведомление в углу: «Не удалось распечатать документ». Проверка принтера не дает результатов – в лотке есть бумага, но принтер упорно не печатает. Иногда он начинает плеваться чистыми листами или листами, покрытыми кляксами.
О чём пойдет речь:
Проверяем подключения
Ошибка печати во многих случаях – ошибка выбора принтера. Если пользователь покупает дешевый принтер, он должен быть готов к тому, что в определенный момент тот откажется работать. Для работы нужно выбирать модель среднюю по ценовым показателям. Если нужно много работать с бумагами, оптимальным вариантом будет работа с МФУ.
Если печать перед поломкой производилась, и принтер работал без сбоев, проверяем подключение к сети и пробуем перезапустить устройство кнопкой включения.
Проверяем розетку, к которой был подключен принтер – для этого подключаем к ней любой переносной прибор.
Просматриваем соединение принтер – компьютер сетевым шнуром. Для этого вынимаем шнур из паза и вставляем заново.
Проверяем лоток для бумаг – если бумаги немного, вкладываем в лоток листы. В лотке много бумаги – вынимаем часть и пробуем поставить обратно. Пробуем перезапустить принтер. Дополнительно перезапускаем компьютер. Если ничего не получилось, пробуем разобраться, почему принтер не печатает и выдает ошибку.

Первое, что нужно проверить, если на панель выводится сообщение об ошибке печати, – правильно ли выбран принтер.
Для этого необходимо произвести следующие действия:
- Заходим в Панель управления и переходим на «Устройства и Принтеры». Окно покажет перечень подсоединенных принтеров и устройств.
- Выбираем наше устройство – проверяем статус принтера, он должен быть «Подключен».
- Устанавливаем курсор мыши на пиктограмму принтера, нажимаем правую клавишу. В выпадающем контекстном меню выбираем «Использовать по умолчанию». Возле принтера должен появиться зеленая галочка. Принтер в нерабочем состоянии отображается на панели «Устройства и принтеры» бледным, обесцвеченным значком. Это указывает на то, что компьютер не видит принтер. Причин может быть несколько: принтер отключен от источника питания; проблема с драйверами.

Для того чтобы не делать лишних действий, пробуем заново перезапустить Диспетчер печати и выполняем следующие действия:
- Переходим по пути – Пуск – Панель управления – Система и безопасность – Администрирование – Службы.
- Определяем выпадающую вкладку «Имя» и находим «Диспетчер печати».
- Выбираем свойство «Автоматически».
- Для закрепления состояния попробуем перезапустить Диспетчер. Для этого устанавливаем курсор на строчку «Диспетчер» во вкладке «Имя». В выпадающем окне выбираем параметр «Автоматически» и сохраняем параметры.
- Для того чтобы проверить работу Диспетчера, нажимаем «Перезапустить службу».
- При отправке на принтер большого количества запросов на печать попробуйте очистить Очередь печати и перезагрузить принтер.
Проверяем свойства принтера
Открываем вкладку «Устройства» – «Принтеры и факсы». Щелчком правой клавиши мыши открываем выпадающее окно «Свойства», находим опцию «Обмен данными». Жмем «Отключить». После действия пробуем перезагрузить принтер.

Дополнительный вариант. Находим значок принтера, делаем два щелчка мышью и проверяем состояние устройства. Если выпадающее значение «Работать автономно», параметр следует изменить.
Для действия переходим по пути Пуск – Панель управления – Устройства и принтеры. Выбираем принтер, в выпадающем меню убираем свойство «Работать автономно». Дополнительно нажимаем «Очистить очередь печати». После этого перезагружаем принтер.
Проверяем провода
Возможным вариантом ошибки печати является ошибка сетевого провода. При покупке принтера используется стандартный сетевой провод, скорость передачи которого невелика. Может создаваться ситуация, когда скорость передачи документа между устройствами может достигать часа – стандартный провод имеет низкую скорость передачи. Если такая проблема присутствует, то принтер в очень многих случаях выдает печать вчерашнего документа после запуска компьютера. Для улучшения печати следует приобрести провод, имеющий кольца из феррита. Это спасет от ситуации, когда на печать отправляется большое количество документов, они остаются в очереди на печать.

Экранированный провод более надежен, работает дольше и с большей скоростью – приблизительно в 4 раза быстрее по сравнению со стандартным.
Если и это не позволило вывести необходимое на печать, следует перезаписать драйвера принтера.
Переустанавливаем драйвер
Одной из возможных причин, по которым принтер не хочет печатать, может быть отсутствие или сбой программы печати – драйвера принтера. Проверить это можно, перейдя по пути: Пуск – Панель управления – Устройства и Принтеры. Смотрим на значок принтера – если он светится ярко, и возле него просматривается зеленый значок – драйвер в порядке. Если нет – следует удалить драйвер принтера и записать его заново.

Для переустановки программы нужно использовать загрузочный диск, который прилагался к принтеру при покупке. Если диска нет – ищем драйвер, желательно скачивать его с официального сайта производителя.
Прочие ошибки печати
Что делать, если принтер не печатает и пишет «Ошибка»? В некоторых случаях ошибки печати возникают из-за несоответствия программ для редактирования текстовых документов. Можно попробовать переустановить пакет Майкрософт Ворд и предупредить ошибки при распечатке документов.

В некоторых случаях ошибки вывода на печать вызываются необходимостью замены картриджей – на новых моделях картриджей стоит чип замены, который блокирует печать при малом количестве порошка в лазерном принтере или чернил в струйном.
Всем привет! Если вы посетили эту статью, то, наверняка, у вас возникли проблемы с принтером и вас интересует вопрос «Почему принтер не печатает?» Постараюсь вам в этом помочь. Конечно же, пользу печатающего устройства сложно переоценить. Он нужен везде: в доме и в офисе, в школе и на заводе. Словом, в эпоху информационных технологий этот аппарат необходим почти повсеместно, поскольку значительно облегчает работу. Можете еще прочитать статью про , а еще иногда у вас может возникнуть .
Проблемы с печатающим устройством не зависят от его типа (лазерный, матричный, струйный, сублимационный) или от фирмы производителя. Даже такие известные марки, как Canon, HP, Epson или Samsung не гарантируют отсутствие поломок или проблем с их печатающими устройствами. Итак, если принтер не хочет печатать с компьютера, тогда проделайте следующее:
- Проверьте сам девайс. То есть сделайте распечатку тестовой страницы, нажав на принтере соответствующую кнопку. Если не получилось, проверьте бумагу, правильность установки картриджа и повторите снова. Обратите внимание на индикатор: он должен гореть «зелёным ». Не помогает? Идем дальше.
- Проверьте провод электропитания , его контакт с принтером. Если тестовая страница печатается, а с компьютера данные не выходят на печать, тогда нужно отрегулировать настройки в системе.
- Для начала проверьте контакт кабеля в принтере и в системном блоке. Теперь пронаблюдайте за экраном монитора, когда отсылаете документы на печать. Если ничего не происходит, проверьте, не стоит ли «птичка » в диспетчере, возле пункта «Приостановить печать »?

«Принтер» — «Очистить очередь печати ».

Если ничего не помогает, тогда устройство нужно удалить. На значке Принтера кликаете правой кнопкой мыши и выбираете «Удалить». После этого отключите шнур USB от системного блока и перезагрузите компьютер.
После включения компьютера подключите шнур USB в другой разъем. Перед вами на экране всплыло окно «Мастер установки ». Если да, то принтер настроен на режим. Если окно не появляется, тогда откройте его вручную: «Пуск » — «Настройки » — «Принтеры и факсы ».

Если принтер не заработал, то проблема может быть в драйверах.
Откройте свойства принтера: «Пуск » — «Настройка » — «Принтеры и факсы », кликните правой кнопкой мыши и выберите «Свойства ». Далее откройте вкладку «Дополнительно» и выберите другой драйвер. Или полностью удалите это устройство. Затем выключите ПК и вытащите USB-шнур. Далее перезагрузите компьютер и запустите принтер, но при этом вставьте шнур в другой разъем.
Должно появиться окно «Мастер установки », в нем нужно указать местоположение драйверов. Если ничего не получилось и окно не всплыло, тогда драйвера нужно будет установить вручную. Прочитайте еще статью . В ситуации, когда принтер вовсе не определяется компьютером (т.е. девайс подключен и виден системой, но Windows не определяет его модель), тогда проследуйте по маршруту:
Зайдите в «Диспетчер устройств » и откройте строку «IEEE 1284.4 compatible printers » или «IEEE 1284.4 devices ». Затем обновите драйвер , указав правой кнопкой мыши нужный.
Если ничего не помогает и вопрос «Почему принтер не печатает?» так и остается для вас открытым, тогда придётся обратиться в сервисный центр. Скажите, а у вас интернет хорошо ловит? Напишите об этом в комментариях или прочитайте статью . Жду ваших комментариев по поводу статьи! Всем добра!
С ув. Евгений Крыжановский