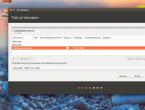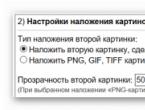Настройка VPN-соединения на устройствах с Android. Как настроить свой собственный VPN-сервер Как пользоваться vpn соединением на компьютере
В этой статье подробно рассмотрим процесс настройки VPN сервера в операционной системе Windows Server, а также ответим на вопросы: Что такое VPN и как настроить VPN соединение?
Что такое VPN соединение?
VPN (Virtual Private Network) – это виртуальная частная сеть, которая используются для обеспечения защищенного подключения к сети. Технология, позволяющая объединить любое количество устройств в частную сеть. Как правило, через интернет.
Хотя это технология не новая, но за последнее время она приобрела актуальность из-за желания пользователей сохранить целостность данных или приватность в режиме реального времени.
Такой способ соединения называется VPN туннель. Подключится к VPN можно с любого компьютера, с любой операционной системой, которая поддерживает VPN соединение. Либо установлен VPN-Client, который способен делать проброс портов с использованием TCP/IP в виртуальную сеть.
Что делает VPN
VPN обеспечивает удалённое подключение к частным сетям
Так же вы можете безопасно объединить несколько сетей и серверов


Компьютеры с ip адресами с 192.168.0.10 по 192.168.0.125 подключается через сетевой шлюз, который выполняет роль VPN сервера. Предварительно на сервере и маршрутизаторе должны быть прописаны правила для соединений по каналу VPN.
VPN позволяет спокойно использовать интернет при подключении даже к открытым wi-fi сетям в общедоступных зонах (в торговых центрах, отелях или аэропортах)

А так же обойти ограничения на показ контента в определенных странах

VPN предотвращает киберугорозы по перехвату злоумышленником информации на лету, незаметным для получателя.

Принцип работы VPN
Давайте рассмотрим, как в принципе работает VPN соединение.
Представим, что передача это движение пакета по автомобильной дороге из точки А в точку Б, на пути движения пакета встречаются контрольные пункты пропуска пакета данных. При использовании VPN, этот маршрут дополнительно защищён системой шифрования и аутентификацией пользователя, что бы обезопасить трафик, в котором содержится пакет данных. Такой метод называется «Туннелированнем» (tunneling – использование туннеля»

В этом канале все коммуникации надежно защищены, а все промежуточные узлы передачи данных имеют дело зашифрованным пакетом и только при передаче данных информации адресату, данные в пакете дешифруются и становятся доступны для авторизованного получателя.


VPN обеспечит приватность вашей информации вместе с комплексным антивирусом.
VPN поддерживает такие сертификаты как OpenVPN, L2TP, IPSec, PPTP, PPOE и получается вполне защищенный и безопасный способ передачи данных.

VPN туннелирование применяется:
- Внутри корпоративной сети.
- Объединение удалённых офисов, а так же мелких филиалов.
- Доступ к внешним it-ресурсам.
- Для построения видеоконференций.
Создание VPN выбор и настройка оборудования.
Для корпоративной связи в крупных организациях или объединения удаленных друг от друга офисов используется аппаратное оборудования способное поддерживать бесперебойную работу и защищенность в сети.

Для использования vpn-сервиса, в роли сетевого шлюза могут выступать: сервера linux/Windows, маршрутизатор и сетевой шлюз на котором поднят VPN.
Маршрутизатор должен обеспечивать надёжную работу сети без «зависаний». Встроенная функция VPN позволяет изменять конфигурация для работы дома, в организации или филиале офиса.
Настройка VPN сервера.
Если вы хотите установить и использовать VPN сервер на базе семейства Windows , то необходимо понимать, что клиенские машины Windows XP/7/8/10 данную функцию не поддерживают, вам необходима система виртуализации, либо физический сервер на платформе Windows 2000/2003/2008/2012/2016, но мы рассмотрим данную функцию на Windows Server 2008 R2.
1. Для начала необходимо установить роль сервера "Службы политики сети и доступа" Для этого открываем диспетчер сервера и нажимаем на ссылку "Добавить роль":
Выбираем роль "Службы политики сети и доступа" и нажимаем далее:

Выбираем "Службы маршрутизации и удаленного доступа" и нажимаем Далее и Установить.

2. После установки роли необходимо настроить ее. Переходим в диспетчер сервера, раскрываем ветку "Роли", выбираем роль "Службы политики сети и доступа", разворачиваем, кликаем правой кнопкой по "Маршрутизация и удаленный доступ" и выбираем "Настроить и включить маршрутизацию и удаленный доступ"






После запуска службы считаем настройку роли законченной. Теперь необходимо разрешить пользователям доступ до сервера и настроить выдачу ip-адресов клиентам.
Порты которые поддерживает VPN. После поднятие службы они открываются в брендмауэре.
Для PPTP: 1723 (TCP);
Для L2TP: 1701 (TCP)
Для SSTP: 443 (TCP).
Протокол L2TP/IpSec является более предпочтительным для построения VPN-сетей, в основном это касается безопасности и более высокой доступности, благодаря тому, что для каналов данных и управления используется одна UDP-сессия. Сегодня мы рассмотрим настройку L2TP/IpSec VPN-сервера на платформе Windows Server 2008 r2.
Вы же можете попробовать развернуть на протоколах: PPTP, PPOE, SSTP, L2TP/L2TP/IpSec
Переходим в Диспетчер сервера: Роли - Маршрутизация и удалённый доступ , щелкаем по этой роли правой кнопкой мыши и выбираем «Свойства» , на вкладке «Общие» ставим галочку в полях IPv4-маршрутизатор, выбираем «локальной сети и вызова по требованию», и IPv4-сервер удаленного доступа:

Теперь нам необходимо ввести предварительный ключ. Переходим на вкладку Безопасность и в поле Разрешить особые IPSec-политики для L2TP-подключения поставьте галочку и введите Ваш ключ. (По поводу ключа. Вы можете ввести туда произвольную комбинацию букв и цифр главный принцип, чем сложнее комбинация - тем безопаснее, и еще запомните или запишите эту комбинацию она нам еще понадобиться). Во вкладке «Поставщик службы проверки подлинности» выберите «Windows - проверка подлинности».


Теперь нам необходимо настроить Безопасность подключений . Для этого перейдем на вкладку Безопасность и выберем Методы проверки подлинности , поставьте галочки на Протокол EAP и Шифрованная проверка (Microsoft, версия 2, MS-CHAP v2):

Далее перейдем на вкладку IPv4 , там укажем какой интерфейс будет принимать подключения VPN, а так же настроим пул выдаваемых адресов клиентам L2TP VPN на вкладке IPv4 (Интерфейсом выставьте «Разрешить RAS выбирать адаптер»):

Теперь перейдем на появившуюся вкладку Порты , нажмем правой кнопкой мыши и Свойства , выберем подключение L2TP и нажмем Настроить , в новом окне выставим Подключение удаленного доступа (только входящие) и Подключение по требованию (входящие и исходящие) и выставим максимальное количество портов, число портов должно соответствовать или превышать предполагаемое количество клиентов. Неиспользуемые протоколы лучше отключить, убрав в их свойствах обе галочки.

Список портов, которые у нас остались в указанном количестве.

На этом настройка сервера закончена. Осталось только разрешить пользователям подключатся к серверу. Перейдите в Диспетчере сервера Active Directory – пользователи – находим пользователя которому хотим разрешить доступ нажимаем свойства , заходим в закладку входящие звонки
Сегодня пользователи интернета все чаще используют термин VPN. Одни рекомендуют использовать его чаще, а другие - обходить стороной. Рассмотрим детальнее, что скрывается за данным термином.
VPN подключение, что это такое
VPN (Virtual Private Network) - это технология , которая обеспечивает закрытую от внешнего доступа связь при наличии высокой скорости соединения. Такое подключение осуществляется по принципу «точка - точка ». В науке такой способ подключения называется туннель . Присоединиться к туннелю можно на ПК с любой ОС , в которой установлен VPN-клиент . Эта программа «пробрасывает» виртуальный порт с использованием TCP/IP в другую сеть.
Для осуществления такого подключения нужна платформа, которая быстро масштабируется, обеспечивает целостность, конфиденциальность данных.

Для того, чтобы ПК с ip-адресом 192.168.1.1-100 подключился через шлюз к внешней сети, нужно на маршрутизаторе прописать правила соединения. Когда осуществляется VPN подключение, в заголовке сообщение передается адрес удаленного ПК. Сообщение шифруется отправителем, а расшифровывается получателем с помощью общего ключа. После этого между двумя сетями устанавливается защищенное соединение.
Как подключить VPN
Ранее была описана краткая схема работы протокола. Теперь узнаем как подключить клиент на конкретном устройстве.
На компьютере и ноутбуке
Перед тем, как настраивать VPN соединение на ПК с ОС Windows 7 , следует уточнить IP адрес или название сервера. Для этого в «Центре управления сетями » на «Панели управления » нужно «Создать новое подключение ».

Выбрать пункт «» - «(VPN) ».

На следующем этапе следует указать имя и адрес сервера .


Нужно дождаться завершения соединения.

Проверим VPN подключение. Для этого в «Панель управления » в разделе «Сетевые подключения » вызываем контекстное меню, двойным щелчком по ярлыку.

На вкладке «Детали » нужно проверить адрес IPv4 . Он должен быть в диапазоне IP, указанных в настройках VPN.

На телефоне, айфоне или планшете
Теперь рассмотрим, как создать VPN подключение и настроить его на гаджетах с ОС Аndroid.
Для этого необходим:
- смартфон, планшет;
- логин, пароль к сети;
- адрес сервера.
Для настройки VPN подключения нужно в настройках телефона выбрать пункт «» и создать новую.



На экране отобразится иконка с новым подключением.

Система требует логин и пароль. Нужно ввести параметры и выбрать опцию «». Тогда на следующей сессии не придется подтверждать еще раз эти данные.

После активации подключения VPN на панели инструментов появится характерный значок.

Если щелкнуть на иконку появятся детали соединения.
Как настроить VPN для корректной работы
Рассмотрим детальнее, как автоматически настроить VPN на компьютерах с ОС Windows 10 .
Переходим в настройки ПК.

В разделе «Параметры » переходим в подраздел «».


… и добавляем новое подключение VPN.

На следующей странице следует указать параметры подключения VPN:
- Поставщик услуг - Windows;
- Имя подключения;
- Адрес сервера;
- Тип VPN;
- Имя пользователя и пароль.

После того как соединение будет установлено к нему нужно подключиться.
Как создать VPN сервер
Все провайдеры фиксируют деятельность своих клиентов. В случае получения запроса от правоохранительных органов они предоставят полную информацию о том, какие сайты посещал правонарушитель. Таким образом провайдер снимает с себя всю юридическую ответственность. Но иногда возникают ситуации, в которых пользователю нужно защитить свои данные:
- Компании передают через интернет свои данные по зашифрованному каналу.
- Многие сервисы в интернете работают по географической привязки к местности. Например, сервис Яндекс.Музыка функционирует только на IP из РФ и стран СНГ. Россиянин, находясь в Европе, не сможет слушать любимую музыку.
- В офисах часто блокируется доступ к социальным сетям.
Можно, конечно, каждый раз очищать историю браузера после посещения сайта. Но проще создать и настроить VPN сервер.
Для того следует вызвать командную строку (Win + R ), а затем ввести запрос ncpa.cpl и нажать Enter . В новом окне нажать Alt и выбрать пункт «».

Далее нужно создать пользователя и дать ему ограниченные права только к VPN. Также придется придумать новый длинный пароль. Выберите пользователя из списка. На следующем этапе нужно выбрать вариант подключения «Через интернет ».

Как пользоваться VPN
После того, как создано новое соединение, достаточно открыть браузер и загрузить любую страницу.
Новички могут не заниматься созданием соединения, а сразу скачать VPN-клиент с интернета или установить специальное расширение в браузер. После загрузки программы ее нужно запустить и нажать кнопку «Connect ». Клиент присоединится к другой сети и пользователь сможет просматривать запрещенные в его регионе сайты.
Недостатком данного метода является то, что IP выдается автоматически. Пользователь не может выбирать страну. Зато настраивается подключение очень быстро, нажатием всего одной кнопки. Вариант с добавлением расширения также имеет недостатки. Во-первых, пользователь должен быть зарегистрирован на официальном сайте программы, а, во-вторых, расширение часто «вылетает». Зато пользователь может выбирать страну, через которую будет осуществляться подсоединение ко внешней сети. Сам процесс подключения также не вызывает вопросов. Достаточно нажать кнопку «Start » и браузер перезагрузится в новой сети. Рассмотрим, как установить расширение на примере ZenMate VPN .
Скачиваем программу с официального сайта. После установки в браузере появится значок:
Кликните на иконку. Отобразится окно расширения:

Если подвести курсор мышки к иконке с Российским флагом , то на экране отобразится текущий IP . Если подвести курсор на иконку с флагом Румынии, то появится IP выбранного сервера. При желании страну подключения можно сменить. Для этого нужно нажать на глобус и выбрать один из автоматических адресов.

Недостатком бесплатной версии программы является маленькое количество доступных серверов и навязывание рекламы.
Самые частые ошибки
Различные антивирусные программы, а также брандмауэры могут блокировать соединение. При этом на экране отображается код ошибки. Разберем самые популярные проблемы и способы их решения.
| Ошибка | Причина | Решение |
|---|---|---|
| 678 | В ОС запрещено шифрование | Нужно открыть командную строку и проверить в реестре «HKEY_LOCAL_MACHINE\SYSTEM\CurrentControlSet\services\RasMan\ Parameters» параметр «ProhibitIpSec». Он должен быть равен 0. Если сам провайдер использует канал шифрования для предоставления услуг, то изменения этой настройки повлияет на доступ в интернет. |
| 691 | Введен неверный логин/пароль | Нужно еще раз авторизоваться в сети |
| 692 | Ошибка брандмауэра | Отключите брандмауэр |
| 720/738 | Пользователь уже подключен | Ошибка 720 встречается только на ОС Windows 7. На всех остальных ОС отражается код 738. Если через один клиент приходится работать с разных ПК, то нужно создать несколько имен пользователей. |
| 734 | Автоматический ВПН | Нужно в свойствах подключения поменять тип «Автоматический» на «L2TP IPSec VPN». Если ошибка не исчезнет, то нужно пересоздать подключение. |
| 766/781 | Не сохранен/не введен ключ | Откройте свойства ВПН, на вкладке «Безопасность» выберете пункт «Дополнительные параметры» и в новом окне введите ключ |
| 768/789 (ОС Windows 7, Vista, XP) | Не работает IPSec | ПКМ по ярлыку «Мой компьютер» - «Управление». В разделе «Службы» выбираем «IPSec». Тип соединения указываем Авто. |
Многие предприятия используют VPN-сеть для передачи данных между компьютерами. Для настройки VPN Windows 7, XP, 8 и 10 имеет встроенное программное обеспечение, позволяющее за несколько минут создать частную виртуальную сеть и пользоваться ей для защиты частной информации.
Настройка через Панель управления
На Windows XP, Vista и более поздних версиях ОС создавать и подключаться к ВПН сети можно встроенным ПО. Рассмотрим поэтапно такое подключение:
- Вначале нужно перейти в «Центр управления сетями и общим доступом ». Используйте поиск программ или перейдите через значок сети. Также можно использовать сочетание клавиш Win + R и ввести в строку control /name Microsoft.NetworkAndSharingCenter
- Нажмите на пункт «Настройка нового подключения или сети
».

- Нажимайте на третий пункт «».

- Теперь перед пользователем появится окно с выбором способа, как подключиться к серверу. Если в дальнейшем планируется использовать VPN-подключение для Windows 7 из удаленного места, например, из дома или кафе, то нужно создать защищенную сеть, проходящую через Интернет. Если же компьютер используется только на рабочем месте в локальной сети, то выбирайте второй пункт без Интернета. Для соединения потребуется подключать все устройства через LAN-кабели (оптоволоконные или телефонные). Лучше на Windows 7 и других ОС создавать частную защищенную сеть (VPN) с подключением через Интернет, это удобнее и практичнее в использовании.

- Теперь Windows XP, 7 и т. п. потребует от пользователя данные для соединения с сервером. Для этого нужно узнать IP или домен сервера у поставщика услуг. Их вписывают в первую строку. Вторая графа является названием для данного соединения, можно выбрать любое значение.

- Последним действием нужно указать данные для доступа к сети. Имя пользователя и пароль также выдается поставщиком услуг.

- Далее производится подключение согласно введенным данным. На этом этапе может возникнуть ряд проблем и ошибок, вызванных неправильной работой или настройкой Виндовс. Об их исправлении будет описано позже.
Если удаленный VPN-сервер получит верные данные, то в течение нескольких минут компьютер подключится к новой частной сети. В дальнейшем не нужно каждый раз настраивать подключение, оно будет находиться в разделе быстрого выбора подключения.
Дополнительные свойства соединения
Чтобы соединение работало корректно, рекомендуется немного изменить его параметры. Для этого после нажатия кнопки Подключения в появившемся меню выберите кнопку Свойства . Также эти свойства можно открыть через раздел «» из Панели управления.

Следуйте инструкции:
- Перейдите в раздел «Общие », уберите галочку с «Сначала набрать номер для этого подключения ».
- В «Параметры » отключите пункт «Включать домен входа в Windows ».
- В разделе «Безопасность » нужно установить «Туннельный протокол точка-точка (РРТР) ». Из галочек отмечаем «Протокол проверки пароля (CHAP) » и следующим за ним «Протокол Microsoft CHAP версии 2 (MS-CHAP v2) ».
- В разделе «Сеть » отмечаем только вторую галочку (TCP/IPv4). Можно также использовать IPv6.
Настройка VPN на Windows xp, 7, 8, 10 через Панель управления одинаковая по алгоритму исполнения. Исключением является слегка измененный дизайн в зависимости от версии операционной системы.
После того, как установка соединения окончена, нужно разобраться, как удалить VPN. Для этого достаточно перейти в раздел «Изменение параметров адаптера » из Панели управления. Далее правой кнопкой мыши наводим на ненужный элемент и в меню выбираем «Удалить ».
Настройка подключения Windows XP
Процесс установки соединения почти не отличается от версии в Windows 7.
- Вначале нужно перейти в раздел сетевых подключений, для этого необходимо выполнить такую последовательность: «Панель управления
» - «Сеть
» - «Подключения к Интернету
» - «Сетевые подключения
».

- В этом разделе нужно запустить «». В его окне нужно отметить пункт «Подключиться к сети на рабочем месте
», после этого нажмите «Далее
».

- В новом окне отметьте пункт с «Подключением к виртуальной частной сети
» через Интернет.

- Теперь нужно ввести имя для виртуальной сети, сюда можете вписывать любое название.

- В Windows XP поддерживалась функция предварительного подключения через телефонный номер. Здесь нужно отметить галочку с отменной предварительного подключения.

- Предпоследним пунктом нужно ввести адрес VPN-сервера и дать согласие на создание подключения.


Теперь подключение можно производить через меню сетей. Нужно лишь ввести пользователя и пароль для входа.

Создание VPN-сервера
Данная инструкция действует на версиях от XP и выше. К сожалению, через стандартное средство создания виртуальных частных сетей можно подключить только одного пользователя в сессии.
- Откройте «Командную строку » через комбинацию клавиш Win + R .
- Введите ncpa.cpl и перейдите по команде.

- В открывшемся окне нужно нажать Alt
, в верхнем левом углу выберите файл «».

- Теперь нужно добавить пользователя, которому разрешается подключаться к VPN. В небольшом окне нужно придумать логин и пароль для входа. После создания новой учетной записи нажмите «Далее
», отмечайте подключаться через Интернет.

- Теперь надо настроить IPv4 протокол, выберите его в списке и перейдите в Свойства
.

- В данном меню можно снять отметки со всех остальных функций. Также можно настроить диапазон IP-адресов, которые смогут подключаться к серверу. По умолчанию стоит настройка по DHСP.

- Теперь нужно настроить роутер, через который раздается Интернет на компьютер. В зависимости от производителя меню настроек будет отличаться. Более подробно о настройках определенного роутера можно узнать у производителя.
- Нужно перенаправить все подключения с порта 1723 на созданный VPN-сервер, ему также нужно задать постоянный IP или создать доменное имя через бесплатные сервисы (DynDNS, Free DNS и т. п.).
Если не создать постоянный IP или доменное имя, то для подключения пользователя каждый раз придется менять адрес сервера.
На этом создание сервера заканчивается, теперь к нему можно подключить одного пользователя. Для входа используется логин и пароль из созданной ранее учетной записи.
VPN-сервер на Windows XP
Данная инструкция актуальна для настройки Windows 7, 8 и 10. В XP для настроек используется мастер настроек.
- В нем после выбора пункта создания нового входящего подключения перед пользователем откроется мастер настроек. В нем нужно выбрать последний пункт «Установить прямое подключение к другому компьютеру
» и далее следовать указаниям мастера.

- В окне «» необходимо выбрать разрешение подключения к серверу.

- На этапе выбора устройства для входящих подключений можно пропустить выбор устройства, если используется модем или LPT (параллельный порт).

- В следующем окне выбираем «Разрешить виртуальные частные подключения (VPN)
».

- Далее переходим к настройке пользователей.

В дальнейшем настройки пользователя и протокола IPv4 производятся, как на остальных версиях Windows.
Настройка подключения через Windows 8 и 10
VPN-подключение на Windows 8 стало более простым в использовании и осуществляется через небольшую программу. Она располагается в разделе «Сеть » - «Подключения » - «VPN ».

VPN-подключение на Windows 10 и 8 настраивается не только через «Панель управления », но и через встроенную программу. В ней нужно указать название подключения, адрес сервера и данные для входа в систему.

После ввода данных сеть можно запустить из меню подключений. На этом вопрос, как создать VPN-подключение можно считать разобранным.

Как создать сервер VPN, ошибки
Если у пользователя имеются какие-либо неполадки при подключении к VPN, то об этом сообщает выплывающее окно с номером и описанием проблемы.
809
Является наиболее часто встречающейся, она возникает при подключении через MikkroTik шлюз с протоколом L2TP.

Чтобы ее исправить, нужно выполнить 3 этапа настройки:

Если после этих настроек ошибка 809 не устраняется, то нужно изменять реестр. Для этого используйте комбинацию клавиш Win + R и введите regedit Далее перейдите в раздел HKEY_LOCAL_MACHINE \System \ CurrentControlSet \Services \Rasman \Parameters . Далее создайте параметр DWORD с именем ProhibitIpSec и значением 1.

После этого перезагрузите ПК.
806
После настройки VPN Windows 8 может появиться ошибка 806 . Она возникает при неправильной настройке сети или подключения сетевого кабеля.

Рассмотрим решение этих проблем:
- Перейдите в настройки изменения параметров адаптера.
- Далее создайте новое входящее подключение и в нем добавьте пользователя с подключением через Интернет.
- В свойствах подключения нужно выбрать протокол версии 4.
- Теперь нужно перейти в дополнительные настройки протокола TCP/IPv4 и снять галочку с «Использовать основной шлюз в удаленной сети ».
- Теперь нужно в брандмауэре разрешить входящие соединения через порт TCP 1723 с разрешением протокола GRE.
- Также нужно на сервере установить постоянный IP и настроить передачу данных на порт 1723.
Таким образом, удаляемый сервер будет передавать все данный через этот порт и соединение не будет разрываться.
619
На Windows 7 возникает при неправильной настройки безопасности соединения VPN.

В большинстве случаев возникает при неправильном введении имени и пароля пользователя, но также может появиться при блокировки подключения фаерволом или при неправильной точки доступа. Если все введенные данные верны, то ошибка заключается в неправильной настройке безопасности. Их нужно сбросить:
- В свойствах VPN-подключения перейдите во вкладку безопасности и используйте рекомендуемые параметры.
- Также надо назначить пункт «требуется шифрование данных (иначе отключаться) ». После этого требуется сохранить изменения и отключить компьютер для перезагрузки.
VPN-подключение позволяет надежно защищать все передаваемые данные. Благодаря дополнительным протоколам шифрования нежелательные лица не смогут просматривать информацию пересылаемую между пользователями и серверами. Главное правильно произвести настройку подключения к серверу.
Видео по теме
Многие пользователи, которым необходимо посетить заблокированный сайт или просто сменить свой IP-адрес, применяют ВПН. Для того чтобы выполнить это действие можно воспользоваться любым из четырех возможных вариантов. Далее в статье будет более подробно описан каждый из методов.
Как установить виртуальную частную сеть
Для начала, вы должны точно знать, с какой целью вам необходимо установить VPN. Чтобы просто снять блокировку в браузере, будет достаточно указать определенные настройки в меню. Если необходимо запустить более серьезный софт, придется инсталлировать специальное приложение.
Способ 1: программа Windscribe
Бесплатных утилит для настройки ВПН довольно-таки много. Они бывают с разным интерфейсом, могут иметь определенные ограничения по трафику и так далее. Но, несмотря на это, практически все работают по одному принципу. Подробнее рассмотреть действия, которые необходимо выполнить, можно на примере программы Windscribe.
- На странице в браузере скачайте утилиту, нажав на кнопку «Download Windscribe» .

- Выберите «Экспресс установку» , для того чтобы избежать ввода дополнительных параметров.

- Когда появится окно «Безопасность Windows» кликните клавишу «Установить» , чтобы подтвердить установку.

- Откройте программу, как только закончится загрузка.

- Зайдите в свой аккаунт или зарегистрируйте новый аккаунт.

- Укажите вашу почту, логин и пароль в соответствующих строках.

- Зайдите на электронную почту. Вам должно прийти письмо, в котором нужно подтвердить регистрацию кнопкой «Confirm Email» .

- Перейдите в программу и кликните на кнопку включения VPN-подключения.

- Во всплывающем окне нажмите раздел «Домашняя сеть» .

- Выберите необходимое расположение или оставьте страну указанную по умолчанию.

Многие бесплатные программы для установки виртуальной частной связи имеют лимиты по трафику. Если вы планируете пользоваться подобной утилитой регулярно, необходимо подумать о приобретении полной версии.
Способ 2: настройка в браузере
Этот вариант установки соединения популярен из-за своей простоты. Установить расширение в браузере можно очень быстро, всего в несколько кликов. Далее в статье будут рассматриваться все действия, которые необходимо выполнить, на примере утилиты Hola.
- В магазине Google найдите приложение и установите его.

- В появившемся окне нажмите клавишу «Установить расширение» .

- Выберите необходимую страну, после того как на экране появится соответствующая вкладка.

- Если вы хотите указать страну, которая популярна для вашего региона, просто перейдите по всплывающему меню.
Это не единственный вариант расширения для браузера. Вы можете выбрать любое из существующих дополнений, все действия для подключения все равно будут аналогичными.
Способ 3: Tor
Если вы используете браузер Tor, то можете быть уверены, что ваша анонимность в сети сохранена. К тому же, он дает возможность использовать псевдодомен.onion. Для передачи сигнала используется ряд адресов, каждый из которых является активным пользователем. Чтобы установить браузер выполните следующие действия:
- Начните установку зайдя на официальный сайт.
- Выберите необходимый язык и кликните на клавишу «Download» .

- После окончания загрузки откройте установочный файл и выберите, куда сохранить браузер.

- Как только процесс завершится, откройте веб-обозреватель.

- Начать работу вы можете с выбора активной цепи или создания новой личности. Это необходимо для смены всех IP-адресов.

Естественно, данный браузер не уникален. Найти похожий вариант, обладающий подобным функционалом, не сложно.
Способ 4: стандартные возможности ОС
Если вы регистрировались на сервисах, которые предоставляют услуги ВПН, то установить подключение можно с помощью стандартных средств ОС. Сделать это необходимо таким образом:
- В «Пуске» найдите графу «Панель управления» .

- В предложенном списке откройте раздел «Центр управления сетями и общим доступом» .

- Когда отобразилось новое окно, выберите строку «Настройка нового подключения или сети» .

- Далее перейдите к способу соединения, которое называется «Подключение к рабочему месту» .

- Теперь нажмите пункт «Использовать мое подключение к интернету (VPN)» .

- Укажите адрес в соответствующие графы, который указывался при регистрации на сервисе. Нажмите «Далее» .

- В отобразившейся вкладке введите всю необходимую информацию, которую вы создали при регистрации на сервисе. Нажмите на кнопку «Подключить» .

- Закройте появившееся окно, после чего вы перейдете к вкладке «Изменение параметров адаптера» .
- Нажмите на раздел «VPN-подключение» правой кнопкой мыши и откройте «Свойства» .
- Перейдите в графу «Параметры» , поставьте флажок на последнем пункте в блоке «Параметры набора номера» . Внизу окна кликните «Параметры РРР…» .
- Отключите все разделы, указанные в открывшемся окне. Нажмите кнопку «Ок» .
- Перейдите в раздел «Безопасность» , в первом пункте выберите «Туннельный протокол» , в следующем пункте «необязательное», в последней строке «Протокол Microsoft» снимите флажок.

- Теперь снова проделайте действия указанные в пункте 9 и выберите из появившейся вкладки строку «Подключить» .
- Введите запрашиваемую информацию в окне и кликните клавишу «Подключение» .
После выполнения всех описанных действий вы сможете продолжить работу в ОС с помощью виртуальной частной связи.
В данной статье подробно были описаны все методы бесплатного VPN-соединения на ПК. Они работают по разным принципам. Использовать данное подключение можно для различных ситуаций. После того как вы детально ознакомились с каждым из вариантов соединения, вы можете выбрать тот, который вам подойдет больше всего.
VPN-сервис повышает конфиденциальность пользователей в Интернете за счет повышения безопасности соединений, что особенно актуально для небезопасных общественных сетей. Кроме того, VPN затрудняет онлайн трекерам задачу отслеживания пользовательской активности и позволяет посещать сайты, для которых введены региональные ограничения.
Требования : веб-браузер Opera 40 или выше. Убедитесь, что вы отключили другие прокси сервисы перед использованием VPN в Opera.
- В браузере нажмите сочетание клавиш Alt + P или перейдите в меню Opera > Настройки .
- Выберите раздел Дополнительно > Безопасность Включить VPN .

Опция «Обходить VPN в поисковых системах по умолчанию» будет включена по умолчанию. Вы можете отключить её, если хотите использовать VPN также и в поисковых системах Google, Яндекс и т.д.
- VPN .

Как настроить VPN подключение Opera в MacOS
- В браузере нажмите сочетание клавиш Command + , или перейдите в меню Opera > Настройки .
- Выберите раздел Дополнительно > Безопасность и в секции VPN сделайте активным переключатель Включить VPN .
- В адресной строке браузера должна появиться кнопка VPN .
- Нажмите по иконке для выбора местоположения сервера или просмотра объема использованных данных. Когда VPN активен, кнопка будет голубой.
Выбор местоположения VPN сервера
Opera 55 поддерживает локации, разделенные на регионы: Европа, Азия и США. Вы можете использовать режим "Оптимальное местоположение" для выбора оптимального по быстродействию сервера.