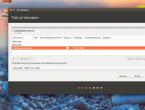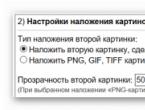Красная строка 1.25 как сделать. Чтобы сделать красную строку следует. Все способы, как в «Ворде» сделать красную строку. Включаем линейку в "Ворде"
Microsoft Word – это текстовый редактор с огромным функционалом. Тем не менее из-за обилия функций в интерфейсе программы очень трудно ориентироваться. К примеру, те, кто пользуются утилитой недавно, не знают, как сделать красную строку в Ворде. Если вы относитесь к данной категории людей, то рекомендую вам прочитать эту статью до конца.
Существует несколько способов как можно сделать красную строку в Ворде 2010. Мы рассмотрим каждый из них, начиная с самого простого и заканчивая наиболее сложным. Описанные методы актуальны для любой версии программы. То есть неважно, работаете вы в Ворде 2007 или в 2016.
Клавиша Tab
Microsoft Word, как и большинство современных редакторов, поддерживает горячие клавиши. Благодаря этому любую функцию можно активировать нажатием одной-двух кнопок. Что касается создания отступа, то за это отвечает кнопка Tab. Переместите курсор мышки в то место, где надо поставить красную строку. После этого нажмите клавишу Tab на клавиатуре и вуаля – теперь фрагмент текста начинается с абзаца.
Используя горячую клавишу Tab, вы можете быстро устанавливать отступы, что полезно при скоростном наборе текста. Но у данного метода имеются и недостатки. Отступы проставляются в соответствии со стандартными настройками Ворд. Соответственно, если вам нужно установить другой размер красной строки, то абзац нужно выставлять через специальное меню.
Меню «Абзац»
Чтобы открыть меню «Абзац» и настроить параметры отступов, необходимо руководствоваться следующей инструкцией:

Линейка
В Microsoft Word реализован довольно удобный инструмент под названием линейка. С его помощью можно изменить разметку документа и, что важно для нас, задать красную строку. Итак, для того чтобы сделать отступ, переместите курсор на фрагмент текста. После этого на линейке (расположена над листом) отрегулируйте размер вашего абзаца. Для этого перетащите верхний треугольник в нужное место.
Бывает, что линейка не включена в редакторе по умолчанию. В таком случае надо активировать данный инструмент самостоятельно. Для этого перейдите во вкладку «Вид». На управляющей панели около пункта «Линейка» поставьте галочку. После этого рассматриваемый инструмент активируется, и вы сможете проводить с ним различные манипуляции.
Стиль
Люди, которые часто делают документы с одинаковыми параметрами разметки, могут создать собственный универсальный стиль. Благодаря ему вам не придется каждый заморачиваться с абзацами, регулировать их размеры и прочие характеристики страницы. Итак, чтобы создать уникальный стиль, необходимо:

Красную строку в документе используют для разделения абзацев. Если текст документа состоит из нескольких сплошных абзацев, то красная строка не позволяет им слиться в непрерывный трудночитаемый текст. Итак, как в ворде сделать красную строку?
Ни в коем случае не стоит выделять красную строку путем напечатания дополнительных пробелов. Это может привести к тому, что оформить текст будет очень сложно, так как строчки могут смещаться в разных направлениях.
Если вы не видите пробела, тогда можно воспользоваться функцией – напечатанные знаки, которая указывает пробелы мелкими точками. Это будет весьма удобно для контроля лишних пробелов. В готовом документе таких точек видно не будет.
Для того, чтобы сделать красную строку необходимо:
Еще одним способом оформления красной строки является использование значков на горизонтальной линейке . Для этого необходимо направить курсор на верхний треугольник «Отступ первой строки» до необходимого положения.
В том случае, если такая линейка у вас отсутствует, то следует выбрать в основном меню пункт «Вид» и поставить галочку в подпункте «Линейка».
Если вам необходимо установить точный размер отступа, то при сдвижении треугольника на линейке можно одновременно нажимать на кнопку Alt.
Существует еще вариант установки красной строки – использование кнопки Tab
. Для этого нужно установить курсор в начале первой строки и нажать на Tab. В случае, если отступа не произошло, то следует в основном меню выбрать пункт «Сервис», затем подпункт «Параметры автозамены». После этого нужно выбрать вкладку «Автоформат при вводе» выделить галочкой «Устанавливать отступы клавишами».
Как в ворде сделать красную строку зависит от вас и от вашего умения. Главное, для редактирования документов нужно остановиться на одном способе, так как применение нескольких способов может привести к неправильному оформлению текста.
Если Вы печатаете отчет, пишете курсовую или диплом, набираете любой другой текст в Ворде, то создание абзацев – это один из обязательных пунктов, которого нужно придерживаться для правильного форматирования документа. Более того, абзацы в Word делают текст более удобным для чтения.
В этой статье мы и рассмотрим, как сделать красную строку в Ворде , чтобы Ваш текст соответствовал правилам оформления, которые устанавливаются для документа.
Проверьте, чтобы Ваш документ был открыт в режиме «Разметка страницы» . В этом случае, внизу окна будет выделена соответствующая пиктограмма.
Если у Вас выбран другой режим, кликните мышкой по «Разметке страницы» .
Слева и вверху документа должна отображаться линейка. Если она не отображается на листе, перейдите на вкладку «Вид» и в группе «Показать» поставьте галочку в поле «Линейка» .

Теперь обратите внимание на верхнюю линейку, нас будет интересовать именно она. На ней Вы увидите один маркер с правой стороны и три маркера с левой стороны. Нам нужны те, которые находятся слева.

Передвинув нижний маркер – Вы сделаете отступ для всего текста в абзаце. Средний маркер – сделает выступ для текста во всем абзаце, за исключением первой строки. А вот верхний маркер как раз и нужен для того, чтобы сделать абзац в Ворде.

Итак, для того, чтобы сделать абзацы в документе, выделите весь текст, нажмите сочетание клавиш «Ctrl+A» , и передвиньте верхний маркер на нужное расстояние на линейке. Цена деления линейки – 0,25 см, поэтому расстояние для абзаца можно выставить достаточно точно.
Если Вы еще не набирали текст в документе, то сразу установите маркер на линейке на требуемое расстояние. Теперь при наборе текста, когда Вы закончите набирать текст в одном абзаце, нажмете «Enter» и перейдете к следующему абзацу, отступ для первой строки появится автоматически.

Поставить абзац в Ворде можно и другим способом. Для этого выделите весь текст, перейдите на вкладку «Главная» и в группе «Абзац» кликните на маленькую черную стрелочку в правом нижнем углу.

Откроется следующее диалоговое окно. В нем, на вкладке «Отступы и интервалы» , в поле «первая строка» выберите из выпадающего списка «Отступ» . Дальше, в поле «на:» укажите нужное расстояние для отступов. Нажмите «ОК» .

Для того чтобы сделать неразрывный абзац в Ворде , откройте диалоговое окно, показанное выше. В нем перейдите на вкладку «Положение на странице» и поставьте галочку в поле «не разрывать абзац» . Нажмите «ОК» .
Теперь, если абзац будет находиться в конце страницы, Ворд или поднимет одну строку вверх, поместив ее на эту страницу, автоматически изменив интервалы, или перенесет весь абзац на начало новой страницы.

Думаю, теперь у Вас точно не возникнет вопросов, как можно сделать абзац в Ворде.
Оценить статью:Это на уроках русского языка первую строчку нового абзаца принято называть красной строкой. При настройке начала абзаца в Word(е) вы встретите слово Отступ.
Сразу предупредим – есть способы правильные, и не очень. Например, делать отступы с помощью знаков пробела – неверно.
И не думайте, что ваши «пробелы» не видны. Если включить непечатаемые символы, они проявятся и покажут, что текст набирал не очень грамотный пользователь:
Конечно, если вы собираетесь использовать текст только один раз в том варианте, как набрали, не меняя форматы — такой вариант еще приемлем. Но наша задача сегодня выяснить, какие существуют способы грамотного оформления отступов.
Способов, программа Word предлагает несколько. И мы сегодня расскажем, как правильно сделать красную строку в ворде.
Первый способ. С помощью клавиши Tab
Клавиша находится в левой части клавиатуры (крайняя в третьем ряду сверху, рядом с буквой Й).
Ставим курсор на начало первой строки, нажимаем клавишу Tab. Отступ готов.
И если подсмотреть, как его установили (включить непечатаемые символы) – никаких пробелов мы не увидим:

Способ второй. Устанавливаем красную строку с помощью линейки
Горизонтальная линейка располагается над рабочей областью.
Если она не видна, откроем ее с помощью следующих действий:
- Открываем вкладку Вид.
- Находим пункт Линейка.
- Устанавливаем галочку.

Часть линейки серого цвета показывает ширину поля, а белого – рабочую область. Кроме шкалы, вы можете увидеть 2 маркера. Маркер первой строки треугольной формы, находится выше. Маркер основных строк состоит из квадрата и треугольника.

Если двигать маркер отступа первой строки – можно установить необходимое расстояние для красной строки.
Если двигать второй маркер за треугольник – можно поменять расстояние основных строк от начала листа. А если этот маркер двигать за квадрат – синхронно передвинутся оба маркера.
Осталось только подхватить мышкой верхний и установить нужный отступ.
Способ третий. Самый точный. Используем диалоговое окно
Предыдущий вариант очень удобен, но если нам надо точнее установить расстояния, воспользуемся настройками в окне Абзац.
Открываем окно панели Абзац (стрелочка в нижнем правом углу):

Находим в окне группу элементов, устанавливающие параметры Отступа.
Устанавливаем на первую строку Отступ (не путаем с Выступом), указываем точное расстояние:

Получаем нужный результат.
На этом наш рассказ закончен. Надеемся, теперь у вас не возникнет вопроса, как сделать красную строку в ворде. Выбирайте, самый удобный для себя способ. Постарайтесь реже использовать пробелы. И оформляйте свои тексты правильно.
Для того чтобы набранный документ выглядел красиво и удобно читался, необходимо делить его на абзацы. Для разделения последних используется красная строка, которая не позволяет большому объему слов слиться в непрерывную, трудно воспринимаемую информацию. Иными словами, первая строчка каждого абзаца должна иметь отступ.
Сделать это можно несколькими способами, т.е. с помощью:
- Линейки.
- Кнопки Tab.
Видео руководство по установке красной строки в ворде
Настройка красной строки линейкой
Первоначально нужно посмотреть, активен ли данный элемент. Если нет, то необходимо зайти в пункт «Вид», найти знак «Линейка» и включить его, поставив рядом галочку. Активировав необходимый элемент, стоит обратить внимание на то, что он с обеих сторон имеет ползунки, или, как еще их называют, маркеры. Тот, что справа, определяет расстояние от текстовой части до правого края листка.
Слева имеется еще 3 ползунка. Нижний прямоугольный устанавливает расстояние от текстовой части до левого края листка. Красная строка отмечается верхним треугольным ползунком, который необходимо выставить немного правее отвечающего за отступ слева.
Один из самых простых способов задания красной строки в Word — использовать стандартный функционал линейки
Средний треугольный маркер нужен для установки выступа в начале абзаца. С этой целью его нужно поставить в положение правее от того, который отвечает за красную строку.
Настройка отступа при помощи кнопки «Абзац» и кнопки Tab
Уже набранный документ, не содержащий отступов, также можно отредактировать . Сначала необходимо выделить его целиком, а затем сделать два быстрых щелчка левой клавишей мышки. В появившемся окне нужно выбрать «Абзац», в котором, в свою очередь, откроются новые вкладки. Внимание следует обратить на раздел «Отступы и интервалы». Напротив «Отступа первой строки» нужно проставить требуемое значение (1,5 см, 2 см и др.) и кликнуть «Ок». В этом же окне есть возможность проставить все отступы от краев листка.
Варианты выставления красной строки в допускают и применение кнопки Tab. С этой целью курсор следует поставить в начале 1-ой строчки и кликнуть на Tab. Если после выполненных действий результат отсутствует, в главном меню необходимо выбрать раздел «Сервис», далее подраздел «Параметры автозамены». Во вкладке «Автоформат при вводе» следует поставить галку возле «Устанавливать отступы клавишами».
При установке красной строки в тексте можно воспользоваться любым удобным способом. Главное — выбрать один из них, поскольку применение сразу нескольких вариантов может стать причиной некорректного оформления текста.