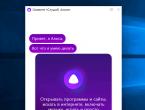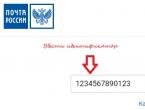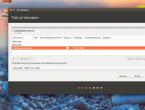Эпл айди новая учетная запись. Забыл Apple ID. Что делать? Как узнать свой Apple ID? Что такое Apple ID, зачем он нужен и как его получить
Компания Apple предоставляет пользователям их устройств большое количество бесплатных и платных сервисов, которые позволяют упростить доступ к файлам и синхронизировать ваш телефон или планшет с ноутбуком. Но чтобы пользоваться ими, надо завести свой уникальный аккаунт. У многих при этом возникают проблемы. В сегодняшней статье мы рассмотрим: как зарегистрировать Apple ID с Iphone и MacBook, а также рассмотрим распространенные проблемы и сбои при регистрации.
Регистрация A pple ID с Iphone – пошаговая инструкция
При регистрации безоговорочно указывать реальный адрес электронной почты. Так как на него придет ссылка для активации Apple ID.
Регистрация Apple ID с Iphone происходит следующим образом:
- Берем Ваше устройство, разблокируем его и находим в меню значок App Store, нажимаем.
- Выбираем любую бесплатную игру или приложение – установить
. Внимание! Требуется именно бесплатное приложение.


- Затем нам нужен пункт меню создать Apple ID.


- Появится окно создания новой учетной записи. Видим выбор страны или региона, оставляем Россию.


- «Положения и условия…» – просто принимаем.


- Открывается окно ввода данных.


Немного уточнений:
- Обязательно вводите реально существующую электронную почту.
- Пароль необходимо придумать минимум из 8 символов: цифр, букв английского алфавита, и обязательно хотя бы одну заглавную букву. Запишите или запомните пароль!
- Возраст – нужно указать, что Вам не менее 18-ти лет. Если еще не достигли совершеннолетия – нагло врите.
Ну вот в принципе и все! Непонятно? Посмотри видео инструкция
Видеоинструкция: Регистрация Apple ID с Iphone
Как зарегистрировать A pple ID через компьютер MacBook
Учетная запись iCloud представляет собой почтовый аккаунт, который предоставляет доступ к большому количеству функций iOS, являясь одновременно идентификатором Apple ID. На iCloud создать учетную запись можно через телефон или компьютер.
И так теперь давайте перейдем к созданию учетной записи Apple ID через компьютер MacBook. Для этого:
- Откройте системные настройки.
- Зайдите в раздел «iCloud». Нажмите «Создать Apple ID».


- Укажите страну проживания и дату рождения. Данные никто проверять не будет, но рекомендуется вписывать реальные сведения, или запоминать информацию - она пригодится при восстановлении пароля.


- Выберите получение бесплатного адреса в iCloud. Впишите имя почтового ящика, имя, фамилию и дважды пароль.
- Выберите 3 вопроса и дайте на них ответы. Обязательно укажите резервный e-mail.


- Подтвердите резервный e-mail.
Чтобы создаваемые на Mac аккаунты можно было использовать в качестве Apple ID, подключите их в меню «iCloud» в системных настройках Mac.
Видео: Как зарегистрировать Apple ID через компьютер MacBook
Как зарегистрировать Apple ID через OC Windows 10
Зарегистрировать Apple ID можно с любого устройства через веб-интерфейс. Чтобы на iCloud создать новую учетную запись на Windows:

Видеоинструкция: Как зарегистрировать Apple ID через OC Windows 10
Можно ли зарегистрировать A pple ID без кредитной карты?
Ну а теперь рассмотрим способ регистрации идентификатора с помощью ПК. Тут тоже все будет довольно просто, единственное условие - наличие программы iTunes. Если у вас ее нет, очень рекомендуем загрузить утилиту с официального сайта Apple, потому как она является главным связующим звеном между iOS-девайсом и ПК, в частности, позволяет сбрасывать музыку и другой контент, устанавливать рингтоны и т.д. Короче говоря, непременно пригодится. Итак, если iTunes у вас есть приступаем к созданию аккаунта:
- Открываем iTunes, кликаем пункт «Магазин», выбираем какую-нибудь бесплатную программку и нажимаем «Загрузить» напротив нее. В новом окне кликаем «Создать Apple ID», принимаем политику конфиденциальности.


- Перед вами появится анкета регистрации, вам потребуется заполнить поля аналогичные упомянутым в предыдущем руководстве настоящей статьи - e-mail: главный и резервный, пароль дважды, день рождения, ответы на специальные вопросы и т.д.


- На страничке «Укажите способ оплаты» кликаем «Нет», далее вводим имя, фамилию, адрес и некоторую другую информацию о себе (не обязательно настоящие).


- Все! Жмем «Отправить», заходим в свое «мыло» и переходим по ссылке «Подтвердить


- Готово! Видите, как мы и обещали, способы регистрации идентичны.
Распространенные проблемы при регистрации A pple ID
На самом деле их не так много, ведь процесс регистрации идентификатора достаточно прост, но наиболее распространены вот эти:

Как видите, практически все ошибки связаны с обычной невнимательностью. Хотя есть еще одна и о ней стоит поговорить более подробно.
Почему происходит сбой при регистрации Apple ID
Сбой проверки может происходить по нескольким причинам. Это может быть как программный сбой системы или проблема доступа к серверу Apple (технические работы, например). Что делать, если случилась такая проблема. Устранить сбой проверки можно двумя способами.
Если Вы только начали пользоваться продукцией компании Apple, купили себе iPhone, планшет iPad, плеер iPod или компьютер под управлением Mac OS, то рано или поздно появляется вопрос – Где взять Apple ID ? В основном такой вопрос возникает у пользователей-новичков не знающих, или в другое Apple-устройство.
На самом деле учетная запись Apple ID предоставляет и другие возможности, кроме приобретения и загрузки приложений, музыки и видео, Apple-идентификатор используется при обращении в службу поддержки копании, заказах с on-line магазина, при использовании сервисов iCloud и iChat.
Постоянные читатели сайт уже знают, где взять Apple ID. В предыдущих статьях мы уже рассматривали, как зарегистрировать Apple ID без кредитной карты. Процедуру регистрации мы выполняли двумя различными способами:
- (без компьютера, в iPhone/iPad)
- (при помощи компьютера)
Свой Apple ID можно создать бесплатно. Если у Вас просят отправить SMS или заплатить денег за регистрацию учетки, не введитесь, это развод. Сегодня мы познакомимся с третьим способом регистрации учетной записи Apple ID, который выполняется при помощи любого web-браузера.
Сразу предупреждаю, что у этого способа есть свой недостаток. После процедуры регистрации Apple ID, как только Вы захотите воспользоваться созданным аккаунтом, система выдаст вот такое сообщение:
«Это имя Apple ID ещё не использовался в iTunes Store. Просмотрите информацию о своей учетной записи.»
После чего необходимо ввести номер своей платежной карты. Поэтому, если платежной картой еще не обзавелись или пока не хотите её привязывать к Apple ID, то регистрируйте аккаунт без привязки к кредитке, по ссылкам приведенным выше, иначе не сможете качать бесплатные приложения с AppStore.

Мы будем выполнять регистрацию Apple ID при помощи компьютера, ну а вообще можно открыть браузер Safari в самом iPad или iPhone (разумеется, ), и с тем же успехом пройти процедуру создания аккаунта.
1. Запускаем Safary, Opera, Google Chrome, Internet Explorer или Firefox и вводим в адресной строке: Appleid.apple.com/ru/ , или просто переходим по ссылке

2. Откроется страница, под названием «Мой Apple ID
», если страница на английском языке, то в правом нижнем углу есть круглый значок с флагом, нажав который можно выбрать свою страну или регион. Если регистрируете русский аккаунт – выбирайте Россия, если аккаунт нужен американский – USA.

3. Жмем синюю кнопку – Создание идентификатора Apple
, чтобы начать процедуру регистрации

4. Создание Apple ID начинается с ввода адреса электронной почты, который в дальнейшем будет использоваться как Apple ID. Ниже вводим пароль и подтверждаем его еще раз, вводите пароль на английском языке, и следуйте рекомендациям, о которых мы . Хотя процедура создания Apple ID в браузере сделана очень удобно, поэтому с паролем на этот раз проблем возникнуть не должно. Как только все пункты всплывающей подсказки станут зелеными, значит пароль введен верно и соответствует требованиям безопасности. Разобравшись с паролем выбираем контрольный вопрос и ответ

5. Далее заполняем , имя и фамилию, отчество вводить не обязательно

6. Страна уже должна стоять, осталось ввести свой адрес, город и язык

7. После заполнения всех данных необходимо ввести символы (антиспам), поставить галочку и нажать кнопку – Создать Apple ID
8. По завершении, система регистрации попросит Вас проверить почту и подтвердить свой адрес электронной почты, для этого войдите в свой E-mail, откройте письмо от Apple и нажмите – Подтвердить сейчас >

9. В открывшейся странице вводим свой Email, который теперь уже и Apple ID, вводим пароль, который мы заполняли в пункте №4 и нажимаем кнопку – Подтвердить адрес
. После чего Ваш адрес электронной почты будет подтвержден и привязан к Apple ID.
Пожалуй все, теперь вы знаете еще один способ, где взять новый Apple ID, а точнее как его создать. Получить бесплатный идентификатор Apple ID можно и другими способами, ссылки на которые указаны в начале материала. Используя идентификатор можно устанавливать приложения и игры в свой iPhone, iPad и iPod touch, но предварительно нужно и .
Этот обзор посвятим рассказу об Apple ID. Поговорим, зачем он нужен и как его создать на iPhone 5S.
Этот номер – уникальная комбинация символов, используемая во всех «яблочных» сервисах. Без него не совершить покупку в AppStore, не инсталлировать софт, не поработать с iCloud, не использовать iMessage… И этот список можно бесконечно продолжать. Не имея этого номера, вы будете думать, как разблокировать девайс. Но этого вовсе не требуется – нужно лишь сгенерировать ID, и все двери откроются.
Говоря простым языком, ID – это нечто вроде пропускного свидетельства в системе Apple. Причем оно должно быть представлено в единственном экземпляре. Ведь используется этот номер на всех iOS – девайсах, не нужно к каждому создавать свой.
Сгенерировав единожды заветные символы, вы будете входить в учетку на «яблочных» серверах и управлять «облаком». Также сможете приобретать продукты и выполнять инсталляцию бесплатных решений. Восстановление забытого номера тоже возможно. Нет ничего страшного, если забыл Apple ID, всегда можно его поменять и активировать девайс.
Эта операция производится либо с ПК, либо с самих девайсов — айфонов, айпадов и прочих. Рассмотрим все способы подробно.
Используем ПК/ноутбук
Алгоритм процедуры будет таков:
- Закачка с ресурса Apple в сети «свежей» версии iTunes.
- Инсталляция программы и ее запуск.
- Выбор в меню магазина раздела создания учетки.
- Щелчок по элементу продолжения, принятие условий и положений, нажатие на кнопку продолжения.
- Заполнение формы генерации ID. Здесь все легко. Потребуется указать e-mail, который будет использоваться для входа в AppStore и «облако». Дальше нужно выдумать символы пароля. Важно, чтобы комбинация включала только латинские символы, причем одна буква должна быть заглавной. Цифры – тоже обязательный элемент этой комбинации. В заключении, предоставление ответов на заданные вопросы. Если пароль забудется, благодаря этим ответам можно будет его вернуть. Вопросы совершенно банальные, что-то вроде «как звали вашу лучшую подругу в детстве?». Не стоит беспокоиться, что компания собирает на вас личные материалы. Повторимся, что цель всего этого – только восстановление пароля в сложных ситуациях.
- Нажатие на элемент продолжения, после чего система запросит реквизиты. Здесь вводим номер банковской карты и другие данные. Вбивать символы можно без опаски – сетевые каналы Apple – самые надежные. В будущем все равно придется много раз пользоваться карточкой, приобретая софт в магазине AppStore и других. Стоимость платных решений обычно не высока (1 – 3 доллара), поэтому вы наверняка будете регулярно что-то приобретать.
- Щелчок по элементу продолжения и проверка e-mail. На него в ближайшие секунды придет послание с подтверждением регистрации. Потребуется совершить переход по ссылке, вбить e-mail и символы пароля.
Все, вы в системе! Можете без проблем осуществлять вход в любой «яблочный» сервис.
Создаем ID на самом девайсе
Сначала перепроверяем, что соединение с сетью стабильное – без этого никак. Дальше действуем по такому алгоритму:
- Переходим к настройкам, жмем по вкладке «яблочных» магазинов и разделу создания ID.
- Дальше все совершенно так же, как и в предыдущем способе – принятие условий, ответы, генерация символов пароля, вбивание данных карточки.
- Ожидание послания от Apple и прохождение по ссылке.
И вот вы счастливый обладатель уникального ID. Добро пожаловать в цифровой мир Apple! Теперь вы знаете, как создать Apple ID на iPhone 5S либо другом «яблочном» девайсе.
Генерируем ID без банковской карты
Кто не знает – компания вознамерилась эту возможность ликвидировать в ближайшее время. Так что если вы попробуете нижеприведенный способ и у вас ничего не получится – значит, без карточки не обойтись.
Итак, шаги по генерации ID без карты банка:
- Открытие на девайсе AppStore. Перед следующей задачей закачайте и инсталлируйте любой софт свободного распространения, щелкнув по кнопке бесплатно, а затем – установить.
- Нажатие на раздел создания нового ID.
- Выбор своего государства и нажатие по «Готово».
- Прочтение и принятие условий обслуживания. Для подтверждения своего решения – нажатие на кнопку внизу.
- Вбивание e-mail, ответы на вопросы, указание даты рождения и генерация символов пароля.
- Выбор пункта «Нет» как способа оплаты.
- Заполнение иных разделов и нажатие кнопки далее. Дисплей обновиться, и потребуется нажать кнопку «Готово». После проверьте e-mail, куда должно поступить послание от магазина iTunes.
- Открытие послания и переход по ссылке для активации учетки.
Меняем ID
Крайне редко, но такая процедура бывает необходима. На форумах регулярно ставятся вопросы, как отвязать iPhone. Как это осуществить – читайте дальше.
Для смены номера поэтапно выполните следующее:
- Проследуйте к AppStore.
- Внизу основной странички щелкните по наименованию ID, под которым производится авторизация.
- Во всплывшем окошке выберите раздел выхода.
- Заново произведите вход.
- Выберите раздел входа с имеющимся номером и пройдите авторизацию.
На этом операция завершится! Номер ID успешно изменен. Дальше поговорим, как поступить, если он стал не нужен. Какие способы существуют для удаления ID- смотрите ниже.
Как удалить Apple ID через службу поддержки
Этот способ – единственный, который позволяет стереть номер безвозвратно и избавиться от Apple ID. Вы не сможете вернуть его, даже используя e-mail.
Иные способы только приостанавливают действие, но аккаунт не удаляют. Хотя на итогах эти нюансы никак не отражаются, выбирать, что конкретно использовать – обладателю iOS –девайсу самому.
Для безвозвратного удаления ID процедура выглядит так:
- Переход на ресурс Apple в сети, в раздел поддержки клиентов.
- Во всплывшей форме заполняем поля. Важно, что текст должен быть на английском. Если не знаем этого языка – пользуемся переводчиком. Делать это не возбраняется. В любом случае, вам дадут ответ.
- Отправляем послание, нажав на кнопку внизу. Через некоторый период времени (до месяца), на e-mail придет сообщение. В нем будет ссылка, подтверждающая формирование учетки. Требуется проследовать по ней, чтобы аккаунт ликвидировался. Больше на этот e-mail вы зарегистрировать ID в будущем не сможете.
Корректируем e-mail в разделе управления ID
Если вы желаете получить тот же итог, но побыстрее – используйте способ «заморозки» номера. Сущность его заключается в смене e-mail. По шагам все выполняется так:
- Переход на ресурс Apple в сети.
- Вбивание в поисковике «Apple ID».
- Нажатие на раздел управления.
- Открытие аккаунта (здесь вы отыщите любую информацию – имя, адреса e-mail и другое).
- Смена актуального e-mail на Apple ID (например, добавление символов между уже существующими, это могут быть цифры). Всплывут кружочки, которые должны быть зеленого оттенка.
- Сохранение выполненных изменений.
С этим изменением Эпл айди на айфоне прикреплен к иному, не существующему e-mail. Прежним адресом можно пользоваться для создания нового аккаунта. Изменить Apple ID в iPhone 5, 6 или любом другом, так же как сменить его или настроить – очень легко. Все рассмотренные выше способы пригодятся. Если потребуется разблокировать Apple ID, сменить Apple ID, активация айфона и во многих других ситуациях. Разблокировка iPhone, если заблокирован Apple ID, тоже возможна через эти способы. Для этого изучите, как сбросить пароль для этого номера, и как установить новый. Так вы сможете поменять комбинацию элементов, которая установлена, если попали в трудную ситуацию, и эта операция вам необходима.
Создание учетной записи на iPhone – это одна из важнейших манипуляций для каждого владельца смартфона от Эппл. Только при наличии собственного ID вы сможете насладиться полным набором функций этого устройства. Кроме того, проведение таких важных операций, как настройка безопасности или синхронизация с iCloud, понадобится подтверждение с Apple ID. Благодаря своему Эпл айди вы сможете совершать покупки, скачивать контент и пользоваться функцией «найти Айфон».
Обычно Apple ID в телефоне создают при первом использовании гаджета. Если вы меняете свою модель на более новую, вы можете привязать новый iPhone к уже существующему аккаунту. Но если пользуетесь гаджетами от американской компании впервые, понадобится пройти полную регистрацию. Перед тем, как сменить Apple ID на новый, необходимо завести почтовый ящик. Лучше всего, при необходимости создать учетную запись Apple ID вы будете использовать отдельный, только что созданный, адрес электронной почты.
Данные, при первичной авторизации на официальном сайте, нужно вводить настоящие, чтобы при необходимости у вас была возможность восстановить доступ. К тому же, правдивая информация о вас потребуется при последующей настройке аккаунта. Поэтому, будьте предельно внимательны и постарайтесь не допускать ошибок при вводе учетной информации.
Создание учетной записи при помощи iPhone
Аккаунты яблочной компании можно завести непосредственно со своего iPhone. Для этого существует два варианта действий – пройти стандартную регистрацию, в которой необходимо указывать информацию со своих банковских карточек для совершения платежей, или создать Apple ID без кредитной карты. Актуальная платежная информация потребуются в том случае, если вы будете приобретать какой-либо софт в магазине AppStore. Если вы не планируете делать покупки и не хотите сделать это случайно, например, по ошибке. Рекомендуем воспользоваться вторым, более изощренным, методом.

Стандартная процедура проводится следующим образом: необходимо открыть вкладку iTunes Store, App Store и найти там пункт «Создать новый Эппл ID».
Если вы хотите зарегистрировать Apple ID без платежных карт и бесплатно, действуйте следующим образом:
- Зайти в App Store.
- Выбрать игру или приложение, которое предлагается бесплатно.
- Скачать и дождаться установки его на свой iPhone.
- Следующий этап — войти в существующую запись или завести абсолютно новую. При запросе следует выбрать «создание нового ИД».
После этого действия аналогичны в обоих вариантах:
- Если вы не хотите привязывать карту, по тем или иным причинам, в качестве страны лучше поставить Россию, даже если вы проживаете в другом государстве – это даст более широкий выбор приложений, программ и прочего.
- После этого нужно внимательно прочитать и принять стандартное пользовательское соглашение.
- Затем вводятся личные данные. Указывая существующий адрес электронной почты и пароль будьте внимательны – по соображениям безопасности, пароль обязан состоять из не меньше восьми символов, иметь буквы в обоих регистрах.
- Указывая возраст, обратите внимание, что менее 13 лет указать нельзя, а если вы укажете менее 18, доступ к контенту будет ограниченным.
- Ответы, которые вы будете вводить на вопросы безопасности, лучше всего сохранить в текстовом файле или записать на бумажном носителе и спрятать. Делается это что того, чтобы при необходимости быстро и безопасно восстановить доступ к своему аккаунту.
- Если вы регистрируетесь первым способом, далее потребуется внести сведения о платежных данных.
- Процедура завершена.

После этого, необходимо зайти в тот почтовый ящик, который использовался для создания аккаунта. На него должно прийти письмо от технической поддержки, с подтверждением создания Эппл ID. Чтобы первая регистрация apple id прошла быстро и правильно, достаточно просто кликнуть по выделенной ссылке с тексте письма.
iTunes в помощь
Как вариант, учетную запись к айфону или айпаду можно оформить при помощи официальной программы iTunes. При таком раскладе, вы сможете выбрать, указывать информацию о своих карточках или нет. Перед тем, как поменять ИД, нужно зайти в меню и найти там пункт iTunes Store. Если вы хотите узнать, как создать Apple ID без платежных данных, как и в первом случае, нужно скачать любое бесплатное приложение и зайти в это меню с его помощью.

После этого действия стандартные в обоих случаях:
- Система предложит залогиниться в недавно созданную, уже существующую учетки или оформить новую.
- Выбрав вариант создания новой, введите свои данные. Как было указано ранее, они должны соответствовать действительности, чтобы вы могли подтвердить их достоверность.
- После этого, придется ответить на вопросы безопасности (ответы лучше записать) и вводите данные карточки или отказываетесь от этого, если хотите создать Эппл ID без кредитной карты.
- Завершив регистрацию, обязательно заходим в почтовый ящик и сразу же подтверждаем создание в почте, при помощи выделенной ссылке в теле письма.
Если письмо от тех. поддержки не приходит продолжительное время, проверьте папки со спамом и отфильтрованные письма по другим категориям – нередко письма по ошибке приходят туда.
Какие ошибки можно допустить?
Чтобы узнать, как зарегистрировать ID на айфоне правильно, как изменить ID на устройстве, необходимо знать, каких ошибок следует избегать. Чаще всего в процессе возникают следующие трудности:
- Вы не хотите совершать покупки в App Store. Чтобы даже случайно не купить какой-либо платный контент, не указывая данные банковских карт.
- Возраст лучше всего указывать реальный, но только в том случае, когда он больше 13-ти, а лучше – более 18 лет. Если вы поставите возраст в 12 лет или меньше, система просто не даст вам создать свой Аппле Айди. А при указании возраста менее 18-ти вы не получите доступ ко всему контенту.
- Если вы успели обзавестись почтой с адресом на @iCloud.com или @me.com, придется завести для регистрации учетки для айфона новый ящик. Эти адреса для создания акков не подходят.
- Если введенное вами имя содержит недопустимые символы, обратите внимание, чтобы в адресе почты не было русских букв, а в имени и фамилии лишних символов, точек, цифр и т.д.
- Пароль должен быть сложным. Со слишком простым паролем система не даст завершить процесс до конца. Цифры, буквы большие и маленькие, символы – чем больше их будет в пароле, тем лучше.
- Препятствием в созданию ID на айфоне может стать сбой сервера. В этом случае лучше всего подождать и продолжить через пол часа — час, когда работа серверов будет налажена.
В целом, регистрация нового Эпл Айди занимает не так много времени. Даже неопытный пользователь сможет провести эту операцию, если будет действовать по инструкции.
Как настроить и управлять Apple ID, расскажем в следующей статье, следите за обновлениями.

Заключение
Вы уже поняли, создание учетной записи для iphone, не сложнее чем завести e-mail. Нужно вникнуть в суть процесса и дальше, механически заполнить необходимые поля. Регистрация не занимает кучу времени, так что, через 20 минут вы сможете пользоваться смартфонов как полноправный владелец умного устройства, способного на многие удивительные вещи.
Видео-инструкция
Одним из преимуществ компании Apple является единая учетная запись iCloud на всех устройствах, которая позволяет связать компьютер, смартфон, планшет и другие гаджеты корпорации в единую экосистему. Учетная запись iCloud дает пользователям доступ к почте, а также к ряду других сервисов компании Apple. Войти в аккаунт iCloud можно не только с устройства «яблочной» корпорации, но и с любого другого компьютера, планшета или смартфона через браузер. В рамках данной статьи рассмотрим, как создать учетную запись iCloud, восстановить от нее пароль, выполнить в нее вход и другие вопросы.
Как создать учетную запись iCloud
Обычно, учетная запись iCloud создается при активации нового устройства компании Apple, будь то iPhone, iPad, MacBook или другое. Несмотря на это, нет никаких ограничений, чтобы создать учетную запись iCloud, которая напрямую связана с Apple ID, с любого другого устройства. Сделать это можно очень просто через официальный сайт компании Apple:

Выполнив описанные выше действия, вы создадите свою собственную учетную запись iCloud, после чего сможете пользоваться всеми преимуществами сервиса. В частности, компания Apple позволяет пользователям iCloud работать бесплатно в браузере с ее офисными приложениями, такими как Pages, Numbers, Keynote и другие .
Как войти в учетную запись и почту iCloud с компьютера
Чтобы войти в учетную запись iCloud с компьютера, нужно сделать следующее:

Стоит отметить: Если вам нужно войти в почту iCloud, предварительно ее потребуется создать с Apple-устройства. Если вы не создавали почту на вашем Apple ID с iPhone, iPad или MacBook, войти в нее не получится с компьютера через веб-браузер.
Как восстановить пароль iCloud
Зачастую пользователи забывают пароли, созданные в различных сервисах. Если пользователь зарегистрировался в iCloud, то есть создал свой Apple ID, а потом забыл от него пароль, его можно с легкостью восстановить. Сделать это можно через сайт iCloud следующим образом:

Как сменить учетную запись Apple ID на iPhone или iPad
Еще один вопрос, который связан с iCloud и Apple ID и вызывает много интереса, это смена аккаунта на мобильном устройстве компании Apple – iPhone или iPad. Рассмотрим, как сменить учетную запись:

Напоминаем, что в процессе использования Apple ID, к учетной записи могут быть привязаны банковские карточки для совершения покупок в цифровых магазинах Apple. Не рекомендуем передавать информацию о вашем Apple ID сторонним пользователям.