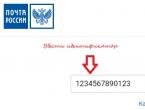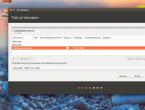Что делать, если жёсткий диск отображается как файловая система RAW? Восстановление данных с RAW раздела с помощью TestDisk Жесткий диск не форматируется raw
Файловая система raw и как вернуть ntfs
Сегодня рассмотрим, как появляется raw формат hdd дисков, что такое файловая система RAW, зачем она нужна и что делать, если один из ваших дисков определился, как недопустимый, не размеченный, не отформатированный, поврежденный. Также рассмотрим, как поступить в случае, если пишется, что «chkdsk недопустим для дисков RAW» при попытке исправить ситуацию средствами операционной системы.
Файловая система RAW в неявном виде присутствует в операционных системах NT от корпорации Windows. Она создана с единой целью – предоставлять приложениям и операционным системам данные об объеме текущего тома и названии используемой на нем файловой системы (ФС). Если получили RAW раздел на жестком или твердотельном накопителе (флешке, SSD), это значит, что файловая система этого тома или накопителя не была распознана ни одним драйвером файловых систем, инсталлированным в среде, используемой Windows. То есть, структура размещения файлов явно отличается от НТФС и FAT/FAT32. Следствием этого являются такие ошибки, как:
- сообщение, что накопитель/раздел не отформатирован в известной файловой системе;
- отсутствует возможность осуществить нормальный доступ к устройству/разделу;
- файловая система диска была повреждена.

При появлении одного из вышеописанных оповещений дальнейшая работа с томом невозможна ни в режиме чтения, ни, тем более, в режиме записи.
Источники появления проблемы
Чаще всего подобная ошибка появляется на флешке в виду неправильного обращения или износа устройства, но и для жестких дисков, особенно съёмных, проблема очень актуальна. Ее источниками в большинстве случаев становятся:
- вредоносные приложения, вмешивающиеся в файловую таблицу или структуру тома;
- частичные повреждения загрузочного сектора или файловой таблицы тома;
- повреждения файловой таблицы, которая содержит информацию обо всех хранимых данных;
- физические повреждения секторов тома способствуют тому, что появляется тип файловой системы, называемый RAW;
- неправильное извлечение флешки или нештатные режимы работы устройства (скачки напряжения, исчезновение электроэнергии или неправильное выключение ПК).
Варианты лечения диска или раздела
В зависимости от причин по которым вместо FAT/NTFS появился формат RAW, существует масса методов получить доступ к хранимой на устройстве информации.
Проверка тома на поврежденные секторы и ошибки
Первый шаг, который следует предпринять если файловая система диска или флешки определяется как RAW, это проверка повреждений на накопителе или его логическом разделе. Для случая, когда не определяется системный том, данная рекомендация не подойдет, но в других ситуациях следует начать с нее.
Вызываем командную строку от имени учетной записи, имеющей привилегии администратора системы через WinX или поисковую строку.

В черном окне выполняем команду вида: «chkdsk x: /f /r».
В этом случае:
x: — целевой том;
/f – флаг, отвечающий за исправление ошибок;
/r – аргумент позволит найти и исправить неработающие секторы.

Дожидаемся завершения операции и пытаемся открыть проблемный том.
Если появилась ошибка «chkdsk недопустим для дисков RAW» как на скриншоте, значит, целевым томом является системный, и для его проверки делаем следующее.
Запускам ПК с установочного носителя Windows той же редакции и разрядности.
На экране выбора языка кликаем «Далее».


Переходим в раздел диагностики и открываем список расширенных параметров.

Запускаем командную строку.

Выпоняем «diskpart».
Командой «listvolume» узнаем букву проблемного тома.
Выходим с diskpart, введя «exit» и подтвердив ее выполнение кнопкой «Ввод».
Выполняем команду вида «chkdsk x: /f /r».
Таким образом, можно вернуть контроль над диском без потери каких-либо данных.
В этом случае надпись «chkdsk недопустим для дисков RAW» появиться не должна, если такое опять случилось – переходим к следующему подразделу статьи.
Проверка целостности файлов самой ОС
Нередко, чтобы конвертировать RAW в NTFS, нужно всего лишь провести реанимацию системных файлов. Делается это не сложнее, чем поиск поврежденных разделов накопителя.
Вызываем окно «Выполнить» комбинацией Win+R.
Выполняем «cmd» для запуска командной строки.
Выполняем «sfc /scannow» для запуска утилиты, которая отыщет и исправит ошибки в операционной системе.

Форматируем раздел в случае отсутствия на нем важной информации
Диск или флешка RAW, на которых нет никаких файлов (допустим, только приобрели устройство), отсутствуют важные данные или они продублированы, легко конвертируется с RAW на NTFS средствами Windows.
Вызываем окно «Выполнить» посредством сочетания клавиш Win+R.
Выполняем строку «diskmgmt.msc», чтобы вызвать утилиту для управления дисками.
Через контекстное меню проблемного раздела вызываем команду «Форматировать».

Задаем желаемую метку и определяемся с файловой системой (лучше выбрать NTFS), после чего жмем «ОК».
Если съёмный жесткий диск (его раздел или флэшка) не форматируется, попробуйте отсоединить съемное устройство, если оно таким является, а затем подключить и повторить попытку. В случае с HDD перезагрузите ПК, и обязательно завершите все программы, которые могут использовать проблемный том.
Теперь вы знаете, как исправить RAW формат HDD и флеш-дисков, но отформатированный носитель информации не будет содержать исходных данных. Если вариант форматнуть накопитель или диск не подходит, идем дальше.
HDD RAW Copy Tool
Утилита HDD RAW Copy Tool предназначена для посекторного копирования носителей и позволяет извлечь все данные из проблемного устройства без потери данных.
Скачиваем утилиту с официального ресурса поддержки приложения.
Устанавливаем и запускаем HDD RAW Copy Tool и ждем, пока в главном фрейме появятся обнаруженные на ПК разделы.
Выбираем проблемное устройство, из которого впоследствии будем восстанавливать информацию (на нем появилась файловая система, определяемая как RAW).

Жмем «Continue».
Указываем тип файла как *.img, чтобы сделать образ восстанавливаемого диска.
Здесь следует учитывать, что при указании пути хранения образа, куда поместятся все файлы с RAW диска, должно быть больше свободного места, чем сам том/накопитель, который будем копировать.

Возвращаемся к интерфейсу HDD RAW Copy Tool, где снова жмем «Continue».

После этого можно смело открывать сформированный образ через программу для реанимации данных, поддерживающую работу с образами, например, R-Studio, и приступать к восстановлению нужных данных, а только что скопированный носитель отформатировать в NTFS.
Как восстановить данные с образа, расписывать не станем в виду большого объема информации, которой хватит на еще одну подобную статью.
На этом HDD RAW Copy Tool можно закрывать.
DMDE
Предыдущий метод хоть и отличается высокой надежностью, все же работать с первоисточником куда более безопасно и надежней. Рассмотрим как реанимировать важные файлы, если для одного из HDD дисков появился RAW формат. Здесь обойдемся без форматирования, поэтому если какой-то диск стал RAW, при помощи ниже описанного метода можно легко получить доступ ко всем его файлам.
Переходим на dmde.ru и загружаем утилиту DMDE, позволяющую прочитать диск в таком формате как RAW и восстановить его.
Работа с программой состоит из такой последовательности шагов.
Выбираем физический диск, где находится раздел с файловой системой raw, отметив флажком опцию «Физ. устройства».

При обнаружении нужного раздела выбираем его и жмем «Открыть том».
Если этого не случилось, проводим сканирование носителя, файловая система одного из разделов которого стала определяться как RAW.

Открываем том и смотрим по его содержимому — те ли файлы на нем находятся.

Если все верно, кликаем «Восстановить» и подтверждаем восстановление загрузочного сектора.

Если все произойдет должным образом, через короткое время программа DMDE восстановит потерянный раздел, не привнося изменение, и вернет ему прежнюю файловую систему.
Внимание! Если проблемным был системный том и восстановление производилось путем загрузки с другого диска или после установки носителя на иной компьютер, дополнительно придется выполнить реанимацию загрузчика.
TestDisk
Программа TestDisk наиболее сложная в эксплуатации, но и проводит наилучшее восстановление томов с ФС RAW. Запустив установленное приложение, выполняем следующие действия:
Жмем «Create», затем выбираем целевой раздел.

Определяемся с типом разделов, если этого не произошло автоматически (MBR или прогрессивный GPT).
Кликаем по «Analyze» и жмем «Ввод».
На следующем экране снова жмем «Enter», выбрав пункт «Quick Search».
Находим раздел для восстановления данных с диска с файловой системой RAW.
Для просмотра хранимых на нем файлов нажмите латинскую «P», выход из режима препросмотра – кнопка «Q». Если раздел имеет пометку Р, его можно реанимировать, тома с пометкой D восстановлены не будут.

Убедитесь, что приведенная на экране таблица, которой она будет после реанимации, правильна.
Здесь следует быть уверенным в правильности выбора, но и становиться трусом и ничего не делать также не стоит.
Выбираем «Write» и подтверждаем осуществление действия, кликнув «Y», дабы выполнить RAW recovery.

Изменение вступит в силу после перезапуска Windows.
На этом тему «как изменить файловую систему, если диск имеет RAW формат» можно считать полностью освещенной. Сложностей в решении проблемы, как видите, абсолютно нет.
Жёсткие диски (hard disk drive - HDD), которые по различным причинам не определяются операционной системой, получают статус RAW, и к ним прекращается доступ. При попытке открыть такой диск, Windows советует его отформатировать, но если последовать этой рекомендации, то вся записанная информация исчезнет. Желательно восстановить приемлемый формат: NTFS или FAT32.
Источники проблем с HDD могут быть разными, и прежде, чем что-либо предпринять по восстановлению формата, стоит определить их. Вот самые распространённые:
- Сбои в подключении. Например, пользователь некорректно отключил диск либо прекратилась подача электричества и файловая система нарушилась.
- Поломка кабеля, который соединяет диск с платой.
- Вредоносное ПО , нарушающее структуру данных.
- Ошибки, возникшие при переустановке или обновлении ОС.
- В случае с флешкой причиной смены формата на RAW может быть также нарушение работы USB-разъёмов.
- Сбои функционирования материнской платы ПК.
- Ошибки при работе с Acronis Disk Director. Эта программа, кстати, может вызывать странные проблемы с файловой системой, даже если в ней носитель просто отформатировать. Лучше пользоваться штатным форматированием Windows, а для работы с разделами лучше использовать другие программы, например, Paragon Partition Manager или подобные.
Восстановление формата
Чтобы восстановить формат NTFS из RAW, попробуйте следующее:

Восстановление формата с помощью специальных программ
Если при попытке проверить HDD вышеописанным способом, появляется сообщение: «CHKDSK недопустим для дисков RAW», можно использовать программы, позволяющие восстановить формат NTFS из RAW. Рассмотрим наиболее популярные из них.
DMDE
DMDE - это утилита, которая ищет повреждённые разделы в файловой системе и помогает вернуть диску статус NTFS. После скачивания и установки программы нужно сделать следующее:
- Запустите приложение.
- Слева поставьте галочку напротив словосочетаний «Физические устройства» и «Показать разделы».
- Выберите повреждённый диск и нажмите OK. После этого утилита найдёт раздел RAW и обозначит его перечёркнутым значком. Если этого не произошло, проведите полное сканирование (соответствующая кнопочка находится снизу окна).
- Теперь попытайтесь открыть том RAW и нажмите «Восстановить», а потом «Применить параметры».
- После этого, как правило, формат HDD меняется на NTFS.

Окно программы DMDE
ВАЖНО. Если вы пытаетесь вернуть статус NTFS системному диску и делаете это с другого ПК, то по завершении операции и возвращении HDD на место прежний компьютер так и будет отображать его в формате RAW, поэтому целесообразно сначала восстановить загрузчик Windows.
Recuva
Простая и понятная в использовании программа, способная извлечь файлы с поврежденного или отформатированного носителя. Сама по себе она не восстановит файловую систему, но позволит сохранить с флешки или винчестера важные файлы. После этого носитель можно будет просто заново отформатировать, не опасаясь потери информации.
- Запустите приложение, выберите «Восстановить все файлы», отметьте повреждённый диск и кликните «Начать».
- Утилита обнаружит файлы с нарушенной структурой и исправит формат на NTFS.

Окно программы Piriform Recuva
TestDisk
Третья утилита, восстанавливающая формат диска. Просто скачайте и запустите её, а затем:
- Выберите «Создать», нажмите Enter.
- Затем кликните по проблемному HDD, потом снова Enter и пункты Analyze и Quick Search.
- После выполнения команды выберите Write для восстановления структуры информации.

Окно программы TestDisk
Если все эти манипуляции ни к чему не привели, скорее всего, диск имеет механические повреждения или его компоненты неправильно взаимодействуют и целесообразнее будет показать его специалисту.
Сталкивались ли вы с ситуацией, когда формат диска превращался в RAW? Как вы справлялись с подобной проблемой? Напишите об этом в комментариях.
Диски с неустановленной файловой системой обозначаются RAW (в переводе с англ. «сырой », «необработанный »). Это значит то, что стандарт данных неизвестен , хранящаяся информация не имеет четкой спецификации. Если в Windows один из дисков или разделов распознается как RAW – значит, установленными драйверами не было распознано наименование файловой системы. В нормальном режиме это название должно быть FAT или NTFS .
При попытке зайти на такой раздел появится следующая ошибка
.
Либо сообщение о том, что диск не отформатирован
.
Если же зайти в Администрирование Панели управления , выбрать Управление компьютером , можно увидеть состояние этого диска.



В этом случае система сообщает, что логический диск исправен , но неизвестен формат.
Причин возникновения неизвестного формата RAW может быть несколько:
- структура файловой системы нарушена (частичное разрушение загрузочных секторов);
- диск не отформатирован (файловая система не установлена);
- нет доступа .
Это может быть следствием таких действий:
- некорректная установка (переустановка), восстановление ОС;
- сбойные сектора винчестера (возможно, Вы замечали в последнее время длительное время отклика при попытках открытия той или иной директории);
- нестабильная работа БП или перепады сетевого напряжения;
- плохой контакт кабелей и шлейфов, соединяющих винчестер с БП и материнской платой;
- вирусы.
Проверяем на ошибки
В том случае, если диск не претерпел серьёзных повреждений, и большая часть структур файловой системы уцелела, исправить ошибку можно с использованием штатных средств системы . При этом раздел не должен являться системным .
Запускаем
командный интерпретатор с правами администратора
.
Существует системная утилита Checkingdisk , предназначенная именно для проверки винчестера.
Для её вызова в консоли введите chkdsk (буква диска): /f


Подтвердите проверку указанного том вводом символа Y – начнется поиск и устранение ошибок. По его завершению перезагрузитесь . Времени на сканирование может потратиться много, это зависит от объема требующего исправления диска. Дождитесь его завершения, ведь велика вероятность благополучного восстановления таким образом.
Используем форматирование
Проводя процедуру форматирования,
следует учитывать, что при этом все данные будут потеряны
. Если хранимая на нем информация не была важной для Вас, для запуска переформатирования перейдите в , как показано ранее.
Кликните правой кнопкой по диску и выберите .
Если же там хранится много нужных данных, то приступать к форматированию следует в последнюю очередь, попробовав восстановить их другими доступными средствами.
Используем DMDE для восстановления без потери данных
Одним из средств является бесплатная программа DMDE
. Скачивайте её на официальном сайте. После установки и запуска выберите
физической устройство, которое содержит раздел RAW, при это внизу пометьте галочкой пункт Показать разделы
и нажмите ОК
.
Требуемый диск можно найти по перечеркнутому
значку либо по типу
RAW, выберите его и нажмите Открыть том
.
Просмотрите содержимое, если он откроется, удостоверьтесь, что выбор был сделан правильно.
Затем нажмите кнопку Восстановить
и Да
для подтверждения восстановления загрузочного сектора из копии.
Использование утилиты TestDisk
Еще одна бесплатная программа, умеющая восстанавливать разделы в случае порчи информации – TestDisk . Работает она более эффективно , чем предыдущая, но и повозиться с ней придется чуть больше.
После нажатия «Create » (создание нового log-файла) выберите диск с форматом ROW.


Диск выбирается с помощью курсора клавиатуры.
Выберите пункт Analyze и кнопку Enter
для подтверждения.
Дождитесь завершения анализа – программой будет найдено несколько дисков, включая тот, что содержит информацию в RAW формате. Идентифицировать
его можно, зная объем.
Выберите P
для входа в режим просмотра
. Убедившись, что это именно тот диск, что нужно, нажмите Write
для восстановления и Y
для подтверждения этого действия.
По завершении восстановления перезагрузитесь и проверьте успешно ли прошло восстановление.
Формат raw на системном разделе
 Если восстанавливаете системный раздел, то следует учитывать, что после возврата диска к изначальному формату файловой системы ОС перестанет грузиться
– потребуется восстановить
загрузчик.
Если восстанавливаете системный раздел, то следует учитывать, что после возврата диска к изначальному формату файловой системы ОС перестанет грузиться
– потребуется восстановить
загрузчик.
Для восстановления можно применять те же утилиты, что были рассмотрены выше. Рекомендуем для этих целей подключить винчестер к другому устройству и с него производить эту процедуру, либо же воспользоваться специальным загрузочным диском , содержащим, например, Minitool Partition Wizard, Active Partition Recovery Boot Disk или подобные им специализированные средства.
Скорее всего, у вас современный ПК или ноутбук, поэтому форматировать надо в NTFS.
К сожалению, нет универсального способа восстановления операционной системы из-за сбоя загрузочного сектора . Причины коллапса могут быть разными. Но такое восстановление вполне возможно без риска потери файлов, настроек, паролей, сертификатов и других персональных данных. Вот почему очень важно поддерживать систему в хорошем состоянии, без вирусов и вредоносного ПО. Вирусная уборка хороша часто, например, один раз в неделю.
Почему видоизменяется формат?
Если свисток все еще там, и нет возврата, вы можете обратиться за помощью к специалисту и помочь нам в обслуживании. Вот что мы можем вам предложить в этом отношении. Это происходит не часто, но некоторые из нас имели эту ситуацию, случайно удалили важный файл. Или нам пришлось сделать файл ненужным, мы его удалили, и через два дня мы обнаружили, что нам это нужно снова. Другой пользователь компьютера также может случайно удалить нас. Как восстановить такие файлы?
Здравствуйте.
Вот так работаешь с жестким диском, работаешь, а потом неожиданно включаешь компьютер - и видишь картину "маслом": диск не отформатирован, файловая система RAW, никаких файлов не видно и скопировать ничего с него нельзя. Что делать в таком случае (кстати, вопросов подобного рода очень много, так и родилась тема этой статьи )?
Когда мы удалим файл, он приземлится в мусор. Когда мы удаляем его из мусора, он исчезает. Но даже тогда этот файл не полностью удален. Есть три инструмента, которые мы можем использовать для восстановления наших файлов. С помощью этой опции вы можете восстановить свою систему до прежнего состояния и, таким образом, восстановить потерянные файлы . Однако есть несколько требований, которые необходимо выполнить. Во-первых, ваш компьютер должен иметь включенное восстановление системы. Во-вторых, ваш файл должен был быть создан до того, как ваша система создаст так называемый. точка восстановления.
Ну, во-первых, не паниковать и не торопиться, и не соглашаться с предложениями Windows (если, конечно, не знаете на 100% что означают те или иные операции). Лучше вообще, пока выключить ПК (если у вас внешний жесткий диск - отключите его от компьютера, ноутбука).
Причины появления файловой системы RAW
Файловая система RAW означает, что диск не размечен (т.е. "сырой", если перевести буквально), на нем не задана файловая система. Такое может произойти по множеству причин, но чаще всего это:
Таким образом, этот инструмент может не получить нам файл, который мы хотим. Чтобы использовать этот инструмент, щелкните правой кнопкой мыши «Мой компьютер» и выберите «Свойства». Затем выберите «Защита системы». Затем вы получите окно, которое вы видите ниже.
Программы для восстановления данных
Отсюда вы можете сделать несколько вещей. Нажмите «Восстановление системы», чтобы компьютер отображал все точки, из которых вы можете восстановить свою систему. Если ваш файл был создан до создания одного из них, вы можете его восстановить. Вам нужно посмотреть дату, которая показывает, когда была создана точка восстановления.
- резкое выключение питания при работе компьютера (например, выключили свет, затем включили - компьютер перезагрузился, а потом вы видите на диске RAW и предложение форматировать его);
- если речь идет о внешнем жестком диске, то с ними часто происходит подобное, когда при копировании информации на них, отключается USB кабель (рекомендуется: всегда перед отключением кабеля, в трее (рядом с часами), нажать кнопку для безопасного отключения диска);
- при не правильной работе с программами для изменения разделов жестких дисков , их форматирования и т.д.;
- так же очень часто многие пользователи подключают свои внешние жесткий диске к телевизору - тот их форматирует в свой формат, а затем ПК не может его прочитать, показывая систему RAW (для чтения такого диска, лучше воспользоваться спец. утилитами, которые смогут прочитать файловую систему диска, в которую его отформатировал ТВ/ТВ приставка);
- при заражении ПК вирусными приложениями;
- при "физической" неисправности железки (вряд ли что-то можно будет сделать своими силами для "спасения" данных)...
Если причиной появления файловой системы RAW является неправильное отключение диска (или отключение питание, неправильное выключение ПК) - то в большинстве случаев, данные удается благополучно восстановить. В остальных случаях - шансы ниже, но они так же есть:).
Порядок работы с программой
Все, что вы создали после этого момента, будет потеряно. Поэтому подумайте, хотите ли вы сделать эту операцию. Программа бесплатна, проста в использовании и интуитивно понятна. Сначала загрузите его из Интернета, а затем установите. Вам нужно будет указать, какой файл вы хотите восстановить, и о том, где этот файл был найден, прежде чем удалять его. Найдите свой файл в этом списке, выберите его и выберите «Восстановить». Это не лучший инструмент для восстановления файлов, потому что он немного медленный.
Он сканирует удаленные файлы в течение длительного времени. Это обеспечит восстановление правильного файла. Фатальная ошибка или неисправность в системных настройках могут иметь наихудший возможный результат в худшем случае. Тогда операционная система станет бесполезной. Однако в большинстве случаев наиболее сложными для диагностики являются причины незначительных нарушений. Иногда возникают проблемы с подключением в или интернет-соединении. В другой раз веб-браузер застревает на вашем сайте, и файлы неожиданно не открываются в приложении, к которому вы привыкли.
Случай 1: Windows загружается
, данные на диске не нужны, лишь бы быстрее восстановить работоспособность накопителя
Самый простой и быстрый способ избавиться от RAW - это просто произвести форматирование жесткого диска в другую файловую систему (именно то, что и предлагает нам Windows).
Внимание! Во время форматирования вся информация с жесткого диска будет удалена. Будьте внимательны, и если у вас есть нужные файлы на диске - прибегать к такому способу не рекомендуется.
Форматировать диск лучше всего из системы управления дисками (не всегда и не все диски видны в "моем компьютере", к тому же в управлении дисками вы сразу увидите всю структуру всех дисков).
Чтобы открыть ее, достаточно зайти в , затем открыть раздел "", далее в подразделе "Администрирование " открыть ссылку "Создание и форматирование разделов жестких дисков " (как на рис. 1).

Рис. 1. Система и безопасность (Windows 10).

Рис. 2. Форматирование диска в упр. дисками.
После форматирования диск будет как "новый" (без файлов) - на него теперь можно записывать все что требуется (ну и не отключать его резко от электричества:)).
Случай 2: Windows загружается (файловая система RAW не на диске с Windows)
Если файлы на диске вам нужны - то форматировать диск крайне не рекомендуется! Сначала нужно попробовать проверить диск на ошибки и исправить их - в большинстве случаев диск начинает работать в обычном режиме. Рассмотрим действия по шагам.
1) Сначала заходите в управление дисками (Панель управления/Система и безопасность/Администрирование/Создание и форматирование разделов жестких дисков ), см. выше в статье.
2) Запоминаете букву диска, на котором у вас файловая система RAW.
3) Запускаете командную строку от имени администратора. В Windows 10 это делается просто: щелкаете правой кнопкой мышки по меню ПУСК, и во всплывшем меню выбираете "Командная строка (администратор) ".
5) После введения команды - должна начаться проверка и исправление ошибок, если таковые найдутся. Довольно часто в конце проверки Windows вам сообщит, что ошибки были справлены и никаких дальнейших действий не требуется. А значит с диском можно начать работать, файловая система RAW в таком случае меняется на вашу прежнюю (обычно FAT 32 или NTFS).

Рис. 4. Ошибок нет (или они были исправлены) - все в порядке.
Случай 3: Windows не загружается (RAW на диске с Windows)
1) Что делать если нет установочного диска (флешки) с Windows...
В этом случае есть простой выход: вынуть жесткий диск из компьютера (ноутбука) и вставить его в другой компьютер. Далее на другом компьютере проверить его на ошибки (см. выше в статье) и если они будут исправлены - пользоваться им дальше.
Так же можно прибегнуть и к другому варианту: взять у кого-нибудь загрузочный диск и произвести установку Windows на другой диск, а затем уже загрузившись с него провести проверку того, который помечается как RAW.
2) Если установочный диск есть...
Все намного упрощается:). Сначала загружаемся с него, и вместо установки, выбираем восстановление системы (эта ссылка всегда есть в нижнем левом углу окна в начале установки, см. рис. 5).

Далее среди меню восстановления находите командную строку и запускаете ее. В ней нам нужно запустить проверку жесткого диска, на котором установлена Windows. Как это сделать, ведь буквы поменялись, т.к. мы загрузились с флешки (установочного диска)?
1. Достаточно просто: сначала запустите блокнот из командной строки (команда notepad и посмотрите в нем какие диски и с какими буквами. Запомните букву диска, на котором у вас установлена Windows).
2. Затем закройте блокнот и запустите проверку уже известным способом: chkdsk d: /f (и ENTER).
![]()
Кстати, обычно буква диска смещается на 1: т.е. если системный диск "C:" - то при загрузке с установочного диска, он становится буквой "D:". Но происходит так не всегда, есть исключения!
Если вышеперечисленные способы не помогли, рекомендую ознакомиться с TestDisk . Достаточно часто помогает в решении проблем с жесткими дисками.
Если нужно вытащить удаленные данные с жесткого диска (или флешки) рекомендую ознакомиться со списком самых известных программ для восстановления данных: (что-нибудь обязательно подберете ).
| Статьи |
Представь, что ты вставляешь флешку в компьютер и видишь сообщение: «Чтобы использовать диск в дисководе F:, сначала отформатируйте его. Вы хотите его отформатировать?» Если это новая флешка - никаких вопросов, но что, если на ней были данные? Тогда не торопись соглашаться на форматирование - возможно, есть шанс их спасти.
Первым делом можешь попробовать рискнуть и исправить ошибки средствами Windows. Для этого открывай консоль от имени администратора и пиши:
Chkdsk f: /f
Естественно, f: нужно будет заменить актуальным названием диска. Параметр /f означает исправление ошибок во время сканирования.
Если операция прошла успешно, можно пробовать открывать файлы. Но может быть и так, что ты увидишь ошибку «Chkdsk недопустим для дисков RAW». Не отчаивайся, у нас в запасе есть еще пара вариантов. Воспользуемся специальной программой DMDE .
DMDE - очень крутая прога, которая пригодится для поиска, редактирования и восстановления данных на дисках. Разработчик сообщает, что она использует хитрые алгоритмы, благодаря которым может восстановить структуру директорий и файлы в сложных случаях, когда другие программы не дают нужный результат.
В DMDE есть дисковый редактор, простой менеджер разделов, возможность создавать образы и клонировать диски, реконструировать массивы RAID и так далее. Платные редакции поддерживают восстановление файлов и директорий без ограничений, но и бесплатная версия тоже весьма хороша и во многих ситуациях помогает не хуже.
После запуска программы выбираем наш носитель.

Открывается окно разделов, где мы по двойному клику выбираем полное сканирование.

После быстрого сканирования нужно перейти на уровень выше в папку «Найденные» и кликнуть «Все найденные + реконструкция». Откроется диалог, где выбираем «Пересканировать текущую файловую систему» и ждем конца операции.

После сканирования DMDE покажет список найденных файлов. Просматриваем папки и выбираем, что восстанавливать. Целыми папками в бесплатной версии восстанавливать, увы, нельзя. Для восстановления по одному файлу кликаем правой кнопкой мыши и выбираем «Восстановить объект», затем указываем, куда восстанавливать, и жмем ОK.

Стоит отметить, что имена у файлов генерируются автоматически и часто не соответствуют изначальным. Не удивляйся, если какие-то файлы выйдут «битыми», а на фотографиях появятся артефакты. Кстати, изображения иногда получается восстановить одной из специальных утилит. К примеру, Recuva , R-Studio и «ФотоДОКТОР ». К моему большому удивлению, последняя программа восстановила практически убитые фотографии в весьма хорошем качестве и с минимум артефактов - многие ее конкуренты с этим не справились.
В общем, успехов тебе в восстановлении! Но лучше, конечно, сразу переписывать все данные с временных носителей и делать бэкапы.