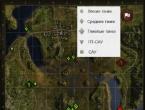Восстановление загрузочного сектора. Исправляем проблемы с загрузчиком используя командную строку
Если вам ни разу не доводилось сталкиваться с проблемой возникновения сбоев при загрузке операционной системы компьютера, возможно, данная статья не будет вам интересна. Она предназначена для тех, кто хочет научиться самостоятельно (без вызова специалистов) устранять время от времени возникающие сбои в работе операционной системы и производить восстановление загрузочного сектора своими руками.
Возможные причины сбоя
Как правило, сбой появляется неожиданно. Просто однажды вы не можете включить свой компьютер, потому что операционная система не загружается. Это происходит из-за того, что по различным неинтересным для абсолютного большинства пользователей причинам, повреждается главная загрузочная запись (MBR), или как ее еще называют - загрузочный сектор. Причинами сбоя могут быть программное повреждение MBR вследствие вирусной атаки либо нарушение физических секторов жесткого диска. Устранить проблему можно произведя восстановление загрузочного сектора. В результате программа переназначит области винчестера, и функции MBR будет выполнять другой сектор диска.
Решение проблемы
Восстановить загрузочный сектор достаточно просто. Чаще всего помогает проведение повторной загрузки системы. Вам может быть предложено несколько вариантов. Неискушенным пользователям советуем выбирать вариант загрузки системы с последними работоспособными параметрами. Если это не помогает, попробуйте загрузить ее в безопасном режиме. В этом случае вы не увидите фонового рисунка. Кроме того, основная масса программ не будет работать, но файлы, хранящиеся на рабочем столе, сможете скопировать на другой носитель или на локальный диск. Этот вариант нужно попробовать, т. к. единственным путем восстановления системы может быть только ее переустановка с форматированием системного диска. И если вы не хотите потерять какие-нибудь важные документы, не пренебрегайте этим действием.

Восстановление загрузочного сектора Windows 7
Необходимо найти диск установки Windows 7. Если же таковой отсутствует по определению или потерялся, то нужно искать загрузочный диск. Не забудьте перед восстановлением системы проверить свой винчестер на наличие вирусов, а точнее - убедиться в их отсутствии. Для этого установите его на другой компьютер или используйте CD-диск с антивирусом. В случае игнорирования проведения такой проверки существует риск повторного нарушения работы загрузчика из-за того, что притаившийся вирус снова активизируется.
Последовательность действий
Начинать восстановление загрузочного сектора Windows 7 следует с нажатия кнопки "Delete" при включении компьютера. В разделе "Advanced" (или "Boot") найдите порядок загрузки устройств. Установите в BIOS первым устройством CD/DVD, сохраните изменение и выйдите из него.

Следующим шагом выберите пункт «Восстановить Windows с помощью консоли восстановления». Затем из предложенного списка выберите систему для восстановления и введите ее номер. Нажмите "Enter". Затем введите команду "fixmbr", чтобы восстановить MBR, или команду "fixboot" с указанием буквы диска для восстановления, подтвердите ее выполнение (Y) и снова нажмите "Enter". Перезагрузите компьютер. Если восстановление загрузочного сектора таким образом осуществить не удалось, единственное, что остается - переустановить систему.
Что делать, когда раздел диска на сервере или рабочей станции становится недоступным?
Симптомы
Когда раздел диска на сервере или рабочей станции становится недоступным или Disk Administrator определяет его как "неизвестный" (unknown), причина может заключаться в испорченном или поврежденном загрузочном секторе. Эта статья поможет вам восстановить загрузочный сектор с помощью второй его копии, которую сохраняет NTFS.
Имейте в виду, что для применения советов описанных в статье, должны выполняться два условия:
1. Файловая система поврежденного раздела диска NTFS. FAT сейчас не сохраняет копию загрузочного сектора.
2. Возможность загрузки компьютера в Windows NT или 2000 или XP.
Примечание: Если вы не можете загрузиться под одной из указанных операционных систем, подключите винчестер к другому компьютеру, на котором это возможно.
Решение проблемы
Чтобы решить проблему, нужно получить архивную копию загрузочного сектора и скопировать ее в определенную часть жесткого диска.
В NT 3.5x вторая копия хранится в центре логического диска.
В NT 4.0 и Windows 2000 она перенесена в конец логического диска, что требует другой техники восстановления. В описанном примере будет использоваться специальная утилита Disk Probe (dskprobe.exe) для NT, которая поставляется в комплекте NT V4.0 Resource Kit. Ее можно переписать и в составе пакета средств поддержки SP2 для Windows XP на этой странице . Disk Probe работает и под NT V3.5x.
Примечание : чтобы иметь возможность восстановления в случае ошибки при проведении следующих процедур, во время просмотра загрузочных секторов, которые будут изменяться, на всякий случай, сохраняйте их копии в файлы (команда Save as из меню File).
Восстановление загрузочного сектора основного раздела диска
1. В Disk Probe выберите Drives, Physical Drive, выберите PhysicalDriveX, где X - номер диска. Чтобы определить номер диска, используйте утилиту Disk Administrator. Например, если в системе установлены три диска SCSI, c номерами SCSI ID 1,3 и 5, Disk Administrator покажет их номера 0, 1, 2. После отключения диска SCSI ID 3, его место займет следующий (5). В нумерации Disk Administrator он станет 1.
2. Два раза нажмите на PhysicalDriveX, который вы хотите восстановить. В поле около него уберите опцию Read Only и нажмите кнопку Set Active. Вы заметите, что Active Handle установилась в PhysicalDriveX, нажмите OK.
3. Из меню Sectors выберите Read и укажите 0 для Starting Sectors и 1 для Number of Sectors. Нажмите Read. После этого вы окажетесь о основной загрузочной записи физического диска (MBR). В этом можно убедиться по ASCII тексту в правой части окна, начиная со смещения 8B, которое должно отображать "Invalid Partition Table". Из меню View выберите Partition Table. В области под названием "partition table index" с помощью полосы скроллинга выберите раздел под вопросом и кликните его дважды. Слева внизу показан относительный номер сектора Relative Sector, запишите это значение и выберите закладку Go за этой областью.
4. Теперь из меню View выберите Bytes. В зависимости от того, как поврежден загрузочный сектор, вы можете даже рассмотреть некоторые строки текста в правой верхней части окна или увидеть сообщение об ошибке чтения "A disk Read error ocurred...", начиная со смещения 130. Из меню View выберите "NTFS bootsector".
5. Выбираем "Volume End" для NT V4.0 или "Volume Middle" для NT V3.5x. Сейчас вы должны находиться на архивной копии загрузочного сектора. Если вы увидите сообщение "incomplete Data Read" или, после просмотра, определите, что это не копия загрузочного сектора, это может значить, что ваш основной сектор был поврежден, поэтому мы получили неверное значение адреса архивной копии. В таком случае переходите к следующему разделу нашей статьи, чтобы узнать, как восстановить загрузочный сектор, если он отсутствует или сильно поврежден. Если же все нормально, переходим к следующему пункту.
6. Из меню View выбираем Bytes и проверяем, что это загрузочный сектор NTFS. Когда мы в этом убедились, в меню Sectors выберем Write. Убедитесь, что в диалоговом окне отображаются верные значения Handle и PhysicalDrive. В поле Starting Cecjtor to write Data укажите относительный номер сектора (Relative sector), записанный вами в пункте 4. Нажмите кнопку Write.
7. В меню Sectors укажите относительный номер сектора (Relative sector), оставив в поле количество секторов (Number of sectors) значение 1, выберите Read. Теперь убедитесь, что данные были записаны успешно.
8.
Восстановление копии загрузочного сектора, если оригинальной копии нет, или она сильно повреждена
Если загрузочного сектора нет или он поврежден на столько, что не имеет корректной информации о количестве секторов, восстановление можно провести по такому плану:
1. В Disk Probe выберите Drives, Physical Drive. Выбираем PhysicalDriveX, где Х - номер диска, который можно узнать в Disk Administrator.
2 . Двойным нажатием открываем нужный PhysicalDriveX, в поле внизу снимаем отметку Read Only и выбираем Set Active. Вы должны заметить, что значение Active Handle установится на PhysicalDriveX. Нажимаем OК.
3.
4. Сейчас вы находитесь в загрузочной записи (MBR) физического диска. В этом можно убедиться по тексту, который выводится с позиции 8B, который должен выглядеть примерно так: "Invalid Partition Table...". Из меню View выбираем Partition Table. Осталось выбрать необходимый номер раздела, отмеченный знаком вопроса.
5. Дальше нам понадобятся два значения: Total Sectors (общее количество секторов) и Relative Sectors (относительный номер сектора). Запишите значение Relative Sectors, именно здесь должен находиться загрузочный сектор. Чтобы найти его копию, нужно будет провести несложные вычисления.
6. Выбираем Sectors. В поле Starting sector вводим значение, определенное на предыдущем шаге. В поле Number of sectors вводим 1. Нажимаем Read и мы должны попасть на архивную копию загрузочного сектора.
7. Из меню View выбираем Bytes и проверяем, действительно ли это сектор NTFS. После проверки заходим в меню Sectors, выбираем Write, и проверяем в появившемся диалоговом окне значения Handle и PhysicalDrive. В поле "Starting Sector to write Data" укажите относительный номер сектора, который вы записывали (Relative Sectors) и нажмите кнопку Write.
8. В меню Sectors еще раз укажите относительный номер сектора, в поле количество секторов (Number of sectors) введите 1, выберите Read. Теперь вы можете убедиться, что данные были записаны правильно.
9. Закройте Disk Probe и перезагрузите компьютер.
Восстановление загрузочных секторов расширенного раздела диска
1 . В Disk Probe выберите Drives, Physical Drive. Выбираем PhysicalDriveX, где Х - номер диска, который можно узнать в Disk Administrator.
2. Двойным нажатием открываем нужный PhysicalDriveX, в поле внизу снимаем отметку Read Only и выбираем Set Active. Вы должны заметить, что значение Active Handle установится на PhysicalDriveX. Нажимаем OК.
3. Из меню Sectore выбираем Read. В поле начальный сектор (Starting Sector) устанавливаем значение 0, а для количества секторов (Number of Sectors) - 1. Нажимаем Read.
4. Сейчас вы находитесь в загрузочной записи (MBR) физического диска. В этом можно убедиться по тексту, который выводится с позиции 8B, который должен выглядеть примерно так: "Invalid Partition Table...". Из меню View выбираем Partition Table. В этом режиме в поле Partition Table Index выберите раздел расширенной области диска. Далее в поле System ID должно появиться значение Extended. Если необходимый раздел является четвертым логическим диском в расширенной области, кнопку Next partition придется нажать четыре раза. В поле System ID должно быть значение NTFS.
5. В области Pattition Table Index два раза нажимаем на необходимом разделе в расширенной области диска. В System ID должно появиться значение Extended.
Переходим к логическому тому, который нужно восстановить. Если он второй в этой области диска, кнопку Next Partition нужно нажать два раза. При переходах между томами расширенного раздела диска в поле System ID будет отображаться файловая система каждого тома.
Когда раздел, подлежащий восстановлению, найден, запишите номер текущего сектора (Current Sector в заголовке Disk Probe), относительный номер сектора (relative sector) и общее количество секторов в этом томе (total sectors). Эта информация понадобится нам для расчета расположения архивной копии загрузочного сектора.
6. Нажмите кнопку Go, чтобы перейти к загрузочному сектору поврежденного тома. Запишите номер этого сектора из заголовка окна (Boot Sector).
Чтобы проверить, что вы находитесь на правильном секторе, выберите Bytes из меню View. Если сектор сильно поврежден, вы увидите в правой части окна сообщение об ошибке.
Чтобы найти копию загрузочного сектора, нам понадобятся три записанных значения: текущий сектор, относительный номер сектора и общее количеств секторов.
7. Произведем необходимые вычисления:

8. Выбираем Sectors, Read и вводим в поле начальный сектор (Starting sector) вычисленное значение. Количество секторов (Number of sectors 1). Выбираем Read и вы должны оказаться в секторе, где находится архивная копия загрузочного сектора.
Из меню View выбираем Bytes и убеждаемся, что это загрузочный сектор NTFS. Если это не так, в правом столбце текста должно появиться сообщение об ошибке. В этом случае не продолжайте, начните весь процесс сначала, чтобы исключить ошибки.
9. После того, как вы убедились, что нашли архивную копию загрузочного сектора, запишите ее поверх основной. В меню Sectors выбираем Write. В появившемся диалоговом окне проверьте значения Handle и PhysicalDrive. В поле Starting Sector (начальный сектор) введите номер сектора, в котором находится поврежденный загрузочный сектор. Нажмите кнопку "Write it" для записи.
10. В меню Sectors выберите пункт Read. В качестве начального сектора снова укажите номер сектора в который вы записывали архивную копию, количество секторов снова 1. Выберите Read и убедитесь в том, что данные были записаны.
11. Закройте Disk Probe и перезагрузите компьютер.
Приложение
Описанные действия подходят для:
- Microsoft Windows 2000 Server
- Microsoft Windows 2000 Advanced Server
- Microsoft Windows 2000 Professional Edition
- Microsoft Windows NT Workstation 3.5
- Microsoft Windows NT Workstation 3.51
- Microsoft Windows NT Workstation 4.0 Developer Edition
- Microsoft Windows NT Server 3.5
- Microsoft Windows NT Server 3.51
- Microsoft Windows NT Server 4.0 Standard Edition
- Microsoft Windows XP
- Microsoft Windows XP SP2
Нужен хороший совет, как произвести восстановление загрузчика Windows 7 , если восстановление запуска с помощью установочного диска семёрки не помогло. Вкратце объясню в чём дело: на компьютере сначала была установлена Windows 7, затем второй системой понадобилась Windows XP, после установки естественно запускалась она одна, для загрузки двух операционных систем использовал программу EasyBCD. В дальнейшем XP стала не нужна и раздел на котором она находилась я форматировал из Windows 7. Сейчас при загрузке кроме чёрного экрана ничего. Что можно предпринять в таком случае? Поподробнее если можно. Сергей.
Восстановление загрузчика Windows 7
Привет друзья! Самое главное не волнуйтесь, проблема у вас несложная и в принципе простое средство "Восстановление запуска Windows 7" описанное в нашей статье должно помочь, но! Если данная статья вам не поможет, то должны помочь две другие:
в этих статьях описаны ещё несколько хороших способов восстановить загрузку вашей операционной системы, кроме них есть ещё одна , так что пробуйте и просто так не сдавайтесь.
Напомню вам, что нельзя устанавливать старшую операционную систему после младшей, Windows 7 ни в коем случае не будет загружаться после установки на компьютер Windows XP, так как последняя при установке переписывает главную загрузочную запись (MBR) на себя. Поэтому вы установили дополнительный менеджер загрузки , который используется для настройки загрузки нескольких операционных систем и имеет в свою очередь свой загрузчик.
- Ещё хочу сказать, что часто в неудачной загрузке Windows 7 виноваты ошибки файловой системы, исправить их можно даже в том случае когда операционная система не загружается, все подробности в другой нашей статье " "
- Друзья, в этой статье мы будем работать со средой восстановления Windows 7, а если точнее с командной строкой среды восстановления. Необходимые команды я Вам дам, но если Вам их будет трудно запомнить, можно . Это сильно облегчит Вам работу.
- Главная загрузочная запись (MBR) - это первый сектор на жёстком диске, в котором находится таблица разделов и маленькая программа загрузчик, которая считывает в данной таблице данные с какого раздела жёсткого диска производить загрузку ОС, в дальнейшем информация передаётся в раздел с установленной операционной системой, для её загрузки. Если в главной загрузочной записи находится неправильная информация о расположении системы, значит мы при загрузке получим разные ошибки, вот одна из них "BOOTMGR is missing press CTR-Alt-Del for restart" или будем наблюдать чёрный экран. Исправляется проблема восстановлением загрузчика Windows 7 .
Когда вы удалили старушку XP вместе с EasyBCD, то оставили свой компьютер на произвол судьбы с непонятной ему загрузочной записью и он в знак благодарности выдаёт вам чёрный экран. Для исправления ситуации, мы с вами проведём восстановление загру зчика Windows 7 , а именно перезапишем главную загрузочную запись с помощью утилиты Bootrec.exe , находящейся на диске восстановления или на установочном диске Windows 7 (друзья, если у вас нетбук и вы хотите использовать среду восстановления находящуюся на флешке, то прочтите сначала комментарии). Так же данной утилитой мы запишем новый загрузочный сектор, понятный Windows 7.
Восстановление загрузчика Windows 7 автоматически
Загружаемся с диска восстановления или установочного диска с Windows 7, в начальной фазе загрузки компьютера, при появлении предложения загрузиться с диска «Press any key to boot from CD…», жмём в течении 5 секунд на любую клавишу клавиатуры, иначе с диска вы не загрузитесь

Происходит недолгий поиск установленных систем Windows и анализ проблем мешающих их загрузке

Обычно проблемы быстро бывают найдены и среда восстановления предлагает устранить их автоматически. Нажмите на кнопку "Исправить и перезапустить", после этого компьютер перезагрузится и загрузка Windows 7 будет восстановлена.

Если проблемы с загрузкой системы продолжатся или вам не будет предложено исправить проблемы автоматически, значит в этом окне нужно выбрать операционную систему, которую нужно восстановить, она у вас скорее всего одна и Далее.

В первую очередь выберите средство Восстановление запуска , оно тоже может решить проблемы с загрузкой Windows 7

Восстановление загрузчика Windows 7 вручную
Если и это средство не поможет, выбираем средство Командная строка

Вводим команды:
diskpart
lis vol (выводим список разделов жёсткого диска и видим, что «Том 1» является скрытым разделом System Reserved (Зарезервировано системой), объём 100 Мб, на нём должны располагаться файлы загрузки Windows 7 и именно его нужно сделать активным). Также видим раздел с установленной Windows 7, у него буква D:, объём 60 Гб.
sel vol 1 (выбираем Том 1)
activ (делаем его активным)
exit (выходим из diskpart)
bcdboot D:\Windows (где D: раздел с установленной Windows 7), данная команда восстанавливает файлы загрузки Windows 7 (файл bootmgr и файлы конфигурации хранилища загрузки (BCD))!
«Файлы загрузки успешно созданы»

Восстановление загрузчика Windows 7 вручную (способ №2)
В окне командной строки вводим команду Bootrec и Enter

выходит полная информация о возможностях утилиты. Выбираем запись основной загрузочной записи Bootrec.exe /FixMbr .

Операция успешно завершена. В первый сектор загрузочного раздела записана новая загрузочная запись.
Вторая команда Bootrec.exe /FixBoot
записывает новый загрузочный сектор.

Операция успешно завершена. Exit. Далее пробуем загрузить нашу Windows 7.

Друзья, если команды Bootrec.exe /FixMbr и Bootrec.exe /Fixboot Вам не помогут, не отчаивайтесь, есть ещё одно средство.
Способ №3
Вводим команду Bootrec /ScanOs , она просканирует все ваши жёсткие диски и разделы на наличие операционных систем и если такие будут найдены, то выйдет соответствующее предупреждение. Затем нужно ввести команду Bootrec.exe /RebuildBcd , данная утилита предложит внести найденные Windows в меню загрузки, соглашаемся и вводим Y и жмём Enter, всё найденная Windows добавлена в меню загрузки.
В моём случае найдено две операционные системы. Всё видно на скришноте.

Кроме вышеприведённого способа, есть ещё один, вводим в командной строке bootsect /NT60 SYS, основной загрузочный код, так же будет обновлен.

Exit
Так вот, ошибка в том, что у нас на обоих жёстких дисках должны быть отмечены красным флажком первые скрытые разделы System Reserved (Зарезервировано системой). На Windows 7 объём такого раздела составляет 100 МБ, а на Windows 8 350 МБ, именно эти разделы носят атрибуты: Система. Активен и именно на этих разделах находятся файлы конфигурации хранилища загрузки (BCD) и файл менеджера загрузки системы (файл bootmgr). А у нас получается эти атрибуты носят другие разделы. Из-за этого Windows 7 и Windows 8 не загружаются.

Выбираем первый жёсткий Диск 1, щёлкаем на первом разделе System Reserved (Зарезервировано системой) правой мышью и выбираем "Отметить как активный"

Том "Зарезервировано системой" будет отмечен как активный. Нажимаем ОК.

То же самое делаем с Диском 2. Программа Acronis Disk Director работает в режиме отложенной операции, чтобы изменения вступили в силу нажимаем кнопку "Применить ожидающие операции"

Продолжить.

Как видим, после наших изменений активными стали те разделы которые нужно.

Выходим из программы и перезагружаемся. Результат работы положительный - поочерёдно загружаются обе операционные системы.
Очень часто причиной сбоя работы компьютера является повреждение загрузочного сектора или главной загрузочной записи.
При этом не удается запустить компьютер в безопасном режиме, или в режиме последней удачной конфигурации. Компьютер может не выдавать ошибок, или же на экране вы увидите следующие записи:
NTLDR is missing. Press Ctrl+Alt+Del to restart,
Не удается запустить Windows из-за испорченного или отсутствующего файла: \WINDOWS\SYSTEM32\CONFIG\SYSTEM
Как же восстановить загрузочный сектор и загрузочную запись с помощью консоли восстановления?
Для Windows XP:
Для этого в BIOS выберете загрузку с CD/DVD диска или же выставите приоритет загрузки с CD/DVD диска. Начнётся загрузка файлов. После того, как загрузка будет завершена, нажимаем R — запустить консоль восстановления.
В какую копию Windows следует выполнить вход?
1: C:\WINDOWS В какую копию Windows следует выполнить вход? Введите 1, нажмите Enter.
Появится сообщение:
**ПРЕДУПРЕЖДЕНИЕ** На этом компьютере присутствует нестандартная или недопустимая основная загрузочная запись. При использовании FIXMBR можно повредить имеющуюся таблицу разделов. Это приведет к утере доступа ко всем разделам текущего жесткого диска. Если отсутствуют проблемы доступа к диску, рекомендуется прервать работу команды FIXMBR. Подтверждаете запись новой MBR?
Нажимаем: Y
Новая основная загрузочная запись запишется. Дождитесь соответствующего сообщения.
Введите команду FIXBOOT.
Появится сообщение: Конечный раздел: C:. Хотите записать новый загрузочный сектор в раздел C:?
Нажимаем кнопку Y .
Появится сообщение: Файловая система в загрузочном разделе: NTFS (или FAT32). Команда FIXBOOT записывает новый загрузочный сектор. Новый загрузочный сектор успешно записан.
Набираем exit для выхода из консоли. Теперь, если проблема была действительно в этом, компьютер включится без проблем.
Для Windows 7
Для Windows 7 команды немного другие. Да и консоль тоже запускатся по другому.
Как восстановить загрузчик Windows 7?
Вам так же понадобится диск с операционной системой Winows 7. Загружаемся с диска, как и в случае с Windows XP.
После загрузки основных файлов появится окно выбора языковых параметров. Внизу будет кнопка восстановление системы.
Нажимаем её, и выбираем нужный вариант. В нашем случае — командная строка.
Так же набираем следующие команды. Сначала
bootrec /fixboot (или bootrec.exe /fixboot)
bootrec /fixmbr (или bootrec.exe /fixboot)
Так же нажимаем набираем exit для выхода из консоли.
В случае с Windows 7 консоль восстановления можно запустить без диска, с помощью средств восстановления при запуске. Как правило, система сама предложит вам запустить средство восстановления в случае возникновения сбоя.
Примечание: Если вдруг вы видите, что буква системного диска в консоли восстановления отличается от вашего (то есть вы точно знаете, что ОС была установлена на диске D, а не на C, просто введите в консоли букву диска. Например: D:)
Надеемся, что вы сможете восстановить работу ОС. Однако этот способ не обязательно поможет вам. Будьте внимательны. Авторы сайта не несут ответственности за возможный вред, нанесённый вашему ПК.
В случае, когда устройству не удается запуститься и постоянно возникают ошибки в ходе загрузки следует попытаться воспользоваться стандартным средством для восстановления. Если же и оно не помогло или недоступно, тогда можно попытаться исправить загрузочные записи при помощи командной строки. Как это сделать будет рассказано в данной статье. Этот способ сможет помочь, в случае, когда дело не доходит до запуска самой ОС.
Утилита bootrec exe
Первым делом будет использована стандартная утилита для восстановления системы, которую придется вызывать из консоли.
К сожалению, для того, чтобы запустить консоль потребуются дополнительные действия. Будет необходимо создать диск восстановления или же диск с версией для установки виндовс. Хорошей идее будет иметь их всегда под рукой, а не записывать в срочном порядке на другом устройстве или у друзей.
Для семерки нужно будет выбрать пункт «Восстановление системы
», а потом уже произвести запуск консоли. Для восьмерки же первый пункт останется неизменным, однако далее придется пройти в диагностику
, оттуда вызвать дополнительные параметры
и только потом запустить консоль.
В появившемся окне стоит ввести команду Bootrec.exe , после чего появится список доступных действий со всеми необходимыми пояснениями. Подробнее каждый пункт будет разобран далее.
Записываем новый загрузочный сектор
Вторая команда в этом списке позволит перезаписать текущий загрузочный сектор под ту операционку, которая имеется в данный момент. Сбои в секторе могут происходить по нескольким причинам:

Чтобы все это исправить достаточно лишь ввести команду fixboot так, как изображено на картинке.
Исправляем MBR
Эта команда, идущая первой строкой, позволит исправить соответствующие записи на системном жестком диске. Фактически, они отвечают за порядок загрузки системы, из них биос узнает, что и в какой последовательности загружать. Эта операция сможет помочь в случае возникновения ошибок :

Нужно ввести команду fixmbr так, как изображено на картинке, и все эти проблемы должны исчезнуть.
Как найти все установленные системы
Возможно возникновение ситуаций, при которых не все установленные системы доступны для загрузки. Выполнение соответствующей операции позволит проверить устройство
на наличие других установленных операционок, а при помощи следующего раздела статьи их можно будет добавить в этот список. Необходимая команда отображена на картинке.
Пересоздаем BCD
Ввод соответствующей операции /RebuildBcd
после первоначальной команды позволит записать все найденные операционные системы и средства восстановления в файл конфигурации загрузки виндовс, что позволит отобразить их при следующей загрузке.
Из статьи понятно, что многие проблемы с запуском системы можно решить самостоятельно, при помощи командной строки и всего одной утилиты. Так что стоит испробовать этот вариант, прежде чем начинать паниковать, переставлять ОС или нести компьютер в ремонт.