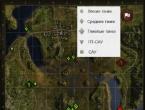Почему компьютер сам выходит из спящего режима
Поскольку многие пользователи используют спящий режим или только начали использовать его, проблема когда компьютер сам выходит из спящего режима может встретить каждого. В последнее время я же привык не выключать компьютер полностью, а переводить его в режим сна. Что является немного быстрей и удобней. Но спустя несколько минут или же если повезет несколько часов, компьютер выходил из спящего режима, что действительно раздражало.
И спустя несколько месяцев я всё же решил разобраться с проблемой когда Windows 10 сам выходит из спящего режима. Хоть и я использую на компьютере операционную систему Windows 10, но эта проблема актуальная и для пользователей предыдущих операционных систем.
Поэтому в этой статье мы рассмотрим почему компьютер сам выходит из спящего режима и что делать в этой ситуации. Разберем как решить проблему когда Windows 10 сам включается.
Для начала нам нужно узнать что заставляет Windows 10 выходить из спящего режима. Для этого мы используем 2 способа, журналы Windows и командную строку.
Первый способ нужно использовать сразу же после того как компьютер вышел из спящего режима, поскольку в журнале будут храниться данные об этом.
После этих действий Вы увидите список всех пробуждений компьютера. Выберете по времени тот пункт где Windows 10 сам вышел из спящего режима и посмотрите источник выхода.
Второй способ позволяет вывести все устройства, которые могут разбудить Вашу операционную систему.

Второй способ же показал что здесь задействована сетевая карта. Как запретить выводить его из спящего режима мы рассмотрим дальше.
Компьютер сам выходит из спящего режима Windows 10
В первом пункте статьи мы рассмотрели как узнать почему компьютера сам выходит из спящего режима. Здесь мы же узнаем как запретить выход из спящего режима без Вашего ведома. Для начала нужно запретить устройствам пробуждать компьютер. Для этого используем диспетчер устройств.

После этих действий любое устройство, которое выводило компьютер из ждущего режима не сможет это сделать.
Таймер выключения компьютера на Windows 10
Возможно в Вас был установлен таймер выключения компьютера на Windows 10. Чтобы проверить нет ли установленных таймеров нужно использовать команду: powercfg -waketimers.

Выводы
В этой статье мы узнали почему компьютер сам выходит из спящего режима и как это отключить. Если же Вы ещё знаете что делать если компьютер сам выходит из спящего режима Windows 10 пишите нам в комментарии, мы с удовольствием добавим в статью от Вашего имени. Надеюсь статья была для Вас интересной и действительно Вам помогла.
После установки Windows 7 RTM
стал сталкиваться с тем, что после того как отправляю его в sleep (hibernate)
на ночь, вижу на утро его проснувшимся. Я поборол данную проблему в несколько шагов. Вообще, данное руководство относится не только к Windows 7, а может относиться и к другим версиям Windows.
Первые два этапа, я думаю, хорошо всем знакомы.
Этап 1 . Необходимо проверить в BIOS настройки, вроде Wake-on-LAN , так же там бывают включены параметры – просыпаться от мышки и от клавиатуры, рекомендую данные функции тоже отключить.
Этап 2 . В Device Manager (Диспетчере устройств) находим устройства, вроде Мышь , Клавиатура , Network adapters и убираем возможность будить компьютер данным устройствам (Allow this device to wake the computer).
Этап 3 . Самый последний этап, если два последних не помогли до конца, заключается в том, что необходимо проверить задачи в Windows Schedule (Диспетчер задач). Вообще, если компьютер проснулся из-за задачи, то в Windows Events будет записано об этом, вот мой вариант:

Как вы видите виновата в этом задача на обновление телепрограммы в Windows Media Center (по правду какая необходима задача, до утра не подождет). Для отключения запускаем Task Schedule , находим необходимую задачу, открываем ее на редактирование, переходим на вкладку Conditions , находим и отключаем галочку Wake the computer to run this task . Можете сразу же проверить и другие задачи.

Это пока все мне известные причины, по которым Windows может просыпаться тогда, когда вы этого не хотите.
UPDATE: Добрые люди (постучавшийся в ICQ XelNAG и пользователь ) подсказали, что третий этап можно упростить, зайдя в редактирование параметров плана электропитания (дополнительные параметры) и там в параметрах Сна (Sleep) убрать галочку у allow wake timers . Мне данный вариант не совсем подходит, так как я хочу, чтобы некоторые задачи будили компьютер, как, например, запись тв-тюнером.
Большинство пользователей Windows 8 на ночь предпочитают не выключать компьютер, а переводить его в спящий режим или режим гибернации, это абсолютно правильно и оправданно. Но в некоторых случаях компьютер может самопроизвольно выходить из спящего режима (пробудится). Если компьютер стоит в отдельной комнате, или на работе, вы можете об этом даже не узнать. Но в некоторых случаях это может быть просто неприятно, когда компьютер «просыпается» среди ночи и его монитор начинает радостно светиться в темноте, а может и привести к быстрой разрядке аккумулятора ноутбука или, даже, его перегреву (самопроизвольная побудка ноутбука в переносной сумке).
Сегодня мы познакомимся с основными методиками диагностики и командами, которые позволят разобраться почему ваш компьютер с Windows 8 сам выходит из спящего режима / гибернации.
Итак, наиболее вероятные причины самопроизвольного пробуждения компьютера: настройки BIOS, планировщик Windows, у (чаще всего это сетевая карта), задание системы автоматического обслуживание компьютера.
Настройки BIOS
Если ваш компьютер любит просыпается по ночам, в первую очередь стоит проверить настройки BIOS, отвечающие за автоматическое пробуждение компьютера различными внешними устройствами, которые могут отправлять ACPI команды. Это может быть функционал WOL (Wake on LAN) , или настройки, позволяющие пробуждать компьютер по реакции на движение мыши (нередки глюки случаются даже с неподвижно стоящими беспроводными мышками) или нажатие на клавишу клавиатуры: Power On By Keyboard и Power On By Mouse . Если в них нет реальной необходимости, все эти функции стоит отключить в BIOS (в зависимости от реализации и версии BIOS местоположение настроек и их названия могут отличаться).
Кто «разбудил» компьютер? Утилита powercfg
Чтобы понять, какое из событий/устройств стало причиной последнего пробуждений компьютера, воспользуйтесь следующей командой (запущенной ):
Powercfg –lastwake

В этом примере видно, что причиной последнего пробуждения компьютер стала сетевая карточка (Intel 82579V Gigabit Network Connection).
Полный список устройств, которым разрешено выводить компьютер из режима гибернации/спящего режима можно получить так:
Powercfg /devicequery wake_armed
Обычно этот список включает в себя:
- Клавиатуру (Standard PS/2 Keyboard)
- Мышь (HID-compliant mouse)
- Сетевую//ые карты (в том числе Wi-Fi)
Отключить возможность пробуждения компьютера из спящего режима для конкретного устройства можно из командной строки:
Powercfg -devicedisablewake "Device-Name"
То же самое можно сделать из графического интерфейса диспетчера устройств (devmgmt.msc ). Для этого найдите в диспетчере устройств нужное оборудование, откройте его свойства и на вкладке Power Management снимите галку Allow this device to wake the computer (Разрешить этому устройству выводить компьютер из спящего режима).

Если причина пробуждения компьютера сетевая карта, и вы не хотите, чтобы компьютер просыпался при получении пакета WOL, тогда в свойствах сетевой карты стоит снять опцию Only allow a magic packet to wake the computer .

Если нужно отключить возможность пробуждения Windows для всех устройств сразу, можно воспользоваться таким сценарием:
For /F "tokens=*" %A in ("powercfg -devicequery wake_armed") do powercfg -devicedisablewake "%A"
Полный список системных устройств, поддерживающих вывод Windows из спящего режима:
Powercfg /devicequery wake_from_any
Пробуждение системой обслуживания Windows
Если самопроизвольное включение ноутбука или компьютера происходит ровно в 3 часа ночи, скорее всего дело в настройках системы автоматического обслуживания Windows 8, которая автоматически «будит» компьютер для выполнения типовых задач обслуживания системы (таких как , установка обновлений и т.п.). Чтобы проверить, может ли система обслуживания выводить Windows из спящего режима, откройте следующий элемент панели управления: Control Panel ->System and Security->Action Center->Maintenance ->Change maintenance settings. Убедитесь, что флажок Allow scheduled maintenance to wake up my computer at the scheduled time (Разрешить задаче обслуживания пробуждать мой компьютер в запланированное время) снят. По умолчанию Windows 8 пробуждается для обслуживания в 3 ночи. Также можно изменить время на рабочие часы (или, как вариант, обеденные).

Включение компьютера планировщиком задач
Еще одной причиной самостоятельного пробуждения компьютера может стать планировщик задач. Различные задачи планировщика, такие как установка обновлений, проверка на вирусы, задачи оптимизации системы имеют собственную настройку, позволяющую им выводить компьютер из режима гибернации / сна.
Список заданий планировщика, которые могут «разбудить» компьютер можно получить так:
Powercfg /waketimers

В нашем примере виновник ночного включения компьютера – обновление программы Windows Media Center. Чтобы отключить возможность пробуждения для этого задания, откройте Task Scheduler (Control Panel\All Control Panel Items\Administrative Tools\Task Scheduler), найдите нужно задание (полный путь к задание указан в результатах выполнения команды, в нашем примере это Task Sceduler Library -> Microsoft – Windows->Media Center->mcupdate_scheduled ), откройте его для редактирования и на вкладке Conditions снимите флажок Wake the computer to run this task.

Таким же образом можно поступить и со всеми остальными найденными заданиями планировщика.
События пробуждения в системном журнале
В том случае, если ни один из предыдущих советов не помог вам победить проблему самостоятельного выхода Windows 8 из спящего режима, стоит поискать дополнительную информацию в системное журнале. Для этого откройте журнал Event Viewer ->Windows Logs ->System и включите фильтр по событию с источником Power-Troubleshooter .

Открыв информацию о нужном событии и познакомившись с его описанием, можно догадаться что же на самом деле было причиной самостоятельного включения компьютера.

В нашем случае в описании события видна информация о времени перехода компьютера в спящий режим (Sleep Time ) и времени его пробуждений (Wake Time ). Причиной пробуждения системы в этом случае является нажатие на кнопку питания (Wake Source: Power Button ). Возможно это была всего-навсего жена, которой не спится по ночам 🙂 .
Достаточно распространена ситуация, с которой могут сталкиваться пользователи Виндовс 10 - ноутбук или компьютер сам выходит из режима сна или сам включается. Этот процесс может произойти в самое неподходящее время, например, включение ноутбука ночью не подключенного к электросети.
Возможны такие сценарии:
- Ноутбук или компьютер включается непосредственно после выключения.
- Виндовс 10 самостоятельно включается в произвольное время. Часто это происходит, когда пользователь не использует «Завершение работы», а использует закрытие ноутбука. Также компьютер может быть настроен, чтобы спустя определенное время простоя засыпать, что может произойти после завершения рабочего процесса.
В данной статье мы рассмотрим второй вариант - самопроизвольный запуск ноутбука или компьютера с Windows 10 или выход из сна, без осуществления действий со стороны пользователя.
Причины выхода Виндовс 10 из режима сна
Чтобы определить причину, по которой ноутбук или компьютер выходит из режима сна, необходимо просмотреть события Виндовс 10. Их можно открыть путем ввода в поиске панели задач «Просмотра событий», а затем запустить из результатов поиска найденный элемент.
Откроется окно, а в нем слева выбираем «Журналы Windows», затем кликаем «Система». Теперь жмем в правой панели на «Фильтр текущего журнала».

Используя настройки для фильтра в меню «Источники событий» нужно выбрать «Power-Troubleshooter» и применить фильтр. Там останутся только такие элементы, которые будут интересны для нас в контексте самопроизвольного запуска системы.
.jpg)
Данные о каждом из подобных событий будут включать информацию «Источник выхода», которая указывает причину, почему ноутбук или компьютер проснулся.
Возможные причины:
- Кнопка питания. Пользователь включает компьютер сам с помощью соответствующей кнопки.
- Устройство ввода HID. Сообщает про выход системы из режима сна после осуществления действий с различными устройствами ввода (подвинули мышь, нажали на клавишу).
- Сетевой адаптер. Настройка сетевой карты произведена так, что это смогло инициировать пробуждение ноутбука или компьютера при входящем соединении.
- Таймер. Виндовс 10 из сна вывела запланированная задача. Например, для загрузки и установки обновлений или для автоматического системного обслуживания.
- Открытие крышки ноутбука.
- Нет данный. Здесь отсутствует информация. Указывается только время выхода из сна. Подобные пункты являются штатной ситуаций почти для всех ноутбуков. Зачатую последующие успешные действия способны прекратить автоматический выход из сна, хотя информация об источнике выхода отсутствует.
Наиболее распространенные причины самостоятельного и неожиданного для пользователя включения компьютера связаны со способностью выводить из режима сна периферийными устройствами, обновлением системы и автоматическим обслуживанием Виндовс 10.
Отключение автоматического режима выхода из режима сна
Оказывать влияние на самостоятельное включение Windows 10 могут компьютерные устройства, включая таймеры и сетевые карты. Отдельно включить Ваш компьютер или ноутбук способно автоматическое обслуживание системы.
Запрещаем будить компьютер устройствам
Получаем список устройств, влияющих на включение Виндовс 10 просыпается:
- Запускаем командную строку от имени администратора.
- Вводим powercfg -devicequery wake_armed.
.jpg)
Появится список устройств в таком виде, в котором они обозначаются в диспетчере устройств.
Чтобы отключить возможность будить систему необходимо перейти в диспетчер устройств, отыскать нужное устройство, щелкнуть по нему правой кнопкой, выбрать «Свойства».
.jpg)
В разделе «Электропитания» отключаем «Разрешить данному устройству выводить компьютер…» и применяем настройки.
.jpg)
Теперь повторяем те же действия для оставшихся устройств.
Отключение таймеров пробуждения
Для просмотра активных системных таймеров пробуждения следует запустить командную строку от имени администратора и выполнить команду powercfg -waketimers.
В итоге появится планировщик заданий со списком таких заданий, которые способны включить при необходимости компьютер.
.jpg)
Можно отключить таймеры для конкретных заданий или полностью для всех заданий.
При выполнении конкретной задачи выполняем отключение возможности выхода из режима сна:
- Открываем планировщик заданий Виндовс 10.
- Находим указанную задачу в отчете powercfg.
- В свойствах данного задания, в разделе «Условия» снимаем отметку с «Пробуждать ПК для выполнения задачи». Сохраняем изменения.
.jpg)
На скриншоте в отчете powercfg во втором задании с именем Reboot показана автоматически создаваемое задание для Виндовс 10 после получения очередной партии обновлений. Здесь может не сработать ручное отключение выхода из сна.
Теперь отключаем таймеры полностью:
.jpg)
.jpg)
После выполненных действий выводить из сна систему планировщик не сможет.
Отключение выхода из сна при автоматическом включении Виндовс 10
В Виндовс 10 по умолчанию осуществляется ежедневное обслуживание системы, что может включить компьютер. Если ноутбук или компьютер ночью просыпается, то зачастую дело в этом.
Чтобы запретить выходить из сна следует выполнить инструкцию:
.jpg)
.jpg)
Возможно более разумнее будет вместо отключения пробуждения для осуществления автоматического обслуживания будет изменение времени запуска задачи. Это выполняется в том же окне. Сама функция является полезной, в нее включается автоматическая дефрагментация для HDD (для SSD не выполняется), обновления, проверка на вредоносное ПО и иные задачи.
В некоторых ситуациях для решения проблемы помогает отключение «быстрого запуска».
Позволяет уменьшить расход электроэнергии. Но порой, вернувшись с обеда, мы обнаруживаем, что ПК с Windows 7 на борту вовсе не отдыхает, а работает в штатном порядке. В таких случаях на ум приходят мысли о вселенском зле и заговоре вокруг вас. Не стоит винить во всем офисную и домашнюю скотину. На самом деле, причина может быть куда прозаичней. Скорее всего, одно из устройств вашего компьютера или программное обеспечение имеют право на пробуждение операционной системы из сна. В этом материале вы узнаете, как вычислить «будильники» Винды и ограничить их право на самопроизвольные действия.
Если вам еще не приходилось работать с командной строкой Windows — время познакомиться пришло. Не стоит бояться, от вас не потребуется заумных навыков, лишь обычные манипуляции с мышью и клавиатурой.
Работа в командной строке
Откройте поисковую строку Windows и введите в ней cmd.exe .
Открывшееся окошко доисторического вида может повергнуть вас в шок, мужайтесь.
Введите в строку команду powercfg –lastwake
Обратите внимание на пробелы. Здесь важна максимальная точность. В результате вам будет указано устройство, разбудившее систему в последний раз.

Не всегда вышеуказанная команда срабатывает. Так было и в нашем случае, где итогом команды стал нулевой результат.
Но мы не останавливаемся, в нашем арсенале есть еще одна команда.
Введение в строку powercfg –devicequery wake_armed
Теперь вы узнаете о каждом из устройств, обладающих правом вывода компьютера из спящего режима. В нашем случае был получен ответ Microsoft PS/2 .

Переходим в диспетчер устройств
Быстрый доступ к диспетчеру устройств можно получить все тем же поиском Windows.

В нашем случае лишь порт клавиатуры и мыши имеет право выводить операционную систему из спящего режима. Двойной клик по соответствующему устройству откроет его свойства.
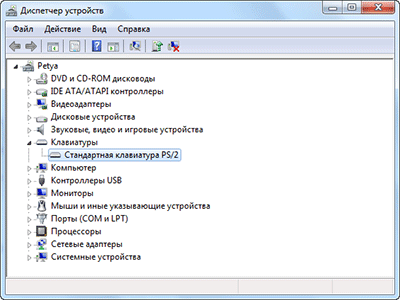
Если вы хотите запретить устройству пробуждать компьютер, перейдите на вкладку Управление электропитанием и снимите галочку напротив соответствующей опции.

Будь осторожны и не махайте шашкой во все стороны. Ограничив абсолютно все устройства в праве пробуждения, вы однажды не сможете нормально вернуться к работе.
Ограничиваем права ПО
Если у вас все равно возникают проблемы, их нужно искать не в аппаратной части компьютера, а в программной. Для этого запустим настройку текущего плана электропитания.

А как бы вы посоветовали читателям Лайфхакера бороться с самопроизвольным выходом операционной системы из сна?