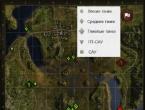В браузере выскакивает реклама — как избавиться от нее. Как убрать рекламу в браузере полностью Как избавиться от рекламного по
- Указываем путь, по которому будет вестись инсталляция и кликаем по Далее .
- Следующий шаг предусматривает конфигурацию ярлыков. Тут используем ту же кнопку.
- Дожидаемся окончания инсталляции приложения на PC.
- Установка завершена, нам остается лишь запустить программу.
- После того как приложение будет установлено, можно приступить непосредственно к поиску вирусов. Запустите программу и начните сканирование.
- Для того чтобы просмотреть результаты, нажмите соответствующую кнопку.
Осталось лишь поместить найденные вирусы в карантин и ваш ПК в безопасности.
После завершения сканирования программу нужно удалить. Делается это через панель управления Windows и трудностей не вызывает.
HitmanPro
Следующая программа тоже очень хорошо себя зарекомендовала. Это знаменитый Hitman Pro от Mark Loman. Давайте разбираться как работать с утилитой.
- Сначала, естественно, загружаем последнюю русскую версию программы с ее официального сайта . Затем запускаем полученный файл и жмем кнопку Дальше .
- Принимаем лицензию и двигаемся к следующему шагу.
- Отказываемся от установки и выбираем разовый вариант сканирования.
- Ждем пока компьютер будет проверен. Уже на первых порах видны некоторые угрозы.
- Когда сканирование будет завершено, необходимо настроить работу с результатами. У каждого пункта есть разворачивающийся список, в котором нужно выбрать подходящий вариант.
- В результате начнется очистка и в считаные минуты обезопасит ваш ПК от вредоносного ПО. Вам же останется лишь нажать на Выход .
AdwCleaner
Переходим к просто легендарному приложению по поиску рекламных модулей. Это знаменитый AdwCleaner, скачать который можно на официальном сайте . Затем переходим к работе с программой.
- Сначала жмем Я согласен .
- Потом выбираем отмеченную кнопку. Она запустит проверку ПК.
- Начнется проверка, которая потребует некоторого времени.
- После сканирования вам будет показан отчет с найденными угрозами.
- Для удаления вирусов нужно выбрать таковые в меню ниже и нажать Очистить .
- Нас предупредят о том, что все программы на ПК будут закрыты автоматически и система перезагрузится. Если вы сохранили нужные данные, жмем ОК .
- Далее, жмем Перезагрузить сейчас .
Внимание! Обязательно сохраните все данные работающих программ и закройте их. В противном случае часть файлов может быть утеряна.
Чистилка
Следующий инструмент для очистки Windows XP, Vista, 7, 8 и 10 – это Чистилка. Скачать программу, точно так же, как и другие, можно на ее официальном сайте .
- Когда дистрибутив будет получен, запустите его. Установка тут не нужна, просто нажмите кнопку начала сканирования.
- Ждем окончания процесса
- Видим ряд найденных угроз и кликаем по Обезвредить .
- Очистка не потребует много времени.
- По окончании нам остается лишь нажать на Готово .
Вот такая простая в работе программа. Но и этого нам мало, давайте рассмотрим еще одну.
SpyBot — Search & Destroy
Данное приложение является разработкой компании Safer-Networking Ltd. По одному названию понятно что основной задачей тут выступает поиск и уничтожение вирусов. Поэтому скачивайте приложение и быстрее к делу.
- Как только инсталлятор будет загружен, запустите его. Для максимально глубокого и полного сканирования жмем пункт меню, отмеченный на скриншоте.
- Далее, выбираем пункт, обведенный красной рамкой.
- Проверка началась, ожидаем пока она будет завешена.
В конце проверки все угрозы будут удалены.
Внимание! Во время сканирования не запускайте какие-либо программы, таким образом, мешая программе работать.
Сброс браузера
Иногда удалить вирусы, засевшие в обозревателе можно его сбросом. Пример очистки мы будем показывать на базе Google Chrome, так как он является наиболее популярным. В других обозревателях, например, Opera, Яндекс.Браузер, Mozilla Firefox, Опера или Safari это тоже можно без труда проделать.
- Переходим к меню обозревателя. В Хроме это иконка с изображением трех точек.
- Затем выбираем пункт настроек.
- Прокручиваем контент в самый низ и выбираем обведенный красным пункт.
- Кликаем по Сбросить .
- Подтверждаем намерения нажатием отмеченной кнопки.
После этого браузер перезапустится и будет избавлен от любого вредоносного кода.
Планировщик заданий
Иногда вирус, который вы подцепили, прописывается и в планировщике заданий. Таким образом, он как бы добавляет себя в автозагрузку причем тайно. Разберемся, как удалить его оттуда.
- Запустить приложение можно при помощи комбинации клавиш Win +R . Когда маленькое окошко откроется, введите в него следующую команду:
- Тут вы увидите стандартные задачи, среди которых может затеряться и посторонняя. Нам просто нужно будет удалить ее отсюда.
Также вредоносное ПО может гнездиться и в обычном автозапуске. Для удаления его оттуда можно воспользоваться утилитой CCleaner .
Запустите программу, перейдите во вкладку . Тут находится список всех приложений, запускаемых вместе с системой. При желании их можно удалить или полностью отключить.
После работы CCleaner обязательно перезагрузите ПК.
Удаление расширений
Опять же, инструкция будет показана на примере Google Chrome. В других обозревателях действуйте по аналогии.
- В браузере переходим в его главное меню, выбираем подпункт Дополнительные инструменты , а затем .
- Это наши плагины, если вы увидите тут что-то постороннее, смело удаляйте его.
Помните! Даже то расширение, которое работало у вас много лет может быть через время заражено вирусом и «подселить» его вам. Доверять следует только проверенными и хорошо зарекомендовавшим себя плагинам.
Удаление программ
- Изначально запускаем панель управления. Найти ее можно через поиск.
- Переходим к отмеченному на скриншоте пункту.
- Внимательно просматриваем список приложений и, если тут есть что-то неизвестное, удаляем его, сделав правый клик мышью.
Иногда, перед тем как удалить ненужные файлы вредоносного ПО, выскакивающие на компьютере, нужно разблокировать доступ к ним, остановив процесс. Делается это так:
- Запустите диспетчер задач, сделав правый клик на пустом месте панели задач. Из всплывающего меню выберите пункт, обозначенный цифрой 2 .
- Когда диспетчер задач будет запущен, перейдите на вкладку Подробности и внимательно изучите список запущенных процессов. Если найдете посторонний, останавливайте его и уже потом удаляйте файлы.
Внимание: если вы запускаете диспетчер задач в первый раз, нажмите в его левом нижнем углу кнопку Подробнее .
- Для того чтобы завершить процесс нужно кликнуть по нему правой кнопкой мыши и выбрать отмеченный на скриншоте пункт.

Статья-инструкция о том, как убирать рекламу в браузерах яндекс, google chrome, опера и других, на компьютере или телефоне с Андроид. Реклама «сыпется» на нас отовсюду, из радио приемника, с тв, с уличных билбордов и нет нечего удивительного, что большинство людей хотят убрать рекламу хотя бы из своего браузера в компьютере или телефоне. Сегодня мы поможем вам убрать всю рекламу из браузеров в ваших цифровых устройствах.
«Реклама-двигатель торговли» — выразился один из основателей рекламного бизнеса Людовик Метцель и был прав. С помощью рекламы потенциальные покупатели из рекламы узнают о новых товарах и услугах предлагаемые им. Вначале рекламные объявления печатали в разных бумажных изданиях: рекламных буклетах, листовках, на страницах журналов и газет. Когда появились: радио, телевидение и чуть позже интернет, реклама завоевала и это пространство. Теперь открывая, какой либо сайт мы видим рекламу и это нормальное явление. Ведь сайты для того и создаются, чтобы зарабатывать деньги, а реклама дополнительный доход, который выплачивает рекламодатель за продвижение своих услуг.
 Есть и совсем иные ситуации, когда вы, открывая тот или иной браузер, ещё не перейдя на нужный сайт, видите рекламный баннер, открывается неизвестный сайт, или при переходе на нужный вам сайт, обозреватель переправляет вас на неизвестный вам контент. Почему возникла такая проблема? Зачастую скачивая кокой-то бесплатный контент, пользователь может получить в качестве сюрприза ещё и программное обеспечение со встроенной рекламой. Этим грешат недобросовестные разработчики ПО: расширений и приложений для браузеров, программ для ПК и прочее. Это своего рода плата за бесплатное ПО. “Почему же тогда антивирусник не замечает чужое ПО? ”: — спросите вы. Всё просто: скачивая программу, вы даёте “зелёный свет” на это и к тому же разработчики продумали, как обойти защиту на компьютере. Что делать и как бороться с рекламой в браузере для каждого в отдельности рассмотрим ниже.
Есть и совсем иные ситуации, когда вы, открывая тот или иной браузер, ещё не перейдя на нужный сайт, видите рекламный баннер, открывается неизвестный сайт, или при переходе на нужный вам сайт, обозреватель переправляет вас на неизвестный вам контент. Почему возникла такая проблема? Зачастую скачивая кокой-то бесплатный контент, пользователь может получить в качестве сюрприза ещё и программное обеспечение со встроенной рекламой. Этим грешат недобросовестные разработчики ПО: расширений и приложений для браузеров, программ для ПК и прочее. Это своего рода плата за бесплатное ПО. “Почему же тогда антивирусник не замечает чужое ПО? ”: — спросите вы. Всё просто: скачивая программу, вы даёте “зелёный свет” на это и к тому же разработчики продумали, как обойти защиту на компьютере. Что делать и как бороться с рекламой в браузере для каждого в отдельности рассмотрим ниже.

 Если реклама уже появилась, то уборку её в этом веб-обозревателе начинаем с анализа ваших действий за день-два до появления рекламы. Нужно определить какие программы или приложения вы загружали с интернет за последнее время. Это можно посмотреть в папке “Загрузки” и удаляя одно за другим ПО, добиваемся пока реклама, перестанет появляться. Бывает, что таких действий будет недостаточно, тогда применяем более действенные рычаги воздействия – специальные программы и утилиты:
Если реклама уже появилась, то уборку её в этом веб-обозревателе начинаем с анализа ваших действий за день-два до появления рекламы. Нужно определить какие программы или приложения вы загружали с интернет за последнее время. Это можно посмотреть в папке “Загрузки” и удаляя одно за другим ПО, добиваемся пока реклама, перестанет появляться. Бывает, что таких действий будет недостаточно, тогда применяем более действенные рычаги воздействия – специальные программы и утилиты:
- Dr.Web Curetlt.
Можно бороться с рекламой в интернет-браузере и с помощью встроенных в него методов. Открываем меню интернет-обозревателя, выбираем “Настройки” — “Показать дополнительные настройки” – “Защита личных данных” и здесь нажимаем “Блокировать всплывающие окна на всех сайтах”. Так же с рекламным ПО в web-обозревателях борются с помощью специальных расширений для них – блокировщиков рекламы: adquard, AdBlock Plus , uBlock и другие. Если нельзя вытравить рекламный вирус из браузера, тогда просто удаляем его (браузер) из компьютера.
 Вирусное, рекламное ПО в Google Chrome попадает тем же способом, как и другой web-обозреватель – с программами скачанным в интернет, поэтому и методы её удаления примерно одинаковые, с небольшими изменениями. Давайте теперь рассмотрим, как убрать рекламу в этом браузере? Первое что делаем, проверяем его на присутствие постороннего вредоносного ПО. Для этого наводим мышь на значок браузера и открываем его “Свойства” кликаем по “Ярлык” в надписи “Объект ” должно стоять «C:\Program Files (x86)\Google\Chrome\Application\chrome.exe» Если как-то иначе, то открываем панель управления, находим папку “Мой компьютер”, находим папку “User” и смотрим, не появилась ли новая папка “Temp” и если она существует, удаляем её содержимое.
Вирусное, рекламное ПО в Google Chrome попадает тем же способом, как и другой web-обозреватель – с программами скачанным в интернет, поэтому и методы её удаления примерно одинаковые, с небольшими изменениями. Давайте теперь рассмотрим, как убрать рекламу в этом браузере? Первое что делаем, проверяем его на присутствие постороннего вредоносного ПО. Для этого наводим мышь на значок браузера и открываем его “Свойства” кликаем по “Ярлык” в надписи “Объект ” должно стоять «C:\Program Files (x86)\Google\Chrome\Application\chrome.exe» Если как-то иначе, то открываем панель управления, находим папку “Мой компьютер”, находим папку “User” и смотрим, не появилась ли новая папка “Temp” и если она существует, удаляем её содержимое.
Можно убрать рекламу и с помощью средств, встроенных в браузер. Нужно кликнуть вверху интерфейса браузера кнопку настроек и перейти на них. Затем выбрать “Личные данные” и открыть окно “Настройки контента”, выбрать запись “Всплывающие окна” жмём кнопку “Блокировать всплывающие окна на всех сайтах” и затем “Готово”.
А как убрать рекламу в браузере, если вы плохо разбираетесь в настройках вашего компа? Если это так вам нужно установить в веб-обозреватель плагины – блокировщики рекламы или программы приведённые мною для “Яндекса”. Лучше это сделать из магазина Google Chrоme. Нажимаем правой кнопкой мышки по настройке браузера, в окне выбираем “Дополнительные инструменты” — “Расширения” опускаемся вниз этой страницы и открываем вкладку ”Ещё расширения” На странице магазине в поиск вводим название одного из перечисленных антирекламных расширений, выбираем нужное и устанавливаем в браузер.
 В Мозиле как и в двух приведённых выше браузерах есть встроенные инструменты для борьбы с рекламой. Чтобы их задействовать необходимо, открыть его, в окне выбрать “Настройки” — “Содержимое” и убрать галочку с “Использовать Java Script” и поставить её в строку “Блокировать всплывающие окна” и нажать OK.
В Мозиле как и в двух приведённых выше браузерах есть встроенные инструменты для борьбы с рекламой. Чтобы их задействовать необходимо, открыть его, в окне выбрать “Настройки” — “Содержимое” и убрать галочку с “Использовать Java Script” и поставить её в строку “Блокировать всплывающие окна” и нажать OK.
Убрать рекламу в этом веб-обозревателе можно при помощи расширений. Их лучше устанавливать у проверенных разработчиков. Нужно открыть окно настроек выбрать “Дополнения” и в поиске написать ”Реклама” выбрать и установить расширение в сей интернет-браузер.
Как и с веб-браузером frefox нужно запретить использование Java Script и открывать незапрашиваемые сайты. Переходим в меню Opera и открываем их, выбираем “Инструменты” — “Общие настройки” и устанавливаем галочку на “Блокировать содержимое” после чего переходим “Расширенные” — “Содержимое ” и убираем галочки с “Включить анимацию” и с ”Включить Java Script”.
Как убрать всплывающую рекламу в браузере
Все способы, описанные выше, подходят для любого браузера. Необходимо в настройках браузеров запретить всплывающие окна и установить специальные плагины для блокировки рекламы. Есть и более универсальное средство, как убрать рекламу в браузере навсегда – надо скачивать любое ПО только с проверенных ресурсов.
 Самое простое решение проблемы рекламы на Ютубе, ввести эту команду в консоль браузера: =«VISITOR_INFO1_LIVE=oKckVSqvaGw; path=/; domain=.youtube.com»;.reload(); при посещении этого видеохостинга. Чтобы открыть консоль нужно нажать одновременно клавиши Crl+Shift+J и прописать данную команду в строку консоли, а затем нажать кнопку Enter.
Самое простое решение проблемы рекламы на Ютубе, ввести эту команду в консоль браузера: =«VISITOR_INFO1_LIVE=oKckVSqvaGw; path=/; domain=.youtube.com»;.reload(); при посещении этого видеохостинга. Чтобы открыть консоль нужно нажать одновременно клавиши Crl+Shift+J и прописать данную команду в строку консоли, а затем нажать кнопку Enter.
Что делать если браузер с рекламой открывается сам
Если у вас появилась эта неприятность, значит, к вам на компьютер внедрился вирус и его надо удалить. Чтобы найти его откройте Планировщик заданий Пуск — Панель управления – Администрирование. В Планировщике заданий открываем его Библиотеку. Ищем подозрительный файл и удаляем его, наведя на него, а затем в правом окне нажимаем Удалить, также можно его отключить на время.
Любой пользователь Интернета при посещении большинства сайтов сталкивается с разной рекламой и многие пользователи задаются вопросом:
Об этом мы поговорим в данной статье, рассмотрев бесплатные решения для данной ситуации.
Но, прежде, чем переходить непосредственно к инструкциям, в начале стоит отменить, что не вся реклама в Интернете для всех является вредной и бесполезной. Например, контекстная реклама от поисковых систем Google или Яндекс может быть для некоторых пользователей очень даже подходящей.
Как работает контекстная реклама
Когда пользователь набирает в поисковой системе какой-нибудь запрос, поиск выдает кучу сайтов с подходящим содержанием. Пользователь переходит на выбранный сайт, а поисковая система запоминает запрос этого пользователя.
И если владелец данного сайта транслирует у себя на сайте рекламные блоки от этой поисковой системы, то в этих рекламных блоках система может показать объявления близкие к запрашиваемым пользователем запросам.
Таким образом, пользователь может найти то, что ищет не только через саму поисковую систему, но также и через сайты, на которых транслируется платная реклама с этих поисковых систем.
Плохая реклама
Все же, многие сайты используют другие сервисы рекламы, которая может быть не только бесполезной для пользователей, но и очень вредной, так как переводит на сайты сомнительного содержания.
Так что, в любом случае, особенно начинающим пользователям просто необходимо обезопасить себя хотя бы от вредной рекламы в Интернете. Здесь речь пойдет не о защите от вредных сайтах вообще, а только от рекламы, которая может присутствовать даже на некоторых полезных сайтах.
Как убрать надоедливую рекламу
Для того, чтобы убрать рекламу при использовании Интернета, есть несколько подходящих вариантов. Одни из самых популярных в Сети являются бесплатные дополнения к браузерам, такие расширения как Adblock , Adblock Plus и Антибаннер Adguard , которые мы рассмотрим в этой статье.
Начнем с дополнения Adblock , которое, к сожалению, что касается основных браузеров, работает только с Google Chrome (Хром).
Как установить и пользоваться Adblock
Через свой браузер Chrome переходим на это дополнение по следующей ссылке >>> .
Нажимаем на кнопку БЕСПЛАТНО :

Adblock будет установлен, останется только активировать его, нажав на значок, как показано на снимке:

Но, если нужно какой-то сайт или страницу сайта исключить из проверки Adblock, то нажимаем на значок Adblock (справа вверху браузера) левой кнопкой мыши и в появившемся меню выбираем нужную функцию:

После этого нужно обновить страницу необходимого сайта, нажав на значок обновления или на функциональную клавишу клавиатуры F5 .
Переходим к рассмотрению следующего расширения.
Как установить и использовать Adblock Plus
Если у Вас другой браузер (не Google Chrome), в таком случае можно воспользоваться другим расширением для блокировки рекламы Adblock Plus . Это расширение содержит больше настроек и оно подходит для использования во всех основных браузерах, таких как Google Chrome, Mozilla, Opera, а также для смартфонов и планшетов на платформе Android.
Для установки Adblock Plus переходим через свой браузер, где нужно установить это расширение, или через смартфон или планшет на сайт Adblockplus . Система автоматически определит какой у нас браузер и выдаст возможность скачать и установить данное расширение:

Adblock Plus 1 ).
Кроме того, в случае необходимости можно вручную дополнительно заблокировать какой-нибудь элемент на сайте, который мы не хотим видеть (2 ):

И осталось третье популярное расширение для блокировки рекламы.
Как установить и использовать Антибаннер Adguard
На момент написания этой статьи данное расширение есть только для браузеров Хром и Опера.
Для установки этого дополнения в браузер Google Chrome переходим по ссылке >>>
Для установки этого дополнения в браузер Opera (Опера) переходим по этой ссылке >>>
Нажимаем на кнопку БЕСПЛАТНО :

После этого в правом верхнем углу появится кнопка расширения Антибаннер Adguard , нажатием левой кнопкой мыши на которую можно при необходимости Выключать блокировку рекламы на конкретном сайте (1 ).
А также, в случае необходимости можно вручную дополнительно заблокировать какой-нибудь элемент на сайте, который мы не хотим видеть (2 ):

Какое расширение использовать?
Каждое из этих расширений для блокировки рекламы хороши. Можете попробовать каждый из них, чтобы определить именно для себя, какой Вам предпочтительнее. Единственное, — когда будете тестировать работу этих дополнений, — нет необходимости, чтобы они все были включены одновременно.
Дело в том, что так как загружаемая информация проходит через фильтры этих дополнений, значит они занимают какое-то время загрузки страниц. Когда включено одно из этих расширений, то это особо не заметно, но когда работают все, то это уже лишнее.
Поэтому, для отключения/включения того или иного расширения в браузере можно зайти в Настройки — > Инструменты -> Расширения :

И использовать галочки, чтобы задействовать или отключить то или иное расширение:

Программа для блокировки рекламы во ВСЕХ браузерах
Если Вам понравится последнее расширение Антибаннер Adguard, то можно установить программу Adguard от разработчиков этого расширения, которая позволяет блокировать рекламу во всех установленных на компьютере браузерах.
Кроме того, программа Adguard, предоставляет дополнительную защиту от вредоносных сайтов и Интернет-мошенничества, а также содержит встроенную защиту от порно сайтов.
Эта программа платная (100-600 руб. в зависимости от типа лицензии и срока использования). Но разработчики также предусмотрели бесплатное ее пользование взамен 4-х рекомендаций этой программы своим друзьям.
Программу Adguard можно также бесплатно использовать 14 дней. Этого вполне достаточно, чтобы понять, стоит ли ее приобретать или будет достаточно пользоваться бесплатными расширениями для браузеров.
Если для вас вопрос с блокированием рекламы актуален, то рекомендую уделить ему некоторое время, чтобы протестировать все три описанных в статье бесплатных расширения, а также бесплатно установить на 14 дней программу Adguard и решить для себя что использовать дальше.
Хотите больше разобраться в этой теме? Есть похожая статья, которую написал мой коллега. Можете ознакомиться с его опытом
Реклама – двигатель прогресса. С этим, конечно же, можно согласиться, но однозначно не в том случае, когда баннеры мешают нормально пользоваться любимым браузером. Если и вы столкнулись с этой проблемой, ознакомьтесь с руководством, сделайте несколько несложных действий, описанных в инструкции, и вы забудете о надоедливых материалах. Это только базовые инструкции, для полноценной защиты рекомендуем установить антивирус, ведь рекламные баннеры бывают и вирусного характера, которые могут навредить вашему компьютеру.
Предварительные мероприятия
В первую очередь изучите перечень установленного софта. Нередко не совсем добросовестные разработчики с целью заработка оформляют инсталляционные пакеты так, что вместе с основным продуктом на компьютер устанавливаются приложения, транслирующие рекламу.Чтобы избежать таких неприятных моментов, внимательно изучайте информацию, предлагаемую вам в процессе инсталляции каждой программы.
Если же проблема уже имеет место быть, в первую очередь выполните инвентаризацию приложений.
Избавьтесь от всего подозрительного и неизвестного. Будьте внимательны: не удалите важные системные приложения, поставляемые в комплекте с ОС либо драйверами.
Откуда в браузере появляются рекламные объявления?
К появлению баннеров приводят расширения. Эти дополнения предназначены для выполнения различных задач. Спектр задач, равно как и ассортимент самих расширений практически безграничен.Изначально такие дополнения разрабатываются для облегчения работы. Однако нечестные разработчики присутствуют и здесь. Существуют расширения, способные при определенных обстоятельствах устанавливаться в браузер без прямого на то согласия со стороны владельца. Чаще всего это происходит при установке компьютерных программ, о чем уже рассказывалось ранее.
При запуске браузера происходит активация расширения и начинается активный показ назойливой рекламы.
Для разных браузеров порядок «лечения» будет несколько отличаться. Вашему вниманию предлагаются руководства по очистке от рекламы наиболее популярных программ.
Отключение рекламных материалов в Google Chrome
В браузере откройте вкладку Настройки/Дополнительные инструменты и выберите Расширения.
Деактивируйте расширения. Оставьте лишь те, которые вы устанавливали целенаправленно. Также не рекомендуется деактивировать различные полезные дополнения, к примеру, от антивирусов.

Блокировка рекламных материалов в Яндекс.Браузере
Перейдите в Настройки/Дополнительно и откройте меню Инструменты/Расширения.

Удаление баннеров из браузера Firefox
Владельцам Mozilla Firefox нужно открыть Настройки/Дополнительно и перейти в подраздел Расширения, а затем отключить подозрительные дополнения.

После этого надо перейти в меню Плагины и выключить там все, за исключением дополнений, активированных на скриншоте.

Универсальный способ
Для устранения рекламы можно использовать специализированные программные продукты. В этом плане очень хорошо зарекомендовало себя расширение для браузера Adguard.Расширение отлично справляется с блокировкой любого рода баннеров (в том числе анимированной и видео-рекламы). Для активации защиты достаточно попросту установить версию расширения для своего браузера. К примеру, в случае с браузером от компании Яндекс это делается следующим образом.
Вы открываете в меню программы раздел Дополнения.

Во вкладке «Безопасный интернет» находите Adguard и активируете его при помощи переключателя.
Если вы намеренно посетили эту страницу, то скорее всего вам не дает ни минуты покоя один простой, но очень важный вопрос — как убрать рекламу в браузере. Причем говорится не об обычных рекламных объявлениях, которые висят на всех сайтах. Речь идет о вредоносных баннерах, появляющихся во всех, либо отдельных обозревателях на компьютере после установки какого-либо программного обеспечения, либо просто скачивания стороннего файла. Обычными баннерорезками, типа Adblock, либо Adguard их не устранить. Поэтому тут требуется прибегнуть к особому подходу.
Ниже мы обсудим разные ситуации, при которых в браузере появляется реклама, а также, как её удалить, но при этом не лишится любимого обозревателя и не прибегать к крайностям в виде полной переустановки Windows.
Чтобы обезопасить себя об всплывающих окон и баннеров, появляющихся в окне браузера, старайтесь не посещать сомнительные интернет-ресурсы и не скачивать подозрительные файлы в сети. А еще стоит обзавестись хорошим антивирусом!
Всплывающие окна (рекламные баннеры) – как заблокировать?
Как бы печально не звучало, но сотни тысяч людей в сети постоянно заражают свои компьютера подобного рода рекламой. Причем, часто даже сами того не зная. Допустим, вы нашли в интернете какую-то программу и решили её скачать, а в ней устанавливаются куча непонятных приложений, которые добавляют средства для просмотра сайтов кучу всплывающих окон.
По сути, это не вирусы, ведь юзер сам соглашается на то, чтобы объявления встраивались, устанавливая ПО. Но сути проблемы это никак не меняет. Подобные объявления и баннеры очень мешают нормально пользоваться браузером, закрывают собой нужные кнопки и вообще часть экрана. К тому же, как правило, появляются они даже после закрытия, а бывает, что вообще не закрываются.
Убираем лишнее в ярлыке обозревателя.
На практике довольно часто можно встретить, что постоянно вылетает стартовая страница при запуске браузера, и её никак не получается убрать. Попробуйте сделать следующее:
Используем программы для удаления AdWare
Безусловно, Adware программ, которые встраивают рекламные баннеры в интернет-программы становится с каждым днем все больше. Причем их разработчики делают их умнее и более незаметными, что добавляет проблем при удалении этой рекламы. Тем не менее, есть хорошая новость. Много хороших разработчиков трудятся над созданием специальных программ, позволяющих убрать из системы все вредоносные программы такого рода, и отключить всю нежелательную рекламу. Мы приводим список наиболее популярных и эффективных.
Блокируем баннеры, используя AdwCleaner

MalwareBytes AntiMalware
Еще одна мощная программка, которая легко справляется с AdWare, баннерами в браузера, всплывающими окнами и прочей нечистью. Стоит лишь установить её, проверить свой компьютер, и, если найдется что-то подозрительное, произвести очистку при помощи MalwareBytes AntiMalware. Все, ваш браузер будет очищен от рекламы.
Инструкция:

Вам дается пробный период на 14 дней, после чего придется приобрести платную версию программы! Но 2-х недель вполне достаточно, чтобы избавится от Adware баннеров.
HitmanPro
Если все вышенаписанное не помогло, попробуйте использовать программу HitmanPro. Она платная, но есть также и бесплатная версия. Вы можете использовать её, чтобы проверить систему на наличие в ней вредоносной рекламы. И если она найдется, просто удалить её.
Инструкции писать не будем, так как она проста в использовании. И все делается по схожему принципу, как и в программах, рассмотренных выше.
Проверяем, нет ли сторонних программ на компьютере
Конечно такое бывает редко, но все же бывает. Вы устанавливаете какую-то программу, а вместе с ней устанавливаете еще дополнительное ПО. И это ПО может вызывать показ баннеров. Проверьте, нет ни на компьютере программ, которые вы не устанавливали. Часто в их названии есть слова, типа: Adware, Webalta, RSTUpdater.exe, toolbar и тому подобное. Но на самом деле их есть огромное количество, поэтому внимательно посмотрите. И если есть приложения, которые вы сто процентов не устанавливали, удалите их. Это делается так:

Будьте внимательны, чтобы не удалить жизненно важные компоненты Windows. Потому что без них система перестанет работать.
Планировщик заданий
Совсем недавно вирусы с рекламой все чаще стали использовать планировщик заданий системы Виндовс, чтобы запускать себя. Причем они могут делать это даже без запуска браузера. И подобную нечисть даже программы по поиску вредоносного ПО не найдут.
Чтобы убрать вирус из планировщика делайте следующее:

Расширения с рекламой
Да-да, даже расширения и дополнения для браузеров могут быть вредоносными и включать показ плохой рекламы и всплывающих окон без вашего ведома. И чтобы избавится от подобного рода продукт плейсмента требуется отключить, либо же лучше всего вообще полностью удалить подобные расширения.
В разных браузерах это делается примерно одинаково, отличие лишь в том, что раздел называется по-разному. Например в Яндекс браузере и Опере он называется «Дополнения», в Google Chrome — «Расширения». Также может называться «Аддоны». Но сути это не меняет. Чтобы убрать рекламу, надо удалить такие расширения.

Как я уже говорил выше, в каждом браузере это делается чуть иначе, но в общем, схоже.
- Кликните по значку меню в своем браузере, найдите там пункты вроде “Расширения” , «Аддоны «, “Дополнения ”.
- Выберите странные расширения и удалите их.
Изменения в файле Hosts
При попадании определенных вирусов в систему, они могут изменять содержимое системного файла Hosts, прописывая туда адреса сайтов с рекламой. Из-за этого у пользователя постоянно открываются сторонние сайты с кучей рекламы, а то и хуже всячими «Червями» и «Троянами». А иногда вирусы могут даже запрещать доступ к интернету в этом самом файле, разрешая заходить только на свои сайты.
Но на самом деле проблема решается простым способом. Требуется лишь удалить все лишнее содержимое из файла Hosts. Как это сделать:

Пробуйте запустить браузер, и проверьте, есть ли реклама.
Настройки DNS
Проверьте, не стоят ли неизвестные вам DNS сервера в настройках. Для этого:
Если ничего не помогает
И наконец последний совет. Если вам ничего не помогает избавится от Adware программ, то остается только полное удаление браузера и полная очистка реестра.
Попробуйте удалить все свои браузеры и почистить реестр при помощи Ccleaner. А затем снова установить их и проверить, пропала реклама, или нет.