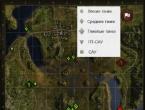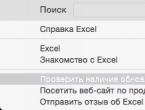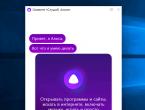Установка приложений на телефон с компьютера. Как установить приложение на «Андроид» с компьютера. Установка с помощью менеджера приложений
Один читатель посоветовал мне добавлять QR-код с ссылкой на фирменный магазин Google Play в конце каждой статьи про андроид-приложения для удобной и быстрой установки описанной программы сразу на смартфон, минуя авторизацию и другие всплывающие окна с вопросами.
Начал реализацию в жизнь этого полезного совета (редактировать статьи вставляя в них этот удобный код-картинку), но тут меня осенило — я ещё и классический способ установки андроид-приложений Вам даже не описывал. А ведь далеко не все пользователи знают как установить приложение на Андроид через компьютер.
Срочно исправляюсь и рассказываю в этой статье всё это дело в подробностях и с картинками.
Установка приложений на Андроид через компьютер
Речь ниже пойдёт про установку исключительно официальных проверенных приложений для андроид по прямым ссылкам с магазина Google Play. Информации про скачивание и инсталляцию отдельных apk-файлов Вы тут не найдёте, имейте это ввиду и не возмущайтесь в комментариях.
Естественно, что всё показывать и рассказывать буду на примере этого моего сайта, а точнее — его нового . Но давайте сначала разберёмся…
Как проверить подлинность ссылки на Google Play
В сети Интернет нас кругом поджидают всякие плохие личности, которые так и хотят подсунуть нам какого-нибудь зловреда в компьютер или смартфон. Они выдумывают разные хитрые способы для обмана и введения нас в заблуждение.
Одним из таких методов является визуальная подделка официальной ссылки на магазин Google Play. Это очень просто делается, поэтому любой начинающий «школохакер» сможет Вам подсунуть любую бяку с помощью такой ссылки.
Полезная дополнительная информация на сайте:
Чтоб не попасться на такую уловку нужно всего-лишь, при наведении курсора на ссылку, обращать внимание на всплывающую в левом нижнем углу окна Вашего браузера подсказку с настоящей ссылкой (без анкора)…

Она должна начинаться с «https://play.google.com/» (без кавычек).
Напомню, что все приложения в этом фирменном магазине Google проходят серьёзную проверку и вероятность скачать с него заражённую программу крайне мала (иногда такие трояны прорываются в магазин, но их очень быстро выявляют и удаляют). Именно поэтому часто подделывают эти официальные ссылки на разных случайных сайтах — Вы должны уметь их выявлять.
Как установить андроид-приложение по ссылке на сайте
Существует несколько способов установить андроид-приложение через компьютер. Например, можно воспользоваться , но я Вам опишу сейчас классический метод — по прямой ссылке на сайте.
Вот как выглядит этот процесс — проверяем, как описано выше, подлинность ссылки и кликаем по ней. Появится окно с входом в аккаунт Google (нужно использовать тот, которым Вы пользуетесь в своём андроид-смартфоне)…

Отвлёкся, продолжаем — отсканировали код и тыкаем на кнопку-ссылку «Просмотр» (или подобную, какая там у Вас будет)…

У меня появилась на экране смартфона расшифрованная ссылка (проверяем подлинность 😉) и осталось тапнуть по кнопке «Перейти на сайт», что в самом низу…
Если вы только сейчас решились перейти с кнопочного мобильника на смартфон, работающий при помощи Android, то вас ждут некоторые трудности. Вполне возможно, что вы первое время будете размышлять над тем, как установить программу. Конечно, можно ограничиться предустановленными приложениями. Но достаточно быстро вы исчерпаете их потенциал, вам захочется большего. Поэтому рекомендуем вам ознакомиться с данной статьёй - в ней рассказано обо всех способах инсталляции приложений.
Компания Google ещё на заре становления её операционной системы постаралась облегчить инсталляцию дополнительных приложений. Для этого американский гигант создал отдельный интернет-магазин, получивший название Google Play . Доступ к нему осуществляется при помощи программы Play Market , которая имеется практически на каждом смартфоне, функционирующем под управлением Android. Нет его только на самых дешевых аппаратах от безымянных китайских компаний, не проходивших специальное тестирование и лицензирование.
Также для доступа к интернет-магазину потребуется аккаунт Google . Создать его большого труда не составит, в чём вы убедитесь, если прочитаете наш отдельный материал. Рекомендуется на разных смартфонах использовать один и тот же аккаунт, в таком случае заметно облегчается нахождение и установка ваших любимых приложений.
Установить приложение на Андроид посредством Google Play очень просто. Для этого совершите следующие действия:
Шаг 1. Зайдите в Play Market . Иконку этого клиента вы найдете на рабочем столе или, в крайнем случае, в меню.
Шаг 2. Вы попадете на главную страницу Google Play. Вы можете постараться найти интересующее приложение с её помощью, либо воспользоваться поисковой строкой, расположенной в самом верху.

Шаг 3. Когда вы попадете на страничку программы или игры - нажмите на зеленую кнопку «Установить ». Тут же запустится процесс скачивания, после чего начнется инсталляция. Если вы собираетесь установить игру, то вам могут предложить скачать её через Wi-Fi, чтобы сэкономить трафик. Соглашаться ли с этим - решаете только вы.

Использование компьютера и его браузера
Не все об этом знают, но Google Play поддерживает удаленную установку программ и игр. Это означает, что вам не обязательно заходить в интернет-магазин именно с того смартфона или планшета, на который будет устанавливаться нужное вам приложение. Можно вместо этого воспользоваться компьютером. Не важно, какая именно операционная система на него установлена - Windows, Mac OS или Chrome OS. Нужно лишь, чтобы на ПК имелся интернет-браузер. С его помощью вы должны совершить следующие действия:

Шаг 8. Зайдите в папку «Загрузки » (Download).

Шаг 9. Нажмите на APK-файл.

Шаг 10. Нажмите на кнопку «Установить ». Предоставьте приложению все разрешения, если оно того потребует.


На этом инсталляция завершена. На рабочем столе иконка не появится - вам придется искать её в меню. Что касается APK-файла в папке «Загрузки », то его теперь можно удалить.
Использование кардридера и прочие способы
Если USB-подключение вас не устраивает, то вы можете использовать другие методы передачи APK-файла. Например, вы можете вынуть из девайса карту памяти и вставить её в кардридер. Если он у вас есть, то и пользоваться им вы должны уметь, в связи с чем не будем описывать весь порядок действий.
Также вы можете использовать беспроводное подключение. Например, для этих целей идеально подходит приложение Airdroid , которое распространяется в Google Play совершенно бесплатно. Об этом и прочих методах подключения к компьютеру вы можете прочитать в статье «Как синхронизировать Андроид с ПК ».
Инсталляция приложения на карту памяти
Если у вас установлена карта памяти, то многие приложения автоматически будут инсталлироваться именно на неё. Исключение составляют особые утилиты, которые должны находиться только во встроенной памяти.
В любой момент вы можете переместить приложения на SD карту. Делается это следующим образом:
Шаг 1. Перейдите в «Настройки ».

Шаг 2. Зайдите в раздел «Диспетчер приложений ». Также он может называться «Приложения ». Если у вас планшет, то предварительно необходимо переместиться во вкладку «Общие ».

Шаг 3. Перейдите во вкладку «Карта памяти SD ». Здесь отображаются все программы и игры, которые можно переместить на внешнюю память.

Шаг 4. Нажмите на то приложение, которое вы желаете переместить. В открывшемся меню нажмите на кнопку «На карту памяти SD ». Также она может называться «На SD карту ».

Остается только дождаться результата!
Формат apk (название файла. apk) имеют все установочные файлы приложений для ОС Андроид. Есть несколько способов установки: с помощью компьютера и непосредственно с мобильного устройства. Помните, что все приложения, какие вы скачиваете в интернете, не проходят антивирусную проверку, для этого нужно проверить их на компьютере либо же иметь антивирус на своем девайсе.
Способы как установить игру или приложение на Андроид устройство
- Ручная установка apk-файлов скачанных на ПК
- Установка скачанных не из маркета приложений на андроид
- Автоматическая установка.apk с компьютера
Устанавливаем приложение по предыдущему способу. Затем все что вам нужно – это зайти в программу, и она автоматически начнет поиск имеющихся.арк файлов на вашем андроид девайсе. Когда поиск закончится вам достаточно нажать на файл или выбрать несколько и нажать «установить».
Приложение будет самостоятельно запускать установочные файлы, вам понадобится только соглашаться (или нет) с правами доступа. Даже, если вы закроете программу, то при следующем запуске можно легко выделить все неустановленные приложения.
Возможности AirDroid
- Установка проходит автоматически
- Полноценная работа с контактами, сообщениями с возможностью создавать резервные копии
- Обновление установленных программ и установочных фалов
- Дает доступ к управлению папками и файлами на устройстве
- Показывает все установленные программы
- Доступ к редактированию и закачке с интернета картинок, музыки, видео
Технологическая платформа приложений Android оказалась универсальной и дружественной для разработчиков. Вы можете разработать приложение Android и опубликовать его в магазине Google Play с минимальными ограничениями. Данная концепция привела к бурному развитию популярных Android приложений, часть из которых недоступны на iOS и других платформах. Для запуска приложения Android обычно нужно использовать смартфон или планшет с данной ОС - это очевидно. Что делать если Вы хотите попробовать использовать Android, не покупая устройство?
К счастью, у Вас есть такая возможность, Android можно запустить даже на старом стационарном компьютере. Для реализации этой задачи существует несколько способов, каждый из которых имеет свои достоинства и недостатки.
Возможно, самым простым способом запуска приложений Andoid на компьютере с ОС Windows является использование приложения ARC Welder для браузера Google Chrome. Приложение было разработано компанией Google и его можно использовать не только на компьютерах с Windows - данный метод работает также на хромбуках и Mac. Процесс запуск практически не зависит от используемой платформы. Просто перейдите в Интернет-магазин Chrome и установите приложение ARC Welder из каталога.
Приложение ARC Welder находится на бета-стадии и предназначено преимущественно для разработчиков. Тем не менее, процесс загрузки приложения достаточно прост. Вам нужно загрузить файл APK в ARC Welder. APK файл можно получить с помощью резервного копирования приложения на физическом устройстве Android или, загрузив с различных сторонних сайтов в Интернете. Мы не рекомендуем загружать платные приложения и игры с сомнительных сайтов. Существуют ресурсы, которые архивируют бесплатные приложения, например APK Mirror .
Когда требуемый APK файл скачан и готов к загрузке, Вы можете открыть ARC Welder из списка расширений в Google Chrome и указать этот файл. Затем Вам нужно выбрать способ отображения приложений - режим пейзаж/портрет, смартфон/планшет и метод доступа к буферу обмена. Не каждое Android приложение запустится таким образом, а некоторые приложения могут частично утратить свою функциональность. ARC Welder, к сожалению, на данный момент не имеет встроенной поддержки сервисов Google Play (ели Вы не разработчик приложения и не имеете доступа к исходному коду), поэтому приложения Google и некоторые сторонние приложения откажутся работать.
Приложения или игры, которые запускаются в ARC, в основном работают стабильно. Вы можете получить полную функциональность от Evernote, Instagram и даже Flappy Bird. Единовременно у вас может быть установлено только одно приложение в ARC Welder, для запуска другого приложения нужно вернуться к диалогу установки.
Процесс развертывания приложений и ограничение на единовременный запуск лишь одного приложения создают барьеры для повседневного использования инструмента. Тем не менее, расширение подойдет для нужд разработчиков и тестеров или просто для ознакомления с возможностями мобильной платформы.

Следующим наиболее простым способом для запуска Android-приложений на ПК является использования эмулятора Android, разработанного Google как часть комплекта разработчика ПО (SDK). Эмулятор может использоваться для создания виртуальных устройств с любой версией Android на борту с различными разрешениями экрана и конфигурациями аппаратных средств. Первым недостатком данного способа можно назвать достаточно сложный процесс установки и настройки.
Ни один из продуктов не идеален - вам нужны поддерживаемые инструментами устройства, например Dell XPS 12 в случае с версией для Intel или Lenovo ThinkPad x61 для Android-x86. Вы можете установить данные среды поверх Windows, но это не самая лучшая идея. Самым разумным способом является создание отдельного раздела жесткого диска и установка Android на него.
Если конфигурация вашего ПК не поддерживается данными продуктами, Вы можете попробовать установить их в средs виртуализации VirtualBox или VMware, которые работают быстрее, чем эмулятор Android. Возможно, данные продукты все еще не подойдут для тестирования игр, но большинство приложений будут устанавливаться и работать корректно. Установку приложений нужно будет выполнять самостоятельно, т.к. интеграция Google Play в данных продуктах отсутствует. В качестве помощи вы можете воспользоваться инструкцией на нашем сайте - Установка Android в VMware Workstation .

Если Вы ищете средство для запуска сразу нескольких приложений и игр Android, причем простое в установке и настройке, тогда ваш выбор - BlueStacks. представляет один из самых простых способов для запуска приложений. Тем не менее, продукт применяет сильно модифицированную версию Android для запуска приложений. BlueStacks содержит встроенный магазин Google Play, и Вы имеете доступ ко всем приобретенным платным приложениям. Программа добавляется в список устройств Google Play под названием Galaxy Note II.
Отдельное окно BlueStacks содержит список приложений, разбитый по категориям: игры, социальные сети и т.д. При поиске приложения или при клике по иконке конкретного приложения происходит неожиданное - отображается клиент Google Play в планшетном режиме. Пользователь может перемещаться по интерфейсу, как на обычном устройстве Android, что делает BlueStacks не простым “плеером приложений”. На самом деле, пользователь может устанавливать сторонние лаунчеры, такие как Nova или Apex из магазина приложений и выбирать их в качестве лаунчеров по умолчанию. Главный экран в BlueStacks с категориями приложений является вариантом домашнего экрана. Таким образом, заменив его, Вы можете ощущать себя владельцем реального устройства Android.
Полный доступ к магазину Google Play исключает проблемы с развертыванием приложений, а сам BlueStacks работает стабильно и шустро. Вы можете поиграть в большинство игр, но вероятны проблемы с использованием мыши. Если ваш компьютер имеет сенсорный экран, Вы сможете использовать приложения, поддерживающие мультитач. BlueStacks может превратить планшет на Windows 8 в планшет на Android. Технология, применяемая в BlueStacks называется “LayerCake” (перев. слоеный пирог), потому что приложения Android запускаются в отдельном слое поверх Windows.
Единственный недостаток BlueStacks - использование модифицированной сборки Android. Все изменения, сделанные разработчиком продукта, чтобы запустить приложения Android на ПК могут вызывать сбои и отказы в работе приложений. Эта модифицированная среда представляет небольшую ценность для разработчиков - нет никакой гарантии, что приложения, правильно отображающиеся и работающие в BlueStacks будут вести себя также на физическом устройстве. Сервис использует модель монетизации freemium - можно либо заплатить 2 доллара за подписку, либо установить несколько спонсорских приложений.
Какой способ лучше?
Если требуется протестировать приложение перед установкой его на физические устройства, эмулятор Android предлагает лучший способ для предварительной проверки приложения на компьютере. Продукт довольно медлителен, но стандартизирован, поэтому разработчик может посмотреть, как будет вести себя приложение на реальном смартфоне или планшете. С помощью портирования Android на ПК можно добиться приличной производительности, но возможны проблемы и сбои и требуется совместимое оборудование.
Если Вам нужно получить сразу несколько приложений Android на компьютере, лучшим решением будет BlueStacks App Player. Продукт предоставляет полный доступ к Google Play, работает быстро и поддерживает устройства Windows с мультитачем. Не стоит забывать о ARC Welder, как о способе запустить одно приложение единовременно. Расширение является бесплатным и простым в установке.
Если вы уже успели обзавестись таким чудом современной электроники, как планшетный ПК или, говоря на народном языке, планшетом, то, наверняка заметили, что, по умолчанию, в нем установлены некоторые программы, которые потребуются вам для работы. Но это, как говориться, необходимый минимум. А сколько всяких интересных игр и приложений только и ждут, когда вы их установите и начнете «юзать» (пользоваться)!
Но вы никогда до этого не работали с операционной системой Android и не знаете, какие программы установить на планшет? Что ж, это не беда. Сейчас мы данный пробел заполним. Приложения для вашего планшета удобнее всего находить и устанавливать с помощью клиента Android Market, который должен входить в список программ, предустановленных на нем. Только здесь есть одно условие. Не важно, через модем, через Wi-Fi или с помощью высокоскоростного кабельного соединения, но с вашего планшета должен быть доступ к Интернету.
Прежде всего, зарегистрируйтесь в Google, создайте там почтовый ящик, и у вас появиться свой аккаунт. Тогда вы сможете под собственным «ником» (nickname – кличка, прозвище) пользоваться всеми сервисами Google.
Почему именно в Google нужно регистрироваться? Да потому, что как раз этой компании сегодня принадлежат права на ОС Android, а один из ее сервисов - Android Market – это и есть магазин приложений для планшетных ПК с этой операционной системой. Но здесь - не только платные программы. Достаточно много интересных бесплатных (Free) и ознакомительных (light) версий тоже можно установить на свой планшет с Android Market.
Так что, если у вас есть возможность выхода в Интернет, то, как скачать программы на планшет, вы, наверняка, поймете прямо сейчас. Ведь это – дело нескольких минут.
Установка программ на планшет с ОС Android
Как установить программу с Android Market
- Прежде всего, нужно внести только что созданный аккаунт в Google в список своих аккаунтов на планшете.
- Далее заходите в Android Market и внимательно изучаете, что же предлагают разработчики для вашего планшета. Приложений очень много. Вы можете их тестировать, загружая пробные версии, а потом уже покупать. А можете устанавливать бесплатные программы. Это уже на ваше усмотрение.
- Когда сделаете свой выбор, кликайте по иконке понравившегося вам приложения и переходите на страницу с его описанием. Ознакомьтесь с предоставленной информацией.
- В верхнем углу страницы, справа, вы увидите кнопку голубого цвета с надписью «Загрузить». Жмите на нее, и приложение установиться на ваш планшет автоматически. Вы удивитесь: «И это все?». Как ни странно, но это – все.
- Это, действительно, очень просто.
- На Android Market меньшая вероятность поймать на свой планшет какого-нибудь «вредилуса», чем на сторонних сайтах.
- Программы, установленные с Android Market, будут обновляться автоматически.
Но если с планшета нет возможности войти в Интернет? Что делать в этом случае? Как установить программу на планшет?
Конечно же, выход можно найти всегда. Как вариант, используйте способ, представленный ниже.
Как установить программу с карты памяти
- Первое, что вам нужно сделать, это зайти в «Настройки» (Settings), «Приложения» (Application Settings) и поставить галочку напротив строки «Неизвестные источники» (Unknown Sources).
- На другом устройстве выходите в Интернет, находите нужную вам программу, скачиваете файл с расширением.apk и перемещаете его на карту памяти планшета любым, удобным для вас способом.
- Находите в файловом менеджере планшета этот файл и жмете на него. Приложение установится автоматически. Если выпадет окно с предупреждением, что планшет, после установки данного приложения, станет более уязвимым, согласитесь с этим. Как видите, тоже ничего сложного.
Если же у вас имеется USB шнур, можно воспользоваться еще одним способом установки.
Как установить программу с помощью ПК
- Найдите в Интернете и скачайте программу InstallAPK.
- Установите ее на свой ПК.
- Подключите планшет к ПК через USB шнур.
- Скачайте нужное вам приложение для планшета. Как вы, наверное, уже запомнили, оно должно быть с расширением.apk.
- Кликните по скачанному вами файлу два раза. Если умолчания выставлены правильно, компьютер поймет, что нужно делать дальше. Или же вам нужно будет запускать программу InstallAPK через меню «Открыть с помощью». В любом случае, приложение установиться на ваш планшет.
Как видите, все три способа установки приложений на планшет с ОС Android отличаются удивительной простотой. Так что, как «юзеру» (пользователь), вам жаловаться, уж точно, не на что. Выбирайте любой, устанавливайте все, что вам придется по душе, и пользуйтесь, на здоровье!