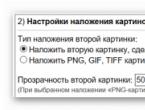Установка Android на компьютер или ноутбук. Обновление Андроид: как обновиться до новой версии, сделать откат? Гайд в деталях Интернет и медиа
Статья о том, что такое Андроид и как правильно установить его на смартфон.
Навигация
В наш 21 век электроники, никого не удивишь словом Андроид. Андроид, это электронный мозг, организатор, работник, создатель команд, ответственный исполнитель. Как пелось в популярной песне из фильма нашего детства, «вкалывают роботы, счастлив человек»! Недаром, марку с изображением малюсенького робота, можно встретить на любом современном устройстве.
Андроид, это электронный мозг, организатор, работник, создатель команд, ответственный исполнитель
На самом деле, Андроид является операционной системой открытого типа, основой которого является сердцевина Linux. В любом устройстве есть электронное ядро, цель которого, управление программой оборудования. Под управлением Андроида работают все современные системы: компьютеры, смартфоны, планшеты, ноутбуки, медийные плеера, электронные часы т.д.
Андроид для смартфона. Что это?
миниатюрный робот, который запускает и контролирует все рабочие процессы, программы, установки
игровая платформа, с помощью которой можно закачать любую игровую виртуальную площадку
система, имеющая удобный и понятный интерфейс по настройкам
система многофункционального профиля, специализирующаяся на одновременном выполнении нескольких направлений работы
Существует разнообразие андроидных программ, созданных для мобильных устройств:
- мобильный банк
- финансовый кошелек
- диктофон
- звуковой или видеоплеер
- органайзер
- виртуальная книга
- навигационное устройство
- альбом фотографий
- игровая приставка
Все свое, ношу с собой! Этот лозунг предназначен, именно для Андроид

Андроид для смартфона
Прежде чем рассказать, как загрузить Андроид на смартфон, приведем несколько специфических наименований:
- кастомная прошивка – функция, настраивающая ваше личное оборудование на индивидуальные параметры
- Root-права – привилегия пользователя, предлагающая изменять системные файлы, увеличивать количество функций, изменять настройки под свое
- индивидуальное пользование, копировать версии
- Recovery – функция, позволяющая удалять данные или настройки абонента
Смартфон. Конкретные правила установки Андроид
- загрузить права пользователя, root-права
- обновить функцию Recovery
- создать резервные копии
При загрузке прав трех основных типов, доступ к операционной системе без ограничений, без модификации или временный доступ, осуществляется следующим образом:
- ищем и загружаем специализированное приложение SuperOneClick
- выключаем антивирусную программу
- загружаем найденное приложение
- проводим тестирования результата загрузки
Обновление функции Recovery
Для выполнения данной функции требуется один из следующих вариантов:
- установить драйвер типа abd на компьютер
- скачать приложения из самой системы Андроид
- обновить функции Recovery с помощью системы ROM Manager и приложения Google Play.
Создание резервных копий
- сохраняем опцию ROM Manager
- вводим название архивного файла, в котором находится дополнительная копия
- перезагружаем систему в обычном режиме
- дополнительная копия записывается с сохранением в папку
Непосредственная установка Андроид на смартфон или планшет

Установка Андроид на смартфон или планшет
- загружаем на компьютер архивный файл, где будет проходить данная операция
- подключаем свое устройство домашний компьютер или смартфон
- копируем архив в память смартфона
- делаем перезагрузку в опцию Recovery
- возвращаемся по опциям к стандартным настройкам
- нажимаем команду Ок, тем самым, подтверждая все наши действия
- в той же последовательности, работаем по настройке WipeDalvikCache.
- выбираем опцию Install ZIPfromSdcard Recovery
- в меню, которое, появится на экране, нажимаем опцию Choose ZIPfromSdcard
- выбираем имя соответствующего файла
- запускаем процесс
- перезагружаем систему через опцию Reboot.
- тестируем запущенную систему
Удачной установки и пользования!
Видео: Как скачать видео на Андроид устройство?
Если вы хотите установить Android 5 lollipop, воспользуйтесь нашей инструкцией.
Подготавливаем устройство к установке
По традиции, первым делом вы должны сделать резервную копию важной информации. Сохраните контакты из своей адресной книги, фотографии и аудио записи. Мы ведь не хотим, чтобы в случае неполадок, эти данные пропали.
Теперь скачайте вот эту программу:
Она понадобится нам в процессе установки нового андроид 5 лолипоп.
Не забудьте — в процессе установки необходимо, чтобы аккумулятор вашего устройства был полностью заряжен. Если он вдруг выключиться во время установки, будут проблемы. Поэтому не поленитесь, и зарядите его!
Подготавливаем программы для установки
Скачанную программу вам нужно установить на свой компьютер — для этого запустите установочный файл с правами администратора.
Будет запущена установка. Здесь вам нужно с клавиатуры подтвердить несколько пунктов. Для этого мы нажимаем на клавиатуре «Y » (yes), затем «Enter «.

На следующем шаге нужно установить драйвера. Нажмите «Далее «, затем «Установить «.


Скачиваем образ Android Lolipop
Вам необходимо найти и скачать образ ОС для вашего устройства. Мы будем рассматривать процесс установки на примере устройства Nexus. Вот список ссылок для скачивания:
- Nexus 4 https://dl.google.com/dl/android/aosp/occam-lrx21t-factory-51cee750.tgz
- Nexus 5 https://dl.google.com/dl/android/aosp/hammerhead-lrx21o-factory-01315e08.tgz
- Nexus 7 https://dl.google.com/dl/android/aosp/nakasi-lrx21p-factory-93daa4d3.tgz
- Nexus 7 (2013) https://dl.google.com/dl/android/aosp/razor-lrx21p-factory-ba55c6ab.tgz
- Nexus 10 https://dl.google.com/dl/android/aosp/nakasi-lrx21p-factory-93daa4d3.tgz
Когда скачайте подходящий архив, распакуйте его в любую папку.
Установка андроид 5 лолипоп
Запускаем командную строку Windows.
"Пуск - выполнить", или Win+R
Далее мы должны включить на нашем устройстве режим загрузчика. Для этого одновременно нажимаем кнопки «Громкость вниз » и «Включение «. Если все правильно, вы должны увидеть вот такую картинку.

Подключаем устройство к компьютеру, и в командной строке набираем:
Fastboot devices
В списке должно появиться ваше устройство. Если это так, значит пока вы все сделали верно.

В командной строке наберите команду:
Fastboot oem unlock
Это нужно для разблокировки загрузчика.

При этом на экране устройства должна появиться надпись о том, что сейчас начнется процесс разблокировки. Вам нужно его подтвердить — для этого необходимо выбрать пункт «Yes » (используйте клавиши управления громкостью).
Когда процесс завершится, вернитесь в папку, куда вы распаковывали образ Android 5 lollipop. Здесь нужно запустить файл flash-all.bat

Будет запущен процесс установки лолипоп. Вам нужно дождаться окончания операции.

Когда все будет закончено, ваше устройство перезагрузится. После запуска, несколько минут будет идти процесс подготовке к работе. Далее запуститься андроид лолипоп.
До версии 5.0, основательно подумайте. Причин, по которым вам не «прилетело» обновление автоматически, может быть две. Либо это ошибка (при рассылке, при получении и пр.), либо для вашего устройства производитель не планировал обновлять ПО. И если в первом случае недочёт легко исправить, то второй вариант заставляет задуматься. Конечно же, дело тут не в том, что производителю нет дела до вашего девайса или он о вас забыл. Всё намного прозаичнее.
Каждый производитель, будь то Samsung, Sony, HTC, LG или любой другой прекрасно помнит о каждом своём устройстве. Но ещё он детально знает все технические характеристики каждой модели. Гораздо лучше нас с вами! И сколько бы ни говорили разработчики ОС об увеличении работоспособности гаджетов после их обновления, проведённые многочисленные тесты и отзывы пользователей говорят либо о мизерном, либо о нулевом «прибавлении» в скорости работы. Но чаще всего пользователи заявляют об ухудшении работы устройства после обновления. Объяснение этому простое: Android 5.0 Lollipop ярче и функциональнее своего старшего брата, а это требует больше ресурсов для работы. И все производители об этом тоже знают, поэтому и не присылают на ваше устройство обновление.
Потому начнём с совета: если вам кажется, что ваш девайс на Android 4.4 Kitkat работает на пределе своих технических возможностей, то вам, скорее всего, не кажется! Конечно, можно поэкспериментировать с удалением фотографий, видеозаписей, игр и приложений, установкой программ-акселераторов, проверкой на вирусы и прочим. Но риск получить «кирпич» после принудительного обновления всё равно остаётся!
Стоит напомнить, что перед началом установки нужно позаботиться о некоторых вещах. Наверняка вы прекрасно знаете о них, но, как говорится, «Повторение - мать учения!»
Во-первых, нужно сделать Backup. После установки обновления на вашем устройстве не будет ничего, кроме самой операционной системы и программ, установленных по умолчанию. Поэтому , SMS, приложений, игр и всего того, что вы загружали, придётся самостоятельно. Благо, специальных программ, которые помогут это сделать, очень много.

Во-вторых, если вы решились установить кастомную прошивку, коих сейчас невероятное множество, то придётся позаботиться о Root-правах. Так же, как и в случае с Backup, вам потребуется специальное ПО.
В-третьих, перед началом манипуляций над системой позаботьтесь о том, чтобы аккумулятор был полностью заряжен, а под рукой был USB-кабель (желательно оригинальный).
Прежде чем перейти непосредственно к процессу обновления Android, нужно сказать, что вариантов это сделать не так много, всего два: «по воздуху» (то есть через Интернет) и через компьютер.
Вариант № 1. «По воздуху»
Как уже говорилось выше, здесь может быть две ситуации. Либо обновление пришло автоматически, либо его нужно проверить и установить принудительно.
Если обновление пришло автоматически, то проблем нет вообще. Вы увидите уведомление о том, что доступна новая версия Android 5.0 Lollipop. Как правило, в этом же уведомлении предлагается «Обновить сейчас» или «Отложить обновление». Вы знаете, что нужно выбрать!

В случае, если на ваш Android обновление не пришло автоматически, можно проверить его наличие вручную. Для этого нужно открыть меню «Настройки», зайти в подменю «Об устройстве», затем в раздел «Обновления». В открывшемся окне тапаем на кнопку «Проверка обновлений». Если обновление «нашлось» - устанавливайте.
Бывает, что такой способ не срабатывает. Тогда можно пойти другим путём. Для этого необходимо предварительно стереть данные из приложения Google Services Framework. А найти это приложение можно по адресу «Настройки» - «Приложения». После того как данные стёрты, перезагрузите телефон и проверьте ещё раз наличие обновлений.

Перед тем как перейти к следующему способу обновления ОС, хочется отметить, что варианты, описанные выше, установят на ваше устройство официальную прошивку. Поэтому вам не нужно думать по поводу и ещё каких-то нюансов. Но вот Backup лучше всё-таки сделать!
Вариант № 2. Через компьютер
Этот способ будет интересен тем, кто хочет поставить кастомную прошивку, а также для всех владельцев, кому Android 5.0 Lollipop изначально «не предназначался».
Сразу хочется отметить, что для каждого конкретного устройства, будь то смартфон или планшет, процесс установки ОС через компьютер индивидуален. Перед тем как начать установку обновления, детально изучите алгоритм в теории. Читайте форумы, отзывы, задавайте вопросы. Сборка прошивки индивидуальна для каждого устройства в отдельности. Устанавливайте только ту, которая подходит именно для вашего.
В сущности, процесс обновления через ПК сводится к тому, что нужно скачать прошивку на компьютер и с помощью определённой bootloader-программы установить её на устройство. Для многих гаджетов в сети есть подробные инструкции по инсталляции, и даже видеоматериалы с наглядными обзорами. Особенно для популярных моделей планшетно-смартфонного мира.
 Способ обновления будет зависть от конкретного устройства
Способ обновления будет зависть от конкретного устройства
Мы же остановимся на основных действиях, которые придётся выполнить, исходя из того, что вы уже скачали прошивку, root-, bootloader- и backup-программы, всё распаковали, установили и готовы начать.
- Перевести устройство в режим прошивки (см. инструкцию к вашему устройству).
- Подключить к компьютеру.
- Запустить bootloader, загрузить в него прошивку.
- , запустить процесс установки и немного подождать.
- После завершения устройство перезагрузится и включится уже с новой версией Android.
Это структура процесса. На самом деле для устройств некоторых производителей этот процесс может быть гораздо более мудрёным. Но разобраться, безусловно, можно!
Заключение
В заключение хочется сказать спасибо тем программистам, которые, несмотря на все ограничения производителей, обходят запреты и адаптируют прошивки для наших телефонов и планшетов. Также слов благодарности заслуживают те люди, которые тестируют эти обновления, находят ошибки и снова тестируют. Ведь наслаждаться новыми возможностями и новым дизайном хочется всем, а не только тем, кто купил свой гаджет сегодня!
Заключение (альтернативный вариант)
В конце, после всего вышесказанного, хочется немного пофилософствовать. Потому что в воздухе повисает ряд вопросов:
- Почему по умолчанию производители устройств «рассылают» обновления только на устройства-флагманы?
- Почему они принимают решение о необходимости обновления за нас?
- Откройте папку с нашей для nexus, для Nexus 7 называет razor.
- Скопируйте содержимое папки и вставьте файлы в папку \Android-L\adt-bundle\sdk\platform-tools
- Запустите командную строку Win+R наберите Сmd и нажмите Enter.
- Выполните команду adb reboot bootloader в папке с прошивкой.
- Или откройте папку с файлом прошивки и запустите скрипт flash-all. Этот скрипт установит новый загрузчик и прошивку.
- Дождитесь окончания установки Android 5.0 Lollipop.
- Скачать ISO-образ системы с официального сайта - и бита (прямые ссылки на скачивание) .
- Образ можно записать на диск стандартным способом через приложения CD Burner XP для Windows, либо с помощью стандартной утилиты в Windows 7 и выше. Если же вам не хочется тратить лишний диск, то можно создать загрузочный USB:
- Для этого лучше пользоваться приложением Linux Live USB Creator (LiLi), который можно скачать для Windows и Linux на официальном сайте проекта.
- Запустите утилиту, в пункте 1 выберите USB-носитель, на который вы хотели бы установить Android.
- Выберите сам образ, который вы скачали ранее.
- Игнорируя все настройки, жмите на молнию в пункте 5, после чего начнется запись образа на USB-носитель. Установка системы:
- Подготовьте раздел на диске для Android. Для разбиения диска на разделы лучше использовать пакет программ Acronis Disc Director Suite. Новая версия Android x86 позволяет устанавливать системы рядом с другой ОС, не повреждая ее. Поэтому о разделе можно даже не беспокоиться, если вам не хочется особо заморачиваться.
- По окончании записи образа на USB-носитель, если не было никаких ошибок, перезагрузите свой ноутбук. После включения и появления на экране логотипа производителя, периодически нажимайте кнопку, которая вызывает окно с альтернативными способами загрузки. На ноутбуках ASUS - это кнопка Esc, на большинстве ПК - F8 или рядом стоящие кнопки из этого ряда. Лучше уточнить в интернете. Если альтернативная загрузка недоступна, то разрешите ее в BIOS, который обычно вызывается кнопкой Delete.
- В окне альтернативного запуска выберите USB-, CD- или DVD-диск, на который вы установили Android.
- После этого вы увидите окно с четырьмя опциями. Первые три позволяют запускать Android в режиме Live CD или Live USB - работа с системой прямо с диска. Последняя опция запускает установку. Нам нужна именно она.
- Далее вам предстоит выбрать, на какой раздел установить Android. Можно выбрать любой поддерживаемый раздел, форматировав его, или установив Android рядом с другой системой. В последнем случае выбирайте опцию “Do Not Format” вместо названия файловой системы. Если же вы решили установить систему на чистый раздел, то выберите файловую систему (рекомендуются ext3 или ext4).
- Следующее окно спросит у вас об установке менеджера загрузки GRUB. Если он у вас не установлен с другой Linux-системой, то можно смело выбирать “Yes”. Тогда во время следующего включения ноутбук отобразит окно с опциями запуска всех установленных ОС. Стоит отметить, что Windows распознается нормально. Если же у вас уже установлен GRUB, то можно выбирать “Skip” и потом добавить Android в список /grub/menu.lst в другой ОС. В обоих случаях можно выбирать установку GRUB - не прогадаете.
- После этого начнется установка. По окончанию установщик предложит сразу запустить установленный Android или перезагрузить систему. Если вы выбирали установку GRUB, то после включения ноутбук должен вывести что-то вроде этого.
- Выбираем первый пункт, после чего начнется запуск установленного Android.
- Далее вам предстоит пройти обычную операцию, с которой сталкивается каждый покупатель нового устройства на Android: установка языка (присутствует русский), настройка аккаунта Google, подключение к Wi-Fi и прочее. Здесь нет ничего сложного.
- После всего этого перед вами должен предстать рабочий стол полноценного Android. Вуаля, мобильная ОС работает на вашем ноутбуке.
- Создаем новую виртуальную машину в VirtualBox. Выбираем тип Linux, версия Linux 2.x / 3.x / 4.x (32 или 64 bit) в зависимости от вашего ПК. Также создайте виртуальный раздел объемом не менее 2 ГБ. В итоге настройки должны выглядеть таким образом:
- После создания машины в ее настройках подключите скачанный вами образ Android x86. Сделать это можно в разделе «Носители».
- Запускайте виртуальную машину. Если все выставлено правильно, то перед вами предстанет экран с четырьмя пунктами. Выбираем самый нижний - “Installation”. Но вы также можете попробовать Live CD без установки.
- Появится меню выбора раздела. Последовательность действий такая: Create / Modify partitions → Do you want to use GPT (no) → New → Primary → (можно выбрать объем раздела) Enter → Bootable → Write (yes + enter) → Quit.
- Выбираете раздел, который был создан (VBOX HARDDISK). Он будет первым пунктом в меню. Файловая система - ext4.
- Are you sure to format this partition? → Yes
- Do you want to install boot loader GRUB? → Yes
- Do you want to install EFI GRUB2? → Skip
- Do you want to install /system directory as read-write? → Yes
- Система установлена, выбираем пункт Reboot.
- После перезагрузки виртуальной машины появится загрузчик GRUB. Чтобы запустить Android, выбираем самый верхний пункт в его меню. Можно вообще ничего не трогать и система загрузится автоматически.
- Вуаля! Теперь можно использовать Android в виртуальной машине.
- обновленное ядро Linux до версии 4.4.12;
- поддержка аппаратного ускорения OpenGL ES 3.x для графики Intel / AMD (radeon / radeonsi) / Nvidia (nouveau), а также в VMware и QEMU (virgl);
- поддержка OpenGL ES 3.0 через программный рендеринг на других графических чипах или без них;
- поддержка безопасной загрузки через UEFI и установки на UEFI-диск;
- возможность установки на разделы с файловыми системами ext4 / ntfs / fat32 через текстово-графический интерфейс;
- улучшено обновление с более старых релизов Android x86 - теперь файловые системы ext2 и ext3 автоматически обновляются на ext4;
- улучшенная поддержка экранов с мульти-тач, аудио, Wi-Fi, Bluetooth, сенсоров, камер и Ethernet (только через DHCP);
- автоматическое монтирование USB-носителей и SD-карт;
- поддержка других архитектур (arm / arm64) через нативный механизм (Настройки → Совместимость приложений).
- Android 6.0 Marshmallow RC1 (32 бит).
- Android 6.0 Marshmallow RC1 (64 бит).
Компания Google начала распространять Android 5 Lollipop для владельцев устройств Nexus. В ближайшее время обновление будет доступно для скачивания «по воздуху» на Nexus 5, Nexus 7 2013 Wi-Fi и Nexus 10. Если хотите уже установить, то прочитайте инструкцию, на смартфон. Установка Android 5.0 повлечет за собой удаление с устройства всей пользовательской информации. Необходимо сделать резервную копию, перенести на компьютер фотографии, документы и прочее. Зарядить устройство минимум на 30% и подключить его к компьютеру. Для обновления необходимо программное обеспечение ADB и Fastboot, которое находится в папке platform-tools/ пакета Android SDK, а также сама прошивка для совместимого устройства.
Как скачать обновление и прошивку Android 5.0 Lollipop

Как установить Android 5.0 Lollipop

Установка Android 5.0
Недавно в рамках проекта Android x86 случилось важное событие - вышла стабильная версия операционной системы Android 6.0 Marshmallow. Это означает, что свежая версия Android теперь доступна для установки на компьютеры и ноутбуки. В этой статье мы расскажем, как установить Android 6.0 Marshmallow на свой компьютер, а также как настроить и лучше использовать эту систему на полноценном компьютере.
Как установить рядом с другими ОС
Чтобы установить Android 6.0 Marshmallow x86 на свой компьютер или ноутбук нужно следовать довольно простой инструкции. Запись образа на диск или USB-носитель:








Как установить на виртуальную машину

Если вы не хотите устанавливать Android x86 на компьютер в качестве полноценной системы, но хотели бы попробовать ее на виртуальной машине, то для вас есть еще одна инструкция.
Как установить Android x86 6.0 Marshmallow на виртуальную машину VirtualBox:






Дополнительные настройки
ЛаунчерВ качестве интерфейсной оболочки для Android x86 можно смело рекомендовать ADW Launcher, который предлагает массу настроек, а его дизайн лучше оптимизирован для мыши. После установки лаунчера все жесты станут куда проще для выполнения с помощью мышки, а рабочий стол станет чуть более удобным.
Клавиатура
Во время настройки после первого запуска вы можете заметить, что переключения языка сочетанием на клавиатуре не работает. Чтобы это исправить, нужно перейти в настройках в раздел «Язык и ввод» и выбрать нужную вам раскладку. Разработчики Android для компьютеров даже предусмотрели поддержку сочетания клавиш для смены языка - по умолчанию это CTRL + Пробел. Кстати, если вам понадобится виртуальная сенсорная клавиатура, которая изначально не выводится на экран, тогда переключите тумблер «Показать способ ввода» в том же меню выбора раскладки.

Поддерживаются многие сочетания, которые необходимы для нормальной работы: копирование (CTRL + C), вставка (CTRL + V), вырезание (CTRL + X), кнопка Windows сворачивает все приложения и возвращает на рабочий стол. На некоторых ноутбуках и компьютерах будут работать функциональные клавиши в ряду F. Работает кнопка PrintScreen, которая делает скриншот.
Видео
На Android x86 лучше использовать специальный видеоплеер под названием Dolphin. Он лучше воспринимает архитектуру десктопных чипов, а также хорошо работает с большим количеством форматов. Скачать видеоплеер Dolphin для Android x86 можно на Трешбоксе.
Батарея
Чтобы видеть более подробное состояние батареи ноутбука, лучше установить виджет Battary Disc, который можно вынести на рабочий стол. Виджет отображает заряд аккумулятора в процентах.
Как видите, Android 6.0 Marshmallow x86 уже довольно неплохо оптимизирован под большинство ноутбуков, учитывая, что мое устройство имеет чип от AMD. Мне даже удалось поиграть в Android-порт