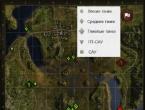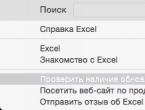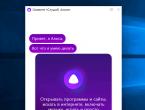Таймер выключения компьютера. Автоматическое включение компьютера. Программа для включения компьютера по расписанию Включение компьютера по расписанию
Включение и выключение компьютера по таймеру – функции полезные. Благодаря им можно использовать ПК в качестве будильника или заставить его автоматически включаться незадолго до вашего прихода домой. По вечерам можно не ждать, пока закончится скачивание большого файла. Компьютер выключится сам. Удобно, правда?
Настроить таймер включения и выключения ПК средствами Windows 7 можно за 5 минут. Сейчас мы с ним и разберемся, а также рассмотрим несколько сторонних программ, предназначенных для этого.
Создание таймера через Планировщик заданий
Настраиваем план электропитания
Прежде чем создавать таймер, нужно разрешить системе пробуждение по расписанию. Функция включается в настройках плана электропитания. По умолчанию она отключена.
- Запустите панель управления и кликните пункт “Электропитание”.

- Выберите свой план и щелкните кнопку “Настройка плана электропитания”.

- Далее щелкните “Изменить дополнительные параметры питания”.

- Выберите из списка параметров “Сон” – “Разрешить таймеры пробуждения” и установите им значения “Включить”. Если вы создаете таймер на ноутбуке, помните, что он может включиться, когда будет в чехле, и пострадать от перегрева.

Создаем таймер выключения компьютера
- Запустите Планировщик задач через меню “Пуск” – Все программы” – “Стандартные” и “Служебные”. Или просто наберите слово “планировщик” в строку поиска в “Пуске”.

- В колонке “Действия” Планировщика щелкните “Создать простую задачу”.

- Сначала заданию нужно дать имя. Назовем его “Выключение компьютера”. В поле “Описание” можно написать пару слов о новой задаче, но можно оставить его пустым. После этого нажмите “Далее”.

- Следом создаем триггер задачи – периодичность повторения. Выберем “Ежедневно”.

- Назначим дату и время начала выполнения задачи.

- В разделе “Действие” выберем “Запустить программу”.

- В следующем окне выберем то, что будем запускать: пишем в строку “Программа и сценарий”: C:Windowssystem32shutdown.exe , а в поле “Добавить аргументы” вписываем ключ -s . Нажимаем “Далее” и “Готово”. Задача создана, осталось проверить, как компьютер выключается.

Создаем таймер включения компьютера
- Снова запускаем Планировщик заданий, но теперь выбираем в списке “Действия” пункт “Создать задачу”.
- На вкладке “Общие” даем заданию имя – пусть будет “Включение компьютера” и пишем описание (не обязательно). В выпадающем списке “Настроить для” выбираем Windows 7.

- На следующей вкладке – “Триггеры”, щелкаем кнопку “Создать”. Настраиваем расписание выполнения задачи, отмечаем “Включено” и нажимаем ОК.

- Переходим к “Действиям”. Здесь нужно выбрать программу, сценарий или другое действие, которое будет выполняться. Если вы создаете таймер в качестве будильника, выберите музыкальный файл. Мы в своем примере создадим сообщение, которое будет выводиться на экран, когда компьютер включится.

- На вкладке “Условия” отметим “Пробуждать компьютер для выполнения задачи”. Здесь же желательно оставить активными пункты “Запускать при питании от электросети”, а также “Останавливать при переходе на питание от батареи” – это защитит ноутбук от случайного перегрева.

- На вкладке “Параметры” можно задать дополнительные условия выполнения задачи. На этом всё. Теперь желательно проверить, как функционирует созданное задание: отправьте компьютер в сон или гибернацию и дождитесь, когда он включится по таймеру.
Программы для включения и выключения компьютера под Windows 7
Для тех, кто ленив и не хочет утруждать себя работой с Планировщиком, есть множество программ с аналогичными функциями – включения и отключения ПК по расписанию. Вот некоторые из них:
- Таймер выключения (OffTimer) – простое бесплатное приложение, требующее установки. Для настройки расписания в единственном маленьком окошке нужно задать нужное время и нажать кнопку со стрелкой. Функции включения ПК здесь нет.

- TimePC – программа с функцией включения и выключения ПК, имеет встроенный планировщик, не похожий на Планировщик заданий Windows 7. Пользоваться TimePC очень легко – достаточно создать нужное расписание и выбрать программу или действие, которое будет выполняться при включении компьютера.

- Power Off – мощный многозадачный инструмент, работающий без установки. По расписанию, которое можно настроить в этой программе, компьютер и включается, и выключается.

Все эти приложения бесплатны, совместимы с Windows 7 и на русском языке.
Что делать, если ПК не включается или не выключается по таймеру
- Убедитесь, что вы не забыли включить разрешение на пробуждение в настройках плана электропитания.
- Проверьте, запущена ли на ПК служба “Планировщик заданий” – нажмите клавиши “Windows” + “R”, вбейте в поле “Открыть” команду Services.msc . Подтвердите ввод нажатием ОК. В открывшемся окне списка служб найдите нужную и, открыв правым кликом свойства, убедитесь, что она работает. Если остановлена – включите.

- Убедитесь, что ваша учетная запись имеет достаточно прав для создания назначенных заданий. Создавайте расписание под учеткой администратора.
- Просмотрите, на месте ли созданная задача и не изменились ли условия ее выполнения. Запустите Планировщик заданий, откройте “Библиотеки планировщика”, найдите задание и просмотрите данные.

- Если ПК по прежнему не включается и не выключается, возможно, установить причину вам поможет журнал Планировщика.

Если он не отключен – туда записываются все сведения о выполнении заданий и их ошибках.
Ситуаций, когда требуется произвести автоматическое включение компьютера, может быть достаточно много. Кто-то пытается настроить получение обновлений для системы, кто-то начинает загрузку торрентов, считая время включения ПК наиболее подходящим для минимальной платы за трафик, а кому-то включение терминала или ноутбука необходимо для срабатывания будильника и т. д. Далее будет рассмотрено несколько способов, позволяющих настроить автоматическое включение компьютера по расписанию. Используемых методик можно привести, как минимум, три: применение настроек первичных систем BIOS/UEFI, средств операционных систем Windows и специализированных программ сторонних разработчиков, которые, правда, обладают гораздо большими возможностями, нежели стандартные средства и инструменты.
Автоматическое включение компьютера: заблуждения пользователей
Но прежде чем переходить к рассмотрению основной темы, стоит сказать несколько слов по поводу самых распространенных заблуждений, которые бытуют среди рядовых пользователей.
Почему-то многие полагают, что произвести такие настройки можно только в том случае, если стационарный терминал или ноутбук находятся в спящем режиме или в режиме гибернации.
Ничего подобного! В таких режимах компьютер находится явно не в выключенном состоянии, а процесс включения есть не что иное, как пробуждение от сна. Но как настроить автоматическое включение компьютера по времени, если он полностью выключен? Для стационарных ПК главным условием является наличие питания (терминал не должен быть отключен от электросети). С ноутбуками дело обстоит гораздо проще, поскольку в них питание осуществляется от внутренней батареи, и отключать их от сети можно совершенно безболезненно, но при условии полной или хотя бы частичной зарядки аккумулятора.
Как настроить автоматическое включение компьютера в BIOS
Первыми рассмотрим способы установки необходимых параметров именно в первичных системах. Настройки BIOS несколько отличаются от параметров более современных систем UEFI.
Итак, первым делом при включении ПК или ноутбука нужно войти в используя для этого клавиши или их сочетания (для ноутбуков они могут разниться достаточно сильно, но для стационарных терминалов в основном используется клавиша Del). Применяемое сочетание на короткое время появится на стартовом экране.

Как правило, автоматическое включение компьютера можно настроить в разделе управления питанием (Power Management) или в настройках ACPI Configuration. В обоих случаях нужно найти параметр Power-On by Alarm или что-то похожее и выставить для него значение Enabled. Чуть ниже необходимо указать дни, в которые будет производиться включение, и время. Значение Everyday соответствует ежедневному включению. Если установить календарную дату с 1-го по 31-е число, компьютер будет включаться один раз в месяц в запланированные день и время, что выглядит несколько неудобным. Настроек для нескольких дат в опциях BIOS нет.
Настройка включения в UEFI
В более новых системах UEFI произвести настройку включения компьютера по расписанию тоже можно. После входа в параметры при старте ПК или ноутбука необходимо перейти в расширенный режим через нажатие клавиши F7.

На вкладке «Дополнительно» выбирается пункт APM, а в появившемся списке соответствующей кнопкой активируется режим включения посредством RTC, задается время и дни активации включения, после чего установленные опции сохраняются при выходе.
Начальные действия в планировщике заданий
В принципе, чтобы не рыться в настройках первичных систем, можно воспользоваться и средствами самой операционной системы, которое называется планировщиком заданий (в большинстве случаев автоматическое включение и выключение компьютера в Windows 10 или в более ранних системах производится именно с его помощью, хотя для отключения могут использоваться те же программы оптимизации, которые по окончании запланированной проверки и устранения найденных неполадок выключают компьютер самостоятельно).

Предварительно следует зайти в раздел электропитания, в настройках текущей схемы перейти к дополнительным параметрам, в выведенном списке найти пункт сна и отметить галочкой строку разрешения таймеров сна. После этого можно приступать к действиям с планировщиком заданий.
Сам планировщик можно вызвать через поиск или через «Панель управления». Но самым быстрым способом доступ к нему считается использование консоли «Выполнить», в которой прописывается команда taskschd.msc.

В окне редактора слева выбирается раздел библиотек планировщика, а справа используется пункт создания новой задачи. После этого нужно придумать название создаваемого задания и ввести его краткое описание.
Создание триггера
Следующим шагом станет переход на вкладку триггеров, где нужно нажать кнопку создания триггера (как правило, основное поле будет пустым).

После установки необходимых опций следует переместиться на вкладку действия и выбрать в списке, скажем, отображение сообщения, которое будет появляться при включении компьютера.

В полях заголовка и текста сообщения впишите то, что считаете нужным (например, «С добрым утром!») и сохраните изменения.
Примечание: в списке действий можно выбрать и другие опции, касающиеся проигрывания музыкального файла, старта загрузки торрента, установки обновления и т. д.
Установка условий
Наконец, самая главная опция. В окне вкладки условий нужно деактивировать все пункты, если они активны, оставив только строку пробуждения компьютера для выполнения задачи.

Если ее не задействовать, ни о каком автоматическом включении компьютера и речи быть не может.
При сохранении установленных опций, если настройка производилась под конкретного пользователя, зарегистрированного в системе, может быть выдано окно подтверждения ввода логина и пароля, которые изначально используются для входа в систему.
По завершении всех действий убедиться в том, что автоматическая настройка активна, можно по появлению в главном окне планировщика созданной задачи, для которой в столбце состояния будет указано значение «Готово».
Сторонние утилиты
Для установки автоматизированных параметров включения питания можно воспользоваться и сторонними утилитами. Одна из самых простых, но очень интересных - программа для автоматического включения компьютера или такого же выключения под названием Time PC.
Быстрая настройка для ежедневных режимов производится при задействовании пункта «Выкл./Вкл. ПК», а для установки дней недели, в которые будет активироваться данное действие, следует воспользоваться разделом планировщика. После установке нужных опций останется только нажать кнопку запуска, после чего задача будет выполняться с установленной периодичностью в выбранное время.

Такой же простой является утилита Auto Power-on & Shut-down. В ней тоже используется настройка в разделе планировщика, но возможностей в приложении гораздо больше, поскольку оно позволяет автоматизировать и некоторые другие режимы (гибернацию, перезагрузку, выключение, запуск программ, остановку процессов, открытие файлов или ссылок в интернете и т. д.).
Еще одно приложение - Wake Me Up. Его можно назвать некой облегченной версией планировщика заданий Windows. Но производимые через создание новой задачи настройки здесь являются более простыми и понятными.
Отключение установленного режима
Наконец, несколько слов о том, как отключить автоматическое включение компьютера. В общем случае все сводится к деактивации установленного режима. В первичных системах для такого режима устанавливается параметр Disabled. В планировщике созданная задача удаляется. Чтобы произвести отключение без удаления задачи, достаточно просто изменить настройки таймеров спящего режима, которые были описаны выше для раздела электропитания.
Чему отдать предпочтение?
Нерешенным остается только вопрос, связанный с тем, что из всего описанного лучше всего использовать с практической точки зрения. Как уже многие поняли, проще всего использовать специальные программы, поскольку их отличает максимальная простота настройки и возможность установки включения/отключения компьютера по дням недели в течение месяца. Параметры первичных систем тоже особо сложными не выглядят. А действия с планировщиком, по большому счету, дублируют установки BIOS/UEFI, добавляя разве что возможность создания описания задачи, вывода сообщения или настройки других действий.
Но, если исходить чисто из практических соображений, думается, самым оптимальным вариантом станет применение программы Auto Power-on & Shut-down, поскольку именно она имеет максимально расширенный инструментарий на все случаи жизни. Некоторые пользователи могут возразить по поводу того, что применение сторонних утилит приведет к тому, что они постоянно будут работать в и «висеть» в системном трее мертвым грузом. С этим можно не согласиться, поскольку изначально в таких приложениях потребление ресурсов максимально минимизировано, а активируются они только согласно установленного для выполнения созданной задач расписания. Собственно, если разобраться, срабатывание происходит один раз в сутки, если в настройках не запланировано несколько задач.
Сегодня озадачили меня вопросом — Как сделать так, чтобы ноутбук сам ВКЛЮЧАЛСЯ в определённое время?
(дополнение от 8 декабря — см. также новую статью на эту тему Включаем компьютер автоматически: проще, еще проще)
Обычно людям нужно, чтобы компьютер ВЫКЛЮЧАЛСЯ по расписанию. тут у меня есть мой любимый «швейцарский нож» на флешке — программа shutdown, которая позволяет выключать компьютеры по сети — очень удобно: воткнул флешку и выключай все компьютеры в классе. Бегать от одного к другому не надо.
Но тут — вопрос противоположный. Помнил я, что в седые времена была в БИОСе такая опция — разрешить пробуждение компьютера по сигналу от модема -типа звонишь по телефону, и компьютер включается. Но где теперь эти модемы… В общем, самому интересно стало — стал разбираться. Сначала с ’ом, затем, оказалось, что есть интересные программы, позволяющие с компьютерами в классе чудеса вытворять. Вот что я накопал.
Для начала — ограничение. Ясно, что реально выключенный компьютер не включится снова, как ты его не тереби. Хотя и тут все не так плохо.
BIOS — мать всего.
Любая современная версия BIOS имеет в своем составе опции, задающие поведение кнопки включения питания на системном блоке. Нередко встречается возможность сконфигурировать и индикатор питания. Вы можете указать поведение компьютера после сбоя электропитания - должен ли он автоматически включиться после восстановления напряжения в электросети, остаться в выключенном состоянии или вернуться к состоянию, имевшемуся в момент пропадания напряжения в электросети.
Подробный рассказ обо всех опциях, разрешающих пробуждение компьютера на
Например, чего стоит такой вот волшебный параметр:
- ()
— используя этот параметр, можно включать компьютер ежедневно в указанное время или включить его в указанный день и час. Может принимать значения:
- Everday (ежедневно) — при вводе времени компьютер будет включаться ежедневно в назначенное время. Время вводится в поле Time (hh:mm:ss) Alarm в порядке часы:минуты:секунды либо клавишами PgUp, PgDn, либо непосредственным вводом чисел.
- By Date (по дате) — компьютер включится в заданный день и в заданное время. При выборе этого параметра появляется поле для ввода времени (такое же, как и для Everyday) и поле для ввода дня месяца Date of Month Alarm — день месяца — в этом поле вводится число в месяце. Это автоматически означает, что запрограммировать включение компьютера можно только внутри одного месяца.
- Disabled — запрещено
Но нас больше всего будет интересовать параметр
- (Пробуждение от сети)
— при разрешении этого параметра компьютер включается по сигналу от локальной сети. Такое включение возможно только при установке в компьютер сетевой карты, поддерживающей этот режим. Может принимать значения:
- Enabled — разрешено
- Disabled — запрещено
Ясно, что для наших экспериментов Wake On LAN должен быть включен.
Всемогущий Интернет, включи мой компьютер, пожалуйста!
Оказывается, в интернете есть специальный сайт, который только тем и занимается, что включает компьютеры по расписанию.
Сайт так и называется — — (по названию технологии, позволяющая удаленно включить компьютер через локальную сеть или через Интернет).
Для включения нужно знать IP-адрес компьютера в сети Интернет (необходимо постоянное подключение), а также MAC адрес его сетевой карты, через которую он подключен к Интернет.
Магические пакеты по сети.
Включение компьютера по сети основано на том факте, что сетевой интерфейс после выключения основного питания переходит в спящий режим, и начинает сканировать все входящие пакеты. Как только он получает специальный пакет(magic packet), посылается сигнал материнской плате на включение питания, после чего начинается загрузка ОС.
Естественно и BIOS и сетевая карта компьютера должны поддерживать такую функцию и она должна быть включена.
В BIOS за включение WOL обычно отвечает пункт Power managment > Wake on LAN. И в настройках сетевой карты (через свойства сетевого окружения или диспетчере устройств) включить во вкладке «Дополнительно» все что начинается со слова «WakeUp on …»
Я обнаружил две бесплатные программы, позволяющие производить такие операции по сети:
Любопытная программа, но с несколькими мелкими неудобствами: неудобные отчеты на сканирование подсети, и, самое главное, невозможность вставить MAC адрес из буфера обмена для запуска одной машины. Зато удобно включать/выключатьгруппы компьютеров по расписанию, например, в начале и конце занятий в классе.
Все операции выполняются из командной строки. Возможных параметров больше чем в Magic Packet Utility. Нет только запуска по расписанию, но ведь можно воспользоваться встроенными средствами ОС.
Хочу все на автомате!
Есть такая программка — . Она автоматизирует выполнение повседневных задач по планировщику или событиям системы.
Так вот, оказывается, с ее помощью тоже можно запланировать включение компьютеров по сети.
Нужно только в разделе Network выставить действие для каждого компьютера, который нужно включить настроив его на определенное время.
С помощью xStarter вы сможете помимо включения компьютеров делать еще много всего:
- Выполнять файловые операции
- Использовать расширенный планировщик задач
- Обеспечивать сохранность данных
- Отслеживать изменения файлов и каталогов
- Записывать и запускать макросы Windows
- Синхронизировать каталоги
- Работать с электронной почтой, файлами по FTP и HTTP
- Запускать программы по расписанию
- Получать бесплатные пожизненные обновления
Мой блог находят по следующим фразам
Современные технологии с каждым днем достигают такого уровня совершенства, что любой рабочий процесс становится автоматизированным. Если задуматься, то скоро человеку уже совсем не нужно будет каждый день вставать, готовить себе завтрак, так как все за него смогут сделать умные машины. Взять даже во внимание фильм Суррогаты, где все движения, походы на работу, по клубам и другим заведениям, осуществляют роботы, под управлением разума человека, находящегося дома в кресле. Может это и вымышленная история, и будет это не в ближайшие пару лет, но факт остается фактом. И все это я веду к тому, что теперь включать, выключать ПК и запускать программы можно автоматически. Т.е. пока вы спите, ПК или ноутбук может включиться самостоятельно и проделать запланированные операции.
Как автоматически включить ноутбук или ПК
Причин для такой операции может быть очень много. Какой бы она не была, вы все же тут, и хотите узнать решение данной проблемы. Если дело касается компьютера, то вам на помощь придет планировщик задач. Описывать его здесь я не буду, так как можно найти в интернете множество примеров, да и сложностей с ним не возникает. Что же касается ноутбука, то здесь дела обстоят несколько иначе. Хотя не могу сказать точно обо всех моделях, так как тестировал только на своем ноуте, и столкнулся с такой проблемой. В общем, вот три рабочих примера, которые помогут при автоматическом включении ПК:
— стандартный планировщик задач(имеется в каждой ОС Windows),
— настройка Bios,
— дополнительный софт.
Первые два примера я опускаю, так как не пробовал их, а вот о третьем поговорим ниже.
Auto Power-on & Shut-down
Очень просто запланировать включение ноутбука или ПК при помощи удобной программки, которая называется Auto Power-on & Shut-down. С ее помощью можно легко выбрать необходимое время запуска своей стационарной машины. Вот примерный ее интерфейс(все зависит от версии):
На рисунке показана русскоязычная версия, которая очень удобная для тех, кто совсем далек от English. Чем она еще привлекает, так это тем, что можно записывать любые действия, которые вы видите на мониторе. Т.е. вы можете даже записать действия типа: открытие браузера, запуск нужных страниц(хотя это можно сделать и при помощи автозагрузки, но не всегда), программ и т.д. Вот так выглядит создание любого нового задания:

Не включается ноутбук, даже после установки Auto Power-on & Shut-down, что делать?
Бывает и такое, это как раз тот случай, о котором было написано выше, и с которым столкнулся я. Установил программу на ПК, запланировал его включение в 5 часов утра, и все отлично. Программка сработала, компьютер запустился. Через некоторое время решил установить ее и на ноутбук. Сделал такие же настройки и проверил на деле. Однако, результат не был положительным, включения не происходит. Выход из этой ситуации – нужно делать не выключение ноутбука, а гибернацию. В таком случае программа срабатывает «на ура». Ну а дальше все зависит от ваших пожеланий. Настроек у программы много и все они доступны в крякнутой версии.
Вот такой вот простенький и проверенный способ, которым пользуюсь я. Если у вас другие варианты, не переживайте, основной задачей является что? Правильно, работоспособность, а пути ее достижения могут быть у каждого свои.
Подключаться к сети вручную при каждом входе в систему утомительно и быстро надоедает. Поэтому пользователю важно знать, что во всех версиях Windows существуют методы, позволяющие настроить компьютер так, чтобы он автоматически подключался к интернету.
Зачем активировать автосоединение
Единственная причина, по которой стоит активировать автоматическое соединение с интернетом, - ускорение процесса перехода к работе с сетью. Возможно, некоторые программы, используемые вами, запускаются при включении компьютера и требуют соединения с интернетом для продолжения работы. Автоподключение позволит им сразу получить доступ к сети, а не ждать, пока он будет активирован вручную.
Учтите, если ваш трафик ограничен, то автоматическое подключение может негативно сказаться на его расходовании. Например, если вы включите компьютер, установится соединение, а какая-нибудь программа начнёт загрузку нужных ей компонентов, не уведомив об этом.
Активация автоматического подключения
Существует несколько способов, позволяющих заставить систему устанавливать соединение автоматически при каждом запуске. Приведённые ниже инструкции подойдут как пользователям Windows 7, так и пользователям Windows 10. Некоторые шаги могут отличаться, но все расхождения будут указаны.
При помощи планирования задачи
- Разверните планировщик задач. Найти его можно через поисковую системную строку.
Находим и открываем планировщик заданий, чтобы начать активацию
- Перейдите к созданию простой задачи, выбрав соответствующий пункт в списке действий.
Нажимаем на кнопку «Создать простую задачу…», чтобы начать одноимённый процесс
- Пропишите любое имя в соответствующей графе. Будет лучше, если оно опишет действие, которое выполняется этой задачей.
Задаём имя задачи (лучше, если оно опишет действие, которое выполняется этой задачей)
- На этапе «Триггер задачи» выберите время запуска «При входе в Windows».
Указываем, что задача выполняется при запуске Windows, отметив соответствующий пункт
- На шаге выбора действия укажите пункт «Запустить программу».
Указываем, что задача запускает программу, выбрав одноименный пункт
- В строке имени сценария пропишите rasdial. В поле для аргументов введите последовательность в таком виде: «Название сети» логин пароль. Название должно быть заключено в кавычки, все значения разделены пробелами.
В поле для сценария прописываем строку rasdial, а в аргументах указываем название сети, логин и пароль
- Проверьте, правильно ли введены все данные, и завершите процедуру. Готово, вы можете перезагрузить компьютер, и при входе в систему интернет подключится автоматически.
Проверяем, правильно ли указаны данные, и завершаем создание задачи
Создание bat-файла
В любой папке создайте обычный текстовый документ и запишите в него следующие строчки:
- cd %systemroot%\system32;
- start rasdial *название_подключения* *имя_пользователя* *пароль.
Создаем текстовый файл и вводим команду, чтобы переделать его в bat-файл
Название сети, логин и пароль прописываются без кавычек, но с пробелами.
Измените имя полученного файла на «Название сети_autostart», но при этом оно должно оканчиваться.bat. То есть следует изменить формат файла с txt на bat. После этого скопируйте его в конечную подпапку StartUp, пройдя следующий путь:
- C:\ProgramData;
- Microsoft;
- Windows;
- Start Menu;
- Programs;
- StartUp.
Перемещаем bat-файл с командой в папку StartUp, чтобы активировать автоматическое подключение
Изменение реестра

Видео: активация автоподключения в Windows 7, 10
Запуск службы
- Через системный поиск найдите командную строку, кликните по ней правой кнопкой мыши, чтобы открыть контекстное меню, и выберите пункт запуска от имени администратора.
Вызвав контекстное меню правой кнопкой мыши, открываем командную строку с правами администратора
- Выполните команду: sc create startVPN start= auto binPath= «rasdial *название_подключения* *имя_пользователя* *пароль*» DisplayName= «StartVPN» depend= lanmanworkstation obj= «NT AUTHORITY\LocalService». Все значения указываются без звёздочек, разделение осуществляется при помощи пробелов.
Выполняем команду sc create startVPN start= auto binPath= «rasdial *название_подключения* *имя_пользователя* *пароль*» DisplayName= «StartVPN» depend= lanmanworkstation obj= «NT AUTHORITY\LocalService»
- Разверните окошко «Выполнить», зажав комбинацию Win+R, а после пропишите в нём команду service.msc.
Выполняем команду service.msc, чтобы открыть список служб
- Откроется список имеющихся служб. Отыщите созданный вами процесс и войдите в его свойства. В типе запуска установите значение «Автоматически».
В графе «Тип запуска» выбираем значение «Автоматически»
- Во вкладке «Восстановление» для всех случаев сбоя укажите функцию «Перезапуск службы». Готово, перезапустив компьютер, вы увидите, что система автоматически подключается к интернету, если сеть, указанная вами, доступна.
Указываем, что при любом сбое необходимо перезагрузить службу
Настройка запароленной сети и использование папки «Автозагрузка»
Если вы пользуетесь подключением PPPoE, L2TP или любым другим, требующим ввода пароля при каждой попытке подключения, то можете воспользоваться следующим способом:
- Находясь в панели управления, выберите вкладку «Сетевые подключения» (Windows 7) или «Просмотр сетевых подключений» (Windows 10).
Среди элементов панели управления находим и открываем раздел «Просмотр сетевых подключений»
- Вызвав правой кнопкой мыши контекстное меню используемого вами подключения выберите пункт «Свойства», в открывшемся окошке кликните по кнопке «Свойства».
Открываем свойства подключения и кликаем по кнопке «Свойства»
- Перейдя ко вкладке «Параметры», снимите галочку с функции «Запрашивать имя, пароль…». Сохраните внесённые изменения.
Убираем галочку с функции «Запрашивать имя, пароль, сертификат и т.д.» и нажимаем OK, чтобы подтвердить изменения
- Вернитесь к списку имеющихся сетей, выберите ту, которую только что настраивали, кликните по ней правой клавишей мышки и выберите действие «Создать ярлык».
Помещаем созданный ярлык в папку Startup
- C:\ProgramData\Microsoft\Windows\Start Menu\Programs\StartUp - Windows 10;
- C:\Users\ваше_имя\AppData\Roaming\Microsoft\Windows\Start Menu\Programs\Startup - Windows 7.
Готово, ярлык отвечает за подключение к интернету, а поскольку он был перенесён в папку «Автозагрузка», задача, запускаемая им, начнёт выполняться сразу после входа пользователем в систему.
Что делать, если запароленная сеть не работает
Если выполнив вышеописанные действия, вы столкнулись с тем, что сеть не работает, то есть подключение к интернету отсутствует, необходимо выполнить повторную настройку:
- Открыв панель управления, перейдите к центру управления сетями.
Вводим название сети, логин и пароль
Заставить компьютер подключаться к сети самостоятельно можно несколькими способами: через bat-файл, реестр, управление сетями, создание службы или задачи. Единственное, что для этого понадобится - знание имени подключения, а также логина и пароля от учётной записи, позволяющей авторизоваться в сети.