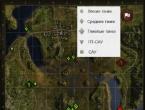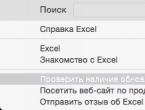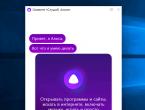Средство просмотра фотографий Windows не может открыть это изображение. Решение проблемы средства просмотра фотографий Windows Старый просмотрщик фотографий windows 10
Фотографиями и картинками на компьютере уже давно никого не удивишь. Однако такую, казалось бы, обыденную вещь, как фото, без просмотрщика открыть не получится. Но проблема отпадет сама собой, если знать, что искать.
Средство просмотра фотографий Windows
Это стандартная программа "Виндовс 7", которая устанавливается вместе операционной системой. Кроме того, это самый простой который можно найти. Функционал его самый минимальный:
- просмотр изображений всех форматов;
- автоматический показ фотографий в виде слайд-шоу;
- увеличение и уменьшение;
- поворот фотографии на 360 градусов.
Больше ни на что он не способен. Хотя зачем нужно больше, если его единственная функция - просмотр картинок. И с ней он прекрасно справляется. Также стоит заметит, что этот просмотрщик изображений Windows 7 из-за своей простоты потребляет минимальное количество оперативной памяти, поэтому запускается он быстро и работает как часики.
Paint
Всем известная стандартная рисовалка для ПК. Чаще всего именно с неё дети начинают знакомство с компьютером. Однако по совместительству она неплохой просмотрщик изображений Windows практически всех распространенных форматов.

Кроме множественных рисовальных особенностей имеет весьма полезную функцию поворота и отражения картинки по-горизонтали и диагонали. Кроме того, с её помощью можно сохранить графический элемент в другом формате.
Бесплатные
- FastStone Image Viewer. Весьма распространенный просмотрщик изображений, имеет интуитивно понятный интерфейс и несложен в обращении. Всё на виду, практически все кнопки инструментов понятны с первого взгляда, дерево папок поможет найти фото, не выходя из программы, показываются эскизы картинок.

Кроме этого, утилита примечательна большим функционалом для редактирования и небольшой обработки фотографий, а также возможность просмотреть их в полноэкранном режиме. В этом же режиме можно редактировать с помощью выплывающей панели инструментов.
Отличительной особенностью программы является функция коллективного переименования файлов, называется она «Пакетное преобразование\ переименование». Для более удобного просмотра можно создать слайд-шоу с довольно интересными настройками (показ в случайном порядке, использование эффектов и музыки, сжать фото и прочее).
- Picasa. Также очень известный просмотрщик изображений. Имеет одновременно простой и утонченный дизайн. При открытии картинка сразу открывается панель редактирования с помощью фильтров (автокоррекция света, ретуширование, убрать красные глаза и т.д.). Кроме того, можно поэкспериментировать с цветами, яркостью и контрастностью.

Как и в предыдущей программе, имеется функция создания слайд-шоу с добавлением разнообразных эффектов, переходов и музыки. Однако главная фишка Picasa не в этом. Она славится тем, что способна найти определенного человека на фотографии или сгруппировать снимки с наличием определенной личности.
Прекрасная утилита для ознакомления с графическими файлами. Имеет стильный современный дизайн. Поддерживает очень многие известные и не очень форматы картинок. С ней можно управляться с помощью горячих клавиш, а также в ней возможно сделать подпись к фото. Кроме того, с её помощью любая картинка может запросто стать обоями на рабочем столе.

Эта утилита не содержит никаких серьезных функций для редактирования. Однако она несколько отличается от своих сородичей тем, что её не надо устанавливать, и она не привязывается к регистру. Поэтому её можно смело носить на флешке и с её помощью просматривать разного рода изображения.
Программа от Microsoft Office
Всемирно известный пакет программ Microsoft Office стоит практически на каждом компьютере. Он включает в себя большое количество офисных утилит, среди которых имеется и просмотрщик изображений. Называется он «Диспетчер рисунков Microsoft Office».
Функционал его небольшой, однако его предостаточно для просмотра фотографий и их небольшого редактирования. С его помощью можно:
- отразить или повернуть картинку;
- обрезать или изменить разрешение;
- настроить цвет, яркость и контрастность;
- убрать эффект красных глаз и т.д.

Эта утилита способна открыть графические элементы очень многих форматов. Единственный нюанс в том, что лицензия пакета программ от Microsoft платная, и стоит не так мало. Но можно найти взломанный офис на торрентах (однако это крайне нежелательно делать, так как за использование пиратских программ грозит немаленький штраф).
Какой лучше выбрать?
Конечно, определенно сказать, какой лучший просмотрщик изображений нельзя. Всё зависит от предпочтений пользователя, какие функции он хочет увидеть и что сделать с фотографией. Но однозначно можно сказать, что полезно иметь на компьютере пару-тройку разных программ. К примеру, можно пользоваться стандартной утилитой для простого просмотра и Paint для минимального редактирования и пересохранения и дополнительно установить FastStone Image Viewer для расширенного действия с графическими файлами.
Сейчас посмотрим, чем воспользоваться для просмотра изображений на компьютере, выберем лучшие просмотрщики фото для Windows. Лучший просмотрщик фото - понятие субъективное, поэтому я предложу в статье несколько приложений, с помощью которых можно открывать популярные графические форматы для просмотра и обработки изображений.
Любой пользователь, при работе на компьютере, неминуемо сталкивается с картинками, изображениями, фотографиями. В любом случае, файлы графических форматов попадут на компьютер, поэтому потребуется программа для их открытия и просмотра. Поэтому, на компьютере необходим просмотрщик фото, для удобного просмотра цифровых изображений.
В Windows 10 встроено приложение Фотографии, с помощью которого можно открыть графический файл, создать альбом, произвести необходимые изменения с фото и т. п. В прежних версиях Windows использовалось приложение Просмотр изображений Windows. Пользователь может установить Просмотр изображений Windows в Windows 10, в дополнение к программе Фотографии.
Существует бесплатное приложение Фотоальбом (Photo Gallery), входящее в состав основных компонентов Windows Live. Фотоальбом поддерживает открытие и редактирование фото. Программу нужно установить на компьютер (она не входит в состав ОС).
Кроме приложений производства компании Майкрософт, создано большое количество сторонних программ для просмотра и редактирования изображений. В данной статье мы рассмотрим лучшие бесплатные программы - просмотрщики изображений, которые имеют много дополнительных встроенных инструментов для работы с файлами графических форматов.
Сторонние просмотрщики (вьюверы) фото можно использовать на своем компьютере, в качестве альтернативы стандартным средствам Windows. В качестве лучших бесплатных программ для просмотра изображений, я рекомендую обратить внимание на следующие программы: FastStone Image Viewer, XnView, IrfanView, Ashampoo Photo Commander Free, Honeyview. Данные программы работают на русском языке в операционной системе Windows.
Данные приложения, помимо базовых функций, имеют инструменты для редактирования изображений. Для более серьезного редактирования картинок понадобиться другая программа - редактор изображений (фото).
Лучшие просмотрщики фото, помимо функции просмотра, обладают дополнительными возможностями, необходимыми для работы с изображениями на компьютере. Программы имеют встроенные инструменты для выполнения различных операций с цифровыми фотографиями или любыми другими изображениями: поворот, изменение размера, удаление эффекта «красных глаз», образка, коррекция цвета, преобразование в другие форматы, отправка на печать и т. д.
За рамками этого обзора осталась бесплатная программа Picasa (которая вошла бы в этот обзор), из-за того, что Google в 2016 году прекратил разработку и поддержку приложения.
FastStone Image Viewer
FastStone Image Viewer - мощная бесплатная программа для просмотра и обработки изображений с простым, понятным интерфейсом. Встроенные инструменты помогут пользователю решить те или иные проблемы с фотографией: убрать эффект красных глаз, изменить размер изображения, применить цветокоррекцию, преобразовать файлы и т. п.
Для скачивания предлагается обычная версия FastStone Image Viewer или портативная (portable) версия программы, не требующая установки на компьютер.
Основные характеристики программы FastStone Image Viewer:
- Открытие графических файлов основных форматов
- Редактирование цифровых фотографий и графических файлов
- Большое число встроенных инструментов для работы с изображениями
- Пакетная обработка файлов
- Пакетное преобразование в другой формат
- Создание слайд шоу с переходами и эффектами
- Функция предварительного просмотра

XnView
XnView - бесплатная программа (для некоммерческого использования) для просмотра изображений, мультимедийных файлов, для конвертации файлов в другие форматы. Это качественная программа для управления фотографиями на компьютере. Благодаря поддержке большого количества форматов, в XnView, кроме работы с графическими файлами, например, можно смотреть фильмы или слушать музыку.
Программа имеет простой интерфейс, большое количество встроенных инструментов, XnView отлично справится с обработкой и редактированием фото на компьютере.
Пользователь может загрузить на компьютер с официального сайта XnView обычную или переносную версию приложения.
Особенности программы XnView:
- Поддержка более 500 форматов
- Редактирование фото
- Применение фильтров и эффектов
- Захват экрана
- Пакетное преобразование
- Редактирование метаданных
- Конвертирование файлов в файлы 70 форматов
- Поддержка просмотра видео и аудио файлов, архивов, документов
- Создание слайд-шоу
- Поддерживаются плагины для расширения возможностей программы

IrfanView
IrfanView - быстрая бесплатная программа для просмотра изображений, потребляющая минимальное количество ресурсов компьютера. Программа является одним из лидеров по количеству загрузок в мире для программ подобного класса. Это косвенная информация сообщает нам о качестве приложения, которое оценено пользователями.
Honeyview - бесплатный просмотрщик изображений с простым и понятным интерфейсом. Программа быстро открывает графические файлы, приложение имеет инструменты для редактирования фото.
С официального сайта разработчика можно скачать , в виде установочного файла или в качестве портативной (portable) версии.
Возможности программы Honeyview:
- Поддержка большого количества графических форматов
- Поддержка RAW формата
- Просмотр изображений в архивах
- Просмотр фото в режиме слайдшоу
- Закладка для избранных фотографий
- Поддержка GPS данных на фотографии

Заключение
Пользователь может выбрать для себя лучший просмотрщик фото, работающий в Windows, для своего компьютера. Бесплатные программы: FastStone Image Viewer, XnView, IrfanView, Ashampoo Photo Commander Free, Honeyview, находятся среди лучших просмотрщиков изображений, в данном классе программ.
В Windows 10 стандартное приложения для показа изображений изменилось. Дизайн стал более современным, тёмным и упрощённым. Но существуют способы, позволяющие вернуть старую программу просмотра фотографий из Windows 7.
Возвращение стандартного просмотра фотографий
Старая программа, работающая с изображениями и фотографиями разных форматов, была заменена, но не удалена из системы. Поэтому, изменив настройки Windows одним из нижеописанных способов, вы получите привычное окно. При этом вернуть современную программу «Фотографии», используемую по умолчанию в Windows 10, можно будет в любой момент.
В Windows 10 можно вернуть «Просмотр фотографий» из Windows 7
Внесение изменений в реестр
В первую очередь необходимо изменить параметры реестра так, чтобы привычное приложение из Windows 7 стало доступным. Для этого необходимо скачать файл Registry_commands с набором команд, автоматически меняющих определённые настройки реестра:

Теперь приложение «Просмотр фотографий» разблокировано, осталось установить его в роли программы по умолчанию одним из нижеописанных методов.
Если по каким-то причинам данный способ не принёс результата, то есть старое приложение не стало доступным, используйте методы-аналоги «Настройка через PowerShell» и «Настройка через Winaero Tweaker». Также ниже будут описаны приложения от сторонних разработчиков. Возможно, они вам понравятся больше, чем старая или современная программа от Microsoft.
Использование контекстного меню
Самый простой способ - использовать возможности быстрого доступа «Проводника»:

Готово, благодаря установленной галочке все изображения будут открываться именно в старом приложении. Учтите, если вы открывали файл формата.jpeg, то приложение по умолчанию применится только для остальных файлов данного формата, а для картинок в расширении.png придётся повторить вышеописанные действия снова.
Изменение параметров
Если предыдущий метод по каким-то причинам не сработал, выполните следующие шаги:
- Разверните параметры компьютера.
 Открываем приложение «Параметры»
Открываем приложение «Параметры» - Раскройте блок «Приложения».
 Открываем раздел «Приложения»
Открываем раздел «Приложения» - Перейдите к настройкам приложений по умолчанию и в списке отыщите пункт «Просмотр фотографий». В нём выбрана программа «Фотографии», кликните по её иконке и выберите из появившегося списка приложение «Просмотр фотографий».
 Устанавливаем приложение «Просмотр фотографий» по умолчанию
Устанавливаем приложение «Просмотр фотографий» по умолчанию
Готово, теперь все изображения будут открываться с помощью «Просмотр фотографий», пока вы снова не установите приложение «Фотографии» в настройках компьютера.
Видео: как вернуть «Просмотр фотографий» в Windows 10
Настройка через PowerShell

Если хотите разрешить использование старой программы отображения только для определённых форматов, то самостоятельно выберите из списка подходящие команды. После того как выполнение команд завершится, вернитесь к инструкциям «Использование контекстного меню» и «Изменение параметров», чтобы установить приложение «Просмотр фотографий» в качестве программы по умолчанию.
Настройка через Winaero Tweaker
Winaero Tweaker - приложение по настройке Windows 10, которое можно скачать бесплатно с официального сайта разработчика. С помощью него можно изменить огромное количество параметров системы, нажав пару кнопок. Программа также умеет возвращать привычное окно отображения фотографий:

Сторонние приложения для просмотра фотографий
Установив приложение из данного списка, вы получите новую программу для просмотра фотографий. Практически все сторонние утилиты отличаются от стандартных более широким спектром предлагаемых настроек. Но основное их отличие заключается в дизайне, так как именно он является основополагающим фактором удобства в просмотре чего-либо.
IRfanView
Программа позволяет совершать все стандартные действия с фотоснимком: увеличивать и уменьшать его, поворачивать и обрезать. Помимо этого, на открытой картинке можно рисовать, писать, применять инструменты «Ластик» и «Заливка». Имеется возможность выделить определённый участок снимка и скопировать его.
 В IRfanView можно редактировать фотографии
В IRfanView можно редактировать фотографии Скачать программу можно с официального сайта. Имеется версия и для 32-битной, и для 64-битной системы.
Picasa
Picasa - приложение от компании Google, поддержка которого на данный момент прекращена (вместо него развивается сервис «Google Фото»). Но скачать его с неофициальных сайтов и использовать можно до сих пор, хоть и без поддержки синхронизации фотографий на разных устройствах. Удобство приложения заключается в том, что в окне программы имеется встроенный проводник, благодаря которому можно найти другой снимок, не возвращаясь к стандартному «Проводнику» Windows.
 Приложение Picasa разработано Google
Приложение Picasa разработано Google FastStone Image Viewer
Приложение похоже на предыдущее тем, что также имеет встроенный проводник. Открытую фотографию можно отредактировать на примитивном уровне, так как профессиональных инструментов для монтажа нет. С официального сайта можно скачать установочный файл бесплатно.
 В FastStone Image Viewer есть встроенный проводник
В FastStone Image Viewer есть встроенный проводник Видео: как пользоваться FastStone Image Viewer
Carambis PhotoTrip
Особенность приложения заключается в том, что оно позволяет создавать папки для фотографий, разбивая их по группам. Вам не придётся перемещать снимки в проводнике, ведь собрать все нужные картинки можно будет прямо в Carambis PhotoTrip. В приложении также есть встроенный редактор, позволяющий изменить цвет, яркость и другие параметры снимка. Скачать программу можно также с официального сайта.
 В приложении есть встроенный редактор и разбивка по папкам
В приложении есть встроенный редактор и разбивка по папкам XnView
Приложение XnView умеет не только показывать изображения, но и изменять их формат. У него имеется встроенный проводник, благодаря которому можно легко найти нужные файлы. В настройках программы можно указать методы сортировки и отображения снимков. Скачать программу можно с официального сайта.
 В XnView много настроек и есть возможность преобразования формата
В XnView много настроек и есть возможность преобразования формата Видео: как пользоваться XnView
ACDSee
Профессиональная программа для просмотра фотографий. В ней находится огромное количество настроек, с помощью которых вы сможете изменить внешний вид, свойства приложения и снимков под себя. На официальном сайте есть две версии: платная (89,95$) и бесплатная (пробная).
 ACDSee предлагает много настроек для профессиональной работы
ACDSee предлагает много настроек для профессиональной работы Заменить новое приложение для просмотра картинок от Microsoft на привычное старое можно при помощи редактирования реестра, выполнения команд в PowerShell или стороннего приложения Winaero Tweaker. Также можно загрузить стороннюю утилиту и использовать её вместо стандартных вариантов.
В Windows 7 я привык открывать фотографии и картинки через стандартное “Средство просмотра фотографий Windows ”. После того, как я переустановил на своем компьютере операционную систему на Windows 10 , то был неприятно удивлен. Дело в том, что в Windows 10 все изображения по умолчанию открываются через приложение, которое называется “Фотографии ”. Мне оно сразу как-то не пришлось по душе, и я захотел сменить его на классический просмотрщик изображений.
Но после того, как я щелкнул правой клавишей мыши по фотографии и выбрал в контекстном меню пункт “Открыть с помощью” – обнаружилось, что стандартного “Средства просмотра фотографий Windows
” здесь нет
:
В панели управления в параметрах программ по умолчанию его также не оказалось
:
Для того, чтобы вернуть возможность открывать изображения через стандартное средство “Просмотр фотографий Windows” необходимо в ОС Windows 10 добавить в реестр некоторые отсутствующие параметры.
Для этого скачиваем готовый файл реестра . Распаковываем скаченный архив и запускаем файл реестра двойным щелчком мыши:
Появится окошко с предупреждением – нажимаем в нем “Да
”: Затем появится сообщение, что изменения успешно внесены в реестр – жмем “ОК
”:
Затем появится сообщение, что изменения успешно внесены в реестр – жмем “ОК
”: Вот и всё решение проблемы!
Вот и всё решение проблемы!
Теперь щелкаем правой клавишей мыши по любой фотографии на нашем компьютере – в контекстном меню выбираем “Открыть с помощью”. Видим, что теперь стал доступен
для выбора “Просмотр фотографий Windows
”:
Теперь при желании можно зайти в параметры системы и выбрать приложение по умолчанию для просмотра фотографий – “Просмотр фотографий Windows”:

В Windows 10 по умолчанию открывает изображения с помощью приложения «Фотографии». Однако вы также можете продолжать использовать и старый просмотрщик фото, который не исчез под Windows 10, а используется только для специальных файлов изображений.
Активируем старый просмотрщик фотографий
Примечание. В настоящее время доступны уже не все функции старого средства просмотра фотографий. Вы можете просматривать свои снимки, как вы привыкли, но прямая печать из просмотрщика больше невозможна.
Чтобы активировать старый вьювер, потребуется внести некоторые правки в реестр Windows. Для этого нужно открыть редактор реестра: нажмите комбинацию клавиш , чтобы открыть команду «Выполнить».
Введите команду «regedit» и подтвердите с помощью «OK». Подтвердите запрос UAC. Откроется редактор реестра. Слева перейдите к пути:
«HKEY_LOCAL_MACHINE \ SOFTWARE \ Microsoft \ Windows Photo Viewer \ Capabilities \ FileAssociations».
Щелкните правой кнопкой мыши пустую область с правой стороны, а в разделе «Создать» выберите «Строковый параметр».
 Назовите строку «.jpg» и откройте ее двойным щелчком.
Назовите строку «.jpg» и откройте ее двойным щелчком.
Затем установите в поле «Значение» название параметра «PhotoViewer.FileAssoc.Tiff» без кавычек и подтвердите с помощью «OK».
 Повторите для всех других желаемых форматов изображений, таких как PNG, JPEG, GIF или BMP. Значение всегда остается неизменным.
Повторите для всех других желаемых форматов изображений, таких как PNG, JPEG, GIF или BMP. Значение всегда остается неизменным.
Выберите старый просмотрщик в Windows 10 по умолчанию
Закройте редактор реестра и откройте любой файл изображения.
Теперь у вас есть выбор между несколькими программами просмотра. Кликните по любому изображению, например, с расширением JPG и выберите «Windows Photo Viewer» в качестве программы просмотра.
Затем включите опцию «Всегда использовать это приложение для открытия файлов».
 Windows 10: используйте старый просмотрщик изображений
Windows 10: используйте старый просмотрщик изображений Если диалоговое окно не отображается, щелкните по изображению правой кнопкой мыши и выберите в разделе «Открыть с» пункт «Выбрать другое приложение».
Кнопка «ОК» сохраняет ваши настройки. Вы должны проделать эти действия один раз для каждого типа файла, например PNG и JPG.
В новой системе от Microsoft Вы можете сделать гораздо больше со своими изображениями. В следующей статье мы покажем Вам, как входить в систему с использованием кода изображения в Windows 10.