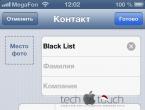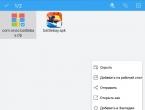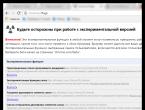Программа где можно редактировать pdf файлы. Как редактировать PDF (пять приложений для изменения PDF-файлов). Как использовать PDF24 Creator в качестве редактора PDF
С удовольствием и удовлетворением просматривая свой первый свежесконвертированный в формат PDF текстовый документ, мы огорчаемся, когда, заметив огрех, вдруг обнаруживаем, что в нашем просмотрщике Adobe Reader XI (или в какой-нибудь другой, но тоже бесплатной программе) нельзя отредактировать текст или изображение.
Можно добавить комментарии или записки (аннотации), выделять текст, использовать линии и фигуры, создавать штампы, извлекать текст из страниц, копировать/вставлять и многое другое, но вот исправить ошибку в тексте или подкорректировать картинку не получится. Допустимо, конечно, вернуться к исходному текстовому формату и, внеся исправления, снова преобразовать документ в PDF, но это не всегда удобно и рационально.
Программы для коррекции PDF-файлов
Полноценное редактирование PDF доступно в программах, за которые, увы, придется заплатить, правда, после месячного бесплатного пользования.
Редакторов PDF-файлов (PDF editor) много, но наиболее популярными представляются такие программы, как CAD KAS PDF Editor 4.0, Adobe Acrobat Pro, Foxit Advanced PDF Editor, VeryPDF PDF Editor, Infix PDF Editor, Nitro PDF Professional.
Надо отдать должное такому важному обстоятельству, что почти каждая упомянутая программа для редактирования PDF-файлов обладает интуитивно понятным графическим интерфейсом, например, как в редакторе Foxit Advanced PDF Editor.
В отличие от обычных (а тем более бесплатных) просмотрщиков, редакторы многофункциональны, что позволяет нам создавать новые и изменять готовые PDF-документы, добавлять маркеры и закладки, создавать PDF-документы из веб-страниц, использовать готовые шаблоны для новых документов, сжимать и отправлять файлы по электронной почте, защищать паролем важные данные и др.
Некоторые из таких программ включают инструменты для создания форм, для удобной навигации по документу и т. п.
Редактор CAD KAS PDF Editor 4
Одним из первых сервисов, предложивших корректирующие функции, стала программа для редактирования PDF CAD KAS PDF Editor 4.

Среди огромного разнообразия функциональных возможностей утилиты главными можно назвать следующие:
- полноценное редактирование текста и создание PDF-файлов с чистого листа;
- редактирование текста прямо в документе без использования диалогового окна;
- вставка изображений или элементов векторной графики и возможность их редактирования;
- обрезка и поворот изображений;
- выделение, подчеркивание или зачеркивание текста;
- редактирование закладок;
- удаление пустых страниц, в том числе и в отсканированных файлах;
- замена, добавление и удаление шрифтов;
- автоматическая расшифровка открываемого в редакторе PDF-файла;
- экспорт в SVG-формат;
- добавление фона в документ;
- возможность задавать границы текста;
- изменение размеров страниц и перемещение их содержимого;
- сохранение файлов изображений в цветовом режиме CMYK;
- редактирование исходного кода страницы;
- временное скрытие информации;
- засекречивание страницы штампами типа "Конфиденциально" или "Совершенно секретно".
А теперь, глядя на картинку, немного подробнее о том, как на практике происходит редактирование PDF-файлов.
Изменение текста
Если, открыв программу, вы пропустили предложение посмотреть демонстрационное видео, можно выбрать строку "Обучение" (Tutorials) в пункте "Помощь" (Help) главного меню вверху и наверстать упущенное.
Выбрав в дереве папок слева нужный документ, вы откроете его в главном окне двойным щелчком.

Для редактирования текста нажмите на кнопку с литерой А в левой части верхней строчки панели инструментов или выберите ее в меню кнопки "Текст" (Text). Затем подведите курсор в нужное место и, щелкнув левой кнопкой мыши, введите в открывшемся окне текст, предварительно задав в этом же окне необходимые параметры шрифта. Здесь можно при необходимости добавить новый шрифт.
Все команды редактирования текста собраны в меню кнопки "Текст" (Text). Вы можете добавить текст ко всем страницам (Add Text to all pages), щелкнув мышкой в нужном месте, где и появится текст на всех страницах.

Можно редактировать текст прямо в документе (Edit text directly in the document), не используя диалоговое окно. Для этого совершите войной щелчок на строке текста в нужном месте.
Команда "Добавить текст и редактировать прямо в документе" (Add text and edit directly in the document) позволяет вводить текст в любом месте, щелкнув там мышкой.
Выбрав строку "Заменить текст" (Replace text), кликните по корректируемому объекту и в открывшемся окне введите новую информацию.
Текст можно переставлять на странице как угодно, просто перетаскивая мышкой хоть по одному слову (команда "Переместить"/Move), хоть целым блоком ("Переместить область"/Move area).
Удалять введенные данные - одно удовольствие. По щелчку на строке "Удалить инструменты текста" (Delete text tools) развернется список вариантов удаления, где можно выбрать "Удалить" (Delete), "Удалить область" (Delete area) и "Удалить область на всех страницах" (Delete area on all pages). Выбрав "Удалить", достаточно щелкнуть по цели, и текст исчезнет, ну а область придется предварительно обвести.
Щелчок по строке с иконкой ножниц "Разделить объект текста" (Split text object) заключает строку (слово) в рамку трансформации, которую можно растягивать мышкой (вместе с содержимым, естественно) и перетаскивать в любое место на странице.
Рамка трансформации также вызывается кнопками "Указатель" (стрелка) и "Выделение" (пунктирная рамка) на верхней строке панели инструментов слева.
Редактирование PDF часто касается изображений. Рассмотрим этот процесс подробнее.
Редактирование изображений
Все команды редактирования картинок собраны в меню кнопки "Изображения" (Pictures).
Многие функции представляют собой стандартные операции, выполняемые в большинстве графических редакторов, поэтому они не нуждаются в подробных комментариях.
Выбрав первую команду "Добавить изображение" (Add pics), вы дважды щелкаете в нужном месте страницы, после чего начинаете беседовать с программой в открывшемся диалоговом окне. Нажав здесь кнопку "Добавить новое изображение", прежде чем кликнуть на OK, следует указать один из вариантов слева внизу, отметив галочкой либо "Добавить изображение исходного размера…", либо "Добавить ко всем страницам…", иначе ничего не получится.
По команде "Редактировать изображение" вас пригласят в окно редактора картинок со знакомыми каждому (кого интересует редактирование PDF) командами изменения изображений. Кроме того, картинку можно трансформировать и перетаскивать, щелкнув по кнопке "Стрелка" (Pointer) в верхнем ряду панели инструментов слева.
В разделе "Страницы" в нижнем меню вам позволят добавлять новые PDF-страницы и вставлять пустые, удалять, поворачивать, изменять порядок, извлекать, нумеровать, полностью выделять, изменять размер и убирать дубли.
Все команды для всех инструментов отменяются кнопкой с изогнутой стрелкой с подсказкой undo (отмена, возврат) или сочетанием клавиш Ctrl + Z.
Нажав на кнопку с ключиком "Защита", можно зашифровать документ, указав пароли (владельца и пользователя), и выбрать меры по ограничению доступа к вашему документу.

Редактируем PDF бесплатно
Наверняка большинство пользователей, озабоченных коррекцией своих PDF-документов, интересуется, есть ли для этих целей бесплатная программа.
Такая возможность имеется у владельцев Google-диска, правда, онлайн, естественно. Прежде всего, заходим на страницу своего диска в Google.

Здесь щелкаем по стрелке "Загрузить" рядом с кнопкой "Создать", выбираем "Файлы". В открывшемся загрузочном окне находим свой документ и загружаем его. Теперь кликаем правой кнопкой по имени документа и выбираем "Открыть с помощью > "Google Документы". Он откроется в текстовом редакторе наподобие несколько допотопного варианта программы Word, но в нем, однако, есть все необходимые функции, чтобы выполнить редактирование PDF на вполне приемлемом уровне.
Бесплатный сыр…
Диск Google, конечно, мощный инструмент, и, казалось бы, зачем тогда покупать крутые редакторы PDF-файлов или воевать с водяными знаками пробных версий, когда есть бесплатная альтернатива?
Дело в том, что приложение "Google Документы", расшифровывая файлы PDF, помимо страницы текста выдает еще отдельной страницей ее картинку, используя принцип распознавания текста с изображения. Лишнее, конечно, можно вырезать, выделяя его щелчком мыши и выбирая Ctrl + X, но потом, возможно, придется долго возиться с последствиями такой операции.
И снова, здрасте! Это опять я, и мы снова говорим про формат PDF. А точнее, о том, как и какой программой можно произвести редактирование PDF-файлов. Под словом “редактировать”, я понимаю не полноценное редактирование PDF-файлов, как в Word, с полным форматированием текста, картинок и тому подобного, а, так сказать, облегченный вариант, когда нужно заменить одно слово на другое или вставить пометки, опять же – добавить или удалить страницу. В общем произвести легкую корректировку.
В моей практике был случай, когда потребовалось срочно менять надписи на чертеже и поправить некоторые размерные линии. Была, конечно, мысль воспользоваться Фотошопом или Корелом, но для меня это не вариант. Ведь необходимо , потом уже совершать различные действия со слоями, цветами и так далее – довольно сложная процедура, да и требует массу лишних телодвижений.
Поэтому, как говаривал незабвенный вождь пролетариата, я пошел другим путем, а именно в сторону интернета, где нашел замечательную программу – быструю, удобную и условно-бесплатную. Да, программа не бесплатна, но… как часто вам приходится редактировать PDF-документы. Я думаю не часто, ну раз пять в месяц, максимум, если вы конечно не занимаетесь полиграфическим бизнесом.
Вот поэтому и не будем заморачиваться по поводу платности или бесплатности того или иного программного продукта. Вопрос о том, какие программы лучше использовать – платные или бесплатные, спорный конечно, об этом можно долго дискутировать и рассуждать, поэтому я еще напишу отдельный пост на эту тему, а вы подпишитесь на новости с блога , что бы не пропустить что-нибудь интересное…
Если вам действительно приходится редактировать, именно редактировать, а не рецензировать, то есть наносить разные пометки, замечания или примечания, то тогда имеет смысл воспользоваться чем-то платным, например, Acrobat Pro, вот уж где можно разгуляться в плане редактирования PDF, но варианты не из дешевых, хотя если по рыскать по торрентам, то можно найти, ломанную версию, но… я вам этого не говорил.
Что-то я отвлекся, возвращаемся к редактированию PDF-файлов. Программа для редактирования PDF-документов – FoxitPDFEditor. Как я уже писал выше, существует еще несколько программ для редактирования, но нравиться именно эта Для примера я возьму два файла – один с чертежом, другой – с текстом.
Маленькая ремарка: данным способом можно редактировать только PDF-файлы созданные из программ первоисточников с помощью или , то есть, если чертежи, то Автокад или Компас, а если тексты и таблицы – Word, Excel и другие подобные им текстовые или табличные редакторы.
Редактирование PDF-файлов с чертежами
Итак, есть чертеж и требуется нанести на него надписи и скорректировать некоторые размеры и выноски. Поехали! Вот такой чертеж:

Сделаем вместо выносок надписи и заменим некоторые размеры. Открываем в FoxitPDFEditor требуемый файл и начинаем редактирование… Смотрим!
Если кратко описать весь процесс, то получиться следующее:
- Запускаем PDFEditor
- Открываем нужный файл с чертежом (еще раз обращаю ваше внимание, что PDF-файл должен быть создан из первоисточника)
- Редактируем чертеж, как будто в Автокаде. Выделяем нужные линии, переносим, добавляем размеры и тому подобное
Ну вот, как то так… Что не понятно, спрашивайте, не стесняйтесь.
Редактирование PDF-файлов с текстом и картинками
Имеется файл, созданный из программ первоисточников, у меня это часть статьи, которую полностью вы можете почитать .

Будем изменять размер текста и картинок, удалим не нужную страницу и добавим нужную и еще кое-что по мелочи. Смотрим!
Принцип редактирования похож на редактирование в векторном редакторе (Корел, Иллюстратор). Все картинки и текст в редактируемом файле становятся обеъктами, которые можно выделать, изменять или удалять. Причем, не только текст и картинки, но даже страницы можно удалять или добавлять, что в видео и показывается.
Обратите внимание, что ролики нужно смотреть последовательно, потому что в первом ролике есть некоторые нюансы, о которых не упоминается во втором. Например, как правильно добавлять текстовые блоки и некоторые другие моменты.
Статья получилась длинная, но, я надеюсь, информативная. Давайте подводить итоги и делать выводы.
Выводы
В связи с тем, что формат PDF, все таки, не предназначен для редактирования, тем не менее случаются ситуации, когда необходимо внести какие-либо изменения в PDF-документы.
Для этого были разработаны специальные программы для редактирования PDF формата, но из всего многообразия, в этой статье была рассмотрена только одна, но, на мой взгляд, самая удобная. При некоторой сноровке в этой программе можно редактировать файлы не хуже чем в Word.
Осталось только упомянуть, что FoxitPDFEditor теперь называется — Foxit Phantom PDF. Вариант платный, порядка ста зеленых американских рублей придется заплатить тем, кто хочет воспользоваться новой версией вышеописанной программы. Для тех кому не важно новая версия или не новая – Гугл в помощь…
Спасибо за внимание! И если что-то не понятно, пишите не стесняйтесь…
P.S. На десерт предлагаю вам очень драматичного кота. Отдохните и улыбнитесь!
PDF – наиболее популярный формат для хранения документов, который позволяет без потери настроек форматирования работать с файлами, содержащими как текст, так и картинки. Сегодня в интернете найдется большое количество программ-редакторов PDF, мы же выделим сегодня четыре наиболее эффективные.
Если вам вдруг потребовалось отредактировать PDF-файл, например, скопировать из него текст, изменить содержимое или внести иные коррективы, то в данной задаче без специально предназначенного программного обеспечения не обойтись.
LibreOffice

По моему мнению, данный инструмент является идеальным выбором для просмотра и комплексного редактирования PDF. LibreOffice представляет собой полноценный офисный пакет, работающий со многими форматами файлов, позволяя создавать и редактировать текстовые документы, электронные таблицы и графические файлы.
Данная программа обеспечит полноценную работу с PDF, позволяя вносить все необходимые коррективы. Достоинства данного пакета – он распространяется полностью бесплатно, а недостаток (хотя смотря с какой стороны посмотреть) – отдельно компонент для работы с PDF не получится – только весь офисный пакет, являющийся замечательной альтернативой Microsoft Office.
Adobe Acrobat DC

Говоря об инструментах для редактирования PDF, был бы нелепо, если в статье не упоминался, пожалуй, самый востребованный инструмент для работы с данным форматом файлов – Adobe Acrobat.
Pro-версия данного инструмента является платной, но в то же время она обеспечит полноценное редактирование документов, позволяя вносить любые требуемые коррективы в файл. Если вы сомневаетесь, стоит ли покупать подобную программу – воспользуйтесь сначала демо-версией, которая целых 30 дней позволит пользоваться всеми возможностями данного комбайна абсолютно бесплатно.
PDF Editor

Как уже следует из названия данной программы – это инструмент для редактирования PDF. Данная программа позволяет работать над текстом: редактировать его, менять размер и шрифты, выделять цветом и прочее. Для работы с изображениями в данную программу встроен простенький редактор рисунков, который позволит подкорректировать картинку, вставленную в PDF.
Также программа позволит снимать защиту, работать над страницами, менять и расположение, разделять, объединять и многое другое. Данный редактор – один из первых полноценных инструментов, позволяющих вносить изменения в PDF-файлы, поэтому сегодня он является наиболее функциональным. Программа платная, но если вам на постоянной основе требуется вносить коррективы в файлы PDF, то однозначно ее можно порекомендовать к использованию.
Foxit Advanced PDF Editor

Заключительная программа для редактирования PDF, которая станет отличным помощником для создания новых документов и редактирования существующих. С помощью данного инструмента можно редактировать текст, изменять стиль, шрифт, цвет, интервал и прочее.
Помимо редактирования текста, в программе предусмотрено достаточное количество инструментов для детального редактирования изображений, размещенных в документе, например, здесь имеется восстанавливающая кисть или многими любимая волшебная палочка.
Программа сможет поработать и над самим документом: добавить листы или убрать лишние, объединять несколько документов в один, проставить нумерацию, разделить документы и многое другое. На мой взгляд, в отличие от средства, о котором шла речь выше, здесь имеется гораздо более располагающий к работе интерфейс, в котором не придется разбираться часами, чтобы приступить к редактированию документов. За такую программу стоит заплатить.
Если вы знаете куда более эффективные инструменты для редактирования PDF-документов на компьютерах под управлением ОС Windows, расскажите о них в комментариях.
В бизнесе, в учебе, да и просто в обыденной жизни нам часто приходится работать с файлами формате PDF. Формат приобрел большую популярность за счет того, что позволяет включать в один файл и графику, и текст. И все это в конечном счете выглядит максимально корректно. Как редактировать PDF-файл? На просторах сети есть много софта для работы с пдф-файлами, но мы хотим обратить ваше внимание на уникальную утилиту под названием . В отличие от альтернативных программ эта содержит набор профессиональных инструментов для редактирования.
PDF Editor Pro — программа для редактирования pdf
В отличие от примитивных PDF-редакторов, которые умеют только работать с текстовыми полями в режиме редактирования файла, программа PDF Editor Pro позволяет еще и работать с изображениями, а именно добавлять, удалять, извлекать, заменять или обрезать картинки прямо в файле. И все это можно сделать за несколько нажатий.
Кроме этого в возможности пользователя входит разделение файла в формате «пдф» на две или более страницы, либо, наоборот, объединение нескольких документов в один файл. Как видите, количество манипуляций в режиме редактора значительно превосходит по сравнению с аналогами.
Как редактировать pdf файл?
Программа имеет несколько режимов редактирования. Пользователь может легко вносить пометки в PDF-документ, выделяя, подчеркивая или зачеркивая определенные строки. Очень удобно добавлять примечания и комментарии. Можно с легкостью удалить или добавить водяной знак, заменить текст на картинку или наоборот и т.д. Все изображения из файла при необходимости можно извлечь в привычном формате.
Как редактировать текст в pdf?
Сразу после импорта документа вы можете приступать к редактированию текста в файле. Для этого нужно просто зайти в специальный режим программы, а дальше выделить ту область текста, которая нуждается в правке. Вы можете полностью удалять текст, отдельные слова, всю область, вносить коррективы. Кроме семантических изменений можно заняться также визуальными «ченьджами», например, изменить цвет букв, размер и сам шрифт.
Как объединить pdf файлы в один?
Пользователь может объединять несколько существующих PDF-файлов в один. Одноименный режим в программе позволяет выбрать нужное количество файлов, после чего соединить их в один pdf-документ. Непосредственно перед сохранением основного файла можно внести правки и сделать разметку. Аналогичным образом можно делить большой pdf-документ на несколько меньших по объему страниц. Вам нужно будет просто указать лимит страниц, а остальное программа сделает за вас.
Как конвертировать pdf?
Очень часто у мобильных «юзеров» возникает необходимость конвертировать пдф-документ. Редактор умеет выполнять и эти действия: просто выберите любой из предложенных форматов (например, Word, PowerPoint, Excel, HTML, EPUB, Rich Text, Plain Text), в который необходимо конвертировать документ и дождитесь завершения действия.
Optical Character Recognition – технология, которая используется в PDF Editor Pro для распознавания текста. Пользователь может не просто выполнить распознавание отсканированных файлов, но и перевести цифры и символы в текст. Сканированный файл можно будет также преобразовать в другие популярные форматы. Обращаем ваше внимание на расширенную поддержку языков.
Пароль на PDF
Если вы заботитесь о безопасности ваших документов, можно ограничить доступ к файлу с помощью пароля, чтобы остальные пользователи не имели возможности смотреть и редактировать документ. Вы можете установить нужные параметры в разделе настроек: например, ограничить печать документа только в низком разрешении или вообще запретить это действие. Также можно добавлять электронную подпись.
PDF (Portable Document Format) – разрабатывался, как единый формат для документов.
Он не зависит от операционной системы и программы, через которую его просматривают.
Такой формат сейчас широко используют для распространения документов, в которых используется не только текст, но и изображения, графики, диаграммы.
Давайте рассмотрим ТОП-10 самых популярных pdf редакторов на русском и выберем лучший.
Сводная таблица
Читайте также:
| Программа | Распространение | Удобный интерфейс | Создание PDF-файлов |
|---|---|---|---|
| PDF Complete | Есть тестовый режим Платная 19.95 USD | + | + |
PDF – XChanger Viewer | Есть тестовый режим Платная 43.50 USD | + | + |
FoxPDF PDF Editor | Бесплатная (30 дней) Платная 39.95 USD | + | + |
Infix PDF Editor | Бесплатная (30 дней) Платная 9,99 USD (1 мес.) | + – | + |
PDFCool Studio | Есть тестовый режим Платная 29.95 USD | + – | + |
| Бесплатная | + | – | |
| Есть тестовый режим Платная 129 USD | + | + | |
| Есть тестовый режим 69.95 USD | + | + | |
| Бесплатная | + | – | |
| Бесплатная (7 дней) Платная 14.99 USD | + | + |
Читайте также: 10 лучших программ для чтения голосом: на русском и иностранных языках

Данная программа – платная, но отличается тем, что имеет техподдержку в случае возникновения проблем.
В мобильной версии программы имеется интеллектуальное сканирование, что упрощает перенос файла из бумажного варианта в электронный вид.
Также, программа имеет высокий уровень безопасности настроек.
Adobe Acrobat позволяет не только просматривать и редактировать файлы в формате PDF, но и создавать их самостоятельно.
Есть несколько вариаций пакета версии 9.0: Standard, Professional, Professional Extended и Elements.
В десятой версии сделали еще три редакции: Acrobat X Standard, Acrobat X Pro и Acrobat X Suite.
У версии Standard базовый набор функций, но их достаточно для качественной работы в создании документов.
Professional (Pro) имеет больше функций для более профессиональной работы.
Она позволяет создавать и редактировать файлы с мультимедиа, имеет при себе возможности безопасного обмена информацией, сбор отзывов и обратную связь с разработчиком.
Посредством этой утилиты можно конвертировать документы, созданные в .
Поддерживает множество форматов, например: TXT, RTF, PDF, TIFF, PICT, BMP, JPEG, PSD, GIF, PNG, AI, INDD, PS, EPS, PRN, PCX, EMF, RLE, DIB, XPS.
Отлично подходит для работы с любыми документами перечисленных форматов, есть возможность установки для безопасности Ваших данных.
СкачатьЧитайте также: Заменяем Office: ТОП-10 бесплатных аналогов для Windows

Данное приложение дает возможность просматривать и редактировать файлы формата PDF.
Имеет удобный интерфейс и плагин для просмотра файлов прямо в браузере, который сам предлагает Вам установить.
Кроме этого, есть возможность конвертации документов как из формата PDF в DOC, DOCX, HTML, TXT, BMP, JPG и WMF, и наоборот.
Можно извлекать изображения, менять форму файла, присутствуют такие функции, как отменить, повторить и другие полезности.
В приложении можно самому индивидуально настроить интерфейс, выполнить поиск по тексту и многое, многое другое. Особенности этого приложения:
- конвертация форматов;
- возможность извлечения содержимого из файлов;
- плагин для браузера;
- удобный интерфейс;
- прост в пользовании;
- редактирование файлов PDF.
Nitro Reader поддерживает открытие нескольких вкладок (то есть Вы можете работать одновременно с несколькими документами) и печать документов.
Программа является бесплатной и поддерживает русский язык. Она прекрасно подходит для работы с PDF-файлами.
СкачатьЧитайте также: Уменьшаем размер изображения в формате JPG: ТОП-5 Простых простых способов
Если Вам нужно отредактировать уже существующие файлы формата PDF, то это программа Вам прекрасно подойдет.
С ее помощью, можно изменять и добавлять текст любым, удобным для Вас, шрифтом, исправлять ошибки – для этого нужно кликнуть дважды на нужном участке текста для редактирования.
Можно переставлять текстовые фрагменты и другие объекты файла с помощью мыши.
В приложении имеется встроенный редактор рисунков. Чтобы им воспользоваться, нужно дважды кликнуть на имеющееся в файле изображение.
При этом, не важно, в какой программе был создан Ваш документ, PDF Editor откроет его и с его помощью можно заняться редактированием.
Это приложение было первым на рынке среди PDF-редакторов. После его выхода, многие разработчики пытались повторить его, но полноценного редактора не выходило.
Другие программы позволяли лишь изменять аннотации к документам.
В PDF Editor есть еще одна особенность – возможность выделять цветом текст и подчеркивать, изменять порядок страниц или удалять их.
Можно «прятать» некоторую информацию так, что программе Adobe Reader она не будет видна, но с возможностью возврата. Программа платная.
СкачатьЧитайте также: Как конвертировать ПДФ файл в Ворд? Программы и онлайн-сервисы переноса

Эта программа дает возможность редактирования без дополнительной установки каких-либо компонентов.
Что начать работу с файлом, можно просто перетащить документ в окно редактора или воспользоваться обозревателем.
Перед началом редактирования, нужно выделить части, которые хотите изменить, так как программа не дает редактировать текст полностью.
С помощью Foxit PDF Editor менять можно не только текст, но и его стиль (шрифт, отступы, интервал).
Чтобы отредактировать нужную Вам область, дважды кликните по нему левой кнопкой мыши. При добавлении нового текста, программа автоматически делает его сходным с основным текстом документа.
Такой редактор абсолютно бесплатный, имеет множество инструментов и удобный, но сложный, интерфейс.
Среди инструментов есть очень полезные, какие как волшебная палочка, восстанавливающая кисть, заплатка и многие другие.
Лицензионная версия программы – платная, но она того стоит. Это прекрасный pdf редактор на русском языке.
СкачатьЧитайте также: Как восстановить документ Ворд? Методы для всех версий

Программа позволяет просматривать и добавлять комментарии к документам.
Полного редактирования в ней нет, но можно делать пометки, оставлять комментарии, подписи и т.д. Имеет небольшой «вес», благодаря чему быстро устанавливается.
После установки, она становится программой по умолчанию для открытия документов формата PDF, поэтому файлы можно легко открывать двойным щелчком мыши.
В правом верхнем углу приложения имеются закладки: инструменты, подписание и комментирование.
Все они служат, чтобы проверять документы и добавлять к ним подписи, замечания. Тем самым, упрощается работа между создателем документа и тем, кто его просматривает (например, заказчиком и исполнителем).
Чтобы оставить пометку, есть специальные инструменты:
- геометрические фигуры;
- текстовые подписи;
- голосовые сообщения;
- подписи от руки.
Adobe Acrobat Reader DC совершенно бесплатна, что не оставляет конкурентам шансов, но из-за отсутствия полного редактирования, все же, уступает многим приложениям для ПК.
PDFCool PDF Editor
Бесплатный pdf редактор на русском языке.
Программа довольно мощная, поможет извлечь из документа изображения или текст, а так же конвертировать в другие форматы сам файл.
С ее помощью можно создавать и редактировать документы, менять формат текста, стиль шрифта и другое.
Довольно проста в использовании.
Это программное обеспечение можно свободно использовать на любой ОС .
Интерфейс прост в использовании, но, тем не менее, есть иллюстрированное обучение, которое понятно с первого раза.
Позволяет открывать, создавать и редактировать файлы формата PDF, а так же конвертировать во множество других форматов.
Среди других особенностей, можно отметить, что при извлечении файлов из документа, он позволяет дальше работать с ними, присоединять к другим документам и дублировать.
Программа бесплатная, но подходит на более новые ОС, от Windows XP и выше.
Infix PDF Editor
Одной из лучших программ для редактирования и просмотра PDF-файлов является Infix PDF Editor. В ней представлено три режима работы:
- Просмотр
- Редактирование
- Правка
По умолчанию всегда установлен режим правки.
Если хотите просто посмотреть документ, но переживаете, что можете случайно в нем что-то изменить – переключитесь в режим просмотра.
В нем недоступны никакие действия из режимов правки и редактирования.
При запуске открывается окно с предложением выбора режима, если окно просто закрыть, автоматически встает режим правки.
В интерфейсе три панели инструментов, который можно видоизменять в соответствии с Вашими потребностями.
Если в настройках поставить цвет изменений, то всё, что будет изменено в редакторе, будет выделено выбранным цветом (по умолчанию он красный).
В других редакторах этого видно не будет.
Программа платная, но есть возможность бесплатно получить лицензионную версию.
Нужно разместить статью об этой программе в своем блоге или рассказать о нем в красках на каком-либо форуме.
После этого, организаторам данной акции указать ресурс, куда Вы разместили свою статью.
Тогда для Вас станет доступным скачать бесплатно лицензионную версию Infix PDF Editor.