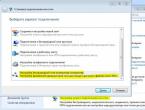Приложение для отладки по usb на планшете. Как сделать отладку по USB и для чего вообще это нужно —. Что такое режим «Отладка по USB» на Android и как включается Где находится отладка usb на андроиде
На мобильных телефонах, под управлением операционной системы Android, имеется специальный режим «отладка по USB», отключенный в обычном состоянии, поэтому некоторые пользователи ищут ответ на вопрос, как включить отладку на смартфоне или планшете.
Режим отладки по USB позволяет использовать мобильное устройство как внешний накопитель: перемещать файлы с компьютера на телефон, с телефона на компьютер, устанавливать приложения, просматривать журналы.
Режим отладки через USB востребован разработчиками программного обеспечения в операционной системе Андроид, для тестирования функций и приложений. Обычным пользователям режим отладки понадобится для работы некоторых программ, например, записи экрана смартфона, восстановления данных, удаленных с телефона, создания бэкапа, прошивки устройства и т. д.
USB отладка: как включить Android для перехода в режим отладки
Во время работы в режиме отладки, компьютер и мобильное устройство подсоединяются друг к другу с помощью USB кабеля напрямую. Функции включения отладки находятся в специальном системном режиме «Для разработчиков», не доступном пользователю смартфона или планшета при обычном использовании операционной системы.
В операционной системе Android режим разработчика отключен по умолчанию для обеспечения безопасности устройства. Поэтому у пользователей возникает вопрос: как на телефоне включить отладку по USB?
Для начала, пользователю потребуется включить режим для разработчиков, а затем включить режим отладки по USB на мобильном телефоне. После этого, можно подсоединить телефон к компьютеру кабелем, для выполнения нужных работ.
Включение USB отладки происходит одинаково в разных версиях Android 4, 5, 6, 7, 8, 9. На телефонах могут отличаться названия некоторых пунктов интерфейса, в зависимости от версии операционной системы, или особенностей модифицированной оболочки, установленной производителя устройства.
В этом руководстве я покажу, как включить отладку через USB на примере Android 8.1.0, на моем устройстве установлена практически «чистая» операционная система.
Как включить режим для разработчиков на Android
Войдите в настройки смартфона или планшета. В настройках мобильного устройства нажмите на пункт «Система».
В открывшемся окне нажмите на опцию «О телефоне».
В следующем окне потребуется несколько раз подряд нажать на пункт «Номер сборки». Система подскажет сколько раз еще нужно нажать для включения нужного параметра настроек.

После этого, на экране появится сообщение «Вы стали разработчиком!».
Как включить режим USB отладки на Андроид
После активации режима разработчика, в настройках телефона, в разделе «Система» появился новый пункт «Для разработчиков».
- Нажмите на опцию «Для разработчиков».
- В разделе «Для разработчиков» активируйте настройку «Включено».
- В параметре «Отладка» включите режим «Отладка по USB».
В результате активации этого параметра, на мобильном телефоне включается режим откладки, который можно использовать при подключении аппарата к компьютеру по USB.

- В окне с предупреждением «Разрешить отладку по USB?» нажмите на «ОК».

Все, отладка по USB на Андроид включена, мобильное устройство можно подсоединить к компьютеру напрямую, при помощи USB кабеля.
Как отключить отладку по USB на телефоне
В режиме отладки имеется доступ к операционной системе, а это небезопасно. Поэтому, после выполнение необходимых действий, рекомендуется отключить режим отладки и деактивировать режим разработчика в настройках девайса.
- Войдите в раздел «Система», нажмите на опцию «Для разработчиков».
- В окне «Для разработчиков», напротив пункта настроек «Отладка по USB», передвиньте переключатель в положение «Выключено».
- Передвиньте переключатель в положение «Выключено».

Режим для разработчиков и режим «Отладка по USB» будут отключены этом гаджете.
Опция режима для разработчиков останется в настройках телефона. Чтобы убрать данный режим из настроек смартфона, потребуется сбросить настройки телефона до заводских, с удалением данных и программ. Другой вариант: режим разработчика пропадет, после установки на телефон обновления системы от производителя устройства.
Если будете сбрасывать устройство, заранее позаботьтесь о сохранности данных, например, выполнив синхронизацию с Google.
Выводы статьи
Если пользователя интересует вопрос, как включить режим отладки USB на Андроид, ему потребуется активировать режим для разработчиков в настройках телефона. В настройках режима для разработчиков сначала необходимо включить режим отладки по USB, а затем соединить компьютер и мобильный телефон с помощью USB кабеля. После этого, можно проводить необходимые работы на смартфоне или планшете.
Большинство людей используют свой планшет или телефон в режиме «как есть», не замечая разных неудобств в работе или просто мирясь с ними. Однако довольно большая категория пользователей старается доработать под свои нужды или получить возможность свободно манипулировать данными и настройками. Ещё одна категория - работники сервисных центров. Отладка по USB - метод для тех, кто хочет познакомиться с планшетом или телефоном поближе. Производить регулировки, изменения, диагностировать неполадки и так далее.
Все немного знакомы с принципом построения операционной системы. Вам должно быть ясно, что искать ответ на вопрос, как включить отладку по USB, нужно в пункте «Настройки» главного меню. Однако расположение и способ включения сильно отличаются. Это , а также выбора производителя устройства. Рассмотрим способы, как именно можно включить режим отладки по USB.
Стандартный вариант
В прошивках, где производитель не постарался усложнить доступ к возможностям рутирования и перепрошивки, а также на устройствах без возможности тонкой диагностики, отладка Андроид по USB включается . В пункте «Настройки» главного меню есть раздел «Разработка», в котором нужно поставить галочку напротив пункта «Отладка по USB».

Другая версия прошивки
Аналогично выглядит расположение и для прошивок с «близкой» версией. Например, это может быть тот же пункт «Настройка», однако дальше подменю будет называться «Для разработчиков», где тоже нужно поставить галочку напротив опции отладки.
Версии операционной системы 2.2 – 3.0
Здесь более развёрнутое меню, пункт разработки находится по адресу «Настройки» - «Приложения». Далее режим отладки по USB Android включается аналогично описанным выше .
Другие прошивки
Может быть вариант, когда подменю «Приложения» в меню «Настройки» называется «Ещё». В остальном - аналогично пункту 3.
Операционная система версий 4.2 и более поздних
Здесь опция Android отладки по USB сознательно скрыта. Чтобы галочка активации стала доступна, нужно зайти , выбрать пункт «О планшете» и примерно 10 раз нажать на «Номер сборки». После этого в меню «Настройки» появится подпункт «Для разработчиков», где станет доступна опция «Отладка по USB».

Другое расположение
Пункт «О планшете» может быть расположен прямо в меню «Настройки». Однако есть версии сборок операционной системы, когда нужно дополнительно зайти в подменю «Система» либо «Общие». В остальном отладка , как в пункте 5.
Подключение к ПК
Прежде чем будет использоваться приложение для отладки по USB или утилита для получения root-доступа, нужно правильно подключить устройство к компьютеру. Первое, что может создать препятствие на этом пути, - отсутствие драйверов. Однако эта проблема решаема. Для брендовых устройств с нестандартными протоколами обмена все необходимое можно найти на официальных сайтах. Кроме того, программы телефонных книг, картинок, музыки от производителей устройства обычно комплектуются наборами драйверов. Достаточно установить соответствующую утилиту.

Как хороший вариант, можно порекомендовать программу MOBILedit Enterprise, которая предлагает огромный выбор драйверов для всех типов оборудования. или смартфонов от китайских производителей на основе процессоров МТК. Если же всё равно не удаётся установить драйвера, стоит поискать их на специализированных сайтах по модели устройства и версии прошивки операционной системы.
Когда драйвера будут установлены, первое подключение к ПК потребует подтверждение доверия. После установки соответствующей галочки в запросе на планшете, обмен данными будет разрешён.
Зачем нужна отладка?
Кратко перечислим некоторые задачи, которые можно решить с помощью отладки по USB:
- , так и разделов, отвечающих за настройки операционной системы;
- лёгкая передача файлов, минуя встроенные системы перекодирования;
- восстановление работы после неверной установки приложений;
- смена версии операционной системы на более новую;
- изменение прошивки для получения доступа к отдельным функциям устройства или языковому пакету;
- получение root (рут) прав.
Видео о том, как включить отладку по USB на Android:
На последнем пункте стоит остановиться подробнее, поскольку рутирование является причиной включения отладки по USB примерно в 99% случаев.
Зачем «рутировать» планшет или смартфон?
Рут-доступ - это, грубо говоря, максимальные права в операционной системе. Они позволяют делать резервное копирование всех контактов, содержимого сообщений, телефонной истории, и информации.

По умолчанию, Андроид не предлагает . Также рут-доступ позволяет изменять оформление: менять иконки приложений, системные звуки и так далее. Но самое главное, что можно делать с таким доступом, - регулировать процессы, которые загружаются в память.
Операционная система построена таким образом, что имеет событие AfterStart. В нём может быть целый список действий, вплоть до запуска других процессов. Часто это показ рекламы, сбор статистики и другие откровенно «ненужные» вещи. С помощью рут-прав и небольших приложений можно гибко управлять работой как Андроид в целом, так и отдельных программ.
Сомневаюсь, что большинству известно, что такое отладка по usb на андроид 7.0 в телефоне xiaomi, HTC, Motorola, Samsung, Sony Xperia, Lenovo LG, Google Nexus и так далее.
Обычно о ней только узнают, когда находят в сети решение своей проблемы, где одно из условий включить режим отладки по usb, или система выдаст что-то типа «устройство обнаружено включите отладку usb».
Что это значит, никто обычно не интересуется – надо, так надо. Включил и забыл.
Впрочем, эта функция и так для разработчиков, хотя без нее вы не сможете увидеть или перенести содержимое своего телефона на компьютер или наоборот с помощью кабеля, сделать перпрошивку или получить права суперпользователя.
Обычные владельцы смартфонов кроме этих функций далее не идут. Хотя термин звучит очень технично, на самом деле сделать это очень просто. Особенно актуальна эта функция для пользователей самсунг.
Программировать вы конечно ничего не будете, а вот перепрошить быстренько перекинуть фото понадобится — узнать, как разрешить телефону сделать отладку по usb можете, ознакомившись с инструкциями ниже.
Как включить отладку по usb на android 7.0
В названии раздела я написал андроид 7.0, но это относится к всем андроид 7, так как еще есть 7.1.
В этой версии особых отличий нет и почти все аналогично с другими, за исключением названий некоторых параметров.
В настройках выбираете «Сведения о телефоне» и перейдите в «Сведения о ПО», затем щелкаете до упаду по строке «Номер сборки».
До упаду я конечно пошутил, но, когда прекратить вам система сообщит. Далее возвратитесь назад и выберите, новый появившийся раздел «Параметры разработчика».
После открытия крутите страницу вниз пока не увидите «Отладка USB». Докрутили? Теперь передвиньте ползунок и подтвердите.

Поздравляю. Вы сделали все необходимое. Теперь можете решать свои задачи или устранять проблемы.
Отключить режим отладки по usb на андроид 7 (7.0, 7.1) просто простого – переведите ползунок в прежнее положение (влево).
Сложнее убрать функцию (раздел) разработчика. Для этого вам понадобится сбросить настройки до заводских. Успехов.
Во многих инструкциях при работе с устройством на платформе Андроид требуется включить режим отладки по USB. Эта опция есть во всех гаджетах данной операционной системы, но её местоположение может отличаться в зависимости от версии Android. Давайте разберёмся, как включить или выключить режим отладки по USB.
Для чего нужен режим отладки по USB
Режим отладки по USB позволяет использовать службу Android Debug Bridge (ADB), которое проверяет работу каждого приложения и системы в целом. В основном этим режимом активно пользуются разработчики при создании новых приложений или улучшении старых. Но обычным пользователям он также может быть полезен. Что ещё можно сделать с помощью этой службы:
- скопировать нужную папку или раздел со смартфона на ПК;
- отправить файл с ПК на смартфон;
- установить приложение Android;
- сделать резервную копию приложений;
- прошить смартфон;
- восстановить работоспособность смартфона или планшета;
- получить Root-права.
Как включить режим отладки по USB: пошаговые инструкции
Существует несколько способов включить отладку по USB на своём устройстве. Ниже будут представлены несколько вариантов, они распределены по версиям Android, но среди правил также бывают исключения. Например, на Sony Xperia M с операционной системой версии 4.1 работает последний способ. Поэтому если у вас не получилось включить отладку стандартными способами - воспользуйтесь вариантами для других версий.
Для версий Android 2.2 – 3.0
Андроид меньше 4.2 - первый способ
Android меньше 4.2 - вариант второй
- Перейдите в меню «Настройки».
- Откройте пункт «Ещё».
- Найдите «Параметры разработчика».
- Отметьте галочкой «Отладка по USB».
Подключение отладки для версий Android 4.2 и выше
- Перейдите в меню «Настройки».
- Найдите пункт «Система». В телефонах Xiaomi, Samsung и LG этот пункт меню может называться «Общие». Если вы не нашли у себя ничего подобного, переходите к следующему действию - в вашем случае операция потребует на один шаг меньше.
- Далее, нажмите на «О смартфоне/планшете/телефоне».
- Найдите «Номер сборки» и кликните по нему 7–10 раз (зависит от модели телефона, но иногда там пишется подсказка, сколько раз ещё нужно нажать). Теперь вы разработчик и можете пользоваться более расширенным функционалом телефона.
- Вернитесь в меню «Настройки».
- Теперь у вас появился пункт «Для разработчиков» или «Функции для разработчиков», нажмите на него.
- Поставьте галочку напротив «Отладка по USB».
Видео: активация отладки по USB
Авторизация компьютера после включения режима отладки
Этот пункт актуален для версий Android 4.2 и выше. После включения режима отладки по USB, вам, конечно же, потребуется подключить смартфон или планшет к компьютеру. Устройство идентифицирует этот компьютер и попросит разрешение на отладку с данного ПК. Для того чтобы режим отладки заработал так, как было задумано, вам потребуется разрешить отладку на вашем телефоне. Если вы хотите, чтобы в дальнейшем при подключении к данному компьютеру такого запроса не появлялось - поставьте галочку напротив «Всегда разрешать этот компьютер». Но при подключении к любому новому устройству смартфон всё равно будет запрашивать разрешение.
Устройство не обнаружено - почему так произошло и что делать?
Нехватка драйверов
При первом подключении смартфона или планшета к компьютеру первое, что делает ПК, это ищет и устанавливает драйвера для вашего устройства. Чаще всего это какая-нибудь программа, которая имеет в названии имя производителя вашего гаджета. Поищите нечто похожее среди всех установленных программ на ПК. Если такая программа не была найдена, то воспользуйтесь интернетом для поиска и установите драйвера самостоятельно.
Заблокированное состояние устройства
Проверьте, чтобы смартфон или планшет был включен. Разблокируйте устройство, если требуется введите графический или обычный пароль.
Порт USB
Не используйте USB 3.0, для отладки подойдёт только USB 2.0.
Режим PTP
Если активировать режим отладки так и не удастся попробуйте уже во время подключения к ПК опустить верхнюю информационную панель на смартфоне или планшете вниз и выберите «Подключение USB». После этого смените режим подключения на PTP.
Как отключить режим отладки по USB
Если вы уже нашли вариант включения этого режима, который подошёл вам, то выключить его не составит проблем. Следуйте тому же списку инструкций, что и для включения режима отладки, но вместо того, чтобы поставить флажок напротив пункта «Отладка по USB», уберите его.
Режим отладки по USB нужен в первую очередь разработчикам, но может пригодиться также и обычным пользователям. Методов его включения существует несколько, выбор способа зависит только от версии Android и, возможно, от производителя гаджета. При подключении к ПК устройство может не определиться компьютером, но эта проблема также легко решается путём правильного включения настроек.
В Android 4.2 и ниже предоставить доступ можно было через специальный раздел настроек. В последующих версиях Андроид (Android 5, 6 >) данная опция была спрятана, что ввело пользователей и разработчиков в заблуждение. На самом деле, вернуть меню с параметрами разработчика проще простого.
Видеоинструкция :
Как получить доступ к меню разработчика (Developer Options)
- Перейдите в Настройки Android.
- Прокрутите список разделов вниз и перейдите в "Сведения о телефоне".
- Внизу вы обнаружите строку "Номер модели". Для активации меню разработчика 7 раз (или больше) нажмите эту на строку.
- В результате, на экране отобразится уведомление с текстом “Сейчас вы разработчик!”.
- После этого, если нажать кнопку Назад, в главных настройках вы увидите новый пункт меню – "Параметры разработчика".
- С этого момента меню для разработчиков всегда будет присутствовать на вашем устройстве – по крайней мере, до момента, пока вы не сделаете сброс настроек до заводских.
Что такое отладка по USB
Параметры разработчика необходимы не только собственно разработчикам. Скажем, если вы используете программу adb , вам нужно сделать root или получить доступ к внутренней памяти, - без включенной опции "USB отладка" в настройках для разработчиков никак не обойтись.
Когда-то давно отладка по usb считалась угрозой безопасности для телефона, если вы ее оставляли включенной все время. Разработчики Google исправили ситуацию в лучшую сторону, и сейчас проблема безопасности не так важна, потому что отладочные запросы должны быть предоставлены на телефоне - когда вы подключаете устройство к новому компьютеру, оно предложит вам разрешить usb отладку.