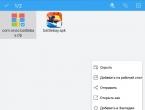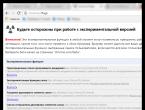После установки антивируса аваст не работает интернет. У пользователей аваст антивирус проблемы с интернетом. Использовать Malwarebytes Anti-malware для дополнительной проверки
Зато никаких вирусов. Нет интернета - нет проблем
5-6 декабря многие пользователи антивируса АВАСТ столкнулись с такой проблемой: безо всякой видимой причины пропала связь с интернетом и локальной сетью. Этому предшествовало обнаружение им некоего руткита Win32:Malware-gen, после удаления которого и начинаются эти злоключения у пользователей. «Вирусом» оказался файл tcpip.sys, который и отвечает за сетевые соединения в компьютере. Данное ложное срабатывание привело к катастрофическим последствиям: парализована деятельность многих тысяч пользователей, телефоны провайдеров перегрелись до красна от звонков недовольных клиентов, сервисные службы и системные администраторы без обеда, сна и отдыха сбиваются с ног, устраняя последствия этого коллапса.
Первое что нужно было сделать — это конечно же проигнорировать данное предупреждение и добавить файл tcpip.sys в список исключений .

Но если Вы читаете эти строки, то скорее всего Вы или кто-то из Ваших знакомых уже попался на эту удочку и теперь у него отсутствует любая сетевая активность : сайты не открываются, локальной сети нет, возвращает результат «Настройка протокола IP для Windows. Произошла внутренняя ошибка: Такой запрос не поддерживается. Обратитесь к службе поддержки продуктов Microsoft з дальнейшей помощью. Дополнительные сведения: не удалось запросить имя узла.» Команда ping возвращает результат «Не удаётся обратиться к драйверу IP. Код ошибки 2».

В Журнале событий системы видим такое предупреждение: «Служба «DHCP-клиент» является зависимой от службы «Драйвер протокола TCP/IP», которую не удалось запустить из-за ошибки… «

Службы «DNS-клиент» и «DHCP-клиент» не работают по той же причине.
Как восстановить интернет и сеть?
Варианты решения данной проблемы после долгого нежелания признать проблему появились на официальном сайте компании Аваст.
Для «непродвинутых» юзеров (и для тех, кому лень разбираться) пользователь «Obramko» (forum.avast.com) создал пару программок, которые автоматически решают данную проблему:
- Скачайте файлик для Вашей версии Windows, перенесите на флешку или иной носитель информации.
- Отключите антивирус (Управление экранами — отключить все навсегда).
- Запустите файлик.
- Перегрузите компьютер.
- Обновите антивирус и включите обратно (Управление экранами — включить все). После обновления он уже больше не блокирует интернет и сеть и им можно успешно пользоваться далее.
Резюме
Вчера и сегодня после очередного обновления программного ядра популярного бесплатного антивируса Avast у многих владельцев компьютеров с Windows XP SP3 начисто пропала локальная сеть и доступ в интернет. Так что день был потрачен на беготню и «лечение» компьютеров от антивируса.
Симптомы следующие если открыть свойства соединения — то вместо значений IP адреса, маски подсети, шлюза, DNS серверов и т.д. просто белое поле. Вот как на картинке:
Также при этом иконка Аваста с восклицательным знаком и сообщением о неработоспособности. Если использовался PPPoE, то выдавалась ошибка 720.
Исправить данную проблему — проще простого. Для этого нужно выполнить следующие пункты:
1. Скачиваем файл отсюда или отсюда
2. Отключаем Avast. Важно — выбрать «Навсегда», мы сами потом его включим, когда уже можно будет.
3. Распаковываем скачанный архив.
4. Запускаем оттуда fixtcpip.bat
. Компьютер перезагрузится. Сеть и Интернет работают.
5. Важно
— обновляем базы Avast, до обновления не включаем
.
6. После обновления баз можно включить Avast назад.
Если вы столкнулись с отсутствием доступа к Интернет или часть сайтов перестали открываться, то возможны два варианта: вирус блокирует доступ к некоторым сайтам или ваш антивирус удалил вредоносную программу, которая изменила настройки операционной системы определяющие соединение с Интернетом. Это могут быть настройки прокси сервера браузера, настройки сетевой карты (Протокол Интернета версии 4), конфигурация LSP стека и др.
В результате, вы сталкиваетесь с ситуацией, что перестают открываться веб сайты. Появляются сообщения, что «Веб-страница недоступна», «Вы не подключены к сети», «Прокси сервер не отвечает» и другие подобные.
Способы решения проблемы «Нет доступа к Интернету»
Инструкция, которая приведена ниже, поможет вам решить проблемы с доступом к Интернету. Причём используются разнообразные способы, от самых простых, до требующих применения специальных программ. Выполняйте их один за другим. Если доступ к Интернету восстановиться на каком-то из этапов, то вы можете остановиться и не выполнять следующие. В случае возникновения вопросов оставляйте комментарий ниже, задавайте вопрос в разделе на нашем сайте или обратитесь на наш за помощью.
1. Восстановить настройки прокси сервера вашего браузера.
Internet Explorer, Microsoft Edge и Google Chrome
Все три этих браузера Internet Explorer, Microsoft Edge и Google Chrome используют одни настройки прокси сервера. Для того чтобы вернуть их к первоначальным выполните следующее.
Запустите Internet Explorer. Кликните по кнопке в виде шестерёнки, которая находиться в правом верхнем углу браузера (). Откроется меню как показано на следующей картинке.

Кликните по пункту Свойства браузера . Вам будет показано окно с несколькими вкладками. Выберите вкладку Подключения .

Кликните по кнопке Настройка сети как показано ниже.

В разделе Прокси-сервер снимите галочку напротив надписи Использовать прокси сервер для локальных подключений . Кликните OK и ещё раз OK .
Mozilla Firefox
Запустите Firefox. Откройте меню браузера кликнув по кнопке в виде трёх горизонтальных полосок (), которая находится в верхней правой части окна. Вы увидите основное меню Firefox, как на картинке снизу.

Здесь кликните по иконке в виде шестерёнки с надписью Настройки . Перед вами откроется окно с настройками Firefox. Кликните по надписи Дополнительные .

В открывшемся окне, в разделе Соединение , кликните по кнопке Настроить . Это действие откроет настройки определяющие какой прокси сервер должен использовать браузер.

Выберите пункт Без прокси
и кликните по кнопке OK
. Перезапустите браузер.
2. Восстановить настройки Протокола Интернета версии 4.
Windows XP, Vista, 7
Кликните по кнопке Пуск , в открывшемся меню выберите пункт Сетевые подключения .
Windows 8, 8.1, 10
Нажмите на клавиатуре одновременно клавиши Windows и клавишу X(Ч). Откроется меню как на следующем рисунке.

Выберите пункт Сетевые подключения
.
Перед вами откроется окно со списком всех сетевых подключений.

Кликните по названию вашего адаптера (сетевой карты) и выберите пункт Свойства.

Откроется окно со свойствами выбранного сетевого адаптера. В списке компонентов найдите пункт Протокол Интернета версии 4(TCP/IPv4) .

Кликните по выбранному пункту дважды. В открывшемся окне поставьте галочку в пунктах Получить IP-адрес автоматически и Получить адрес ДНС-сервера автоматически.

Кликните OK и ещё раз OK .
Установив эти настройки таким образом, вы дадите возможность Windows получить IP-адрес и адрес ДНС-сервера от роутера, модема или маршрутизатора. Если же ваш компьютер использует статический сетевой адрес, то введите его на предыдущем этапе.
3. Очистить DNS кэш.
DNS кэш хранит таблицу соответствия имени сайта и его IP-адреса. Некоторые вирусы могут подменять это соответствие и блокировать таким образом открытие тех или иных сайтов, а также перенаправлять пользователей на разнообразные вводящие в заблуждения веб страницы.
Как на следующем рисунке.

Введите в поле Открыть команду cmd и нажмите Enter . Откроется командная строка. Введите в ней ipconfig /flushdns и нажмите Enter.

4. Восстановить конфигурацию LSP стека.
LSP это программная служба в операционной системе Windows, состоящая из нескольких слоёв. Каждый слой определяет одну программу. Вся запрашиваемая из Интернета информация проходит через эту группу слоёв. Таким образом, при неправильном удалении одного из них, или программы, которая привязана к одному из слоёв, происходит сбой в работе всей службы LSP, в результате чего подключение к Интернету становится недоступным.
Windows XP, Vista, 7
Нажмите на клавиатуре одновременно клавиши Windows и клавишу R(К). Откроется окно как на следующем рисунке.

Введите в поле Открыть
команду cmd
и нажмите Enter
.
Windows 8, 8.1, 10
Нажмите на клавиатуре одновременно клавиши Windows и клавишу X(Ч). Откроется меню как на следующем рисунке.

Выберите пункт Командная строка (Администратор)
.
Откроется командная строка. Введите в ней netsh winsock reset и нажмите Enter.

Перезагрузите компьютер.
5. Использовать AdwCleaner для удаления компонентов вредоносных программ блокирующих доступ в Интернет.
AdwCleaner это небольшая бесплатная утилита созданная программистом Xplode. Она быстро проверит компьютер и удалит компоненты вредоносных программ, которые могут блокировать доступ к Интернету или к отдельным сайтам.
Download , если загрузка файла не начнётся автоматически. После окончания загрузки программы, запустите её. Откроется главное окно AdwCleaner.

Кликните по кнопке Сканировать . Этот процесс может занять до нескольких десятков минут. Когда сканирование будет завершено, перед вами откроется список найденных компонентов вредоносных программ.

Кликните по кнопке Очистка . AdwCleaner приступит к очистке компьютера. Для окончания процесса вам потребуется перезагрузить компьютер.
6. Использовать TDSSKiller для удаления скрытых троянов и руткитов, блокирующих доступ в Интернет.
TDSSKiller это бесплатная утилита созданная в лаборатории Касперского. Она может найти и удалить множество разнообразных руткитов таких как TDSS, Cidox, RLoader, Phanta, ZeroAccess, SST, Pihar, Sinowal, Cmoser и им подобных.
На странице которая откроется кликните по зелёной кнопке Download

Кликните по кнопке Начать проверку . Программа начнёт проверку вашего компьютера.

Дождитесь окончания сканирования и удаления найденных руткитов. По окончании работы программы требуется перезагрузка компьютера.
7. Использовать Malwarebytes Anti-malware для дополнительной проверки.
Malwarebytes Anti-malware это прекрасная программа, созданная компанией Malwarebytes. Она легко удаляет множество разнообразных троянов, руткитов, вредоносных и потенциально ненужных программ. Программа абсолютно бесплатна для домашнего использования.
На странице которая откроется кликните по зелёной кнопке Download , если загрузка файла не начнётся автоматически. Запустите скачанный файл.

После окончания установки вы увидите основной экран программы.

Автоматически запуститься процедура обновления программы. Когда она закончиться нажмите кнопку Запустить проверку . Malwarebytes Anti-malware начнёт проверку вашего компьютера.

Когда сканирование компьютера закончится, программа Malwarebytes Anti-malware откроет список найденных компонентов вредоносных программ.

Кликните по кнопке Удалить выбранное для очистки вашего компьютера от вредоносных программ, которые могут блокировать доступ в Интернет.
Заключение
Выполнив эту инструкцию, вы должны решить проблему с отсутствием доступа к Интернету. К сожалению, существуют варианты заражения, когда эта инструкция может вам не помочь, в этом случае обратитесь на наш .
Для того чтобы в будущем не заразить свой компьютер, пожалуйста следуйте трём небольшим советам.
1. Всегда старайтесь скачивать программы только с официальных или заслуживающих доверия сайтов.
2. Держите антивирусные и антиспайварные программы обновлёнными до последних версий. Так же обратите внимание на то, что у вас включено автоматическое обновление Windows и все доступные обновления уже установлены. Если вы не уверены, то вам необходимо посетить сайт Windows Update, где вам подскажут как и что нужно обновить в Windows.
3. Если вы используете Java, Adobe Acrobat Reader, Adobe Flash Player, то обязательно их обновляйте вовремя.
Вы сделали все, как положено, удалили вирус, но теперь, Вы понимаете, что не можете соединиться с интернетом. Следующая статья поможет Вам возвратить свои настройки интернет после того, как вирусное ПО удалила их.
1. Проверьте свои параметры настройки Web-браузера
Вирус может переадресовывать Ваш браузер на другой узел, т.е стоит проверить настройки прокси-сервера. Вы должны удостовериться, что Ваш web-браузер настроен должным образом. Иначе, Вы получите сообщение об ошибке: “Internet Explorer не может отобразить эту веб-страницу”. Сделайте следующие, шаги, чтобы исправить ошибку прокси-сервера:
Откройте IE
. Откройте Свойства обозревателя
. Затем выберите вкладку Подключения.
. Выберите Настройка сети.
. Отметьте Автоматическое определение параметров, остальные «галочки» снимите.
Если у Вас прокси-сервер был сконфигурирован по другому, то после изменений описанных выше и нажатии кнопки Применить, интернет соединение должно восстановится. Просто обновите страницу, нажав F5.
Если не помогло, читаем дальше.
2. Восстановление WinSock
Обычно, повреждение WinSock появляется из-за удаления некоторых вирусов, которые изменяют настройки системы связанные с подключением к интернет. Вы должны будете предпринять несколько шагов, чтобы восстановить WinSock. (В WIndows 7, Вы можете щелкнуть, "диагностика”)

В Панель управления> Центр управления сетями и общим доступом> Изменение параметров адаптера. Щелкните правой кнопкой мыши на соединении, и выберите "Диагностика". Это поможет исправить поврежденный WinSock.
Если и это не может восстановить WinSock или у Вас другая версия Windows, Вы должны будете вручную восстановить параметры сети, чтобы решить проблему. Вам нужно удалить записи Winsock и затем повторно установить протокол TCP/IP.
Переустановите WinSock, редактируя реестр
Сначала нужно сделать копию реестра, путем создания точки восстановления системы. Перейдите в Пуск> Программы>Стандартные> Служебные> Восстановление системы, Система восстановит и создает точку восстановления.
Затем, откройте редактор реестра, нажмите комбинацию WIN+R и наберите regedit в диалоговом окне. Вы должны теперь быть в редакторе реестра.
Внимание: выполнение команд в реестре может повредить Ваш компьютер. Соблюдайте осторожность.
В Редакторе реестра определите местонахождение следующих ключей и, щелкнув правой кнопкой мыши на нужном ключе, выберите удалить:
1. HKEY_LOCAL_MACHINE\System\CurrentControlSet\Services\Winsock
2. HKEY_LOCAL_MACHINE\System\CurrentControlSet\Services\Winsock2

Перезапустите компьютер после того, как Вы удалите ключи WinSock.
Если Вы не перезапустите, компьютер после того, как Вы удалили ключи WinSock, следующий шаг не будет работать должным образом.
Шаг 2: Установите TCP/IP
1. Щелкните правой кнопкой мыши на свойства сетевого адаптера, и затем щелкните Свойства.
2. Нажмите Установить.
3. Выберите Протокол, и затем нажмите Добавить.
4. Выберите Установить с диска.
5. Укажите путь: C:\Windows\inf, и затем нажмите OK.
6. В списке доступных протоколов выберите Internet Protocol (TCP/IP), и затем нажмите OK.
7. Перезапустите компьютер.
Вышеупомянутые шаги должны помочь Вам восстановить свой браузер и / или свой поврежденный WinSock, если Вы не можете соединиться с Интернетом после удаления вируса. И Вы нуждаетесь в дальнейшей помощи, пожалуйста, обратитесь к нашим специалистам.
C 5 Декабря 2012 года наблюдалась блокировка интернета у пользователей русских операционных систем Microsoft Windows XP. Проблема возникла из-за ошибки сотрудников антивирусной компании, была выпущена сигнатура повреждающая драйвер протокола TCP/IP. Дни 5 и 6-ого Декабря все провайдеры и службы «стояли на ушах» — пропал интернет у пользователей Avast antivirus. Решение было найдено быстро, но осадок от такой работы самого популярного антивируса остался.
«Аваст заблокировал интернет » - решается данная проблема несколькими способами:
Решение №1
в 99% помогает пользователям восстановить работу интернета (даже если Вы уже удалили сам антивирус - Вы можете использовать Решение №1, просто игнорируйте пункты инструкции о включении/отключении Аваста).
Скачайте файл по ссылке: отсюда (зеркало): http://depositfiles.com/files/jx9xqxtes
Инструкция:
Скачать файл avastfix.zip у друга/товарища/родственника/соседа, у которого есть интернет (см. ссылку выше для XP SP3) на свою «флешку»/CD-R;
Распаковать архив avastfix.zip на неисправном компьютере/ноутбуке(правой кнопкой мыши по файлу — «извлечь всё»);
Отключить Avast: нажать правой кнопкой мыши на значок Аваста возле часов выбрать «управление экранами avast», далее выбрать «отключение навсегда»;
Запустить файл fixtcpip.bat, который находится внутри распакованной Вами папки, после этого компьютер перезагрузится;
Обновить базы Avast до последней версии (нажать двойным щелчком на значок Аваст возле часов, выбрать «обслуживание» — «обновить» — «обновить модуль сканирования и определения вирусов»), включить avast: правой кнопкой мыши на значок Аваст возле часов, выбрать «управление экранами avast», далее выбрать «включить все экраны».
ВНИМАНИЕ! В очень редких случаях у Вас может быть установлена «старая» операционная Windows XP со вторым сервис-паком (Windows XP SP2). Если Вы не знаете какая у Вас версия операционной системы XP SP2 или XP SP3, то Вы можете об этом узнать из свойств компьютера: нажмите Пуск — щелчок правой кнопкой мышки по «Мой компьютер» — выбрать «свойства» и там будет написано какой у Вас Service Pack — 2 или 3.
Или скачайте отсюда (зеркало): http://depositfiles.com/files/a69gvaj6w
Решение №2
Советуют сначала восстановиться до последней работающей точки восстановления, установить Аваст заново и выбирать «Игнорировать» при появлении сообщения об этом обнаружении.
Восстановление системы:
Выдернуть кабель с интернетом/USB-модем до восстановления системы. Кнопка Пуск — Стандартные — Служебные — Восстановление системы — выбрать точку восстановления ранее 5 декабря и выполнить восстановление. После восстановления системы удалить avast через «установку и удаление программ» в панели управления, вставить кабель/модем.
Установить Аваст заново:
Как правильно произвести полную переустановку avast! Free/Pro/IS
1. Загрузить и сохранить на диске полный инсталлятор avast! Free/Pro/IS .
2. Загрузить и сохранить на Рабочем столе утилиту удаления avast!
3. Удалить стандартным способом установленную копию avast! Free/Pro/IS
4. Перезагрузить компьютер в безопасном режиме.
5. Запустить с Рабочего стола утилиту удаления avast! Free/Pro/IS (файл aswclear.exe).
6. Указать версию программы и папку с ней (если программа была установлена не в папку по умолчанию).
7. Нажать кнопку Uninstall (Удалить) и подождать окончания проверки удаления.
8. Закрыть окно утилиты удаления и дать согласие на перезапуск компьютера в нормальном (обычном) режиме.
9. Установить avast! Free/Pro/IS из загруженного установщика.
10. Перезагрузить компьютер для окончания установки.
Примечание: Утилита удаления avast! Free/Pro/IS может использоваться и без предварительного удаления программы через Панель управления Windows. В этом случае, необходимо предварительно отключить модуль самозащиты: открыть главное окно программы => Настройки => Устранение неисправностей => снять отметку Включить модуль самозащиты avast!
Если после установки программа не запросила разрешения на загрузочное сканирование, то рекомендуется назначить его вручную.
Не забудьте возобновить регистрацию бесплатной версии или ввести лицензионную информацию в платных.
Решение №3
Зайти в папку C:/windows/system32/dllcache, где находится резервная копия tcpip.sys и скопировать (но не переместить) ее в C:/windows/System32/drivers, после чего перезагрузить компьютер. Либо Файл tcpip.sys замените файлом с установочного диска (вот он, в zip архиве).
Важно: Файл tcpip.sys нужно добавлять не в папку %Windows%/system32, а в WINDOWS\system32\drivers
Решение №4
1. Загрузиться в Безопасный режим.
2. Пуск-выполнить-regedit и удалить 2 ключа в реестре.
HKEY_LOCAL_MACHINE/System/CurrentControlSet/Services/Winsock
HKEY_LOCAL_MACHINE/System/CurrentControlSet/Services/WinSock2
3. Идем в папку %Windows%/inf находим файл Nettcpip.inf , открываем, находим раздел и в записи Characteristics = 0xa0 заменить 0xa0 на 0x80
4. Заходим в Сетевые подключения, правой кнопкой мыши на вашем подключении к сети- Свойства.
Открыть вкладку Общие -нажимаем последовательно Установить, Протокол и Добавить.
В окне Выбор сетевых протоколов щелкнуть Установить с диска.
В окне Копировать файлы с диска: ввести C:/windows/inf и нажать кнопку ОК.
Выделить пункт Протокол Интернета (TCP/IP) и нажать кнопку ОК.
Возвращаемся на экран свойства подключения по локальной сети, кнопка Удалить теперь активна.
Теперь удаляем Протокол Интернета (TCP/IP).
Файл tcpip.sys желательно заменить файлом с установочного диска (вот он, в zip архиве), перед установкой протокола. Скопировать его нужно в папки %Windows%/system32/dllcache и %Windows%/system32, затем устанавливать протокол.
Перезагрузить компьютер
Зайти опять в Сетевые подключения и установить Протокол Интернета (TCP/IP) заново, используя кнопку Установить с диска и путь c:/windows/inf
И еще раз перезагрузить компьютер.
Решение 5
В некоторых случаях, если не помогли три варианта решения проблемы необходимо также, кроме tcpip.sys скопировать файл nettcpip.inf с рабочего ПК под управлением XP в папку Windows/inf и повторить действия из «Решения 4».
Решение 6
Копируем «рабочий»(см. Решение 1,3) файл tcpip.sys в c:/windows/system32/drivers
После заходим в диспетчер устройств — «вид»-«показать скрытые устройства». выбираем «Драйверы устройств не Plug and Play»-«Драйвер протокола Tcp/ip» правой кнопкой «свойства». вкладка драйвер — автозагрузка, тип ставим «система». перезагружаем компьютер.
Решение 7
Воспользоваться утилитой TCPIP.Sys RestoreTool от фирмы UnHackMe. Ссылка: http://www.greatis.net/tcpip_sys_restore.zip
Решение 8
Ссылка на описание процесса: http://itfound.ru/85-net-seti-avast-tcpip.html
Решение 9
Дублирует решения, описанные здесь, но при этом содержит файл tcpip.sys для Windows 7. Проблема в большинстве случаев коснулась Windows XP, но по заявлениям нескольких пользователей форума avast были возможны случаи ложного срабатывания и на ОС Windows 7. Ссылка на файл tcpip.sys, если Вы не можете его найти на др. компьютере или как написано в решении №3: http://avast-russia.com/files/tcpiprestore/tcpipWIN7.zip
После выполнения действий, описанных в решениях проблемы, если avast опять захочет удалить этот файл обязательно поставьте этот файл в исключения, пока не обновите свои антивирусные базы до актуальной версии, которые уже не содержат ошибочного определения файла как вредоносного.