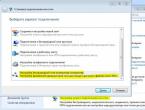Подключение принтера по локальной сети. Как сделать принтер сетевым. Или попользовался сам, дай теперь другим Как добавить локальный принтер на другой компьютер
Сетевой принтер можно установить непосредственно в Windows.
Перед установкой сетевого принтера в Windows убедитесь, что:
- Ваш компьютер Mac имеет доступ к Интернету.
- Windows работает в режиме общей сети или в режиме мостовой сети и имеет доступ в Интернет.
- Учетная запись пользователя в Windows имеет права доступа к сетевому принтеру.
- Вам известен IP-адрес принтера.
После этого можно войти в Windows и установить сетевой принтер.
Перед добавлением сетевого принтера в Windows скачайте и установите необходимый для него драйвер. Подробную инструкцию по установке драйвера для принтера смотрите в документации производителя.
Чтобы добавить сетевой принтер в Windows 7 или Windows Vista, выполните следующие действия:
- В меню Windows Пуск выберите пункт Панель управления .
- В окне Панель управления перейдите в категорию Оборудование и звук и нажмите Установка принтера в разделе Устройства и принтеры (в Windows Vista - Принтеры ). Откроется мастер установки принтера.
- Нажмите Добавить сетевой, беспроводной или Bluetooth-принтер .
- В следующем окне нажмите Нужный принтер отсутствует в списке .
- В окне Найти принтер по имени или TCP/IP-адресу выберите Добавить принтер по его TCP/IP-адресу или имени узла и нажмите Далее .
- В окне Введите имя или адрес принтера
сделайте следующее:
- Выберите TCP/IP- устройство в меню Тип устройства .
- Укажите IP-адрес принтера в поле Имя или IP-адрес .
- Уберите галочку Опросить принтер и выбрать драйвер автоматически .
- После этого нажмите Далее .
- Обычное > Generic Network Card и нажмите Далее .
- В окне Установка драйвера принтера
Установить с диска
Чтобы добавить сетевой принтер в Windows XP:
- В меню Windows Пуск выберите пункт Панель управления .
- В окне Панель управления дважды щелкните по пункту Принтеры и факсы .
- Нажмите Установка принтера .
- Нажмите Далее .
- В окне Локальный принтер или подключение к принтеру выберите Локальный принтер, подключенный к этому компьютеру и уберите галочку Автоматическое определение принтера Plug and Play . После этого нажмите Далее .
- В следующем окне выберите Создать новый порт и в качестве типа порта укажите Стандартный TCP/IP порт . После этого нажмите Далее .
- Нажмите Далее .
- В следующем окне укажите IP-адрес сетевого принтера и нажмите Далее .
- Если потребуется указать дополнительную информацию о порте, выберите Обычное > Generic Network Card и нажмите Далее .
- В окне Завершение работы мастера добавления стандартного порта TCP/IP принтера нажмите кнопку Готово .
- В окне Установка драйвера принтера
укажите производителя и модель сетевого принтера.
Если в списке нет нужной модели, нажмите кнопку Установить с диска и укажите путь к файлу с расширением.inf , который находится в той папке, где установлен драйвер принтера.
- Продолжите настройку принтера. После добавления принтера в Windows его можно использовать для печати документов из Windows XP.
Процедура настройки сетевого принтера в гостевой операционной системе Linux или FreeBSD зависит от дистрибутива Linux или FreeBSD и принтера. В этом примере описана установка сетевого принтера на виртуальной машине с RHEL 5.4 Server. Однако эти инструкции можно использовать как основу для установки сетевого принтера на виртуальных машинах с Linux или FreeBSD.
Примечание. Более подробную информацию смотрите в документации CUPS.
Чтобы установить сетевой принтер:
- Запустите виртуальную машину.
- Убедитесь, что в операционной системе установлены следующие компоненты:
- Служба печати для UNIX-подобных операционных систем. Инструкции по установке вы можете найти на сайте CUPS ;
- Служба Samba. Инструкции по установке можно найти на сайте Samba ;
- Веб-браузер, так как мы рассматриваем управление CUPS через веб-интерфейс.
Примечание. Для установки сетевого принтера необходимо иметь права пользователя root .
- Скачайте и установите подходящий драйвер принтера. Подробную инструкцию по установке драйвера для принтера смотрите в документации производителя.
- Запустите Common UNIX Printing System. В терминале наберите команду:
/etc/init.d/cups start
- Откройте браузер и введите либо IP-адрес вашей виртуальной машины, либо http://127.0.0.1:631 .
- Нажмите кнопку Добавить принтер .
- В окне Add New Printer укажите имя принтера. Под этим именем принтер будет отображаться в гостевой операционной системе. Вы также можете ввести описание и расположение принтера. После этого нажмите Forward .
- В окне Device for
- В окне Device URI for
socket://
После этого нажмите Продолжить .
- В окне Make/Manufacturer for
- В окне Model/Driver for
- При появлении соответствующего сообщения введите пароль суперпользователя.
CUPS выполнит установку. В случае успешной установки появится сообщение " Printer
При наличии нескольких ПК совершенно нецелесообразно приобретать для каждого из них отдельный принтер. Значительно удобнее и экономичнее просто, объединив компьютеры в единую сеть, организовать с них печать документов на одном МФУ.
При этом все пользователи ПК в группе получат дополнительные возможности, обеспечиваемые многочисленными функциями печатающего устройства.
Суть процедуры
С целью обеспечения распечатывания документов с компьютеров локальной сети необходимо на ПК с подсоединенным к нему МФУ открыть доступ к устройству. Разумеется, что машины должны быть объединены в единую рабочую группу.
Этот момент особенно важен при наличии ПК в сети, работающих не только на последних версиях «Виндовс», но и на других модификациях ОС. Необходимо отметить, что число объединяемых ЭВМ не ограничивается.
Каждая машина в локальной сети (ЛВС) имеет возможность доступа ко всему функционалу МФУ или простого принтера при условии их грамотной настройки.

По сути, ЛВС не что иное, как коммуникационная система, которая предоставляет удобное применение ресурсов периферии с любого ПК в группе, то есть печатающими устройствами, оптическими приводами, плоттерами, жесткими дисками и т. д.
Ниже приведено руководство по настройке принтера по локальной сети в вариантах, когда он оборудован специальным разъемом для непосредственного подсоединения к проводному интернету, а также при подключении устройства к отдельному ПК в ЛВС.
К отрицательным моментам второго случая следует отнести то, что с остальных машин работать с принтером можно только при условии включенного компьютера, непосредственно соединенного с МФУ.
Как создать группу ПК?
Сначала пошагово рассмотрим процесс организации одного такого рабочего объединения при установленной самой популярной ОС – «Виндовс 7»:

Этап настройки ПК
Для компьютеров с «Виндовс 7» и с более младшими версиями ОС при установке принтера обычно даже отсутствует необходимость в ручной инсталляции драйверов, так как современные операционные системы самостоятельно их находят и после автоматического скачивания устанавливают в компьютер.
Однако нередко во время выполнения стадии настройки приходится инсталлировать подходящее к модели программное обеспечение.
Рекомендуется заранее приготовить либо комплектный съемный носитель с ПО, либо предварительно сохранить его у себя в компьютере, скачав с официального источника в глобальной сети производителя печатающего устройства.

Сразу после подключения принтера к ПК посредством кабеля или через Wi-Fi (если маршрутизатор имеет соответствующую функцию принт-сервер), на мониторе отобразится оповещение об успешном выполнении процедуры, а если нет, то потребуется сделать ручную отладку и самостоятельно инсталлировать ПО.
С этой целью исполнить всего несколько последовательных шагов:

Организация доступа к принтеру
На следующей стадии надо сделать так, чтобы оборудование было доступно с остальных ПК, находящихся в ЛВС. Если требуется это сделать в Ubuntu, то рекомендуется применить Samba, то есть Linux-сервер, создающий сетевую среду «Виндовс». Таким образом, компьютеры на этой ОС будут воспринимать все ПК на «Линуксе» так, как будто они работают на Windows.

Если распечатку документов надо запустить с программы Mac OS X, то в диалоге «Печать» нажатие на «Принтер» отобразит список соответствующего оборудования.
Эта операционная система уже имеет в своем составе значительное количество драйверов для большинства моделей устройств, используемых для печати, поэтому сложностей не бывает при непосредственном соединении ПК с принтером, однако сетевое периферийное оборудование приходится прописывать отдельно.
В конце этого руководства приведена методика, описывающая все поэтапные действия для этого.

А если требуется настраивать в «Виндовс», то необходимо выполнить следующие шаги:


Настройка ПК, находящегося в локальной сети, с целью возможности распечатки с него на общем принтере
К сожалению, во многих офисах наших отечественных компаний компьютерная техника не часто обновляется, и пока очень распространенной ОС в ПК сотрудников Российских предприятий остается устаревшая Windows XP.
Поэтому инструкция приведена на примере этой легендарной оболочки. Но не надо расстраиваться счастливым обладателям современных ОС, так как в них алгоритм действий абсолютно такой же. На этом этапе уже организована локальная сеть либо все ПК находятся в единой группе.
Потребуется исполнить всего несколько следующих шагов:

Через «ай-пи»
Если появились сложности с указанием точного ПК из большого перечня машин, что часто бывает в крупных фирмах, то задача быстро решается через IP, который выдается роутером.
 При вводе точного адреса ПК и наименования принтера система без промедления установит доступ компьютера к оборудованию.
При вводе точного адреса ПК и наименования принтера система без промедления установит доступ компьютера к оборудованию.


Затем кликнуть по используемому соединению.

В отобразившемся меню клацнуть «Сведения».
 Из следующего окна переписать IP.
Из следующего окна переписать IP.

Затем идет уже знакомый процесс и в завершении распечатка пробного листа.
Если принтер оснащен принт-сервером
Многие МФУ имеют порт для соединения с интернет-кабелем, при этом отпадает необходимость постоянно держать включенным один ПК, который непосредственно связан с оборудованием.
Последовательность действий состоит из следующих этапов:

Примечание: вышеописанные способы наиболее часто используются для решения поставленного вопроса. Выбор оптимального метода в каждом конкретном случае зависит от конфигурации применяемых в сети устройств.
Установка сетевого МФУ в Mac OS
При отсутствии устройства в перечне оборудования потребуется сначала инсталлировать ПО от производителя для конкретной модели. Далее можно приступить к следующим шагам:
- Через меню «Принтер» открыть службу «Печать»;
- Нажать «Редактировать список принтеров»;
- Щелкнуть «Добавить принтер»;
- Указать: а) «LPR Printers using IP» либо б) «AppleTalk»;
- Если выбран вариант «А», то указать IP оборудования;
- Если «Б» – потребуется в сетевых настройках активировать «AppleTalk».
Если в доме или фирме есть несколько компьютеров (ПК) и только один принтер, то целесообразнее будет подключить принтер по локальной сети. Это позволит печатать документы с любого компьютера даже если сам гаджет не подключен к действующему компьютеру напрямую.
Подключение и установка драйвера
Прежде всего необходимо подключить принтер к ПК и установить все нужные драйвера. Сделать это можно следующим образом:
После этого печатающее устройство станет работать в стандартном режиме. Также современные модели требуют установку картриджа и одного листа бумаги. Это нужно для диагностики, а результат будет распечатан на листке.
Также есть способ подключения по Wi-Fi (если эта функция поддерживается):
- Нужно установить драйвера на ПК, а устройство включить в розетку.
- После перезагрузки требуется включить Вай-Фай на ПК.
- Зайти в Пуск и перейти к устройствам и принтерам .
- Выбрать необходимый гаджет и правой кнопкой мышки сделать его устройством по умолчанию .
После таких действий все файлы на печать будут отправляться к девайсу по беспроводной сети.
Создаем локальную сеть
Чтобы подключить и настроить принтер по локальной сети в Windows 7, 8, 10, сначала ее нужно создать:
- Зайти в панель управления.

- Выбрать центр управления сетями
и общим доступом.

- В левой колонке перейти в изменение параметров адаптера
.

- На иконку локальной сети нажать правой кнопкой мышки и выбрать свойства
.

- Поставить галочку у строки протокола интернета версии 4
и войти в свойства.

- Откроется окно с адресом компьютера
, маской сети и основным шлюзом. Первую строку необходимо привести к виду 192.168.1.1, это значение будет меняться у каждого подключённого ПК. Вторую строку привести к виду 255.255.255.0. Третья строка должна отличаться от первой хотя бы на одну цифру.

- После чего необходимо выбрать тип будущей сети
. Рекомендуется выбирать домашнюю.

Для второго компьютера повторяем инструкцию, но последнюю цифру адреса изменяем, например на 192.168.1.2. Маска и шлюз должны быть идентичными, иначе компьютера не подключатся. Таким образом локальная сеть будет создана.
Открываем общий доступ к принтеру
Чтобы любой пользователь мог распечатать файлы, требуется предоставить общий доступ к сетевому принтеру. Для этого следует проследовать инструкции:
- Нажать сочетание клавиш Win+
R
.

- Ввести команду control
printers
и выполнить ее.

- В появившемся окне отобразятся все гаджеты. Необходимо выбрать один из них
, установить по умолчанию и перейти в его свойства.

- Во вкладке доступа предоставить общий
.

- Также предоставить драйвера, которые будут автоматически устанавливаться
на подключенные устройства.

- Система попросит путь к папке
с необходимыми драйверами. Файлы требуется запустить и извлечь содержимое.

- Выбрать папку
для извлечения файлов или создать новую.

- Кликнуть на обзор
и выбрать путь к этой папке.

- Зайти в устройства и принтеры
и перейти к свойству выбранного устройства.

- На вкладке безопасности поставить галочку напротив печати в столбце разрешить
.

Если после попытки подключиться к принтеру всплывет ошибка, то стоит проверить включен ли защитник Виндовс. Довольно часто при его активации все проблемы с получением доступа уходят. После этого локальный принтер станет сетевым.
Как подключиться к сетевому принтеру
Найти сетевой принтер и подключиться к нему на другом компьютере можно по следующей схеме:

После этого, достаточно открыть любой файл для печати и через верхнее меню распечатать его. Сетевое устройство будет отображаться в абсолютно любой программе на ПК, с которой возможно отправить на печать документ.
Подключение сетевого принтера
Просто подключать принтер к локальной сети не всегда эффективно. Например, невозможно будет распечатать файл, если ПК подключенный к печатному устройству не функционирует. Чтобы избежать таких неудобств используют сетевые принтеры. Их подключение происходит следующим образом:
- Подключить кабель
в Ethernet порт на принтере, а вторым концом в роутер.

- В том случае, если поддерживается подключение по Вай-Фай, достаточно ввести пароль и логин
для подключения к сети.

- Нажать сочетание клавиш Win+
R
, ввести команду control
printers
. Выполнить ее.

- Сверху будет кнопка установки
. Нажать на нее.

- Добавить локальный принтер
, кликнуть далее.

- Отметить строчку создания нового порта
и проследовать далее.

- Поставить адрес
девайса, который можно узнать в настройках. Убрать галочку в строке опроса устройства. Нажать далее и подождать.

- В новом окне перейти к параметрам
и установить следующие значения:

- Установить драйвера
с диска.

- После чего задать имя
девайса, нажать далее.

- В последнем окне поставить галочку для того, чтобы устройство использовалось по умолчанию
.

Чтобы к принтеру имел доступ не только один компьютер, требуется совершить все вышеперечисленные шаги на каждом из ПК.
Как подключить принтер к компьютеру
Способов подключения принтера к компьютеру всего два:
- Локальный.
Такой способ предусматривает подключение принтера к компьютеру через Wi-Fi или USB. При этом, подключение происходит с использованием драйвера, входящего в комплект к приобретаемому принтеру. Также драйвер можно скачать из интернета. Как правило, подключение данным способом исключает какие-либо проблемы с подключенным принтером, в отличие от второго метода. - Сетевой.
При этом способе принтер можно подключить к компьютеру локально и благодаря предоставленному общему доступу также появляется возможность подключать к другим компьютерам локальной сети или принт-серверу данный принтер. Сетевым же принтер сделать очень просто: достаточно подключить его к компьютеру или принт-серверу, используя Wi-Fi, USB или Lan и открыть доступ для всех пользователей данной сети.
Зачастую возникают ситуации, когда в офисе или доме количество принтеров меньше, чем компьютеров в данной сети, и при выводе на печать документов необходима дополнительная настройка принтера, чтобы он мог печатать по сети.
Пример самой распространенной ситуации. Есть принтер, к которому подключен один компьютер, а печать требуется с другого по сети. В таких случаях вариантов подключения принтера ко второму компьютеру несколько. Самые простые из них следующие:
Подключить сетевой принтер при помощи компьютера
Иногда, чтобы работать с принтером по сети могли одновременно два компьютера, необходимы дополнительные настройки (если в процессе настройки принтера сетевого возникнет ошибка «Нет доступа»).
Способ №1
Изначально следует узнать имя компьютера (к которому принтер подключен). Для этого потребуется кликнуть правой кнопкой мышки на значке «Мой компьютер». В данном меню выбираем отметку «Свойства» и в ней – вкладку под названием «Имя компьютера». В ПО Windows7 такая вкладка будет последней в перечне отметки «Свойства». В данное меню можно также попасть и другим путем – зайдя в меню панели управления, найти значок «Система» («Свойства системы»).
Узнав имя необходимого нам компьютера, можно переходим к другому компьютеру. В нем нажимаем на кнопку «ПУСК выполнить», или же просто можно открыть одну из папок. Далее в появившейся вверху строке адреса (адреса папки) необходимо ввести \\имя компьютера. Пример: если имя компьютера «printserver», значит в строку необходимо внести «\\printserver». После данных манипуляций нажимается ВВОД (ENTER). Таким образом, мы попадаем в удаленный компьютер и можем увидеть все доступные для него ресурсы сети. В их число входит и принтер, который можно установить, просто кликнув на нем.
Если же принтер не отображается в списке доступных сетевых ресурсов, то для него необходимо открыть доступ. Для этого следует перейти к компьютеру, к которому подключен принтер. В нем мы заходим в «ПУСК», выбирая затем вкладку «Принтеры» и уже в этом появившемся окне стоит кликнуть правой кнопкой мышки по принтеру, который нам требуется. В этом окне меню выбираем «Свойства», затем находим вкладку «Доступ». В данной вкладке необходимо поставить галочку напротив отметки «Открыть общий доступ». Таким образом, данный принтер появится в перечне ресурсов сети.
Способ № 2
Необходимо зайти в панель управления и выбрать в предложенном меню папку «устройства и принтеры». Затем следует нажать «Добавить принтер» (или в других версиях «Установка принтера»). В появившемся окне мастера по установке новых устройств нужно нажать кнопку «Далее», выбирая затем «Подключение к принтеру» или «Выполнить обзор принтеров в сети», подтверждая выбор нажатием кнопки «Далее». Новое появившееся окно предложит перечень устройств в сети, где необходимо будет найти нужный Вам принтер и подтвердить его выбор нажатием кнопки «Далее». Процесс будет завершен операционной системой без Вашего дальнейшего участия.
Примечание
Бывают случаи (если компьютеры в сети с разными версиями Windows), когда при установке может понадобиться драйвер к принтеру. Такой драйвер можно взять с диска, который поставлялся в комплекте в принтером, или же скачать из интернета – с сайта производителя данного принтера.
Если принтер подключен к сети напрямую при помощи собственного сетевого интерфейса или посредством принт-сервера, то такое устройство проще подключить, используя мастер установки, который, как правило, поставляется с принтером (МФУ) в виде комакт-диска.
Если же возможности использовать такой диск нет, тогда стоит воспользоваться другим методом. Для этого нужно зайти в «Мастер установки принтеров» следуя инструкциям 2 Способа. Здесь выбирать следует отметку «Локальный принтер» и далее – «Создать новый порт». В этом меню выбираем «Стандартный TCP/IP порт». На экране появится «Мастер добавления принтера». В поле «Имя принтера/IP адрес» необходимо внести IP-адрес принтера, который указан в инструкции и настройках самого принтера. Правильно выполнив все этапы, процесс можно будет завершить несколькими нажатиями кнопки «Далее» в появившихся окнах.
Некоторые печатающие устройства нуждаются в дополнительных настройках, который предусматривают настройки TCP/IP порта.
Возникают случаи, когда необходимо распечатать документ через принтер, подключенный к компьютеру в локальной сети, но при настройке доступа к нему появляется ряд проблем. Рассмотрите пример стандартной рабочей сети с подключенным через роутер компьютером бухгалтера и присоединенным к нему принтером LaserJet 1200, а так же с рабочей станцией, подключенной в тот же самый роутер. Оба компьютера находятся под управлением операционной системой Windows 7.
Открытие общего доступа
Первая трудность, с которой сталкивается пользователь, это отсутствие доступа к удаленному компьютеру в локальной сети, в данном случае, к компьютеру бухгалтера, к которому подключен принтер по USB кабелю. Все потому, что по умолчанию в настройках Windows 7, отключено сетевое обнаружение. Это нужно для безопасности.
Чтобы его включить, необходимо выполнить следующее: сядьте за машину, к которой подключен через USB принтер (для удобства пусть она будет называться в примере «buh», а рабочая машина, с которой нужно удаленно подключиться к принтеру – «user1»).
Нажмите круглую кнопку слева в нижней части рабочего стола, откроется меню, в котором вы должны выбрать пункт «Панель управления». Далее найдите в списке ярлык с надписью «Центр управления сетями и общим доступом». В открывшемся окне, с левой стороны, у вас должен быть пункт «Изменить дополнительные параметры общего доступа», нажмите.
Внесите следующие изменения:
«Включить сетевое обнаружение», включите эту галочку, чтоб ваш компьютер был виден другим пользователям локальной сети.
«Включить общий доступ к файлам и принтерам», это основной параметр, за которым вы, собственно, сюда и зашли, включайте.
«Включить общий доступ, чтоб сетевые пользователи могли читать и записывать файлы в общих папках». Эта функция вам может пригодиться для обмена файлами по сети, если открыть доступ на компьютере «buh» к папке, то можно будет с компьютера «user1» добавлять в нее файлы и оперировать с ними.
«Отключить общий доступ с парольной защитой». Эту галочку вы ставите, если в вашей локальной сети нет посторонних компьютеров и нет угрозы утечки информации, в противном случае, этот пункт не затрагивайте, но при каждом включении компьютера придется проходить авторизацию на удаленной машине.
Если компьютеры находятся в разных рабочих группах, это может усложнить задачу их доступа друг к другу. Обе машины должны состоять в одной и той же рабочей группе, например «WORKGROUP», как показано на рисунке ниже. Для этого необходимо нажать на кнопку «Изменить» и написать имя группы.

Далее нажмите на круглую кнопку в левой нижней части рабочего стола. В открывшемся меню выберите пункт «Панель управления». Откроется окно, в котором необходимо найти пункт Устройства и принтеры, он вам и нужен. Откроется окно с устройствами. Нажмите правой кнопкой мыши на принтер LaserJet 1200 и выберите «Свойства принтера». Перейдите на закладку "Доступ" и поставьте галочку «Общий доступ к данному принтеру»". Нажмите «Применить» и «ОК». Теперь все готово для подключения.

Подключение сетевого принтера на другом компьютере в локальной сети
Если Вы умеете пользоваться командной строкой (иначе пропустите этот и следующий абзац): cадитесь за компьютер user1, попробуйте сделать команду ping до машины бухгалтера. Откройте все то же меню, нажатием на круглю кнопку снизу слева, выберите пункт «Выполнить» (или нажмите Win+R). Откроется окно со строкой для ввода текста. Напишите в нем команду: cmd. В открывшемся окне введите команду "ping buh" (без кавычек).
Если получены ответы и 0 потерь, то можно начинать подключение, в противном случае, если нет ответов, то варианта три: либо брандмауэр блокирует входящие подключения, либо антивирус, либо проблема с кабелем или сетевыми адаптерами. В первом случае попробуйте просто перезагрузить компьютер buh, во втором необходимо настроить фаерволл антивируса, для разрешения входящих подключений. Брандмауэр же, должен автоматически открыть доступ на входящие подключения, если этого не произошло, то необходимо вручную настроить брандмауэр, разрешив пользователям входящие подключения. В случае проблем с адаптерами следует переустановить драйверы сетевых карт, а если это не помогло, то заменить карты. Кабель следует протестировать и в случае неисправности заменить.
Итак, ответы от компьютера buh получены.
Нажимаем круглую кнопку в углу рабочего стола и выберите «Выполнить» (Win+R).
Напишите команду \\buh (без кавычек) и нажмите кнопку «ОК».
Вам откроется бухгалтерский компьютер, где вы и увидете общедоступный принтер LaserJet 1200. Нажмите на него правой кнопкой мыши и выберите «Подключить».

Теперь все готово. Для проверки напечатайте пробную страницу. Для этого нажмите все ту же круглую кнопку в углу рабочего стола и выберите пункт «Панель управления», поищите в открывшемся списке «Устройства и принтеры». Зайдите в него, и там будет ваш сетевой принтер с наименованием «LaserJet 1200 на buh». Кликните по нему правой кнопкой мыши и нажмите «Свойства принтера». В открывшемся окне выберите «Пробная печать». На сетевом принтере должна появиться задача с печатью пробного листка. Посмотрите на результат.
| Нравится |