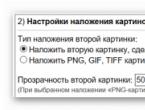Почему телефон не видит сд карту памяти. Что делать, если карта памяти на телефоне не читается: решения. Повреждение сектора на карте памяти
На сегодняшний день довольно большой популярности набрал способ хранения данных на переносных флеш-накопителях. И сейчас все производители флешек бороться за создание максимально маленькой по размерам и большой по объёму памяти флешки, лидирующие позиции в минимальных размерах занимают Micro SD карты.
Micro SD флеш-карты на сегодняшний день являются самыми маленькими устройствами хранения данных, которые запущенны в серийное производство.
Из-за очень хрупкой структуры эти накопители довольно часто приходят в негодность в следствии физических повреждений, или некорректного завершения работы с такими флеш-накопителями.
Не редки случаи, когда после небольшого периода работы с картой она перестаёт читаться либо вовсе не определяется устройствами, поэтому нельзя полагаться на долговечную работу такого накопителя. Советую использовать Micro SD карту как пространство для работы, а не для постоянного хранения информации. Хотя с каждым днем производители таких SD карт улучшают их стойкость, и все больше приближают их к возможности использования для постоянного и долговечного хранения информации.
Причины, по которым компьютер может не определять Micro SD карту:
· Аппаратная проблема.
· Поломка флешки.
· Присвоение уже назначенной буквы раздела.
· Конфликт файловых систем.
· Вредоносные программы в операционной системе.
Если ваша Micro SD карта перестала определяться телефоном, фотоаппаратом либо другим устройством, тогда вам необходимо извлечь ее и вставить в компьютер для диагностики, определения и устранения проблемы.
Перейдем к рассмотрению и устранению самых частых причин неисправности такого флеш-накопителя.
Как проверить определилась ли Micro SD карта на компьютере?
Для того, чтобы понять определил ли ваш компьютер вашу Micro SD карту, можно воспользоваться 2-мя способами.
Первый способ.
Открыть мой компьютер и проверить подключение нового раздела. Если у вас появился новый диск, тогда флешка определилась. 
Второй способ.
Если в проводнике ничего не появилось, тогда стоит проверить определил ли вообще компьютер, что к нему подключили SD
карту. Для этого заходим в мой компьютер, нажимаем правой кнопкой мыши по компьютеру и в выпавшем меню выбираем «Управление». 
После чего откроется окно Управления компьютером, в нем в левой части находится меню. Нам необходимо выбрать раздел «Управление дисками».
В отобразившейся статистике мы можем увидеть все подключенные накопители к компьютеру, определить их объем, или же задать букву раздела. 
Если вы не увидели вашу SD карту в этом перечне, тогда читайте следующие причины и их решения.
Аппаратная проблема
Если вы пытаетесь подключить вашу SD карту к компьютеру через переходник или же через картридер, и ничего не происходит стоит первым делом проверить на работоспособность эти устройства сопряжения.
Если для подключения карты вы используете картридер, тогда попробуйте вставить в него заведомо рабочую Micro SD карту, если заведомо рабочая карта тоже не определилась, в таком случае проверьте и переустановить драйвера картридера. Если после всех проделанных попыток ничего не изменилось, тогда скорее всего проблема в картридере.
Если вы используете ноутбук, тогда скорее всего вы пытаетесь вставить SD карту через переходник, непосредственно во встроенный картридер ноутбука. Если при применении этого способа подключения так же ничего не происходит, тогда рекомендую проверить первым делом драйвера на встроенный картридер, после чего проверить на работоспособность переходник.
Драйвера для картридеров можно скачать и установить с официальных сайтов производителей, если у вам портативный картридер, который подключается через USB порт, тогда скачайте драйвера с оф-сайта производителя. В том случае если вы пользуетесь встроенным картридером ноутбука, тогда вы можете скачать драйвера с официального сайта производителя вашего ноутбука.
Для того, чтобы проверить определен ли драйвер вашего картридера системой, необходимо открыть «Диспетчер устройств», для этого нажимаем сочетание клавиш Win
+R
и в открывшейся строке «Выполнить» введите команду «devmgmt.msc». 
Откроется окно «Диспетчера устройств» в котором можно увидеть устройства на которых не установлен драйвер. Такие устройства будут помечены желтым треугольником с восклицательным знаком. Если таких устройств нет, тогда раскройте раздел «Переносные устройства» и убедитесь в том, что компьютер определил сам картридер, что бы отбросить вариант не рабочего устройства. 
Поломка флешки
В том случае, если вы проверили работоспособность выше указанных устройств и убедились в их исправности, тогда стоит проверить Micro
SD
карту на наличие физических повреждений, трещин, сколов, деформации или повреждения внешнего слоя, так как такой флеш-накопитель состоит из множества мелких дорожек, которые легко поцарапать и оборвать. 
Попробовать подключить её в какое-либо устройство смартфон, фотоаппарат и т.п. Если флешка не определяется ни в одном устройстве, тогда скорее всего она физически повреждена и ремонту не подлежит. К обращению в сервисный центр вас может с подвигнуть, только наличие на карте важной информации. 
Присвоение уже назначенной буквы раздела
Такого типа проблема встречается довольно часто. Это происходит при подключении SD карты к компьютеру, система присваивает ей туже букву, что и существующему разделу, из-за этого происходит конфликт и мы не видим нашу флешку в перечне дисков компьютера.
Для того чтобы устранить такого типа проблему открыть раздел «Управления компьютером» выше описан .
После попадания в раздел «Управления дисками» нам необходимо найти нашу флешку, ориентируйтесь на её объем, выбираем диск, совпадающий с объёмом нашей Micro
SD
карты. Нажимаем по нему правой кнопкой мыши и в выпавшем меню выбираем пункт «Изменить букву диска или путь к диску …». 
Откроется окно, в котором нам необходимо нажать кнопку «Добавить». 
В открывшемся окне выбираем букву этому разделу и нажимаем «ОК». 
Готово, мы задали букву нашему разделу, теперь проверяем его наличие в проводнике.
Конфликт файловых систем
Не редко встречаются случаи, когда флешка определилась, но открыть её не выходит. Причиной этому может быть конфликт файловых систем или повреждённая файловая система самой Micro SD карты. Если данные на флешке для вас не играют никакой роли, тогда можете попытаться отформатировать её в файловую систему NTFS .
Для этого нажмите правой кнопкой мыши на флешку и в выпавшем меню выберете пункт «Форматировать». 
В открывшемся окне форматирования в разделе «Файловая система» выбираем NTFS
, задаём Метку тома и нажимаем кнопку «Начать». 
Таким образом мы отформатировали Micro SD карту в формат NTFS , после чего вы можете открыть её.
Вредоносные программы в операционной системе
Столкнувшись с проблемой определения Micro SD накопителя, вы можете и не подозревать что виной всему этому могут быть вредоносные программы, так называемые вирусы, которые могут блокировать порты USB и не давать работать компьютеру с вашей картой памяти.
В таком случае лучше всего будет провести полное сканирование системы вашей антивирусной программой, или же прибегнуть к бесплатным антивирусным программам, которые смогу вам помочь в этом.
Одну из таких посоветую вам – это Dr.Web CureIt!
Программа является абсолютно бесплатной и предназначена только для сканирования и нахождения вирусных программ и удаления их.
Что бы скачать эту программу перейдите на официальный сайт Dr.Web по ссылке https://free.drweb.ru/cureit/
Скачайте программу и запустите сканирование.
После окончания удалите все найденные вредоносные программы и после перезагрузки компьютера попробуйте подключить Micro SD карту еще раз.
Заключение
Как видите причин, по которым ваш компьютер не видит Micro SD карту много, поэтому нельзя однозначно ответить на вопрос «Почему мой компьютер не видит карту памяти?», так как причиной этому могут служить проблемы различного характера. Что бы не ошибиться и решить проблему стоит по очереди проделать все шаги, описанные в этой статье.
Так же не забывайте, что при форматировании вся информация с флеш-накопителя будет удалена.
И советую все же не хранить важную информацию на накопителях такого типа, так они чаще всего отказывают в работе из-за очень хрупкого строения. Используйте такого типа накопители для непосредственной работы с файлами сохраняя их в более надежные места.
В некоторых случаях телефон не видит microSD, но не все пользователи знают, почему это происходит и как устранить проблему
Причем, данная неполадка является серьезным нарушением всей работы со смартфоном, так как не позволяет получить доступ ко всей информации, хранящейся на флешке.
Для пользователь, у которых телефон является фотоаппаратом, плеером, устройством для интернет-серфинга, такая неполадка может представлять серьезную проблему.
Суть проблемы
Как же проявляется данная проблема? Как понять, что телефон действительно не видит устройство? Это достаточно просто и становится понятно сразу после установки карты памяти.
Устройство не отражает того, что оно было установлено. При этом, ни на панели на рабочем экране нет значка карты памяти, ни в разделе Память в Настройках не отображается съемный носитель. Соответственно, во всех директориях телефона (например, Музыка, Галерея) отсутствуют соответствующие файлы, раньше хранившиеся на флешке.
Иногда после установки внешнего носителя в телефон, устройство сразу не выдает сообщения об его установке, как делает это обычно. Иногда в процессе работы с microSD она может внезапно отключиться, и на экране появится сообщение вроде «Карта памяти отключена». В наиболее редких случаях устройство сообщает о повреждении карты памяти.
<Рис. 1 Карта памяти>
Возникнуть неполадка может как на новом устройстве, так и на старом. А также как со старой картой памяти, так и с новым, пустым носителем. Вне зависимости от этого, причины часто бывают одними и теми же для всех случаев.
Возможные причины
Существует несколько причин такого явления. Условно их можно разделить на две большие группы: проблемы с телефоном и проблемы с самим накопителем. К первой группе относятся:
- Непосредственное повреждение слота карты памяти;
- Другие аппаратные проблемы в устройстве;
- Проблемы с функционированием программного обеспечения, из-за которых устройство не видит накопитель.
Со стороны самой карты памяти могут быть следующие проблемы:
- Выход устройства из строя (особенно, когда работающая ранее карта вдруг перестает распознаваться или устройство сообщает о ее неисправности, что характерно для старых карт памяти с большим износом);
- Физическое повреждение контактов на карте или другие неполадки;
- Несоответствие файловой системы (некоторые новые файловые системы «не видят» старые телефоны, тогда показывается, что накопитель отсутствует).
В зависимости от причины неисправности, могут быть выбраны те или иные способы ее устранения.
<Рис. 2 Слот>
Устранение
Существует несколько способов борьбы с такими неполадками. Они выбираются в зависимости от причины, которая вызвала неисправность. Если же эта причина не ясна, то придется пробовать несколько способов.
Работа с «железом»
<Рис. 3 Контакты карты памяти>
Первую очередь нужно проверить, в чем именно неполадка. Установите другую карту памяти в устройство, и если она будет определяться, значит, проблема в самом накопителе. Если же не будет, то неполадка вероятнее всего в телефоне.
Что же может сделать пользователь в таком случае? Рекомендуется почистить слот карты от пыли, а также протереть контакты на самом носителе. Сделать это можно ватной палочкой.
Вероятнее всего, это не решить проблемы, но иногда помогает. Однако если окажется, что слот для карты сломан, то единственным способом будет его замена.
Recovery
<Рис. 4 Восстановление>
В каждом устройстве на базе Андроид предусмотрен режим восстановления Рековери. Его запуск позволит «откатить» все сомнительные настройки до заводских показателей. Таким образом, если ранее устройство видело карты, а теперь не видит, то такой метод может помочь.
- Для начала проведите обычную перезагрузку устройства (не выключение и включение, а именно перезагрузку);
- Если это не помогло, переходите к восстановлению;
- Зажмите кнопку питания и уменьшения громкости одновременно и удерживайте до 10 секунд (чаще всего, доступ к функции восстановления открывается именно так);
- Как только устройство перезапустится, откроется особое стартовое меню, напоминающее БИОС в Виндовс;
- Перейдите в нем на пункт Wipe cache partition (сделать это нужно кнопками или нажатием на экране в зависимости от устройства);
- Перезагрузите аппарат (перезагрузка может занять гораздо больше времени, чем обычно).
Теперь карта должна определяться. Если этого не происходит, то работать с ней придется на компьютере.
Форматирование
<Рис. 5 Форматирование>
Установите карту памяти в компьютер с помощью адаптера. Откройте ее через раздел «Мой компьютер» для того, чтобы убедиться в работоспособности устройства. Если же компьютер не видит накопителя, то такая карта памяти неисправна.
- Зажмите Win + R и подождите, пока откроется окно Выполнить;
- В нем пропишите команду diskmgmt.msc;
- Теперь должно открыться окно, в котором отобразятся все устройства памяти – внешние, внутренние, отформатированные, не отформатированные;
- Если буква, обозначающая карту, совпадает с буквой, например, оптического привода или т. п., то необходимо переименовать карту;
- В редких случаях переименование может решить проблему;
- Если проблема таким образом не решилась, то нужно полностью отформатировать карту и создать по новой файловую систему (конечно, стоит помнить, что данные с носителя перед этим необходимо скопировать);
- Отформатировать устройство можно из Проводника;
- Кликните по карте памяти правой кнопкой мыши;
- Откроется меню, в котором нужно выбрать строку Форматировать;
- Откроется окно, в котором нужно убрать маркер из окошка рядом с надписью «Быстрое форматирование»;
- Ниже укажите, что нужно создать файловую систему формата FAT32 (чаще всего этот параметр выставлен по умолчанию);
- Нажмите ОК;
- Дождитесь окончания процесса.
После этого установите карту памяти в телефон. Она должна успешно распознаваться. Если этого все равно не происходит, то возможно, что в ней все же есть специфическая аппаратная неисправность.
Восстановление работы
<Рис. 6 Восстановление через ПК>
Восстановление работы карты формата MicroSD – специфический случай, когда носитель, который успешно распознавался раньше, вдруг перестает определяться тем же устройством. При этом повреждений носителя или телефона не было, никаких изменений в программное обеспечение телефона не вносилось и т. д. Также этот метод может помочь, когда телефон сообщает, что «Не получен доступ к карте памяти», «Карта памяти повреждена и т. п.».
Этот метод достаточно эффективен, но только для старых карт. И только при условии, что они исправно работали ранее. Для новых карт такой метод применять бессмысленно.
- Подключите карту памяти к ПК или ноутбуку для того чтобы убедиться в ее исправности;
- Откройте Проводник и кликните на карте правой кнопкой мыши;
- Выберите Свойства в выпавшем меню;
- Перейдите во вкладку Сервис;
- Запустите Проверку диска, предварительно указав необходимость автоматического исправления обнаруженных ошибок и неисправностей;
- В этом же разделе можно провести Тест поверхности с автоматическим восстановлением поврежденных секторов (хотя это делать необязательно).
Более сложный вариант – это устранение неисправностей путем работы в ветке HKLM. Делается это следующим образом:
- Найдите в дереве папок каталог SYSTEM;
- В нем откройте раздел StorageDevicePolicies;
- В правой части окна появятся параметры, которые следует изменить;
- Присвойте нулевое значение определяющему параметру (пропишите в скобках цифру ноль в комбинации 0x00000000(1)).
Теперь карта должна нормально взаимодействовать с телефоном.
Файловая система
<Рис. 7 Файловая система>
Существуют карты памяти формата microSD HC и microSD XC. Второй вариант характерен для карт емкостью более 32 Гб. У них иная файловая система, которая имеет свои преимущества (например, скорость записи и длительность отрезков записи), но распознается не всеми телефонами, планшетами и другими устройствами.
Таким образом, некоторые телефоны просто не предназначены для поддержки карт емкостью более 32 Гб. Изменить файловую систему в таком случае почти невозможно, не имея специальных навыков. Однако стоит помнить, что тип (HC или XC) карты прописан прямо на ней самой, потому важно выбирать подходящий.
ЧТО ДЕЛАТЬ ЕСЛИ АНДРОИД (ТЕЛЕФОН) НЕ ВИДИТ КАРТУ ПАМЯТИ?
Телефон не видит флешку MicroSD: что делать, как исправить?
Не видит флэш-карту, первым делом необходимо выполнить перезагрузку . Есть вероятность того, что аппарат не распознает карту памяти из-за программного сбоя. В этом случае такая простая манипуляция поможет между телефоном и картой.
Проблема с контактами
Если этот способ не дал никакого эффекта, поищите возможную причину сбоя в отошедшем . Проверить это можно, достав и вставив на место карту памяти. Также контакты телефона или флэш-карты могли окислиться. Для очистки загрязнений на разъемах необходимо аккуратно потереть их обычной резинкой, после чего протереть контакты ватной палочкой, смоченной в спирте.
Исправление ошибок карты памяти
В случае, если описанные способы не помогли, необходимо извлечь флэш-карту и проверить ее с помощью кардридера на наличие ошибок средствами ОС Windows. Для этого следует зайти в раздел «Мой Компьютер», в открывшемся окне нажать правой кнопкой на иконку диска карты памяти, выбрать пункт «Свойства». Далее требуется переключиться на вкладку «Сервис» и нажать кнопку «Проверка диска». Программа проверит и восстановит поврежденные области флэш-накопителя. Это должно исправить ошибки в файловой системе карты. После этого нужно вставить флэш-память в телефон и проверить ее работоспособность.
Форматирование флэш-карты
Если и такой метод не вернул карту к жизни, необходимо использовать кардинальные меры, такие как форматирование. Перед форматированием следует скопировать все данные флэш-памяти на компьютер, так как после проведения данной операции вся информация на карте будет утеряна. Для форматирования флэш-карты средствами ОС Windows требуется в меню «Мой компьютер» нажать на иконке карты памяти правой кнопкой, выбрать пункт «Форматирование» и следовать указаниям.
Помощь специалистов
Если ни один из вышеперечисленных методов не помог, необходимо отнести карту в сервисный центр. Специалисты сами найдут и устранят причину неисправности или предложат альтернативные способы решения неполадки.
Для того чтобы избежать возникновения проблем с флэш-памятью, следует помнить, что карта памяти очень чувствительна к любым физическим воздействиям, поэтому требует бережного отношения. Также она боится влаги, прямых солнечных лучей и резких перепадов температур. Ко всему прочему, не следует отключать карту в процессе передачи информации.
Статьи и Лайфхаки
Основное место хранения всех нужных пользователю файлов - это карта памяти.
Почему? Из-за удобства оперирования файлами. Флешку можно извлечь, подсоединить напрямую к компьютеру или ноутбуку, отдать другу, отформатировать без боязни за системные файлы.
Банально заменить на носитель с большим объёмом памяти. А что делать если карта памяти на телефоне не читается?
Причины отказа работы карты памяти
Почему флешка может в один прекрасный момент перестать работать? Основные причины следующие:- Глюк системы. Что ж, всякое бывает.
- Неправильная эксплуатация. Такое бывает, если записывать на флеш-карту телефона файлы, а потом резко, без предварительного прерывания текущей операции, достать карту из записывающего устройства.
- Флеш-карта не отформатирована должным образом или плохо отформатирована.
- Вышла из строя в связи с перевыполнением циклов записи.
Решения проблемы

- Отключить телефон, достать-вставить карту, включить телефон. Вполне возможно, что проблема случилась из-за багов системы.
- Выполнить дефрагментацию флеш-карты на компьютере или ноутбуке. Иногда сильно «размазанные» файлы в носителе тормозят работу операционной системы. Если таких кусков становится слишком много, то телефон может отказаться работать с этой картой.
- Поудаляйте весь поднакопившийся мусор, приведите в порядок каталоги, удалите большие файлы. В общем, понятно, да? Из-за наличия большого количества каталогов, огромных файлов телефон не сможет работать с таким носителем.
- Самое верное решение - это форматирование флеш-карты, поиск и исправление битых секторов и ошибок носителя. Делать это уже лучше не через кабель, а на прямую, подсоединив карту к компьютеру.
- Перед форматирование сохраните все нужные данные и файлы в другое место - карта памяти после форматирования будет пуста.
- Отформатировав на компьютере, проверьте и запустите исправление ошибок.
- Затем вставьте карту памяти в телефон и отформатируйте её на телефоне.
- Всё. Это должно помочь. После этих операций можно пользоваться картой.
- Если это не помогло, то флешку можно отправлять в утиль - цикл записей закончился или же сама карта повреждена механически. Проще купить новую, чем пытаться заставить работать эту.
Всем привет-привет! Ваш телефон не видит карту памяти? На флешке были важные данные? В этом материале я расскажу, по каким причинам карта памяти может быть не видна на телефоне, также я поделюсь своими способами восстановления флешки.
При этом скажу сразу, что аксессуар мог просто поломаться, но в 50% случаев всему виной является программный сбой, который можно исправить самостоятельно, не обращаясь в специализированный сервис по ремонту сотовых телефонов.
Инструкции и советы, описанные ниже, подходят для всех телефонов, включая и старые модели, которые нельзя отнести в категорию «смартфоны». Особенно эта тема актуальна для тех пользователей, у которых остались на телефоне важные данные. Иногда невозможно восстановить работоспособность флешки в самом телефоне, но зато есть возможность перенести данные на компьютер при помощи картридера.
Изучив сегодняшнюю статью, пользователь узнает:
1. Почему перестают работать флешки.
2. Как проверить состояние карты памяти.
3. Как выполнить форматирование флешки на компьютере.
4. Форматирование карты памяти при помощи функций телефона.
5. Неисправности карты памяти и их причины
Важно! Если вы ставите флешку первый раз, то причина отсутствия ее работы может быть в объеме этого накопителя. Это касается старых моделей телефонов, которые не рассчитаны на карты памяти большого объема.
Телефон не видит карту памяти
А теперь изучите основные неисправности и возможные пути их решения:
— Повреждена файловая система – карту памяти можно восстановить при помощи форматирования (сама распространенная неисправность);
— В флеш-ридере телефона отошел контакт накопителя – необходимо плотно вставить флешку и перезагрузить телефон;
— Из строя вышел флеш-ридер, соответственно, телефон не видит карту памяти – здесь поможет ремонт в сервисном центре;
— Флешка сгорела – восстановлению она, разумеется, уже не подлежит. Хотя попытаться восстановить данные все же можно, вот вам одна из моих статей, в которых я рассказывал как восстановил данные из сгоревшей флешки.
Итак, давайте продолжим. Теперь необходимо проверить, что именно случилось с картой памяти. Первым делом перезагрузите телефон, иногда такого элементарного действия хватает для устранения ошибки в файловой системе накопителя. Не помогло? Достаньте аккумулятор (если флеш-ридер находится за батареей, а не сбоку) и проверьте, плотно ли флешка прилегает к контактам.
Следующий шаг – это проверка флешки на другом устройстве. Проще всего это можно сделать при помощи карт-ридера: просто поместите в него флешку и подключите его к компьютеру. Если ридера нет, то вставьте флешку в другой телефон.

Если на другом устройстве карта памяти читается, то проблема кроется в вашем устройстве. Чтобы узнать подробности, необходимо отнести его в ремонт. Иногда это просто ошибка в программном обеспечении, а иногда – поломка контактов. Если же карта памяти не видна и на других устройствах, то она либо сгорела, либо нарушена ее файловая система. Во втором случае поможет форматирование. Также в некоторых случаях починить карту памяти можно при помощи простых команд, о которых рассказывал в этой статье:
ВНИМАНИЕ! При форматировании с флешки будут удалены все данные. Если вы не уверены в том, что причиной стал программный сбой, то лучше отнесите сразу карту на памяти на проверку. Для тех, кто хочет попробовать «реанимировать» флешку, я подготовил две простых инструкции. Если ваш телефон по-прежнему не видит карту памяти, тогда читаем дальше.
Форматирование флешки на компьютере: пошаговая инструкция
Выполнить форматирование флешки на компьютере вы сможете при помощи карт-ридера. Если его нет, то переходите ко второй инструкции. А теперь по теме:
1. Необходимо поместить флешку в карт-ридер, а затем вставить в соответствующий разъем в компьютере или ноутбуке.
2. Теперь ждем автоматического запуска флешки на компьютере. Если этого не произошло, то зайдите в «Мой компьютер» – там вы увидите новое устройство (если флешка не сгорела).
3. Нажимаем правой кнопкой мыши на значок мыши и выбираем в контекстном меню пункт «Форматировать».

4. После этого появится меню форматирования. Вам необходимо выбрать файловую систему флешки: «NTFS» или «FAT». По умолчанию практически для всех карт выбран формат «FAT», но если такое форматирование не принесло результатов, то попробуйте выбрать «NTFS».
Проверьте, чтобы все выглядело как на этом скриншоте:

Теперь нажимаем на кнопку «Начать» и ждем завершения процесса.
Теперь флешку можно вставить в смартфон и проверить, заработала ли она или нет. Если же проблема осталась, то стоит попробовать вторую инструкцию. Иногда карта не читается после форматирования на телефоне из-за разделов, которые создает Windows при форматировании.
Форматируем флешку в телефоне
Телефон видит карту памяти, но открыть ее по-прежнему не получается? Тогда форматируем ее прямо здесь. Вставляем накопитель, проверяем контакты и заходим в настройки памяти. В телефонах Android вы найдете эту опцию в параметрах памяти. В этом разделе необходимо нажать на кнопку «Отключить карту» или «Извлечь», как это показано на скриншоте:

Теперь нажимаем кнопку «Очистить карту памяти». Процесс займет не больше минуты. После этого необходимо выбрать пункт в меню «Подключить SD-карту». Кроме того, рекомендую вам посмотреть следующее видео:
Стоит учитывать то, что в зависимости от версии прошивки Android путь к этой функции может отличаться. Форматирование флешек в гаджетах с другой операционной системой процесс проходит точно так же – вам необходимо найти раздел «Настройки памяти».
Итак, подводя итог сегодняшней статьи – «Телефон не видит карту памяти» необходимо будет добавить, что если же форматирование не помогло, то сразу можно нести карту памяти в сервисный центр или покупать новый накопитель. Надеюсь, что моя статья помогла вам восстановить флешку. Особенно хорошо, если вы смогли сделать это без форматирования.