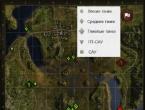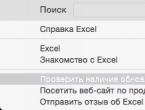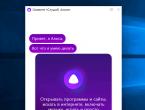Почему ноут не подключается к wifi. Windows не удалось подключиться к Wi-Fi. Что делать с этой ошибкой? Возможные решения проблемы
Прежде чем приступить выяснять, почему не работает Wi-Fi или Интернет, следует знать (особенно для тех кто только приобрел Wi-Fi роутер), что мало просто подключить кабель провайдера к роутеру, его еще необходимо настроить (настроить Интернет и Wi-Fi сеть). Все ниже описанные методы действительны, если у вас до этого работал Wi-Fi и Интернет, а потом вдруг перестал или вы не можете подключить новое устройство к Wi-Fi. Для удобства я разделил статью на две части, первая посвящена невозможности подключиться к беспроводной сети, вторая часть ответит на ваши вопросы, если вы подключились к Wi-Fi сети, а Интернета нет.
Не удается подключиться к Wi-Fi сети.
Перезагрузка роутера.
Первое, что необходимо сделать при возникновении проблем с подключение к Wi-Fi сети - перезагрузить роутер. Для этого просто отключите блок питание от роутера и спустя несколько секунд подключите вновь. Спустя 1-2 мин. устройство загрузится, после этого попробуйте подключиться еще раз к беспроводной сети. Что бы в дальнейшем избежать подобных ситуаций, рекомендую обновить прошивку роутера (возможно производитель знает о проблеме и исправил ее в новой прошивки).
Включение Wi-Fi модуля на ноутбуке.
Проверьте включен ли Wi-Fi на ноутбуке, не буду поворотятся, все способы включения Wi-Fi я описал в статье Как включить Wi- Fi на ноутбуке .
Изменение режима беспроводной сети.
Если вы пытаетесь подключить устройство (ноутбук, смартфон) которому более 5-7 лет, необходимо учесть, что он может не поддерживать современный режим работы Wi-Fi -n . Поэтому необходимо переключить роутер на режим работы, который поддерживается устройством или включить смешанный режим b/g/n . Более подробно о режимах работы Wi-Fi описано . Для того что бы переключить режим беспроводной сети, необходимо зайти на веб интерфейс роутера, зайти в настройки Wi-Fi и выбрать подходящий режим.
Удаление задублированного имени сети SSID.
Одна из возможных проблем не возможности подключаться к Wi-Fi - это дублирование имение Wi-Fi сети (SSID). Предположим, вы пришли к знакомым, у них Wi-Fi сеть называется "Home", вы к ней успешно подключились. Прошло время и уже у других знакомых или у себя дома вы встретили это же имя сети. Ноутбук (это относится и к планшетам, смартфонам) пытается подключиться к сети используя сохраненный раннее пароль, но у него это не удается поскольку для этого имени используется новый пароль. Для решения этой проблемы необходимо удалить из списка сохраненных Wi-Fi сетей совпадающую сеть.
Для этого нажмите правой кнопкой мыши на значок сети в правом нижнем углу экрана и выберите "Центр управления сетями и общим доступом".

После этого вы увидите список сохраненных беспроводных сетей. Если вы видите, что сеть к которой вы пытаетесь подключиться есть в этом списке, необходимо удалить ее из этого списка. Выберите сеть и нажмите кнопку "Удалить". После этого для подключения беспроводной сети необходимо будет ввести пароль.

Нет Интернета по Wi-Fi.
Проверка оплаты Интернета.
Самое простое, что может быть при не работающем Интернете - пришло время оплатить его или ведутся работы у провайдера. Для выяснения ситуации позвоните провайдеру и уточните есть ли у вас задолженность за Интернет и не ведутся ли работ на линии.
Статический IP адрес.
Одной из проблем не работы Интернета, может быть - прописанный статический адрес не с теми сетевыми настройками, которые необходимы. В этом случае я рекомендую использовать автоматическое получение сетевых настроек. Для этого необходимо попасть в Центр управления сетями и общим доступом. Один из способов сделать это- нажать правой кнопкой мыши на значок сети в правом нижнем углу экрана и выбрать "Центр управления сетями и общим доступом".

Другой способ- воспользоваться горячими клавишами

Не важно каким из способов вы пользовались результат будет один - на мониторе появится окно Сетевых подключений. Далее необходимо на беспроводном подключение нажать двумя кликами мыши, В открывшемся окне состояния выбрать "Свойства" в окне свойств "Протокол Интернета версии 4 (TCP/IPv4)"


Проблема с роутером.
Интернет может не работать по причине сбоя роутера, самое простое, что можно сделать - перезагрузить его. Случаются ситуации когда роутер сбрасывает настройки Интернета, в таком случае необходимо подключиться к нему по веб интерфейсу и заново вписать настройки Интернета, что бы в дальнейшем испытывать меньше проблем с роутером рекомендую обновить его прошивку.
Заключение
В этой статье я описал все известные мне способы решения проблем с Wi-Fi и Интернет. Если указанные методы вам не помогли, можете детально описать проблему в комментарии и я вместе с читателями этого сайта постараемся вам помочь.
«Не могу подключиться к своему WiFi» - темы с подобным названием появляются на различных компьютерных форумах чуть ли не каждый день. И это совсем не случайно, ведь неполадки с беспроводным соединением возникают весьма часто. В чём может заключаться проблема и как решить её в той или иной ситуации?
Проверьте подключение к интернету
Перед тем как предпринимать какие-либо действия, убедитесь в том, что кабель передаёт интернет. Для этого следует подключить компьютер к модему или роутеру напрямую, с помощью провода. Всегда есть вероятность, что проблема исходит от провайдера (к примеру, проводя технические работы, они, как правило, отключают на несколько часов доступ к сети для пользователей).
Проверяем, подключены ли все устройства
Прежде, чем спрашивать у специалистов «что делать, если я не могу подключиться к своему WiFi», убедитесь, что сетевое оборудование находится в активном состоянии. Во-первых, на самом роутере должен гореть индикатор Wi-Fi. Если сеть не включена, следует ввести в браузера номер IP (192.168.1.1 либо 192.168.0.1) и подключить её. Также следует удостовериться, что на самом компьютере или ноутбуке включен соответствующий адаптер. Сделать это можно через «Центр управления сетями и общ. доступом» Windows (переходим ко вкладке, отвечающей за параметры адаптера и находим тот, что поддерживает беспроводные соединения). На некоторых моделях ноутбука Wi-Fi включается нажатием определённой кнопки. Можно попробовать перезагрузить компьютер и вновь попробовать включить адаптер. Если это не помогло, скорее всего, понадобится В случае, если даже переустановка драйвера ничего не дала, возможно, необходимо переустановить операционную систему.

Если компьютер «видит» Wi-Fi, но выдаёт ошибку при попытке подключиться
«Я сделал всё, что описано выше, но всё равно не могу подключиться к своему WiFi». Если компьютер отображает информацию о доступных сетях, но когда вы пытаетесь подключиться, на экране появляется сообщение об ошибке, проблема может быть связана с неправильным режимом работы роутера. Переходим к его настройкам (как это сделать, вы уже знаете из предыдущего пункта) и меняем режим со стандартного на смешанный (Mixed), B/G/N либо B/G.
Сеть без доступа к Интернету
Это, пожалуй, одна из самых распространённых проблем, почему не подключается WiFi. Windows 8, кстати, подвержена этому намного больше, чем предыдущие версии ОС. Происходит это из-за того, что компьютер получает неверный IP-адрес либо адрес серверов DNS. Для начала нужно выяснить, что именно не так. Для этого открываем список доступных сетей, жмём правой кнопкой мышки на ту, к которой хотим подключиться, и выбираем пункт «Состояние». Если не был получен или был получен некорректный IP-адрес, напротив строчки «IPv4-подключение» будет сообщение о том, что отсутствует доступ к сети. Проверить это можно, открыв «Изменение параметров адаптера» в центре управления сетями. Отыскав своё беспроводное соединение, кликните по нему правой кнопкой мыши и откройте свойства, а затем смотрим на протокол IPv4. Если в настройках прописаны какие-то адреса, выпишите их на отдельный листик (они ещё могут понадобиться), а потом смените опции таким образом, чтобы получение IP-адреса и адреса DNS-сервера происходило автоматически. Подтвердите внесённые изменения и проверьте доступ к интернету. Если это не помогло, восстанавливаем адреса, используемые роутером по умолчанию.

Проблемы, связанные с некорректными адресами DNS-серверов также приводят к тому, что не подключается интернет через WiFi. Как и в предыдущем случае, они отображаются в окне состояния беспроводной сети. В этом случае возле строки «IPv4-подключение» вы увидите надпись «Без доступа к Интернету». Исправляется это, опять-таки, в настройках протокола. Попробуйте установить автоматическое получение необходимых адресов или вписать в графу предпочитаемого DNS-сервера «8.8.8.8», а в графу альтернативного - «77.88.8.8» (публичные адреса DNS-серверов Яндекса и Гугла).
Надеемся, эта статья помогла вам, и необходимость писать специалистам с вопросом «почему я не могу подключиться к своему WiFi» для вас отпала!
Вот так, казалось бы, работает работает ноутбук (нетбук и пр.) с сетью Wi-Fi и никаких вопросов. А в один из дней включаете его - и вылетает ошибка: «Windows не удалось подключиться к Wi-Fi…». Что делать?
Так собственно и было с моим домашним ноутбуком. В этой статье хочу рассказать, как можно устранить данную ошибку (к тому же, как показывает практика, данная ошибка довольно распространена).
Самые часто-встречающиеся причины:
1. Отсутствие драйверов.
2. Сбились настройки роутера (или поменялись).
3. Антивирусные программы и брандмауэры.
4. Конфликт программ и драйверов.
А теперь о том, как их устранить.
Устранение ошибки «Windows не удалось подключиться к сети Wi-Fi»
1) Настройка ОС Windows (на примере Windows 7, в Windows 8 - аналогично).

Если по прежнему вылетит ошибка о том, что подключиться к сети не возможно (как на картинке ниже), нажмите на кнопку «устранение неполадок » (знаю, что многие весьма скептически к ней относятся (сам так же относился пока она не помогла восстановить пару раз сеть)).

Если диагностика ничем не помогла, переходим в «Центр управления сетями и общим доступом » (чтобы зайти в этот раздел, просто щелкните правой кнопкой мышки по значку сети рядом с часами).


Теперь просто удаляем нашу беспроводную сеть, к которой Windows никак не может подключиться (кстати, название сети у вас будет свое, в моем случае это «Autoto»).

Снова пробуем подключиться к сети Wi-Fi которую в предыдущем шаге мы удалили.

В моем случае Windows смогла подключиться к сети, причем без лишних вопросов. Причина оказалась банальна: один «товарищ» поменял пароль в настройках роутера, а в Windows в настройках сетевого подключения, был сохранен старый пароль…
![]()
2) Настройка Wi-Fi сети в роутере
После проверок настроек беспроводного соединения в Windows, второе что нужно сделать - это проверить настройки роутера. В 50% случаях виноваты именно они: либо они сбились (что могло произойти, например, при отключении электричества), либо их кто-то поменял…
Т.к. с ноутбука в сеть Wi-Fi вы зайти не смогли, то настраивать Wi-Fi соединение нужно с компьютера, который подключен к роутеру с помощью кабеля (витой пары).
Чтобы не повторяться, вот неплохая статья о том, . Если не сможете войти, рекомендую ознакомиться вот с этим:
В настройках роутера нас интересует раздел «Wireless» (если по русски - то настроqка параметров Wi-Fi).
Например, в роутерах TP-link этот раздел выглядит примерно так:
Настройка роутера TP-link.
К стати , в некоторых случаях может потребоваться сброс маршрутизатора (роутера). На его корпусе есть специальная кнопка для этого. Зажмите ее и подержите 10-15 сек.
Задача: поменять пароль и попробовать настроить беспроводное соединение в Windows (см. п.1 данной статьи).
3) Обновление драйверов
Отсутствие драйверов (впрочем, как и установка драйверов, не подходящих к оборудованию) может вызывать и куда более серьезные ошибки и сбои. Поэтому, после проверки настроек роутера и сетевого подключения в Windows - необходимо проверить драйвера на сетевой адаптер.
Как это сделать?

4) Настройка автозагрузки и отключение антивирусов
Антивирусы и брандмауэры (при определенных настройках) могут блокировать все сетевые подключения, якобы защищая вас от опасных угроз. Поэтому, самый простой вариант - на время настройки просто отключить их или удалить.
По поводу автозагрузки : на время настройки так же желательно убрать все программы, которые автоматически загружаются вместе с Windows. Чтобы это сделать, нажмите сочетание кнопок «Win+R » (действует в ОС Windows 7/8).
Затем вводим в строку «открыть» команду: msconfig


5) Если ничего не помогает…
Если Windows по прежнему не может подключиться к сети Wi-Fi, можно попробовать открыть командную строку и ввести последовательно следующие команды (вводим первую команду - нажимаем Enter, затем вторую и снова Enter и т.д.):
route -f
ipconfig /flushdns
netsh int ip reset
netsh int ipv4 reset
netsh int tcp reset
netsh winsock reset
Тем самым мы сбросим параметры сетевого адаптера, маршрутов, очистим DNS и Winsock. После этого нужно перезагрузить компьютер и настроить заново параметры сетевого подключения.
Если есть что добавить - буду весьма признателен. Всего хорошего!
Причин, по которым ноутбук видит Wi-Fi, но не подключается, может быть довольно много. Давайте разберем основные факторы, по причине которых может такое произойти, а также рассмотрим, каким образом можно устранить неполадку.
В каких случаях может возникнуть проблема?
Самые частые проблемы возникают в результате таких явлений:
- вы не включили вайфай на лэптопе;
- были некорректно поставлены настройки маршрутизатора;
- произошел сбой операционки, либо сбились настройки того же маршрутизатора;
- был поврежден (или совсем не поставлен) драйвер, который отвечает за работу адаптера беспроводного соединения;
- не работает модуль роутера.
Что же можно предпринять в таких ситуациях?
Если нужно понять, как подключиться к Wi-Fi через ноутбук -
следуйте правилам, предложенным ниже.
Самая первая и распространенная проблема с подключением - сбой в настройках маршрутизатора. Иногда перенастроить ноут приходится собственноручно, иногда достаточно обычной перезагрузки - в любом случае, в первую очередь именно его параметры и стоит проверять.
Также нужно проверить, корректно ли работает роутер. Осмотрите устройство, убедитесь в том, что конструкция подключена в Интернету. Далее обратите внимание на то, видят ли прочие гаджеты сеть - для этого можно воспользоваться обычным телефоном с функцией доступа в Интернет через вай-фай. Если и остальные гаджеты сеть не видят - причина проста, на самом роутере было прервано соединение.
В таком случае необходимо перезагрузить устройство, после чего еще раз проверить его.
Изменений нет? Тогда попробуйте предпринять следующее:
1. подключаемся к роутеру при помощи шнура, который изначально был с ним в комплекте;
2. заходим в браузер (можно использовать любой - Опера, Хром), после чего вводим в строку адреса следующее значение: 192.168.0.1, также можно ввести 192.168.1.1, нажимаем кнопку ввода;
3. в окне, которое появится, вводим в поле «Имя пользователя» и «Пароль» слово admin, после чего нажимаем кнопку входа;

4. высветится вкладка «настроить вайфай», перейдите в неё;

5. Проверьте, установлена ли галочка «включить беспроводное соединение» и нажмите Далее.

6. Внесите настройки - если их не знаете, свяжитесь со своим провайдером, чтобы узнать их;


Ноутбук не подключается к сети Wi-Fi, но видит ее
Самый простой вариант - вы ввели неверный пароль. Если же пароль вы не можете вспомнить, в таком случае, необходимо сделать следующее:
1, 2, 3 Заходим по адресу 192.168.1.1 , как и в предыдущей инструкции, жмём на кнопку «настроить вручную» и выбираем вкладку «Wi-Fi»;


4. выбираем вкладку, где можно проверить настройки, отвечающие за безопасность; 
5. вы увидите строку «Ключ шифрования PSK», в ней и будет находиться ваш пароль, который при желании можно поменять.

Проверяем настройки MAК-фильтра
Это так называется служба, которая фильтрует устройства, пытающиеся подключится к вай-фаю. Чтобы устранить причину, отключите фильтр. Сделать это можно следующим образом:
1. повторяем действия из предыдущей инструкции и заходим во вкладку «Wi-Fi»;
но выбираем уже вкладку «MAC-фильтр»

2. отключаем фильтр, после чего нажимаем кнопку «Изменить»;

6. Еще один ответ на вопрос, почему ноутбук не подключается к Wi-Fi - может быть отключен WI-Fi модуль самого устройства - то есть, ноутбука. Проверьте, включен ли он.

Убедитесь в том, что он работаем правильно. Если модуль работает, но лэптоп все равно не хочет подключаться к сети, нужно проверить драйвер адаптера:
1. запускаем диспетчер устройств;
(быстрее всего нажать клавиши Win+R и ввести команду mmc devmgmt.msc);
2. в ветке «Сетевые адаптеры» выбираем «беспроводной сетевой».

Инструкция
1. Сначало надо зайти в центр управления сетями и общим доступом.
2. Кликаем по беспроводному подключению левой кнопкой мыши.

3. Теперь надо нажать на кнопку «Свойства» в только что открывшемся окне.

4. Теперь выбираем строку «IP версии 4 (TCP/IPv4)» и нажимаем на «Свойства».

5. Выбираем пункт для того, чтобы получать IP-адреса автоматически и тоже самое с DNS серверами.

Если вы увидите восклицательный знак рядом с модулем - он работает неправильно. Нажмите на значок и узнайте, в чем причина проблемы.
Если же проблему устранить так и не удается, при этом вы уже попробовали все вышеперечисленные методы - проверьте параметры беспроводного подключения, возможно, вся проблема заключается именно в них.
Знаете ли вы, что наш сервисный центр осуществляет с бесплатной доставкой ноутбука в сервисный центр? Ремонтируем не только ноутбуки, у нас можно осуществить и и . Так что приносите ваш компьютер и будьте уверены в том, что он будет отремонтирован.