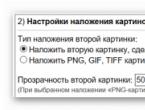Почему не работает мышь на ноутбуке или мышка? Что делать, если не работает мышь на ноутбуке Если в ноутбуке не работает мышка
У вас не работает беспроводная мышь? Ничего страшного. Каждому пользователю по силам решить эту проблему, независимо от уровня его знаний и подготовки. Условно причины неисправности можно разделить на два вида: аппаратные и программные. К первым относятся проблемы с питанием и подключением. Во втором случае - это некорректные настройки операционной системы.
Аппаратные неисправности
Не работает беспроводная мышь? Начинаем проверять наличие аппаратных неисправностей. Для этого выполняем следующие действия:
1. Разворачиваем манипулятор низом кверху и проверяем работу светодиода. Если он горит, приступаем к следующему этапу. Проверяем состояние тумблера «Power». Он должен находиться в положении «On» (если он есть). Если с переключателем все в порядке, то необходимо заменить батарейки. Если после этого мышка все-таки не включается, значит, она поломалась. Дорогое устройство можно отнести в сервисный центр на ремонт, а вот в случае с дешевым манипулятором будет проще купить новый. Для окончательного принятия решения рекомендуется проверить его на другом компьютере и окончательно убедиться в неисправности.

Итак, нам нужно подключить мышку к персональному компьютеру. Для этого у нее должна быть кнопка «Connect» (на некоторых устройствах ее нет, в таком случае приступаем к следующему этапу). Зажимаем ее на 6 секунд и проверяем работоспособность. Все еще не работает беспроводная мышь? Идем дальше.
3. Одна из наиболее распространенных неисправностей в данном случае - это проблемы с портом подключения. Большинство таких периферийных устройств используют интерфейс USB для подключения. Таких гнезд на персональном компьютере несколько. Достаем передатчик и устанавливаем его в другой порт и проверяем манипулятор в работе. Если курсор задвигался, то мышка заработала. Это говорит о том, что проблема - в интерфейсе. Это может быть отсутствие контакта или подключения, «зависание» порта. В любом случае необходимо его визуально осмотреть на предмет наличия повреждений. Если их нет, то проверяем его работоспособность установкой другого устройства (например, принтера или флеш-накопителя). Если они заработали, то, скорее всего, это было «зависание» порта, и ничего страшного не произошло. В противном случае у персонального компьютера проблемы с портом, которые можно решить только в сервисном центре.
Программные неисправности
Все необходимые действия, описанные ранее, проделаны, а у вас все так же не работает беспроводная мышь... Это означает только одно - проблемы с программной частью персонального компьютера. Для их устранения выполняем следующие действия:

2. Иногда проблему можно решить с помощью специализированных программ. Для этого необходимо установить утилиты MS Fix IT или Connection Tools. Проще всего работать с первой из них. После запуска она предложит вам проверить наличие аппаратных неисправностей. После получения положительного ответа будет сделано автоматическое сканирование. При выявлении проблемы появится сообщение с запросом. Нужно внимательно прочитать и либо дать разрешение на выполнение действий, либо нет.
Если проведенные манипуляции не дали положительного эффекта, то лучше купить новый манипулятор или обратиться с существующим в сервисный центр.
Заключение
В статье описаны возможные причины того, почему не работает беспроводная мышь, и даны рекомендации относительно их устранения. Советы эти отличаются простой, поэтому любой пользователь сможет без проблем устранить поломку.
Ни для кого не секрет, что иногда в процессе пользования ноутбуком возникают определенного рода сложности - не работает мышка. Они настигают пользователя в неблагоприятный момент: горит сдача важного отчета, годовой сметы. Такая неприятность случается, когда нужно отредактировать дипломную работу или провести важную презентацию, от которой зависит дальнейший карьерный рост.
Сегодня, мы рассмотрим причины возникновения поломки манипулятора, виды неисправностей. А также, как устранить ту или иную проблему.
Виды мышек
Существует три основных вида манипуляторов, с помощью которых пользователь может управлять работой и функциями:
Виды неисправностей
К основным причинам, почему не работает мышка на ноутбуке принято относить следующие ситуации:
- сбой системы;
- поврежден кабель;
- не работает bluetooth драйвер или модуль;
- сели батарейки;
- загрязнилась;
- вирус;
- кабель не подключен к порту (да и такое бывает=).
Итак, если вы столкнулись с тем, что на ноутбуке не работает мышка, рекомендуем проверить операционную систему . Как правило, ситуация легко устраняется с помощью стандартной перезагрузки.
В случае, когда вы перегрузили устройство, но мышка так и не заработала, необходимо проверить драйвера, которые отвечают за ее корректную работу.
Для этого, нужно сделать всего 5 простых шагов:

Что делать, если перестал работать тачпад
В ситуации, когда из строя выходит тачпад, на пользователя накатывает волна паники. Однако поддаваться ей не стоит. Нужно проверить:

Варианты аппаратной поломки "встроенной мышки"

- Убедитесь, что шлейф ноутбука исправно подключен к материнской плате. Редко, но случаются ситуации, когда в процессе доставки техники к заказчику происходит самопроизвольное отсоединение деталей друг от друга. Исправить такую неисправность можно самостоятельно, однако если ваше устройство на гарантийном обслуживании, настоятельно рекомендуем отнести его в ближайший сервисный центр, который обслуживает ноутбуки вашей марки и модели.
- Также, стоит проверить тачпад на наличие сколов, царапин, одним словом, на наличие механических повреждений. Если он разбит, можно заменить в сервисном центре.
- Если же тачпад не работает в тандеме с портами, клавиатурой и т.д., тогда существует вероятность, что возникла поломка шлейфа, которую устранить могут исключительно после тщательной диагностики в сервисном центре.
Почему может не работать беспроводная мышь на ноутбуке
Еще вопрос, который волнует пользователей, это почему перестала работать беспроводная сенсорная мышь на ноутбуке, если ранее всё было отлично и никаких иных неполадок замечено не было? В таком случае, рекомендуем проверить ваш компьютер с помощью установленной антивирусной программы. Вполне вероятно, что ваше устройство заражено вирусом, который и блокирует полноценную работу беспроводной сенсорной мышки.
Поэтому, прежде чем бить тревогу и сломя голову нестись в сервисный центр для решения возникшей проблемы, советуем проанализировать ситуацию самостоятельно. Возможно, наши подсказки помогут сэкономить вам не только время и деньги, но также ваши нервные клетки.
- Если вы используете в работе на ноутбуке беспроводную мышь и у вас возникла проблема в ее функционировании, первым делом необходимо проверить, не сели ли батарейки в мышке. Попробуйте поставить новые батарейки.
- В случае если первый совет вам не помог, рекомендуем проверить, не отошли ли передатчики сигнала от мышки и ноутбука. Возможен вариант, что манипулятор завис. Стоит тогда его перегрузить и попробовать подключить через другой порт.
- Если после указанных манипуляций мышка не заработала – рекомендуем сменить ее на новую.
Индикатор мышки горит, но она не работает
Бывают ситуации, когда беспроводная мышка не работает на ноутбуке, но светится. В этом случае, стоит проверить разъем USB мышки на исправность. Если быть точнее – проверить контакт, который напрямую отвечает за подачу питания (+5В).
В этой ситуации советуем вам проверить, не загрязнился ли манипулятор. Если у вас оптическое устройство, возможно в отсек попала соринка, которая мешает нормальному реагированию оптики на отклик при манипуляции с устройством. Попробуйте почистить его с помощью обычной ватной палочки. Также, отсутствие работы может быть связано с поломкой оптического датчика.
Почему не работает проводная мышка на ноутбуке

- Если у вас перестала отвечать на команды проводная мышка, первым делом нужно поменять подключение и просто переключить манипулятор в другой порт.
- В случае, когда такое действие не возымело должно результата, рекомендуем попробовать перегрузить ноутбук.
- Если ваша мышка всё также не работает, проверьте ее кабель на присутствие механических повреждений, разрывов и прочего. Если целостность USB-кабеля нарушена, у вас есть два варианта: попробовать отремонтировать любимый манипулятор или приобрести новую проводную мышку.
- Также, можно проверить работоспособность устройства на другом компьютере. Также, рекомендуется почистить оптический сенсор, если у вас оптическая мышка, или ролики и шарик, если вы пользуетесь механическим аналогом.
- Если у вас игровая проводная мышь, которая имеет множество дополнительных функциональных клавиш на своей поверхности, рекомендуем проверить корректность работы установленных драйверов, как это описывалось ранее. Если драйвера работают с перебоями – просто переустановить или обновить их до последней версии и перегрузить ноутбук для вступления в силу нововведений.
Пошагово о восстановлении работы мышки
Для того чтобы настроить ваш манипулятор на корректную работу с ноутбуком, нужно проделать несколько шагов:
- подключить мышь в один из портов;
- проверить, установлены ли автоматически необходимые драйвера, если нет – установить самостоятельно;
- зайти в свойства (путь описывали ранее) и проверить там правильность всех настроек и отображения манипулятора системой).
Как можем видеть, ситуации, в которых мышь может функционировать неправильно достаточно много. Однако решений такой проблемы тоже не меньше. Стоит не паниковать, а рационально смотреть на проблему и прежде чем нести ноутбук к мастеру, попытаться решить вопрос самостоятельно.
Отличного Вам дня!
Всем доброго времени суток... В ноутбуках в качестве управляющих аппаратных компонентов традиционно используются клавиатура и тач — пад. Но управление может осуществляться и при посредстве других инструментов. Из этой статьи Вы узнаете почему не работает мышка на ноутбуке и чем может быть вызвана эта неполадка?
Причин не так уж и много. Временный сбой в системе, неполадки с , аппаратные поломки USB-порта, кабеля и самой мыши. Изменение конфигурации сторонним ПО, заражение компьютера вирусом, нарушающим работу внешних устройств.
Все современные лэптопы оснащены USB-портами, к которым можно подключать различные устройства. В том числе мышки. К слову, последние могут быть беспроводными, работающими по Bluetooth или Wi-Fi. Манипуляторы типа мышь просты в использовании.
Они не нуждаются в дополнительных настройках. Определяются Windows сразу после автоматической установки . Тем не менее, иногда пользователям таки приходится сталкиваться с проблемами в работе манипулятора. Из которых наиболее распространенной является отсутствие реакции на перемещения мыши. Или невозможность определить устройство. Давайте рассмотрим основные причины более подробно.
Мышь отключена
Если не работает мышка на ноутбуке, бывает так, что она отключена. Некоторые модели мышек имеют на нижней панели маленький рычажок, служащий для включения и отключения устройства. Проверьте его, возможно, вы случайно установили переключатель в положение «Откл». Заодно рекомендуем проверить состояние оптического сенсора, не забился ли он мусором. Известно, что даже попавший в него волосок способен нарушить работу мышки.
Системный сбой
После аппаратных проблем сбой в операционной системе является самой распространенной причиной отказа мышки. При этом совсем необязательно, чтобы этот сбой носил глобальный характер. Просто в какой-то момент у Вас перестает работать манипулятор.
Решается проблема простой перезагрузкой компьютера с использованием тачпада или Win + D и Alt + F4. Если тачпад тоже не работает, нажмите на клавиатуре отвечающую за его включение и отключение. Комбинацию Fn + F9, Fn + F7 или Fn + F5 (на разных моделях лэптопов она может отличаться).
Аппаратные неполадки
Если перезагрузка не помогла и мышка не работает на ноутбуке, убедитесь в исправности аппаратных компонентов. Первым делом попробуйте подключить мышь к другому USB-порту, а еще лучше к другому компьютеру. Если есть такая возможность.
Если у Вас имеется мобильное устройство, подключите его по тому же USB. К которому была подключена мышь и проверьте, будет ли оно работать. Проверьте также целостность кабеля, особенно в местах соединения с USB-штекером и корпусом мыши.
Это самый простой способ убедиться в исправности USB-порта и самой мыши. Также Вы можете открыть командой control /name Microsoft Device Manager Диспетчер устройств. Развернуть пункт «Мыши и иные указующие устройства» и посмотреть, имеется ли в списке устройств ваша мышь.
Если она отсутствует или отмечена красным значком, это может указывать на аппаратную неполадку.
Проблемы с драйверами
Другим источником проблемы могут стать поврежденные драйвера мыши. Проверить состояние можно в том же Диспетчере устройств, в указанном выше пункте. Корректно работающее устройство не имеет предупреждающих знаков. На вкладке свойств «Общие» должно быть указано «Устройство работает нормально».
Если мышь или иное указующее устройство отмечено желтым восклицательным значком — это с большей долей вероятности станет указывать на неполадку с драйвером. В этом случае необходимо зайти в свойства устройства.
Переключиться на вкладку «Драйвера» и удалить драйвер нажатием одноименной кнопки.
После этого перезагружаем ноутбук и подключаем мышь повторно. Если с удалением драйвера возникли сложности, воспользуйтесь бесплатной утилитой Driver Store Explorer. Позволяющей удалять из системы проблемные драйвера.
В качестве дополнительной меры можно попробовать удалить само устройство...
Затем обновить конфигурацию в Диспетчере устройств или перезагрузить компьютер.
Проблемы с тач-падом и беспроводной мышью
Сказанное выше вполне применимо к тач-паду и беспроводным манипуляторам. Но здесь есть определенные нюансы. Если у вас не работает сенсорная панель и отвечающие за ее включение/отключение . Следует установить на ноутбук «родные» драйвера, поставляемые вместе с лэптопом на оптическом диске.
Кроме того, тач-пад может оказаться отключенным в . Соответствующая настройка обычно находится в разделе «Advanced» и называется «Internal Pointing Device».
Когда не работает беспроводная мышь. Следует попробовать поменять батарейки, проверить качество подключения Wi-Fi-адаптера и работу модуля Bluetooth. Если подключение беспроводной мышки осуществляется по этой технологии.
Заключение
В большинстве случаев этих нехитрых манипуляций оказывается достаточно. Чтобы восстановить нормальную работу указующего устройства. Если ни один из описанных выше способом не помог решить проблему. Разумнее всего будет обратится за помощью в сервисный центр.
Для выяснения причин неполадки. Что касается переустановки системы как радикального решения, с этим спешить не стоит. Впрочем, загрузить ноутбук с любого LiveCD и проверить работу мыши в загрузочной среде другой операционной системы не помешает.
Во время работы на компьютере или ноутбуки основными инструментами выступают клавиатура и мышка. В ноутбуках в качестве мышки может выступать тачпад, но принцип действия схож с мышкой. И когда инструменты подводят, отказываются слушаться, нарушается ход работы. Нужно быстро разобраться почему не работает мышка или тачпад на ноутбуке или компьютере, чтобы продолжить работу. Существует ряд простых поломок, которые можно исправиться самостоятельно, но в некоторых случаях придется покупать новую помощницу.
Почему не работает мышка на ноутбуке
Определить, что мышка работает не так, как нужно, довольно легко. В этом случае курсор хаотично мечется по экрану, не реагирует на указания или вообще исчез. Решение каждой из этих проблем зависит от вида манипулятора.
Сегодня ноутбуками управляют посредством:
- Тачпада (touchpad) – встроенного в корпус ноутбука устройства в виде черной или сенсорной панели.
- Проводной мышкой – дополнительным аксессуаром, что подключается проводами.
- Беспроводной мышкой – современной моделью манипулятора, работающей с помощью двух датчиков: один в самом устройстве, а второй ноутбуке.
У каждого вида манипулятора выделяют свои проблемы, так что ориентироваться в первую очередь нужно на вид вашей помощницы.
Прежде чем приступить к исправлению проблем, нужно научиться взаимодействовать с ноутбуком без мышки. Видео ниже расскажет, как включить управление курсором клавиатурой:
Не работает тачпад на ноутбуке:
1. Курсор не реагирует на движение.
Попробуйте нажать клавиши Fn и F7 или кнопку, что включает панель. Возможно, прибор просто отключен.
Если к ноутбуку подключена еще и мышка, то уберите ее. Она может блокировать работу сенсора.
Этот вариант не сработал? Тогда зайдите в «Панель управления», затем в «Диспетчер устройств» и проверьте там, видит ли ноутбук тачпад.
Еще сенсор может быть отключен в BIOS. Смените в нем статус на Enabled для InternalPointingDevice.
Если и эти манипуляции безрезультатны, то обращайтесь в сервисный центр, поскольку причина в технике. Постарайтесь заодно вспомнить, не было ли падений или встрясок у лэптопа в последнее время – они могли повредить механизм.
2. Хаотичные рывки курсора по экрану.
У этой проблемы есть два решения:
- Отключите ноутбук и протрите тачпад губкой или влажной салфеткой. Часто следы от еды или крема с рук нарушают тонкую работу датчика, что приводит к метаниям курсора.
- Если дело лучше не стало, повысьте чувствительность тачпада. Для этого откройте в «Панели управления» раздел «Мышь», а в нем – «Настройки» и выберите нужный уровень.
3. Бывает, что сам сенсор работает хорошо, но подводит полоса прокрутки или скролл.
Устранить эту проблему поможет родной драйвер, который необходимо скачать на сайте производителя.
Что делать, если перестала работать
проводная мышь на ноутбуке
Подобные девайсы используются все реже и реже, потому что пользователи предпочитают беспроводные мышки.
Для проверки его работоспособности сначала попробуйте подключить мышку к другому устройству. Если она не заработает, значит, неполадки в самом аксессуаре, и проще купить новый прибор, чем ремонтировать сломанный.
Но когда при контакте с другим компьютером она работает, то причину ищем в ноутбуке.
Иногда в роботе проводной мыши бывают сбои:
- Не работают колесико или кнопки. В устройство мог попасть мусор или составляющие вышли из строя. В таком случае проще заменить мышку.
- Когда мышка не работает, но светится, то подключите ее к ноутбуку через другой порт.
- Если порт исправен, но курсор все равно недвижим, откройте «Панель управления» и в «Диспетчере устройств» удалите мышку. При последующем подключении ноутбук сам обеспечит контакт с манипулятором.
После любых действий по устранению неполадок делайте перезагрузку системы, иначе изменения могут не подействовать.
Как видите, существует не так много причин, почему не работает проводная мышка на ноутбуке, однако ситуация с ее современным аналогом куда сложнее.
Почему не работает беспроводная мышка на ноутбуке
Этот девайс с каждым днем становится популярнее. Он предоставляет большую мобильность своему владельцу, не засоряет рабочую поверхность проводами. Как же его починить в случае неполадки?
- Проверьте, включена ли мышка. Внизу устройства есть специальная кнопка/рычаг, который следует перевести в режим «Включено».
- Возможно, мышка слишком далеко от ноутбука и сигнал не доходит. Придвиньте ее поближе и по возможности уберите все предметы между ними.
- Замените батарейки в мышке. Часто индикатор заряда указывает на определенный запас, но на деле его уже не хватает для мощностей девайса.
- Смените порт для датчика в ноутбуке.
- Иногда теряется контакт между самим датчиком и мышкой. В таких случаях зажмите кнопку на датчике, и когда он замигает, на дне мышки щелкните кнопку, которая прекратит это мигание.
- Сбой программного обеспечения тоже может нарушить работу манипулятора. Чтобы восстановить настройки, удалите мышку с помощью «Панели управления», а затем перезагрузите ноутбук.
Если же ничего не помогает, работоспособность девайса не восстанавливается, то остается его просто заменить.
Как и в случае с тачпадом, у беспроводной мышки тоже периодически встречается хаотичное мельтешение по экрану или зависания. К таким последствиям приводит неправильная поверхность под манипулятором. Беспроводные мыши не любят:
- стеклянные плоскости;
- полупрозрачные и прозрачные покрытия;
- рифленые и неровные поверхности.
В данном случае выручит обычный коврик для мышки.
Если не работает сенсорная мышка, протрите линзы на ее дне. Пятна на этой чувствительной поверхности могут затормаживать работу прибора.
Одна проблема характерна и для проводных, и для беспроводных устройств – это накопление статического заряда.
Чтобы от него избавиться:
- Выключите лэптоп.
- Отключите питание в устройстве, а затем вытащите аккумулятор.
- Нажмите на кнопку включения ноутбука и держите ее в течении 30 секунд.
- После верните батарею на место и включите питание от сети.
- Запустите систему и проверьте, восстановилась ли работа мышки.
Теперь вы знаете все самые распространенные причины от чего может не работать мышка на ноутбуке и как с этим бороться. Чаще всего для возобновления работы манипулятора требуется лишь несколько действий, поэтому есть все шансы быстро вернуться к работе, не теряя времени и нервов.
Многие пользователи при возникновении проблем с компьютерной мышью предпочитают обращаться в мастерские, а чаще всего из-за относительно низкой стоимости бюджетных моделей просто покупают новую.
Не спешите идти в магазин, уделите немного времени, а мы расскажем что делать если не работает мышь на ноутбуке.
Причин, из-за которых не работает компьютерная мышь не так много, но изначально необходимо определиться с исходными данными:
- какой тип управления используется (механическая, оптическая)?

- способ подключения к ноутбуку (проводная, беспроводная)?

- с помощью какого интерфейса подключается к компьютеру (PS/2, USB)?

Что делать если не работает проводная мышь?
Однако здесь нужно иметь в виду тот факт, что USB-мышь, в отличие от мыши с разъемом PS/2, является устройством Plug-and-Play. Что это значит?
Исходя из главной концепции устройств Plug-and-Play, они не нуждаются в дополнительной конфигурации - операционная система автоматически, «на лету», распознает объекты и вносит изменения в общую конфигурацию.
Таким образом, в случае с USB-разъемом изменения конфигурации будут выполнены автоматически без необходимости перезагружать ноутбук, а в случае с разъемом PS/2 без перезагрузки не обойтись.
Если у вас ничего не получилось, попробуйте перезагрузить компьютер независимо от используемого интерфейса. В некоторых случаях этот способ является действенным и эффективным.
Также попробуйте извлечь USB-мышь, перезагрузить ноутбук, ввести логин и пароль для входа в операционную систему и лишь после загрузки вставить ее в один из USB-интерфейсов.

Далее следует попробовать изменить интерфейс подключения на ноутбуке, возможно, один из них работает некорректно («подгорел» или подвис), это довольно распространенная причина, пожалуй, самая распространенная среди остальных.
Идеальным вариантом будет такой, когда у вас есть возможность заменить мышь на такую же, в работоспособности которой вы уверены на 100%. В таком случае рабочую модель следует вставить в тот разъем, в которых установлена текущая.
Помните про разницу интерфейсов, описанную выше и в случае установки устройства с интерфейсом PS/2 не забудьте перезагрузить ноутбук.
Также неплохо проверить вашу мышку на предмет работоспособности на другом компьютере, не обязательно на ноутбуке. Здесь все просто, если вы вставили рабочее устройство в ноутбук и оно не работает, проблема однозначно в ноутбуке.
Если ваша мышь не работает с ноутбуком, но работает на другом компьютере проблема опять-таки с ноутбуком.
В некоторых случаях мышь может не корректно работать, что проявляется как замедление перемещения курсора на дисплее либо периодическое отсутствие связи с мышью.
Статическое напряжение как одна из причин нерабочей мыши
В некоторых случаях имеет место неработоспособность устройства в результате накопления статического заряда. Также довольно часто по этой причине происходит выгорание USB-интерфейсов.
Отметим тот факт, что данная проблема характерна как для проводных, так и беспроводных мышек. Решением данной проблемы, будет снятие имеющегося статического напряжения.
Для этого выполните действия, приведенные ниже:
- Выключите ноутбук.
- Отключите питание ноутбука путем отсоединения вилки питания от электрической розетки.
- Отсоедините аккумуляторную батарею.
- Нажмите кнопку включения ноутбука и удерживайте ее в течение не менее 30 секунд.
- Установите аккумуляторную батарею.
- Включите питание ноутбука установив подключение к электрической розетке.
- Включите ноутбук, зайдите в операционную систему и проверьте работоспособность мыши.
Что делать если не работает беспроводная мышь?
Первая и наиболее распространенная причина, по которой беспроводная мышь отказывается работать - разряженные батарейки. Для проверки этого тезиса вставьте другие рабочие батарейки в беспроводную мышь.
Обратите внимание, на тот факт, что батарейки могут быть не полностью разряженными и даже могут работать в других устройствах (например, в пульте ДУ), но мышь не будет работать.

Совет! С целью продления работы беспроводной мыши рекомендуем использовать не батарейки, аккумуляторы. Это позволит выбрать аккумуляторы повышенной емкости, а также периодически их подзаряжать, а не покупать новые.
В некоторых случаях для беспроводных мышей характерно зависание. Для того, чтобы вывести ее из такого состояния воспользуйтесь специальной кнопкой включения/отключения мыши - выключите мышь и через несколько секунд снова включите.
Как правило, данная кнопка расположена под мышкой, в некоторых случаях представлена не кнопкой, а рычажком.

Одной из проблем может быть отсутствие сигнала с передатчика, установленного в USB-порт компьютера. Попробуйте вытянуть и вставить передатчик, также можно изменить расположение передатчика установив в другой USB-интерфейс ноутбука.

Если все выше приведенные попытки восстановления работоспособности не увенчались успехом, попробуйте работоспособность на другом компьютере, возможно, мышь вышла из строя.
В данной статье мы постарались сделать обзор всех возможных причин когда не работает проводная/беспроводная мышь, а также рассмотрели способы их устранения.