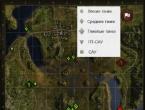Переустановка windows для чайников. Установка Windows XP. Пошаговая инструкция в картинках. Подготовка установочного диска с Windows XP
Переустановка системы Windows для многих пользователей остается чем-то загадочным и неизвестным, когда на самом деле это легко и быстро. Если вы решили перейти на систему Windows XP и выполнить установку самостоятельно, то эта статья поможет вам справиться со всеми трудностями и ответит на множество вопросов.
Что делать перед установкой Windows XP
В процессе установки файлы на Локальном диске С будут отформатированы. По желанию, вы можете удалить всё содержимое компьютера, очистив его полностью, однако, если вам дороги фотографии и программы, лучше этого не делать.
Если ваша файловая система разделена на несколько дисков – перенесите важные данные с диска С на любой другой. После переустановки вы лишитесь своих фотографий, музыки, установленных на диск С программ.
Запись образа Windows XP
Установка системы происходит с любого носителя информации: оптического диска, usb носителя, флешки. Если у вас нет диска с операционной системой, то придется создать его самостоятельно. Для этого подойдут программы для создания и записи образов:
- Daemon Tools;
- Ultra Iso;
- Alсohol.
Удобнее использовать Daemon Tools, так как он распространяется бесплатно на официальном сайте: https://www.daemon-tools.cc/rus/products
Зайдите и скачайте продукт.
Полную инструкцию по записи образов вы найдете в статье
- Установите программу, следуя инструкциям установщика;
- Зайдите в раздел записи образа;
- Вставьте диск в компьютер;
- Выберите носитель и начните запись.


Установка Windows XP
Когда у вас есть на руках диск с операционной системой или флешка, вы сохранили самые важные файлы – пора приступать к установке.
- Зайдите в БИОС. Для этого вам нужно перезагрузить систему, при включении нажав на особую кнопку. Чаще всего, это F7 или F12. При нажатии на правильную кнопку, вы попадете в меню BIOS. Будьте внимательны, так как успеть нажать на кнопку нужно до появления загрузочной заставки.
- БИОС бывает разным, всё зависит от его версии. Чаще всего, он оформлен в виде вкладок. Вам нужно найти вкладку “Boot”.
- В ней вы найдете пункт “Boot Device Priority”. Этот раздел настраивает первостепенный носитель, с которого будет загружаться система. По умолчанию загрузка идет с жесткого диска, но на время установки этот приоритет нужно поменять на ваш оптический диск или флешку.


- Теперь выберете с помощью клавиш “+ – ” первостепенный носитель. С помощью скриншота ниже вы сможете легко понять, как переводится карта памяти, а как CD диск. Ваш носитель должен оказаться в строке “1st Boot Device”.
- Запомните последовательность девайсов, которая стояла изначально.


- Теперь осталось только нажать на установку и ждать, пока система установится. Это займет до часа, в процессе компьютер может сам перезагрузиться несколько раз.
- Как только установка завершится, вы получите полностью новую систему Windows XP.


Что необходимо выполнить после установки Windows XP
На этом процедура не закончена. Прежде всего, вам нужно снова зайти в БИОС и установить приоритет загрузки на тот, который был изначально.
- После этого загрузите драйверы.
- Если у вас нет диска с драйверами, то воспользуйтесь такой хитростью:
- Зайдите в панель управления через меню Пуск.
- Найдите вкладку “Оборудование и Звук”.


- В данном разделе нажмите на пункт “Диспетчер задач”.


- Теперь вы видите все устройства в вашем компьютере. Нажимайте на них правой кнопкой мыши и выбирайте пункт “Обновить драйверы”.
Как видите, переустановка операционной системы не такая уж и сложная процедура.


Подготовка диска с дистрибутивом – первый этап установки Windows XP. Если у вас на руках уже есть такой диск, можете пропустить этот пункт, но если вы скачали из Интернета образ системы в формате ISO – потребуется с помощью специальных программ (Nero Burning ROM, UltraISO и аналогов) записать его на CD или DVD.
Загрузочный ISO-файл Windows XP – это готовый образ системы, содержащий полный набор данных для установки. Он не требует какой-либо предварительной подготовки, а переносится на компакт-диск в неизменном виде.
Рассмотрим процесс записи дистрибутива Виндовс на DVD на примере UltraISO.
- Запустите приложение.
- Нажмите сочетание клавиш “Ctrl” + “O” и откройте ISO-образ Windows, который вы приготовили для переноса на диск.
- Кликните по иконке “Записать образ CD” в панели инструментов сверху или нажмите клавишу F7.

- Поместите в оптический привод чистый или перезаписываемый DVD-диск.
- Убедитесь, что в окне “Запись образа” выбран нужный вам дистрибутив. Отметьте опцию “Проверка”, если хотите, чтобы после прожига качество диска было проверено. Выберите подходящую скорость записи. Даже если ваш лазерный привод может писать на максимальной скорости, советуем выбирать среднюю или низкую. Это обеспечит хорошую читаемость вашего диска любыми, в том числе и старыми приводами.
- Перезаписываемый диск нужно сначала стереть, нажав на одноименную кнопку, а на чистый можно сразу начать писать, кликнув “Запись”.

Через 20 – 30 минут, в зависимости от скорости работы привода, подготовка установочного диска будет закончена. Можно переходить к следующему этапу.
Как установить Windows XP с диска традиционным способом
Традиционная установка – это обычный процесс инсталляции системы, который требует активного участия пользователя. Чаще всего установка Windows XP и проводится традиционным способом.
На этом этапе всё необходимое мы уже подготовили. Для того, чтобы установить Виндовс с диска, нам понадобится только сам диск и компьютер с оптическим приводом, на который и будет ставиться система. Если привода нет, можно использовать внешний, который подключается к USB-порту.

Настройка BIOS
Чтобы загрузить компьютер с CD или DVD, нужно в настройках BIOS Setup назначить первым загрузочным устройством привод для чтения компакт-дисков. Для этого войдите в меню настроек, нажав сразу после старта компьютера предназначенную для этого клавишу (Del, F2 – F12 и пр.). Какую именно – можно прочитать внизу заставки материнской платы (отображается на экране практически сразу после включения ПК).
Зайдя в настройки, перейдите на вкладку “Boot” или “Advanced BIOS Features” – в старых версиях Award BIOS. Перемещаясь с помощью клавиш со стрелками, выберите из списка устройств лазерный привод. В нашем примере он обозначен как CD-ROM Drive, но иногда в этом списке перечислены только модели оборудования.

После выбора нужного устройства нажмите F10 (опция выхода из меню BIOS с сохранением настроек).
Загрузка с диска и процесс инсталляции Windows XP
- Поместите лазерный диск в привод и перезагрузите ПК. Установка системы начинается с загрузки файлов Windows XP в ОЗУ компьютера.

- Далее Windows поприветствует вас и предложит продолжить установку, выйти из программы или восстановить саму себя с помощью консоли восстановления. Второй и третий пункты нам не подходят.

- Нажав Enter вы продолжите установку. Следующим шагом будет предложено принять лицензионное соглашение Microsoft по использованию Windows XP.

- Далее – выбор места на жестком диске для системного раздела. Нажмем “С”, что значит “Создать раздел”.

- Определим размер будущего диска С. В нашем примере он максимальный, но вы можете задать любой, желательно не меньше 10 Gb.

- Теперь посмотрим на список разделов жесткого диска и согласимся нажатием Enter установить Виндовс в один из них.

- Отформатируем новый раздел в NTFS (быстрое форматирование нас вполне устроит).

- И подождем, пока установщик скопирует файлы дистрибутива на диск.

- После завершения копирования компьютер будет перезагружен.

- Следующая загрузка Windows XP будет выполнена уже не с CD или DVD, а с жесткого диска. Это значит, что загрузчик системы успешно создан и корректно работает.

- С этого момента снова потребуется наше участие. Здесь мы будем должны указать язык системы по умолчанию, свое месторасположение и дополнительные языки, если нужны (хотя языковые пакеты можно установить и позже).

- Далее – свое имя и организацию. Имя указать обязательно, организацию можно пропустить.

- Ввод серийного номера дистрибутива Виндовс в процессе установки – дело добровольное. Его всегда можно ввести позже.

- Имя компьютера и пароль администратора также нужно указать сейчас. Имя будет предложено по умолчанию, но вы можете его изменить. Пароль можно оставить пустым.

- Дату, время и часовой пояс тоже устанавливают на этом этапе.

- Особые сетевые параметры мы назначать не будем, пусть они останутся у нас по умолчанию.

- Имя рабочей группы пусть остается как есть. Вы всегда сможем изменить его после установки.

- На этом установка почти завершена. Далее будет произведена настройка экрана и создана одна или несколько учетных записей пользователей, первая из которых будет назначена администратором компьютера. Также будет предложено активировать Windows ХР прямо сейчас.

А вот теперь действительно почти всё. Остались минимум настроек – и система готова к работе.
Автоматическая установка Windows XP
Создания файла ответов средствами Windows
Согласитесь, устанавливать систему около часа не отходя от компьютера и постоянно нажимая “Далее”, надоест кому угодно. Чтобы упростить эту работу тем, кому приходится заниматься этим часто и подолгу, придумали способ установки Виндовс без участия пользователя. Для этого заранее создается сценарий – файл ответов, в котором содержится вся информация, необходимая программе-установщику.
Пришло время разобраться и нам с вами, как создавать такие сценарии. В состав дистрибутива Windows XP входит утилита Setupmgr.exe , которая находится в архиве deploy.cab , хранящимся в папке SUPPORTTOOLS на установочном диске. Извлечем эту утилиту с диска и запустим.
- Создавать файл ответов нам будет помогать мастер “Диспетчер установки”. С его помощью мы можем как сделать новый, так и изменить уже существующий сценарий. Поскольку у нас никаких заготовок нет, выберем “Создать”.

- Тип установки оставим по умолчанию – “автоматическая установка”.

- Версия продукта – Windows XP Professional.

- Взаимодействие с пользователем – “Полностью автоматическая установка” (если мы не планируем менять параметры в файле ответов).

- Далее выберем “Установить с компакт диска”.

- Примем лицензионное соглашение и перейдем к заполнению тех же форм и полей, которые мы заполняли, когда шла установка Windows с диска. Первое окно: “Имя и организация”.

- Параметры экрана. Их можно оставить по умолчанию (использовать умолчания, принятые в Windows).

- Часовой пояс.

- Серийный номер (обязательно!). Не вводя серийный номер здесь, вы не сможете продолжить создание файла ответов и установить систему.

- Имена компьютеров, на которых будет выполнена автоматическая установка Windows XP по этому сценарию.

- А также: пароль администратора, сетевые компоненты, имя рабочей группы или домена, куда будет входить этот ПК, телефонный код страны и города, языковые стандарты, поддержка языков, начальные параметры Internet Explorer, папку установки Windows, принтеры и ряд других настроек – в отдельных окнах программы.
По завершению работы мастера будет создан файл unattend.txt – это и есть наш сценарий, благодаря которому мы сможем установить Windows XP полностью автоматически.
Если вы будете ставить систему с CD-диска, необходимо переименовать unattend.txt в winnt.sif .
После создания файла ответов вы можете добавлять в него собственные команды, сведенья о которых можно почерпнуть в этой статье .
Вот, пожалуй, и всё. Как видите, ничего сложного в том, чтобы установить Windows XP по сценарию без собственного активного участия, нет. Осталось сохранить полученный файл в папке i386 диска с дистрибутивом – там же, где находится winnt32.exe – установщик Windows.
Если ваш ПК оборудован флоппи-дисководом, файл ответов можно поместить в корневой каталог дискеты и вставлять ее в компьютер во время установки системы. В этом случае установщик будет приоритетно выполнять сценарий с дискеты, даже если на CD, в папке i386, находится еще один.
Автоматизация установки альтернативными средствами
Собственный инструментарий Windows – не единственное средство, позволяющее установить ее “в один клик”. Для этого есть и приложения сторонних разработчиков, например, Advanced Windows Unattended Installer . Создавать сценарии с помощью этой простой и бесплатной программы намного быстрее и легче, чем средствами Windows. Единственный недостаток Advanced Windows Unattended Installer – это отсутствие русскоязычного интерфейса.
Чтобы при помощи этого инструмента создать диск, позволяющий автоматически установить на компьютер Windows XP, нужно выполнить всего три действия:
- Скопировать содержимое дистрибутива Windows в отдельную папку или смонтировать его ISO-образ в виртуальный привод.
Переустановка Windows XP . Допустим у вас возник вопрос, как переустановить вашу Windows XP, устанавливали вы её давно, быстродействие упало, некоторые программы не запускаются, возникает много ошибок и так далее. С чего нужно начать, а начнём мы с копирования важных настроек, папок и документов, с того раздела жёсткого диска куда мы будем устанавливать заново операционную систему. После переустановки Windows ХР все они будут потеряны. Друзья, если вы хотите , то вам поможет другая наша статья.
Переустановка Windows XP
Во первых скопируйте с рабочего стола и из папок Мои документы в безопасное место всё, что вы не хотите потерять: фотографии, музыкальные файлы, какие-либо документы. Безопасное место, это например диск (диск D :). Если у вас всего один логический диск (С:), то скопируйте эти папки на флешку или запишите на DVD диск, после переустановки системы нужно будет всё вернуть на свои места. Далее папка Application Data- здесь хранятся настройки от установленных на вашем компьютере программ.
Также можно скопировать папки ваших браузеров Opera и Mozilla Firefox, со всеми вашим закладками, контактами, одноклассниками. Торренты с вашими раздачами, рейтингами и другое. Конечно у вас у вас скопилось очень много ссылок в папке Избранное, следует копировать и её.
Напомню в Windows XP все эти папки располагаются в папке C :\ Documents and Settings (ваше_имя_пользователя). Например, если Windows XP у вас установлена на (диск С:), а ваше имя пользователя (по которому вы входите в систему)- Alex, то наша папка будет называться C:\Documents and Settings \ Alex .
Если вы используете в качестве почтовой программы Outlook Express то все полученные вами письма и адреса хранятся в определённой папке - C :\ Documents and Settings \ Petya \ Local Settings \ Application Data \ Identities \{набор букв и цифр}\ Microsoft \ Outlook Express \ .
Далее сохраняем ваши учетные записи и параметры почтовых ящиков. В меню Outlook Express выбираем Сервис > Учетные записи. В появившемся окне жмём на кнопку Экспорти обзываем файл как хотим, сохраняем его подальше на флешку или другой раздел жёсткого диска, после переустановки он нам понадобится. Мы снова запустим Outlook Express и в меню выберем уже не экспорт а импорт и укажем файл, вкоторый экспортировали свои учетные записи. Outlook Express заработает как до переустановки Windows XP.
Driver Magician скопирует из системы драйвера на все ваши устройства: принтеры, сканеры, видеокарту и так далее в специальную папку. После переустановки Windows XP, вам не придётся искать драйвера на все ваши устройства , вы запустите мастера установки устройств и укажите созданную Driver Magician папку и драйвера установятся автоматически.
После запуска утилиты вы попадёте в её основное окно. Отмечайте все ваши устройства и жмите (Начать),

Driver Magician спросит вас, куда сохранить папку с драйверами, сохраните её только не на тот раздел, куда будете переустанавливать систему. Конечно идеальный вариант после переустановки Windows XP, скачать драйвера для всех устройств вашего компьютера в интернете на официальных сайтах их производителей. Ну вот и добрались мы наконец до самой переустановки, она ничем не отличается от установки, вот статья нашего сайта
Здравствуй, дорогой читатель! Сегодня я хотел бы рассмотреть «фундаментальную» область компьютерного знания, а именно — объяснить, как установить Windows XP на компьютер с диска.
В повседневной жизни принято считать, что тот, кто умеет это делать, уже однозначно хоть немного разбирается в компьютерах. Насколько такое утверждение истинно судить не берусь, но в том, что данный материал может быть полезен многим, не сомневаюсь.
Внимание! Если Вам надо оригинальный установочный диск от Windows XP или любой другой версии, то пишите мне на почту [email protected]. Тем самым, Вы получите образ без вирусов и 100 % неглючную.
Сегодня мы будем учиться переустанавливать операционную систему Windows XP, или как чаще говорят «переустанавливать винду». Замечу сразу, что используя эту статью, вы сможете не только переустановить ОС, но и поставить её на новый жесткий диск или чистый раздел.
В конце статьи вы можете посмотреть видеоурок.
Качество установленной системы во многом зависит от того дистрибутива, который вы будете использовать. Я не рекомендую использовать различные сборки вроде Zver DVD и аналогичные им.
Правильным выбором будет дистрибутив, в который вносилось минимум изменений. В идеале лучше использовать официальную версию. В зависимости от того, какой дистрибутив вы выбрали, в процессе установки у вас могут отсутствовать некоторые из перечисленных ниже пунктов. Это никак не влияет на работоспособность системы, их количество сокращается специально для того, чтобы упростить и ускорить процесс установки.
Вы можете сделать установочный диск самостоятельно, использовать предустановленные драйвера (интегрированные), а также настроить все параметры, чтобы не указывать их при установке Windows. О том, как это делается, я обязательно расскажу в одной из следующих своих статей.
После установки этой версии Windows, вы сможете устанавливать любую! Если не верите, можете почитать стать про установку Windows других версии на блоге:
Действия перед установкой Windows XP
Прежде чем я начну рассказывать, как установить Windows XP на компьютер с диска, для начала, нужно убедиться, что у вас есть лицензионный ключ, подходящий к имеющемуся диску . Обычно его можно найти на поверхности диска, на коробке, на системном блоке (если покупали компьютер с установленным Windows) или в текстовом файле под названием «serial.txt» или «s/n» в самом диске.
В последнем случае, диск нужно запустить до начала переустановки ОС и переписать ключ на листочек. Возможен еще один вариант — лицензионный ключ может находиться там, где вы скачали образ диска.
Перед тем, как начнете установку, скопируйте все данные с системного диска «С:/» на другой раздел, например, «D:/», переносной жёсткий диск, или флешку.
Подготовка
Перед началом установки необходимо заставить компьютер после включения обратиться не к жесткому диску, а к оптическому приводу (в который вы уже вставили установочный диск Windows XP).
Это можно сделать двумя способами: первый — заставить компьютер обратиться к приводу оптических дисков один раз при установке, второй сделать так, чтобы компьютер всегда проверял наличие диска в дисководе.
Для реализации первого способа нужно попасть в меню загрузки «Boot menu» и выбрать в нем « ». Для этого нужно после включения компьютера НАЖИМАТЬ на кнопку «F8» или «F12». Вы должны не просто нажать и держать кнопку, а повторять нажатия.
Для реализации второго способа нужно зайти в настройку «BIOS» - «BIOS Setup». Для этого при загрузке компьютера нажимайте на клавишу «F2», «F10» или «Del».

В БИОСе нужно найти настройку, указывающую на порядок загрузки устройств, она будет называться примерно так: «Boot device priority».
Это может быть представлено в виде нескольких пунктов: первое устройство для загрузки «First boot device», второе «Second boot device», третье «Third boot device» и т.д.

Для того чтобы узнать, какую именно кнопку нужно нажимать для загрузки BIOS, нужно внимательно смотреть на экран – в нижней части будут подсказки. Кнопка для первого способа будет подписана как «Boot menu», а для второго «Setup», «BIOS» или «BIOS Setup».

Первый способ больше подходит новичкам, так как не приведет ни к чему плохому. В отличие от второго, где пользователь может допустить ошибку при настройке BIOS-а. К тому же, после успешной установки ОС, настройки, сделанные вторым способом, необходимо вернуть в исходное положение, что не требуется при первом методе.
Запуск и установка Windows XP
Когда действия, описанные выше, выполнены и, после включения питания, компьютер загружается с диска, а установочный диск вставлен в привод, можно продолжать установку.
В принципе я уже рассказал о нюансах, как установить Windows XP на компьютер с диска. Но чтобы статья была так сказать полноценной, доведем установку Windows до конца.
После перезагрузки или включения компьютера, вас попросят нажать «Press any key to boot from CD… », что значит «Нажмите любую клавишу, чтобы загрузиться с диска». Соответственно, увидев сообщение, нажимаем любую кнопку. Обычно я нажимаю «Пробел» (трудно промахнуться ).

Если все сделано правильно, то вскоре вы увидите экран, показанный на следующем рисунке, который говорит о том, что программа установки начала подготовительные процедуры.

Если установка выполняется на жесткий диск, который уже содержит установленную версию Windows XP, то вам будет предложено восстановить её с помощью «Консоли восстановления». Так как мы твердо решили переустановить систему, нажимаем «Enter».

Следующим шагом будет демонстрация лицензионного соглашения Windows XP. C ним мы, конечно, согласны, поэтому жмем «F8».

Если на компьютере уже есть установленный Windows, появится предложение о восстановлении системы с указанием места её установки. Отказываемся, жмем «Esc».
 Следующим шагом будет выбор места для установки новой системы. Здесь программа установки покажет список ваших жестких дисков и разделов на них.
Следующим шагом будет выбор места для установки новой системы. Здесь программа установки покажет список ваших жестких дисков и разделов на них.

Если вы переустанавливаете ОС, то нужно выбрать раздел с буквой «C:» (предполагается, что именно туда установлена старая ОС) и нажать «Enter».
В том случае, если установка происходит на чистый жесткий диск, то вместо списка разделов будет написано «(сколько-то) МБ». В этом случае сначала нужно создать раздел для системы, для этого жмем клавишу «C».

На появившемся экране нужно указать размер создаваемого раздела в мегабайтах. По современным меркам для комфортной работы системный раздел нужно делать размером 30-50 Гб, то есть нужно указать цифру от 30 000 до 50 000 по вашему усмотрению. Если вы играете на компьютере в современные игры, тогда вам надо создать раздел от 50000 до 100000 MB.

По возвращению на предыдущий экран созданному разделу будет присвоена буква «C:» . Выбираем его и продолжаем, нажимаем «Enter».

Если выполняется переустановка, то есть, вы устанавливаете систему в раздел с установленной ОС, то программа, подозревая, что вы намерены установить две копии Windows в один раздел, предупредит, что так делать не рекомендуется. Жмем «C» чтобы продолжить.

После этого нас предупредят, что в процессе форматирования будут потеряны все данные на выбранном разделе. Но мы были к этому готовы, и перед переустановкой скопировали все ценные данные с диска «C:» (ведь скопировали, да?). Выбираете «Форматировать раздел в системе NTFS (Быстрое)» и нажимаете «Enter».

На вопрос системы жмем кнопку «F».

Впереди нас ждет два экрана, не требующие вмешательства пользователя. Первый из них это прогресс процедуры форматирования, второй – процесса копирования файлов на жесткий диск.

Копирование данных.

После завершения этих действий компьютер перезагрузится. Он будет выжидать 15 секунд, можно его поторопить нажатием кнопки «Enter».

Важный момент! После перезагрузки вам уже не нужно загружаться с диска, дальнейшая процедура установки продолжится с использованием файлов, скопированных на жесткий диск. То есть предложение «Press any key to boot from CD…» (если такое появится) вы игнорируете. Просто ничего не нажимаете. Диск остается в дисководе.
Далее внешний вид имеет более приятный и привычный графический интерфейс. Время от времени будут появляться диалоговые окна. Замечу сразу, что время до окончания установки, указанное слева внизу, сильно отличается от правды и зависит больше всего от производительности компьютера, также немаловажным является скорость жесткого диска.

Первым диалоговым окном будет «Язык и региональные стандарты». Необходимости менять что-либо в нем нет, но если хотите, можете нажать одну и вторую кнопку «Настроить…», и выбрать нужные параметры по своему усмотрению.
Выбираем страну, в которой находимся и нажимаем «Далее».

В следующем окне вам предложат представиться. Можете смело написать тут свое имя или ник.

Следующий шаг – ввод лицензионного ключа. Его нужно подготовить заранее, как было сказано выше.

Понятное имя необходимо в том случае, если компьютер работает в локальной сети (даже домашней из 2-3 ПК). В обратном случае можно не заморачиваться. Пароль администратора рекомендуется установить и записать в надежном месте, из соображений безопасности. Однако если вы имеете какие-либо сомнения из-за своей забывчивости, то можете оставить поле пустым.

Выбираете текущую дату, время и часовой пояс.

В следующем окне оставляем настройки по умолчанию, нажимаем «Далее».


Когда компьютер начнет перезагружаться, можно извлечь диск из дисковода, так как Windows XP уже установлен на компьютер.
В сообщении «Параметры экрана» нажимаете «ОК».

Следующее сообщение является проверкой работоспособности экрана, если видите данное сообщение, нажимаете «ОК».

После этого появится экран «Приветствия», нажимайте «Далее».


При проверке подключения Интернета, нажимайте кнопку «Пропустить».

Выберете «Нет, как-нибудь в другой раз», жмем «Далее».

После вам предложат указать пользователей, которые будут работать за этим компьютером. Для каждого будет создана отдельная учетная запись. Если будете работать только вы, введите свое имя и нажмите «Далее».

На последнем экране вам сообщат, что установка завершена и скажут «Спасибо», остается только нажать кнопку «Готово».

Если все действия, описанные в статье, были выполнены правильно и процесс прошел успешно, можно вас поздравить, теперь вы знаете, как установить Windows XP на компьютер с диска.
Следующим шагом будет установка драйверов для ваших устройств. Чтобы узнать, как это делается, читаем статью: « ». А о программном обеспечении, которое пригодится после переустановки ОС, можно прочитать в статье: « ».
До скорых встреч!
P.S.: Записал видеоурок, где вы наглядно увидите, как установить WIndows XP на компьютер с диска.
Скорее всего, причиной этого является засорение системного реестра различными файлами, которые остались после установки/удаления программ, приложений, игр и др. Кроме того, причиной «тормозов» и «глюков» системы могут послужить и закравшиеся к вам вирусы, трояны, шпионские ПО и другая «нечисть».
Наши специалисты могут помочь и «вылечить» компьютер от последствий вирусных атак . Но желательно все же для надежности переустановить операционную систему. В данной статье пойдет речь именно о том, как переустановить винду, в данном случае XP.
Что нужно сделать перед тем как переустановить windows xp
Перед тем как переустанавливать windows xp следует переместить/скопировать все важные файлы (фото, документы, музыку и т.д.) на диск или флешку. В случае, если ваш жесткий диск разделен на сектора, переместить важную информацию с системного диска на какой-либо другой, например, с диска «С» на диск «D» или «F».
Это необходимо потому, что вся информация с системного диска будет удалена, поэтому впредь не советуем вам что-либо сохранять на диске «С». Обычно он служит только для установки операционной системы и программ. Даже игры советуем устанавливать на другой диск, чтобы после переустановки системы вы смогли продолжать игру с сохраненных моментов.
Обязательно следует проверить наличие всех основных драйверов, которые шли вместе с вашим компьютером (драйвер графического адаптера, звуковой карты, материнской платы и т.д.) При их отсутствии следует скачать недостающие из интернета.
Правильно настраиваем BIOS, перед тем как переустановить Windows XP
Чтобы переустановить windows XP нам следует настроить BIOS. На разных компьютерах настройки BIOS немного отличаются, но отличия не существенны.
Как установить винду через БИОС? Для этого во время загрузки компьютера необходимо несколько раз (раз 5-6) нажать на кнопку «delete» или на «F2» в зависимости от материнской платы. Перед вами должно появиться синее окно BIOS (на скриншотах представлены примеры с двумя наиболее популярными версиями BIOS). В нем нужно отыскать надписи: Boot, или Boot device priority, или Boot sequence, опять же, в зависимости от типа материнской платы.