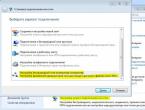Не удается войти в аккаунт. Google Play не заходит в аккаунт. Как сделать бэкап, удалить или завещать свой Account
Историю, пароли и другие настройки, чтобы иметь возможность использовать их на любом устройстве .
Подробнее о входе в Google Chrome
Чем он отличается от входа на сайт
Регистрация на сайте : при входе на сайте , он может запоминать некоторые настройки и информация о Вас.
Вход в Chrome : после входа в браузере Chrome аккаунт Google связывается с браузером, что делает позволяет использовать сервисы с учетом Ваших предпочтений.
Все данные Chrome (закладки, история, пароли и другие настройки) синхронизируются с Вашей учетной записью Google: вы сможете работать с ними на любом устройстве, на котором выполнен вход в этом браузере . Кроме того, во многих сервисах Google, включая Gmail, YouTube и поисковой системе, вход в систему будет выполняться автоматически.
Зачем входить в аккаунт на Google Chrome
- Ваши личные данные, такие как закладки, история, пароли и другие настройки сохраняются и синхронизируются с вашим аккаунтом Google . Благодаря этому, Вы сможете использовать эти данные на любом устройстве , на котором выполнен вход в Chrome. Изменения параметров, внесенные на одном устройстве, синхронизируются с другими устройствами, на которых выполнен вход в Chrome.
- Если Ваше устройство украдено или сломается, вы можете легко восстановить закладки, историю, пароли и другие настройки , войдя снова в Chrome на телефоне или компьютере.
- Войдя в Chrome, Вы в полной мере сможете использовать другие сервисы Google, такие как Gmail, YouTube и поисковая система.
Безопасность данных после входа в Chrome
Не следует входить в Chrome на общедоступном компьютере или ненадежном. Если Вы это сделаете, то на нём сохранится копия ваших данных, к которой будут иметь доступ другие пользователи. Синхронизация данных между Вашим компьютером и серверами Google для большей безопасности шифруется .
Вы можете также установить шифрование всех синхронизируемых данных. И в любой момент удалить синхронизированные данные из аккаунта.
Как синхронизированные данные влияют на работу Chrome
Сервисы Google будут больше соответствовать вашим потребностям, если историю использования браузера Chrome связать с данными об активности в веб-приложениях и поиске.
Если установлен флажок Добавлять историю из Chrome и других приложений в Историю приложений и веб-поиска на странице управления этой функцией , то Google будет использовать ваши синхронизированные данные просмотра, чтобы все сервисы лучше соответствовали вашим вкусам и потребностям.
В любой момент вы можете изменить свои настройки и удалить отдельные записи истории, связанные с вашим аккаунтом Google.
Как войти в аккаунт браузера Chrome
Чтобы войти в Chrome, вам потребуется аккаунт Google . Если он у Вас уже есть, выполните следующие шаги:
Вход в Chrome на компьютере
Вы можете выбрать данные, которыми будут обмениваться устройства и сервисы Google, когда включена синхронизация.
Примечание : если вы защищаете свои данные паролем синхронизации , вы должны указать их при входе. Если вы его не помните, вам нужно сбросить синхронизацию .
Вход Chrome на Android
На устройствах с Android и Chrome в версии 52 или более поздней версии создается резервная копия настроек входа в систему. Если Вы восстановите Chrome на новом Android-устройстве, произойдет автоматический вход в тот же аккаунт Google.
Вам понадобилось скачать приложение. Вы запускаете Play Market и… И видите странную ошибку: «Необходимо войти в аккаунт Google». При этом вы ничего не делали и некоторое время назад никакой ошибки Play Market не выдавал. Резонный вопрос — что делать? Давайте разбираться и искать выходить из ситуации.
А вот и скрин самой ошибки:

В зависимости от версии Play Market вы можете также увидеть кнопку «Повтор», но нажатие на нее ни к чему не приводит.
Удаление аккаунта Google из устройства
Под удалением аккаунта Google подразумевается отвязка его от конкретного смартфона. После этого нужно будет привязать аккаунт к устройству вновь. Только прежде удостоверьтесь, что помните пароль от Гугл-аккаунта.
Заходите в настройки.

Открываете раздел с аккаунтами.

Выбираете аккаунт Google.

Нажимаете на кнопку в виде трех точек, после чего появляется меню, в котором нужно тапнуть по строке «Удалить аккаунт».

Подтверждаете удаление аккаунта из смартфона.


Очистка кэша и данных приложения Google Play Market
Открываете настройки, заходите в раздел «Приложения».

Находите приложение Google Play Маркет, тапаете по нему.

Заходите в «Хранилище».

Очищаете данные и стираете кэш.

Пробуете запустить Play Market.
Также может помочь удаление тех же данных для приложений Сервисы Google Play и Google Services Framework.
Удаление обновлений Play Market
Некоторым пользователям помогает удаление обновлений для Play Market. Только вот проблема в том, что приложение вновь обновляется и ошибка может появиться вновь (к счастью, происходит это не всегда). Как быть? Скорее всего, ждать более свежего обновления для Play Market.
Найдите приложение Play Market, откройте страницу с ним. Нажмите на кнопку «Отключить».

Подтвердите отключение.

Сообщение спросит вас, установить ли исходную версию приложения? Согласитесь, нажав ОК.

Обновления будут удалены. Не забудьте в обратном порядке включить Play Market.
Установите верные дату и время
Иногда ошибка «Необходимо войти в аккаунт Google» возникает из-за того, что дата или время неверно установлены.
В настройках откройте раздел «Дата и время».

Используйте дату и время сети, если они настроены вручную. Не забудьте включить интернет.

Если данные синхронизированы с сетью, попробуйте, наоборот, выставить их вручную.

Перезагрузите смартфон
А еще может помочь такая банальная процедура, как обычная перезагрузка смартфона.
Нажимаете на клавишу Power и удерживаете одну-две секунды.

На экране появляется меню, где нужно тапнуть по кнопке «Перезагрузка» или «Перезапуск».

Дождитесь перезагрузки своего устройства и проверьте работоспособность Play Market.
Очень часто у пользователей планшетов и телефонов на Андроиде возникают разные ошибки, из-за которых не работает Google Play и, соответственно, не получается зайти в интернет-магазин для установки и обновления приложений. Иногда это может произойти если на мобильном устройстве неправильно выставлена дата и время. Если всё выставлено правильно, то, как показывает практика, чаще всего не работает Плей Маркет из-за программного сбоя, вызванного некорректно сохранёнными данными. Попробуем их сбросить. Для этого открываем настройки смартфона или планшета и находим раздел «Приложения».
Открываем вкладку «Все», находим там Google Services Framework и открываем.

Жмём сначала на кнопку «Очистить кэш».

Затем — на кнопку «Стереть данные».
Возвращаемся в список приложений и находим там Google Play Маркет . С ним надо сделать то же самое.
Перезагружаем Android и снова пробуем зайти в Плей Маркет. Если всё нормально, то при от вас потребуется согласиться с условием лицензионного соглашения и дальше приложение начнёт работать в штатном режиме.
Если по прежнему не получается войти в Google Play и Андроид выдаёт ошибку, то «корень зла» скорее всего связан с учётной записью Гугл. Если с ней возникает какая-то проблема, то и Плей Маркет не работает тоже. Пробуем исправить.
Сначала попробуем так — идём в настройки, находим раздел «Учётные записи» и выбираем аккаунт Гугл:

Снимаем все галочки синхронизации. Если у Вас они выполнены в виде ползунков, как на скриншоте, то сдвиньте их влево, чтобы они стали серого цвета. Перезагружаемся и снова возвращаемся в параметры учётки. Ставим галочки обратно и запускаем синхронизацию. После этого пробуем сделать вход в Андроид Маркет. Не работает и ошибка гугл плей пишет что «необходимо зайти в аккаунт»? Что ж, придётся вообще убивать учётную запись. Для этого в надо зайти в её параметры и кликнуть на значок «Опции» в правом верхнем углу:

На некоторых телефонах и планшетах эта кнопочка может быть выполнена в ввиде трёх черточек или трёх квадратиков. При нажатии на неё должно появиться вот такое меню:

Выбираем вариант «Удалить учётную запись».
Перезагружаем Андроид, заходим в Настройки, открываем раздел «Учётные записи» и создаём новый аккаунт Гугл. Как правило, после этого Google Play Market снова нормально работает и не глючит. Правда, иногда приходится создавать аккаунт не через телефон или планшет, а сначала на компьютере, а потом вводит данные на мобильном устройстве.
Выясним причины сбоев в работе гугл плей маркета: пишет подключение отсутствует, необходимо зайти в аккаунт или ошибка сервера. К плохой работе приложения может привести наличие разнообразных проблем сервиса, неполадки в выбранном, для этих целей, устройстве и множество других причин. Что же делать если вы не можете войти в свой аккаунт? В этой статье мы рассмотрим основные причины сбоев и ошибок связанных с Play Market и способы устранения данных проблем.
Способ 1. Перезагрузка Android
Поскольку на Android довольно часто происходит «зависание» системы, необходимо осуществить перезагрузку устройства .
Кроме того, это позволит устранить неполадки не только в работе Google Play, но и с багами других приложений.
Способ 2. Сброс настроек Google Play Market
Приложение плей маркет на планшете может не работать из-за большого количества ненужной информации, поэтому, следует сбросить настройки по средствам выполнения следующих действий: После произведённых действий, рекомендуется устройство перезагрузить для оперативного распознавания системой внесённых изменений.
После произведённых действий, рекомендуется устройство перезагрузить для оперативного распознавания системой внесённых изменений.
Способ 3.Удаление обновлений Google Play Market
Как и в первом способе, необходимо зайти в меню настроек, выбрать раздел «Приложения» или «Диспетчер приложений», в котором нажать кнопку «Удалить обновления », что приведёт к стартовому состоянию плей маркет.
Способ 4. Сброс настроек приложения «Сервисы Google Play»
Для того, чтобы добиться функционирования плей маркет, бывает полезным сбросить настройки Сервисы Google Play что бы произвести эту операцию необходимо выполнения следующих действий:
Способ 5. Активизация «Диспетчер загрузки»
Неполадки в работе Play Market могут возникнуть из-за отключения данного сервисного приложения. Для того, чтобы активизировать «Диспетчер загрузки», следует сначала зайти в меню настроек Вашего устройства, далее, с помощью свайпа осуществить переход в раздел «Всё», где произвести выбор необходимого пункта. При остановке приложения, следует нажать кнопку «Включить».
После произведённых операций, нужно осуществить перезагрузку устройства с последующей проверкой правильной работы Play Market.
Способ 6. Удаление Google-аккаунта
При выполнения данного действия, необходимо иметь в виду, что при удалении аккаунта может произойти потеря нужной и важной информации. Для того, чтобы избежать неприятных последствий, следует предварительно синхронизировать данные, т. е. осуществить создание резервной копии. В этих целях заходят в меню настроек с последующим выбором в нём раздела «Аккаунты», после открытия которого, нужно осуществить выбор своего аккаунта.

После выполненных действий, меню синхронизации будет доступно, останется только кликнуть на почтовый ящик.

После открытия, необходимо осуществить выбор пунктов, которые Вам необходимо подвергнуть синхронизации. В большинстве случаев, пользователи производят создание резервных копий личной информации и «Контактов» с помощью выбранного раздела. Для сохранения важной информации на своём планшете или телефоне, необходимо нажать кнопку «Опции» и выбрать «синхронизировать ». После проведённых действий, резервная копия всех приложений будет создана одновременно.

После проведения синхронизации, можно смело произвести удаление своего Google-аккаунта. Когда Вы будете осуществлять повторный вход на данный аккаунт, устройством будет предложено осуществить восстановление информации резервной копии.
После того, как аккаунт был удалён и вновь восстановлен, работа приложений должна быть нормализированна. В том случае, если работоспособность плей маркета осуществляется не в полной мере, то следует воспользоваться следующим способом.
Способ 7. Наличие несовместимых приложений
Функционирование Play Маркета может быть нарушено или вовсе быть заблокировано из-за наличия некоторых приложений, которые пользователь устанавливал самостоятельно. Такие приложения существуют в большом количестве. К числу данных приложений-«вредителей» является всем известный Freedom, с помощью которого пользователю возможно совершение внутри-игровых покупок в бесплатном варианте.Способ 8. Настройка файла «hosts»
Если Ваше устройство снабжено приложением «Freedom », и по Вашему мнению, оно способствует сбоям работы плей маркета, то необходимо настроить файл «hosts».Для осуществления настройки данного файла, необходимо, зайдя в меню настроек, выбрать раздел «Диспетчер приложений» - Установленные, и выбрать «Freedom». После открытия меню этой программы, следует нажать на кнопку «Stop», после чего приложение удалить. Главное - не пренебрегать правилами предложенной операции, а именно: сначала произвести остановку, затем - удаление.
После того, как устройство перезагрузится, нужно проверить функционирование плей маркета. если изменения не произошли, воспользуйтесь следующим способом.
Способ 9. Сброс настроек Android
Несмотря на то, что сброс всех существующих настроек является достаточно радикальным действием, это способствует решению большинства проблем не только вработе приложений, но и всей системы. Перейдя в меню настроек Андроид, необходимо выбрать «Сброс настроек» в разделе «Восстановление и Сброс ».
Перед осуществлением сброса, рекомендуется ещё раз проверить выполнение синхронизации необходимой информации. Данные, хранящиеся на карте памяти, останутся не тронутыми.
Способ 10. Проверка соединения с интернетом
Иногда, именно банальное отсутствие связи с интернетом является причиной сбоев в приложении. Проверив соединение, следует перезапустить роутер.Способ 11. Включение аккаунтов Google
Неполадки могут возникнуть из-за отключённого аккаунта Google. Активизация приложения «Аккаунты Google » происходит в специальном разделе.Способ 12. Проверка времени и даты
При постоянном отсутствии подключения, следует проверить правильность установки времени и даты.Если соединение с интернетом подключено, а подключение всё же произведено не было, нужно повторить установку часового пояса и времени, произведя синхронизацию данных параметров с сетью с помощью захода в раздел меню «Настройки », где выбрав «Часовой пояс сети» и «Дата и время », отметить данные параметры галочкой.
И прочее).
Данная статья подходит для всех брендов, выпускающих телефоны на Android 10/9/8/7: Samsung, HTC, Lenovo, LG, Sony, ZTE, Huawei, Meizu, Fly, Alcatel, Xiaomi, Nokia и прочие. Мы не несем ответственности за ваши действия.
Внимание! Вы можете задать свой вопрос специалисту в конце статьи.
Входим в аккаунт Google через настройки гаджета
Для входа в аккаунт Гугл на планшете или телефоне существует несколько способов. Начнем с наиболее банального, где осуществляется вход в несколько этапов. Выполняем следующие шаги:
- Открываем основное меню гаджета.
- Там находим значок с подписью «Настройки» (имеет вид шестеренки). Если установлена на устройстве сторонняя тема, то выглядеть он может по-иному.
- Затем необходимо в отобразившемся меню найти раздел «Аккаунты» и тапнуть по нему, чтобы перейти к следующему экрану.
- Нажимаем на «Добавить аккаунт». Если подключено много соц. сетей и иных аккаунтов, то данный раздел под ними может быть скрыт. Поэтому сделайте свайп снизу-вверх для просмотра остальных пунктов.
- Откроется следующий экран, где будет располагаться список со всевозможными записями. Нам нужно выбрать Google аккаунт, поэтому нажимаем на этот пункт.
- Отобразится новое окно, где необходимо ввести собственное имя пользователя (если вы еще не зарегистрировались, то нажмите «Или создайте новый аккаунт», после чего следуйте инструкции). Затем нажимаем на «Далее».
- Вводим свой пароль и нажимаем на «Добавить аккаунт».
После выполнения инструкции аккаунт будет добавлен. Даже начинающие пользователи смогут все сделать за 2 – 3 минуты при кропотливом вводе пароля. Теперь рассмотрим ситуацию, когда на устройстве Андроид необходимо войти в новый Гугл аккаунт.
Входим в другой Google аккаунт
Если необходимо из старого Гугл аккаунта выйти и войти в другой, то вначале следует с гаджета удалить старый аккаунт.
- Переходим в настройки Android, открываем вкладку «Аккаунты». В ней выбираем имеющийся аккаунт Google.
- Затем нажимаем на кнопку, имеющую вид трех точек.
- Откроется меню, где выбираем «Удалить аккаунт».
После удаления аккаунта у вас появится возможность войти в иной Гугл аккаунт. Сделать это можно по вышеописанной инструкции.
Входим на Андроиде в Плей Маркет при помощи Google

Вход на Андроид при помощи Gmail
- Запускаем app Gmail. Находим в меню приложений или на главном экране значок Gmail (конверт с изображением буквы «G»). Нажимаем для запуска.
- В верхнем левом углу экрана нажимаем на значок «бар», после чего будет открыто выдвижное меню программы. В первом пункте меню перечисляются все аккаунты, которые связаны с вашим девайсом Андроид.
- Нажимаем на текущую учетную запись, которую хотите применять для приложения Gmail. Если синхронизация не проводилась, нажимаем «Синхронизировать сейчас». Данная процедура может занять много времени, в зависимости от объема писем, которые будут синхронизироваться.
Не получается войти в Гугл аккаунт
Если вы не можете войти в Гугл аккаунт, то используйте следующие советы:
- Убедитесь, что вводите правильный логин, пароль. При необходимости к аккаунту Google можно восстановить доступ.
- Проверьте подключение к интернету. Запустите веб-браузер, чтобы проверить, загружаются ли сайты. Если страницы сайтов не открываются, то вначале необходимо решить проблемы с доступом в интернет.
- Возможно, на девайсе что-то зависло, поэтому вы не можете войти в аккаунт. Перезагрузите гаджет, чтобы данная проблема была решена.
- Если проблема не решается, то выполните сброс настроек. Важно помнить, что после сброса будет с девайса удалена вся пользовательская информация.