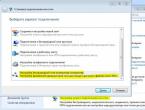Назначение access. Назначение и особенности работы Microsoft Access. Система управления базой данных MS Access
Государственное бюджетное образовательное учреждение
Высшего профессионального образования
«СЕВЕРНЫЙ ГОСУДАРСТВЕННЫЙ МЕДИЦИНСКИЙ УНИВЕРСИТЕТ»
Министерства здравоохранения Российской Федерации
ФАКУЛЬТЕТ МЕНЕДЖМЕНТА И ИНФОРМАТИКИ
Контрольная работа.
По дисциплине «Программное обеспечение экономической деятельности.»
На тему: «Microsoft Office Access».
Вариант № 3
Выполнил: Молчанова Елена Александровна
студент 3 курса
Форма обучения: заочная
Специальность: «Экономика»
Шифр: ЭЗСС130303
Подпись_______________
Проверил преподаватель:
Акатьева Л.Н.
Подпись________________
Оценка_________________
Архангельск, 2015
1.Введение……………………………………………………………………….3-4
2.Описание программы………………………………………………………....5-6
3.Назначение и основные возможности Access………………………………….7
4.Определение (задание структуры) данных…………………………………8-9
5.Обработка данных……………………………………………………………..10
6.Управление данными………………………………………………………11-12
7.Заключение…………………………………………………………………13-14
Введение.
Основой для учета, контроля и планирования служат всевозможные картотеки, регистрационные журналы, списки и т.д. Они постепенно накапливаются и обновляются. При большом объеме информации поиск и обобщение необходимых сведений, осуществляемых вручную, представляют собой довольно трудоемкий процесс.
С появлением ЭВМ и использованием их для обработки информации появилась возможность автоматизировать решение многих информационно - справочных и расчетных задач.
Первоначально для накопления и хранения информации на ЭВМ применялись локальные массивы (или файлы), при этом для каждой из решаемых функциональных задач создавались собственные файлы исходной и результатной информации. Это приводило к значительному дублированию данных, усложняло их обновление, затрудняло решение взаимосвязанных проблемных задач.
Постепенно с развитием программного обеспечения ЭВМ появились идеи создания управляющих систем, которые позволяли бы накапливать, хранить и обновлять взаимосвязанные данные по целому комплексу решаемых задач, например, при автоматизации бухгалтерского учета на предприятии. Эти идеи нашли свое воплощение в системах управления базами данных (СУБД). СУБД взаимодействуют не с локальными, а взаимосвязанными по информации массивами, называемыми базами данных. С появлением персональных компьютеров СУБД становятся наиболее популярным средством обработки табличной информации. Они являются инструментальным средством проектирования банков данных при обработке больших объемов информации.
Программное обеспечение для работы с базами данных используется на персональных компьютерах уже довольно давно. К сожалению, эти программы либо были элементарными диспетчерами хранения данных и не имели средств разработки приложений, либо были настолько сложны и трудны, что даже хорошо разбирающиеся в компьютерах люди избегали работать с ними до тех пор, пока не получали полных, ориентированных на пользователя приложений.
Microsoft Access - это функционально полная реляционная СУБД. В ней предусмотрены все необходимые вам средства для определения и обработки данных, а также для управления ими при работе с большими объемами информации. Что касается легкости использования, то Microsoft Access совершил здесь настоящий переворот, и многие для создания своих собственных баз данных и приложений обращаются именно к нему.
Система управления базами данных предоставляет вам возможность контролировать задание структуры и описание своих данных, работу с ними и организацию коллективного пользования этой информацией. СУБД также существенно увеличивает возможности и облегчает каталогизацию и ведение больших объемов хранящейся в многочисленных таблицах информации. СУБД включает в себя три основных типа функций: определение (задание структуры и описание) данных, обработка данных и управление данными. Все эти функциональные возможности в полной мере реализованы в Microsoft Access. В практике, как правило, необходимо решать и задачи с использованием электронных таблиц и текстовых процессоров. Например, после подсчета или анализа данных необходимо их представить в виде определенной формы или шаблоны. В итоге пользователю приходится комбинировать программные продукты для получения необходимого результата. В этом смысле все существенно упростят возможности, предоставляемые Microsoft Access. Предлагается рассмотреть эти возможности.
Описание программы.
Существует несколько разновидностей систем управления базами данных (СУБД), одни ориентированы на программистов, другие - на обычных пользователей.
Пакеты первого типа - это фактически системы программирования, располагающие своим типичным языком, в среде которого программисты создают утилиты обработки баз данных. После, данные программы используются конечными пользователями.
Microsoft Access относится к СУБД, ориентированным на рядовых потребителей. Она позволяет, не прибегая к программированию, с легкостью выполнять основные операции с БД: создание, редактирование и обработка данных.
Этот пакет работает в ОС Windows на автономных ПК или в локальной сети. Посредством MS Access создаются и в дальнейшем эксплуатируются личные БД (настольные), а также базы организаций, имеющих относительно небольшой объем данных.
Microsoft Access является частью пакета Microsoft Office и входит в комплект его поставки.
Среда Access располагает характерным для приложений Windows интерфейсом, состоящим из следующих компонентов: титульной строки, главного меню, панели инструментов, поля для работы и строки состояния.
СУБД работает с данными, которые можно выстроить в иерархическую последовательность. Верхний уровень иерархии содержит основные объекты Access:
Таблицы - главный тип объекта, поскольку все остальные вариации объектов - это производные от таблицы. Основные составляющие таблицы - поля и записи, они определяют свойства элементов таблицы;
Формы - вспомогательные объекты, от использования которых можно отказаться. Они формируются, чтобы создать дополнительные удобства пользователю в плане просмотра, ввода и редактирования данных;
Запросы - результаты обращения пользователя к БД с целью поиска данных, удаления, добавления и обновления записей. Результаты поиска (выборки) подаются в табличном виде;
Отчеты - документы, предназначенные для вывода на печать, сформированные на информации, которая содержится в таблицах и запросах;
Схема - описание архитектуры связей многотабличной базы данных;
Макросы и модули - объекты повышенной сложности, при обыденной работе могут не использоваться.
Среди особенностей Access стоит отметить наличие VBA - встроенного языка программирования, посредством которого приложение может дополняться подпрограммами пользователей. Тем самым существенно расширяются возможности исходного варианта утилиты, обеспечивается удобство работы.
Назначение и основные возможности Access.
База данных (БД) - это интегрированная совокупность взаимосвязанных данных. Обычно база данных создается для одной конкретной предметной области, организации или прикладной задачи. Для облегчения работы с базами данных используются системы управления базами данных (СУБД, англоязычная аббревиатура DBMS - Database Management System) - специальные пакеты программ, обеспечивающие ввод, поиск, хранение, пополнение, корректировку данных, формирование отчетов и ответов на запросы пользователей баз данных. СУБД также обеспечивают сохранность и перемещение данных, а также возможность их использования другими программными средствами. В настоящее время большинство экономических и информационно- справочных программных комплексов реализовано на основе применения той или иной СУБД. MS Access - наиболее популярная на сегодняшний день СУБД для персональных компьютеров. Она представляет собой систему обслуживания реляционных баз данных с графической оболочкой. Данные в таких базах представляются в виде одной или нескольких таблиц, состоящих из однотипных записей. Система обслуживания включает в себя ввод данных в ЭВМ, отбор данных по каким-либо признакам (критериям или параметрам), преобразование структуры данных, вывод данных, являющихся результатом решения задач в табличном или каком- либо ином удобном для пользователя виде. MS Access позволяет создавать связанные объекты и устанавливать ссылочную целостность данных. MS Access поддерживает встраивание OLE-объектов (Object Linking and Embedding) в рамках среды Windows. В состав пакета MS Access входит также ряд специализированных программ, решающих отдельные задачи (так называемых Мастеров).
Использование MS Access для создания баз данных
· Возможности СУБД MS Access.
· Режимы работы с объектами базы данных в MS Access: оперативный режим, режим конструктора.
· Порядок построения выражений в MS Access.
· Операции с данными в таблице базы данных.
· Назначение и способы создания различных объектов базы данных: форма, отчет, запрос, страница доступа к данным.
· Использование элементов управления в объектах базы данных: форма, отчет, запрос, страница доступа к данным.
· Использование механизма поддержки целостности данных при создании связи между таблицами.
· Средства автоматизации операций с объектами баз данных в СУБД Microsoft Access.
· Возможности изменения настроек и параметров СУБД MS Access.
Возможности Microsoft Access
Средствами Access можно выполнить следующие операции.
1. Проектирование базовых объектов ИС - двумерных таблиц с разными типами данных, включая поля объектов OLE.
2. Установление связей между таблицами, с поддержкой целостности данных, каскадного обновления и удаления записей.
3. Ввод, хранение, просмотр, сортировка, модификация и выборка данных из таблиц с использованием различных средств контроля информации, индексирования таблиц и аппарата логической алгебры(для фильтрации данных).
4. Создание, модификация и использование производных объектов информационных систем (форм, запросов и отчетов), с помощью которых в свою очередь выполняются следующие операции:
· оптимизация пользовательского ввода и просмотра данных(формы);
· соединение данных из различных таблиц;
· проведение групповых операций (т.е. операций над группами записей, объединенных каким-то признаком), с расчетами и формированием вычисляемых полей;
· отбор данных с применением аппарата логической алгебры (запросы);
· составление печатных отчетов по данным, которые содержатся в таблицах и запросах БД.
MS Access обладает исключительно мощными, удобными и гибкими средствами визуального проектирования объектов, и это дает возможность пользователю при минимуме предварительной подготовки довольно быстро создать полноценную ИС на уровне таблиц, форм, запросов-выборок и отчетов.
В Microsoft Access 2002 имеется возможность открывать таблицы, запросы, представления, сохраненные процедуры, функции и формы в режимах сводной таблицы и сводной диаграммы. Существует возможность сохранять представления в режимах сводной таблицы и сводной диаграммы в качестве страниц доступа к данным, которые затем может просмотреть любой пользователь, на компьютере которого установлен Microsoft Internet Explorer 5 или более поздняя версия.
Microsoft Access 2002 предоставляет мощные интуитивные способы совместного использования данных XML (Extensible Markup Language), независимо от платформы, формата данных, протокола, схемы и бизнес-правил. Язык XML является не только стандартной технологией передачи данных в Интернете; он быстро превращается в предпочтительную технологию обмена данными между деловыми приложениями.
В Microsoft Access 2002 значительно усовершенствована интеграция Access и SQL Server за счет включения расширенных свойств базы данных SQL в проект Microsoft Access. Применение расширенных свойств в проектах Microsoft Access 2002 сделало возможным использование таких средств, как связи подстановок, условия на значения (также известные как ограничения), форматирование текста и подтаблицы.
Технология работы с MS Access
Вы можете запускать MS Access и завершать ее работу любым из стандартных способов, предусмотренных в среде Windows.
Объектом обработки MS Access является файл базы данных, имеющий произвольное имя, и расширение.MDB. В этот файл входят основные объекты MS Access: таблицы, формы, запросы, отчеты, страницы, макросы и модули.
Разработка базы данных разбивается на следующие основные этапы.
- Определение цели создания базы данных . На первом этапе разработки базы данных необходимо определить ее назначение и как она будет использоваться. Посоветуйтесь с будущими пользователями базы данных. Вместе с ними сформулируйте вопросы, ответы на которые вы и они хотите получать с помощью базы данных. Создайте эскизы отчетов, которые хотелось бы получить. Соберите формы, которые вы уже используете для ввода данных. По мере определения предназначения базы данных начнет формироваться перечень необходимых данных. Зная это, можно определить, какие фактические данные следует сохранять в базе данных и по каким темам распределяются эти данные. Темам должны соответствовать таблицы, а данным - поля (столбцы) в этих таблицах.
- Определение нужных полей в базе данных . Каждое поле содержит определенные фактические данные. Например, может потребоваться следующая информация о заказчиках: название компании, адрес, город, страна и номер телефона. Для каждого типа сведений следует создать отдельное поле. При составлении схемы полей учитывайте следующее.
· Включайте все необходимые сведения. Разбивайте информацию на минимальные логические компоненты. Например, имена сотрудников удобно разбить на два поля - «Имя» и «Фамилия», что облегчит сортировку по фамилиям.
· Не создавайте поля для данных, состоящих из нескольких элементов. Например, если создать в таблице «Поставщики» поле «Товары», содержащее перечень всех товаров этого поставщика, будеттрудно найти поставщиков, поставляющих конкретный товар.
· Не рекомендуется включать в таблицу данные, которые являются результатом выражения. Например, в таблице, содержащей поля«Цена» и «Количество», не следует создавать поле, содержащее произведение значений этих полей.
· Не создавайте поля, содержащие аналогичные данные. Например, если создать в таблице «Поставщики» поля «Товар!», «Товар2»и «ТоварЗ», будет трудно найти поставщиков, поставляющих конкретный товар. Кроме того, придется изменять структуру базы данных, если появится поставщик, предлагающий четыре товара. Достаточно будет одного поля для товаров, если поместить это поле в таблицу «Товары», а не в таблицу «Поставщики».
- Определение таблиц, которые должна содержать база данных . Каждая таблица должна содержать информацию только на одну тему. Список нужных полей подскажет, какие требуются таблицы. Например, если будет использоваться поле «Дата Найма», оно принадлежит теме сведений о сотрудниках, т.е. должно содержаться в таблице «Сотрудники». Потребуются также таблицы «Клиенты», «Товары» и «Заказы».
- Определение таблиц, к которым относятся поля . При решении вопроса, к какой таблице должно относиться каждое поле, необходимо учитывать следующие принципы разработки.
· Включайте каждое поле только в одну таблицу.
· Не включайте поле в таблицу, если в результате его добавления одни и те же данные будут появляться в нескольких записях этой таблицы. Если оказывается, что поле таблицы содержит много повторяющихся данных, это поле, вероятно, помещено не в ту таблицу. Например, при включении поля, содержащего адрес заказчика, в таблицу «Заказы» эта информация будет повторяться во многих записях, если заказчик будет делать разные заказы. Если же поместить адрес в таблицу «Клиенты», он появится только один раз. Данные, хранящиеся только в одной таблице, обновляются только один раз. Это более эффективно и, кроме того, исключает возможность дублирования записей, содержащих разные сведения.
- Определение полей с уникальными значениями в каждой записи . Для связывания в Microsoft Access сведений, хранящихся в разных таблицах, например, для связывания клиента со всеми его заказами, каждая таблица базы данных должна содержать поля или набор полей, однозначно определяющих каждую запись. Такое поле или набор полей называют первичным ключом .
- Определение связей между таблицами . После разбиения сведений на таблицы и определения полей первичного ключа необходимо выбрать способ, которым Microsoft Access будет вновь объединять связанные сведения. Для этого следует определить связи между таблицами базы данных Microsoft Access. При этом полезно изучить связи в существующей базе данных с хорошо организованной структурой, например, в учебной базе данных «Борей».
- Усовершенствование структуры базы данных . После создания нужных таблиц, полей и связей необходимо еще раз просмотреть структуру базы данных и выявить возможные недочеты. Желательно это сделать на данном этапе, пока таблицы не заполнены данными.
Создайте таблицы в Microsoft Access, создайте между ними связи и введите в таблицы достаточный объем данных для проверки структуры. Чтобы проверить связи в базе данных, посмотрите, удается ли создать запросы для получения нужных сведений. Создайте черновые формы и отчеты, посмотрите, отображаются ли в них те данные, что ожидались. Выполните поиск излишних повторов данных и исключите их.
- Ввод данных и создание других объектов базы данных . Если структуры таблиц отвечают поставленным требованиям, то можно ввести все данные. Затем можно создать все необходимые объекты базы данных - запросы, формы, отчеты, страницы доступа к данным, макросы и модули.
- Использование средств анализа Microsoft Access. В Microsoft Access существуют два инструмента, помогающие усовершенствовать структуру базы данных Microsoft Access. Мастер анализа таблиц позволяет проанализировать структуру таблицы, предложить подходящие новые структуры и связи, а также разделить таблицу на новые связанные таблицы, если это имеет смысл. Анализатор быстродействия исследует всю базу данных и дает рекомендации по ее улучшению, а также может выполнить эти рекомендации.
Создание базы данных
Для создания базы данных в Microsoft Access можно использовать два способа. Простейший способ создания базы данных - использование мастера баз данных для создания всех необходимых таблиц, форм и отчетов. Имеется также возможность создать пустую базу данных, а затем добавить в нее таблицы, формы, отчеты и другие объекты - это наиболее гибкий способ, но он требует отдельного определения каждого элемента базы данных. В обоих случаях созданную базу данных можно в любое время изменить и расширить.
Для создания новой базы данных выберите в меню Файл команду Создать , затем в панели задач Создание файла выберите вариант Новая база данных . После этого на экране появляется стандартный файлер, в котором следует открыть нужную папку и задать имя создаваемого файла базы данных. Например, «группа.MDB». Создав файл, Access раскрывает пустое окно базы данных, и в этом окне можно будет проводить все операции - создавать и манипулировать объектами БД. MS Access является многооконным приложением, однако в любой момент может быть открыта только одна база данных. Именно ее окно является главным окном документа в приложении Access, и его закрытие означает закрытие соответствующего файла.MDB.
Рис. 1. Окно базы данных
Окно базы данных порождает множество дочерних окон объектов (таблицы, запроса, формы и т.д.), и каждое такое окно может быть закрыто автономно - любым из стандартных способов Windows. Кроме того, не закрывая окна, вы можете сохранить объект (например, макет таблицы), окно которого находится на экране, и присвоить ему имя - точно так же, как это делается с файлами: командой Файл-Сохранить или Файл-Сохранить как... .
С окном любого объекта (дочерним окном) можно работать либо в оперативном режиме (например, вводить или просматривать данные в таблице), либо в режиме конструктора (например, изменять макет таблицы).
Основные понятия MS Access. Объекты MS Access
Как видно из рис. 1, база данных Access может иметь следующие объекты: таблицы, запросы, формы, отчеты, страницы. Кроме того, квалифицированные пользователи могут работать еще с двумя объектами - макросами и модулями. Макрос - это набор специальных макрокоманд (например, ОткрытьФорму , ПечататьОтчет и т.п.), а модуль - это программа, написанная на языке Access Basic или Visual Basic для приложений.
Таблица является базовым объектом MS Access. Данные следует сохранять в таблицах, причем каждая таблица должна содержать информацию одного типа. Все остальные объекты базы данных являются производными и создаются только на базе ранее подготовленных таблиц.
Форма не является самостоятельным объектом MS Access: она просто помогает нам вводить, просматривать и модифицировать информацию в таблице или запросе. Запросы и отчеты выполняют самостоятельные функции: выбирают, группируют, представляют, печатают информацию. Страницы доступа к данным представляют собой специальный тип web-страниц, предназначенный для просмотра и работы через Интернет, или интрасеть с данными, хранящимися в базе данных Microsoft Access или Microsoft SQL Server. С помощью страницы пользователи могут вводить, редактировать и удалять данные из базы данных.
Каждый объект MS Access имеет имя. В Microsoft Access действуют следующие ограничения на имена полей, элементов управления и объектов (табл. 1).
· имя должно содержать не более 64 символов;
· имя может включать любую комбинацию букв, цифр, пробелов и специальных символов за исключением точки (.), восклицательного знака (!), надстрочного символа (") и квадратных скобок ();
· не должно начинаться с символа пробела;
· не должно включать управляющие символы (с кодами ASCII отО до 31);
· не должно включать прямые кавычки (") в именах таблиц, представлений и хранимых процедур в проекте Microsoft Access.
Хотя пробелы внутри имен полей, элементов управления и объектов являются допустимыми, при некоторых обстоятельствах они могут вызывать конфликты в программах Visual Basic.
Определяя имя для поля, элемента управления или объекта, полезно проверить, не совпадает ли это имя с именем свойства или другого элемента, используемого Microsoft Access (для русских имен такая ситуация может возникнуть при совпадении с именем свойства или функции, определяемых пользователем).
Таблица 1 Типы данных, которые могут иметь поля в Microsoft Access
|
Тип данных |
Использование |
Размер |
|
Текстовый |
Текст или комбинация текста и чисел (например, адреса), а также числа, не требующие вычислений, (например, номера телефонов, инвентарные номера или почтовые индексы) |
До 255 символов |
|
Числовой |
Числовые данные, используемые для математических вычислений, за исключением финансовых расчетов (для них следует использовать тип «Денежный»). Для более точного определения типа числа используйте свойство Размер поля (FieldSize) |
1,2,4 или 8 байт. 16 байт только для кодов репликации (GUID) |
|
Поле MEMO |
Длинный текст или числа, например, примечания или описания |
До 64 000 символов |
|
Дата/время |
Даты и время |
8 байт |
|
Денежный |
Значения валют. Денежный тип используется для предотвращения округлений во время вычислений. Предполагает до 15 символов в целой части числа и 4 - в дробной |
8 байт |
|
Счетчик |
Автоматическая вставка последовательных (увеличивающихся на 1) или случайных чисел при добавлении записи. Этот тип поля удобно применять для первичного ключа таблицы. В качестве значений таких полей Access автоматически выбирает целые порядковые номера (1,2,...). В дальнейшем номер, присвоенный записи при ее создании, не изменяется (независимо от удаления, вставки новых записей и т.п.) |
4 байта. 1 6 байт только для кодов репликации (GUID) |
|
Логический |
Поля, содержащие только одно из двух возможных значений, таких, как «Да/Нет», «Истина/Ложь», «Вкл/Выкл» |
1бит |
|
Поле объекта OLE |
Объекты (например, документы Microsoft Word, электронные таблицы Microsoft Excel, рисунки, звуки и другие двоичные данные), созданные в других программах, использующих протокол OLE. Объекты могут быть связанными или внедренными в таблицу Microsoft Access. Для отображения объекта OLE в форме или отчете необходимо использовать присоединенную рамку объекта |
До 1 гигабайта (ограничено объемом диска) |
|
До 64 000 символов |
||
|
Мастер подстановок |
Создает поле, позволяющее выбрать значение из другой таблицы или из списка значений, используя поле со списком. При выборе данного параметра в списке типов данных запускается мастер для автоматического определения этого поля |
Тот же размер, который имеет первичный ключ, являющийся также и полем подстановок; обычно - 4 байта |
С каждым объектом базы данных работа выполняется в отдельном окне, причем предусмотрено два режима работы:
1. оперативный режим, когда просматривается, изменяется или выбирается информация;
2. режим конструктора, когда создается или изменяется макет, структура объекта (например, структура таблицы).
Кроме того, в файл базы данных входит еще один документ, имеющий собственное окно, - Схема данных. В этом окне мы создаем, просматриваем, изменяем и разрываем связи между таблицами. Эти связи помогают нам контролировать данные, создавать запросы и отчеты.
В окне базы данных под стандартной панелью инструментов расположена панель с кнопками «Открыть», «Конструктор» и «Создать», а также кнопки изменения вида представления объектов базы данных. В левой части окна отображается список вкладок (по числу объектов Access) с корешками: Таблица, Запрос, Форма, Отчет, Страницы, Макрос и Модуль . Если выбрана какая-либо вкладка, то в окне базы данных отображается список существующих объектов этого типа данной БД. Например, если выбрать вкладку Таблица , то в окне отображается список таблиц открытой базы данных. Чтобы открыть таблицу, надо выделить ее имя в этом списке и нажать кнопку «Открыть». Чтобы включить в БД новую таблицу, надо нажать кнопку «Создать». Чтобы исправить макет существующей таблицы, надо выделить ее имя в списке и нажать кнопку «Конструктор». Такие же операции выполняются со всеми другими объектами базы данных Access.
Набор пунктов горизонтального меню и состав панелей инструментов зависят от типа и режима окна документа, которое в данный момент активно. Например, окно таблицы в оперативном режиме имеет кнопки «Вырезать», «Сортировать по возрастанию» и др., а в режиме конструктора - кнопки «Свойства», «Определить ключ» и др. Работа с панелями инструментов подчиняется стандарту Windows.
Примечание. Поля типов «Числовой», «Дата/время», «Денежный» и «Логический» имеют предопределенные форматы вывода данных. Формат вывода можно выбрать в ячейке Свойства Формат поля. Можно также создать собственные форматы вывода для всех типов данных, кроме объектов OLE.
Использование справки Microsoft Access
Для получения справки можно воспользоваться полем Задать вопрос , командой Справка Microsoft Access в меню Справка или нажать клавишу F1 . После этого на экране появится окно справки. Для просмотра содержания справки перейдите на вкладку Содержание . Для поиска по конкретным словам или фразам перейдите на вкладку Указатель . Для ввода вопроса в окне справки перейдите на вкладку Мастер ответов , задайте вопрос и щелкните кнопку «Найти». После этого в правой области окна справки будет выведен текст подсказки или в списке найденных разделов будет выведена подсказка «Перефразируйте свой вопрос». Чтобы просмотреть подсказку для команды меню, кнопки панели инструментов или области экрана, выберите в меню Справка пункт Что это такое? , а затем щелкните элемент, сведения по которому требуется просмотреть.
Чтобы просмотреть подсказку к параметру диалогового окна, нажмите в диалоговом окне кнопку с вопросительным знаком, а затем щелкните нужный параметр. (Если кнопка с вопросительным знаком не отображается, выделите параметр и нажмите клавиши Shift+F1 .) Чтобы просмотреть название кнопки на панели инструментов, задержите указатель мыши на нужной кнопке, пока не отобразится ее название.
Чтобы обеспечить предоставление самых последних сведений о Microsoft Office XP, в меню Справка включена ссылки на web-сайт корпорации Microsoft.
Выражения в MS Access
Основным средством выполнения многих операций Microsoft Access являются выражения . Они представляют собой комбинацию символов - идентификаторов, операторов и значений, дающую определенный результат. Например, следующее выражение позволяет вывести в форме, отчете или элементе управления сумму значений полей «СуммаЗаказа» и «СтоимостьДоставки»:
= [СуммаЗаказа] + [СтоимостьДоставки].
В Access можно использовать любое выражение: арифметическое, условное и логическое. Они используются для описания следующих операций.
· Указание значения свойства, которое определяет вычисляемый элемент управления, условие на значение или задает для поля значение по умолчанию, например:
[Номер]<=25 And [Номер]>=10, [Код]=2 Or [Код]=4 Or [Код]=6.
· Указание условий отбора, создание вычисляемого поля или обновление записей в запросе или фильтре.
· Указание условий выполнения макрокоманды или набора макрокоманд в макросе и определение аргументов многих макрокоманд.
· Определение аргументов для многих функций, инструкций и методов в процедурах Visual Basic для приложений.
· Редактирование запросов SQL в режиме SQL окна запроса или определение свойств и аргументов с помощью инструкций SQL.
Операндами выражений могут быть:
· имена полей (они записываются в квадратных скобках), например: [Цена], [Номер],[Сумма] ... ;
· числовые литералы, например: 78, 29.4;
· текстовые литералы (они записываются в кавычках), например:«Мир», «ВАЗ»;
· функции.
MS Access довольно «либеральна» к синтаксису выражений. Например, имя поля можно опустить, если выражение записано в столбце с этим именем; можно опустить «=» (этот знак принимается по умолчанию) и т.д.
Использование значений в выражениях
Для того чтобы указать значение в выражении, используют литералы, константы, функции и идентификаторы. Литералом называют значение в явном представлении, например, число, строковое значение или дату. Примерами значений в явном представлении могут служить «Москва», 123 и #3-февр-99#. Даты необходимо заключать в символы (#), а строковые значения - в прямые кавычки (").
Константа представляет величину с неизменным значением. True, False и Null являются примерами констант, автоматически определяемых в Microsoft Access. Пользователь имеет возможность определить собственные константы языка Visual Basic для приложений, которые могут быть использованы в процедурах Visual Basic.
Функция возвращает значение, которое является результатом расчетов или выполнения других операций. В Microsoft Access определен ряд встроенных функций, например:
· функция Date возвращает текущую дату;
· функция Sum возвращает сумму набора значений поля;
· функция DLookup возвращает значение указанного поля.
В языке Visual Basic пользователь имеет возможность создавать собственные функции.
Идентификатор представляет ссылку на значение поля, элемента управления или свойства. Например, следующий идентификатор определяет ссылку на значение свойства Значение по умолчанию (DefaultValue) элемента управления «ДатаРазмещения» в форме «Заказы»:
Forms! [Заказы] ![ДатаРазмещения]. DefaultValue
Оператор слияния строк & позволяет объединить значение поля, элемента управления или свойства со строкой в явном представлении. Например, в следующем выражении выполняется слияние строки «[КодТипа] = » со значением элемента управления «КодТипа» в форме «Товары»:
«[КодТипа] =» & Forms![Товары]![КодТипа]
Для того чтобы получить в выражениях строку, заключенную в кавычки, следует либо использовать вложенные строки в одинарных кавычках, либо тройные пары прямых кавычек. Например, следующие выражения являются эквивалентными:
Forms! [Контакты]! [Город].DefaultValue = «"Рига"»
Forms! [Контакты]! [Город] .DefaultValue = «««Рига»»»
Примеры некоторых выражений:
Арифметические:
=[Цена]* 1,06; =[ДатаНазначения]-[ДатаИсполнения]
Текстовые:
=[Имя] & " " & [Фамилия] =Right([КодТовара], 2)
Логические:
= IIf ([Подтверждено] = «Да», «Заказ подтвержден», «Заказ не подтвержден»)= IIf (IsNull ([Область]), [Город] & " " & [Индекс], [Город] & " " & [Область] & " " & [Индекс])
Технология разработки базы данных
Определим цель создания данной базы - хранение сведений об учащихся. В качестве базового объекта базы данных определим таблицу, в которой будут храниться следующие данные об учащихся: номер личного дела, фамилия, имя, отчество, дата рождения, домашний адрес, класс. Для их размещения определим одноименные поля таблицы. В качестве ключа таблицы зададим поле № личного дела .
Для создания базы данных запустите MS Access и выберите в меню Файл команду Создать , затем в панели задач Создание файла выберите вариант Новая база данных. После этого в окне Файл новой базы данных откройте нужную папку, например, Новая папка, и задайте имя создаваемого файла базы данных, например, «Группа.MDB».
Создание таблицы
Для создания таблицы выберите в списке вкладок в левой части окна базы данных вкладку Таблица . После этого в окне базы данных будут отображены ярлыки вариантов создания таблицы: в режиме конструктора, с помощью мастера и путем ввода данных. Дважды щелкнув мышью по строке «Создание таблицы в режиме Конструктор», откройте окно таблицы в режиме Конструктор, как показано на рис. 2.

Рис. 2. Определение параметров поля таблицы в режиме Конструктор
В верхней части окна находится создаваемый или модифицируемый макет таблицы, который представляет собой просто список полей с указанием имени поля, типа данных и описания.
В столбце Имя поля введите произвольное имя поля, а в следующем столбце укажите тип данных для этого поля. Тип данных можно выбрать из раскрывающегося списка. Как только курсор оказывается в столбце Тип данных, в нижней части окна возникает бланк Свойства поля (характеристики данного поля). Он представляет собой перечень свойств (слева - название свойства, справа - значение этого свойства) с окном подсказки по каждому свойству. Перечень свойств меняется в зависимости от типа данных, который в текущий момент отображается в столбце Тип данных. Щелкнув мышью на поле значения в бланке свойств, вы можете изменить это значение (в рамках допустимого для этого типа данных). Большинство значений принимается системой по умолчанию, многие свойства можно изменить самостоятельно. Некоторые значения можно выбрать из раскрывающегося списка.
При выборе значения свойства принципиально важно следовать следующим рекомендациям:
· для текстового и числового поля надо указать размер поля, причем для текста это допустимая длина значения (например, 20 или 40символов), а для числа - формат представления в компьютере (байт, целое (два байта), длинное целое и т.д.);
· для поля Дата/время обязательно надо указать формат, чтобы система знала, как обрабатывать вводимые данные. Например, если выбрать Краткий формат даты, система будет ожидать от вас ввода именно даты (в русской версии - ДД.ММ.ГГГГ), а если выбрать Краткий формат времени, в этом поле придется набирать ЧЧ:ММ (часы и минуты);
· в качестве значения свойства Условие на значение вы можете указать логическое выражение, которое должно принимать значение True («Истина») при вводе данных в это поле. В следующем свойстве можно записать произвольное сообщение об ошибке, которое будет выдано системой, например: «Это значение поля недопустимо». Всвойстве Обязательное поле можно указать «Да» (пустые значения недопускаются) или «Нет» (пустые значения допускаются);
· если в первичный ключ вашей таблицы входит одно поле, в свойстве Индексированное поле для него выберите: «Да, совпадения недопускаются», а затем щелкните в панели инструментов на кнопке«Определить ключ» (с изображением ключа). Тем самым вы определите первичный ключ своей таблицы (и запретите ввод записей с повторяющимся значением первичного ключа).
Итак, следуя вышеприведенным рекомендациям, определите поля таблицы. В графе Имя поля задайте имя «№ личного дела». Для определения типа данных этого поля, щелкнув стрелку в графе Тип данных, раскройте список возможных типов данных и выберите вариант Текстовый. В области окна конструктора Свойства поля выберите вкладку Размер поля и определите максимальное количество знаков для ввода в этом поле - 10 символов.
Обратите внимание, что при выборе различных параметров свойства поля в правой части выводится подсказка о назначении параметра.
Действуя аналогично, введите следующие данные о других полях таблицы (табл. 2).
Завершив ввод описания полей таблицы, определите первичный ключ. Для этого, указав поле № личного дела , щелкните кнопку «Ключевое поле» в панели инструментов Стандартная.
Таблица 2. Данные о полях таблицы
|
Имя поля |
Тип данных |
Свойства (формат поля) |
|
Фамилия |
Текстовый |
20 символов |
|
Имя |
Текстовый |
20 символов |
|
Отчество |
Текстовый |
20 символов |
|
Дата рождения |
Дата/время |
Длинный формат даты |
|
Домашний адрес |
Текстовый |
50 символов |
|
Класс |
Текстовый |
3 символа |
Примечание . Поле первичного ключа определять не обязательно, но желательно. Если первичный ключ не был определен, Microsoft Access при сохранении таблицы спросит, нужно ли создать ключевое поле.
Выбрав команду Режим таблицы в меню Вид , переключите отображение созданной таблицы базы данных в режим отображения таблицы. При этом обязательно сохраните таблицу под именем Учащиеся.
Операции с данными в таблице
Ввод данных . Выбрав в окне таблицу Учащиеся, щелкните кнопку «Открыть». Установите курсор в поле № личного дела и введите значение номер, например, П-69. По окончании ввода значения поля нажмите клавишу Tab для перехода к следующему полю. В остальные поля этой записи введите остальные данные в первой записи:
Петров; Иван; Васильевич; 12.03.89; ул. Горького, 12-34; 4А
По окончании ввода значений всех полей этой записи нажмите клавишу Tab для перехода к следующей записи. Введите еще четыре записи. Заполненная таблица может выглядеть следующим образом (рис. 3).
Закончив создание таблицы, мы открыли ее и заполнили данными. Если вам не нравится ширина столбца таблицы (например, она слишком велика или, наоборот, мала и скрывает часть данных), ее можно уменьшить или увеличить - точно так же, как вы изменяли ширину столбца в Excel.
Перемещение по таблице . Как показано на рис. 3, в строке состояния окна таблицы указываются общее число записей в таблице и номер текущей записи. Текущая запись отмечается стрелкой в левой части окна (в области маркировки записей). Для перемещения по таблице служат кнопки переходов в строке состояния (слева направо: переход к первой записи таблицы, к предыдущей записи, к следующей записи и к последней записи таблицы).

Рис. 3. Заполненная таблица Учащиеся базы данных Группа
Чтобы переместить текстовый курсор в произвольную ячейку таблицы, можно просто щелкнуть на ячейке мышью. Кроме того, по таблице можно перемещаться с помощью клавиш Tab, Shift+Tab , стрелок курсора.
Редактирование таблицы . При вводе данных используется основной стандарт редактирования. Закончив ввод или модификацию данных в конкретном поле, нажмите Tab или Enter (или щелкните мышью в другой ячейке таблицы).
Для ввода (внедрения) объекта OLE надо щелкнуть правой кнопкой мыши на его поле в таблице и выбрать OLE-сервер из списка, как показано на рис. 2.4. После внедрения OLE-объекта отображаемым в таблице значением его поля будет название соответствующего OLE-сервера (например, Точечный рисунок). Чтобы просмотреть или отредактировать объект (или чтобы воспроизвести звукозапись), надо дважды щелкнуть на этом названии.
Операции с записями и столбцами . С помощью команд меню и кнопок панели инструментов вы можете проводить множество стандартных операций с записями и столбцами: вырезать и копировать в буфер, удалять записи, скрывать столбцы и т. д.
Измените структуру таблицы, вставив перед столбцом Дата рождения столбец с полем Пол . Для этого, выделив столбец Дата рождения, в меню Вставка выберите команду Столбец . Переименуйте вставленный столбец, выделив столбец Поле 1 и выбрав в меню Формат команду Переименовать столбец . После этого задайте столбцу имя Пол.

Рис. 4. Выбор OLE-сервера из списка
Для определения свойств нового поля переключите таблицу в режим Конструктора, выбрав команду Конструктор в меню Вид . Определите для поля Пол логический тип данных, а на вкладке Общие в области описания Свойства поля выберите формат Да/Нет и отредактируйте его, записав как Муж/Жен.
Переключите отображение таблицы в Режим таблицы и в поле Пол , включите флажки в записях с мальчиками. Переместите столбец Пол, установив его справа от поля Дата рождения . Для этого выделите столбец Пол, щелкнув область выделения поля со словом Пол, затем отпустите кнопку мыши. Снова нажмите левую кнопку мыши и, удерживая ее в области выделения поля, перетащите столбец Пол в нужное положение.
Отсортируйте записи в таблице по алфавиту фамилий, для чего, щелкнув поле Фамилия , нажмите кнопку «Сортировка» по возрастанию в панели инструментов MS Access или воспользуйтесь командой Сортировка в меню Записи . Отсортированная таблица измененной структуры будет выглядеть, как показано на рис. 5.

Рис. 5. Отсортированная по алфавиту фамилий таблица Учащиеся
Использование фильтра для отбора данных в таблице
Работая с таблицей в оперативном режиме, можно установить фильтр, т.е. задать логическое выражение, которое позволит выдавать на экран только записи, для которых это выражение принимает значение True («Истина»).
Для отбора записей, удовлетворяющих условию Имя=«Павел» , выделив в поле Имя значение Павел, нажмите кнопку «Применение фильтра» на панели инструментов Стандартная или выберите в меню Записи команду Фильтр , затем - Фильтр по выделенному . После этого таблица будет выглядеть, как показано на рис. 6.

Рис. 6. Вид записей таблицы Учащиеся с фильтром Имя=«Павел»
Чтобы снять фильтр и увидеть все записи в таблице, щелкните кнопку «Удалить фильтр» в панели инструментов Стандартная.

Рис. 7. Создание расширенного фильтра
Для отбора записей, удовлетворяющих более сложным условиям отбора, используется расширенный фильтр (рис. 7). Например, для создания фильтра, отбирающего из всех записей таблицы только те, которые удовлетворяют условиям: учащиеся, по отчеству «Семенович», родившиеся после 1 января 1989 г., выберите в меню Записи команду Фильтр и подкоманду Расширенный фильтр . После этого в верхней области окна MS Access откроется список полей таблицы Учащиеся, а в нижней области окна будет раскрыт бланк записи фильтра, как показано на рис. 7.
Добавьте в бланк поле Отчество , затем в ячейке Условие отбора для этого поля введите значение «Семенович». Чтобы указать порядок расположения отфильтрованных записей таблицы, выберите ячейку Сортировка и порядок сортировки «по возрастанию». В строке поля выберите из списка еще одно поле Дата рождения и в ячейке Условие отбора для этого поля введите условие отбора в виде логического выражения >#01.01.89#.
Для применения созданного расширенного фильтра щелкните кнопку «Применение фильтра» на панели инструментов Стандартная и посмотрите результат действия расширенного фильтра. Как видно на рис. 8, в таблице отображается только одна запись, удовлетворяющая заданным в фильтре условиям.

Рис. 8. Результат применения расширенного фильтра
Примечание . Фильтры сохраняются автоматически при сохранении таблицы или формы. Таким образом, при повторном открытии таблицы или формы можно будет снова применить сохраненный фильтр.
Итак, нами рассмотрен универсальный способ представления в окне всех полей конкретной таблицы. Основные недостатки этого способа заключаются в следующем.
1. Если полей слишком много, они не умещаются на экране, и приходится прибегать к различным манипуляциям, чтобы отрегулировать («оптимизировать») представление: убирать некоторые столбцы, изменять ширину столбцов, перемещаться по таблице с помощью полосы прокрутки.
2. Если в таблице имеются какие-то коды, таблица теряет информативность: приходится иметь под рукой классификатор, чтобы понять, какому экземпляру объекта соответствует тот или иной код.
Создание и использование формы
Чтобы упростить просмотр, ввод и модификацию данных в конкретной таблице, можно создать для нее одну или несколько форм. Форма - это документ, в окне которого отображается, как правило, одна запись таблицы, причем пользователь имеет возможность по своему усмотрению разместить поля на форме. Таблица и форма - основные объекты в современных информационных системах. Они неотделимы друг от друга и размещены в одном окне документа MS Access на разных вкладках. Формы используются для следующих целей:
· ввода/редактирования данных, помещенных в таблицу;
· организации диалога выбора, предварительного просмотра и печати нужного отчета;
· открытия других форм и отчетов с помощью кнопок данной формы.
По структуре форма похожа на окно диалога. Связь между формой и источником данных для нее создается при помощи графических объектов, называемых элементами управления (рис. 9).
Рис. 9. Панель элементов, используемых при создании формы
Наиболее часто используемым для вывода и ввода данных элементом управления является поле. В зависимости от природы поля вы можете сохранить для него обычное представление (полем ввода, как в таблице), или исключить поле, или описать группой кнопок-переключателей (если поле имеет несколько допустимых значений), или флажком (для логических данных), или полем ввода со списком и т.п.
Сведения в форме могут быть разбиты на разделы. Все формы содержат область данных, но форма также может включать разделы заголовка формы, верхнего колонтитула, нижнего колонтитула и примечания формы. Каждый раздел формы имеет свое предназначение и печатается в определенном порядке. В форме имеются следующие разделы.
1. Заголовок, который отображается вверху и содержит общие сведения, например, название формы.
2. Колонтитулы, в которых отображаются сведения для вывода форм на печать, например, название столбцов, дата и номер страницы.
3. Область данных формы, которая включает в себя поясняющий текст, данные, вычисленные значения, графические элементы (рисунки).
4. Примечание формы, в котором содержатся сведения, общие для всех записей, инструкции по работе с формой.
Как и любой объект MS Access, можно создать форму вручную или воспользоваться услугами Мастера форм. Форма создается для конкретной таблицы или конкретного запроса. Подробные сведения о создании и использовании форм можно получить, выбрав в справке MS Access тему «Работа с формами». Для создания формы необходимо в окне базы данных щелкнуть значок Формы в списке Объекты. Нажав кнопку «Создать» на панели инструментов окна базы данных, в диалоговом окне Новая форма выберите строку Конструктор и имя таблицы, на которой нужно основать форму, например Учащиеся, как показано на рис. 10, после чего нажмите кнопку «ОК».

Рис. 10. Окно выбора способа создания формы
Примечания :
1. Если форма не будет содержать данные (например, если нужно создать кнопочную форму для открытия других форм или отчетов или если нужно создать пользовательское диалоговое окно), не выбирайте ничего из этого списка.
2. Чтобы создаваемая форма использовала значения из нескольких таблиц, она должна быть основана на запросе.
После этого форма будет открыта в режиме Конструктора. В режиме Конструктора разделы представлены в виде полос, и каждый содержащийся в отчете раздел представлен один раз. Способ отображения сведений в каждом разделе определяется расположением элементов управления, таких, как надписи и поля.
Для размещения поля таблицы в форме следует взять его мышкой в таблице и оттащить в область данных, как показано на рис. 11.

Рис. 11. Создание формы в режиме Конструктора
При выборе любого из компонентов в формах и отчетах Microsoft Access отображает маркеры перемещения для поля и подписи, а также маркеры изменения размеров для выбранного компонента. Подпись находится слева от поля и перемещается вместе с ним. Для выделения отдельно подписи или поля нужно взять объект мышкой за левый верхний маркер и оттащить, как показано на рис. 12.
Для одновременного перемещения нескольких объектов выделите элементы управления, удерживая прижатой клавишу Shift .
Рис. 12. Выделение и перемещение элементов управления
Наведите указатель на границу любого выделенного элемента управления и, когда указатель примет форму руки, переместите элементы управления в нужную позицию.
Для изменения форматирования элемента формы можно использовать кнопку «Автоформат на панели инструментов», кнопки на панели инструментов Форматирование или команды контекстного меню. Для изменения свойств поля, выбрав объект формы, щелкнем правой кнопкой мыши и в контекстном меню выберем команду Свойства . Выбирая вкладки, можно изменить свойства объекта, например, цвет, отображаемые в поле формы данные, связать с этим объектом определенные события и т.п. (рис. 13).

Рис. 13. Окно изменения свойств объекта формы
Задайте маску ввода даты, для чего, указав поле Дата рождения , выберите в контекстном меню команду Свойства . В окне Поле: Дата рождения на вкладке Данные , щелкнув строку Маска ввода , в окне Создание масок ввода выберите вариант Краткий формат даты, в поле Проба задайте вариант ввода даты для проверки избранной маски ввода. Щелкнув кнопку «Далее», отредактируйте маску ввода. Для применения созданной маски ввода щелкните кнопку «Готово».

Рис. 14. Создание заголовка формы
Создайте заголовок формы, для чего, выбрав в меню Вид команду Заголовок/примечание формы , откройте разделы Заголовок и Примечание. После этого, выбрав в панели инструментов Конструктора инструмент Надпись , укажите место в зоне заголовка формы, задайте размер надписи и введите ее текст «Учащиеся», как показано на рис. 14.
Завершите создание формы, выбрав команду Режим формы в меню Вид. После сохранения макета формы данные таблицы будут представлены, как показано на рис. 15.
Рассмотрим подробнее основные функции MS Access, чтобы иметь более ясное представление о его возможностях.
В Access база данных обозначает файл, содержащий набор информации. База данных в Access 2007 может содержать следующие типы объектов (см. рис. 1): таблица, запрос, форма, отчёт, страница, макрос, модуль .
Рисунок 1. Окно объектов базы данных
Access может работать одновременно только с одной базой данных. Но одна БД Access может включать множество таблиц, форм, запросов, отчётов, макросов и модулей, которые хранятся в одном файле с расширением mdb.
Таблица – это объект, соответствующий понятию «таблица» в теории реляционных баз данных. Для каждой таблицы в Access можно определить первичный ключ и один или несколько индексов с целью увеличения скорости доступа к данным .
Access позволяет создавать структуру таблицы в трех режимах – в режиме конструктора, с помощью мастера и путем ввода данных. Разница предполагает использование этих средств пользователями с разным уровнем подготовки, разными целями и перспективами использования данных. Естественно имеется возможность просматривать, редактировать, удалять и добавлять записи, осуществлять поиск, замену, сортировку данных, изменять вид таблицы. Связи между таблицами определяются специальным средством, которое называется «Схема данных».
Рисунок 2. Схема данных
Это удобный графический инструмент, позволяющий создавать связи между определенными полями таблиц, задавать различные типы отношений, устанавливать ограничения ссылочной целостности. При этом изменения сразу применяются в базе данных (естественно, если содержащиеся данные удовлетворяют всем условиям) Полученную диаграмму таблиц и связей можно распечатать, что, несомненно, удобно для разработчика.
Запрос – объект, содержащий текст SQL запроса, имеющий уникальное имя в определенной базе данных. Создать запрос можно с помощью мастера и в режиме конструктора. В первом случае пользователю в интерактивном режиме предлагается выбрать имя таблицы и поля для выборки. Во втором случае можно выбрать несколько таблиц или запросов, связать их графическим способом и определить поля выборки. Также можно задать дополнительные условия для каждого поля и параметры сортировки.
Рисунок 3. Конструктор запроса
Есть еще один способ создания запроса, который встроен в конструктор, – это написание запроса вручную на языке SQL. Однако текстовый редактор, предназначенный для этого имеет явно скудные возможности в плане удобства и наглядности оформления кода. Видимо этот способ не позиционировался разработчиками как основной.
Форма – это специальный объект-контейнер для других интерфейсных компонентов, таких как поля ввода и отображения данных, кнопки и др. На форме разработчик располагает компоненты для ввода, корректировки, просмотра и группировки данных, в зависимости от специфики приложения. Форму также можно создать двумя способами – в режиме конструктора и с помощью мастера. В первом случае разработчик располагает набором компонентов (при необходимости можно зарегистрировать свои ActiveX), которые свободно размещает на форме и задает их параметры. В режиме мастера пользователь просто выбирает таблицу, поля и стиль оформления, а форма генерируется автоматически.
Отчёт – объект, предназначенный для создания документа, который впоследствии может быть распечатан либо включён в документ другого приложения. Этот документ содержит результаты выборки из базы данных в виде структурированной информации (например в виде таблицы или списка). MS Access обладает богатыми возможностями по оформлению и форматированию отчетов. Те же два режима создания есть и у отчета. В режиме мастера у пользователя имеется возможность задать множество параметров, практически полностью определяющих желаемый внешний вид отчета. Для создания нестандартных отчетов лучше пользоваться конструктором.
Страницы – средство публикации данных в локальной сети или Internet. Создаваемая страница проектируется подобно форме (с некоторыми отличиями в используемых компонентах), при работе с ней можно не только просматривать, но и изменять данные в базе. После сохранения страницы как объекта в БД ее можно экспортировать в виде файла в формате HTML и использовать для доступа к данным через интернет-браузер.
Макрос – это объект, представляющий собой последовательность макрокоманд для автоматизации наиболее часто выполняемых действий при работе с базой. Макрокоманды выбираются из имеющего списка, а параметры задаются разработчиком. Выполнить макрос можно по нажатию на кнопку и программным методом в коде.
Модуль – контейнер программного кода на VBA. Для их редактирования и просмотра используется оболочка Редактора Visual Basic. Весь программный код приложения содержится в наборе модулей. Здесь он имеет то же смысловое значение, как и в любом языке программирования.
Это полный список объектов, которые можно хранить в базе данных MS Access, который, впрочем, похож и в других настольных СУБД подобного класса, например Paradox.
Access предоставляет следующие функциональные возможности.
1. Ввод данных. Ввод данных может осуществляться следующими способами: вручную прямо в таблицу (сюда же относится вставка содержимого буфера обмена); вручную в поля формы; прямой импорт данных из других источников (базы Access, текстовые файлы, формат DBF, электронные таблицы, источники данных ODBC); программным методом, который может сочетать в себе любые средства, которые возможно реализовать на VBA. Последний способ обладает наибольшей гибкостью и представляет практически неограниченные возможности, однако он самый сложный в реализации и требует определенного уровня знаний программирования.
2. Изменение данных. Редактирование возможно следующими способами: вручную прямо в таблице; в полях форм; в окне браузера, в котором загружена web-страница из БД; программным методом.
3. Вывод данных. Здесь Access предоставляет такие возможности: вывод на экран монитора в табличном виде, полях форм или отчетов; экспорт в другие форматы данных (те же, что при импорте); вывод на печать, в основном в виде отчетов; вывод данных в интернет-браузер с помощью объекта Страница в пределах определенной сети; программный экспорт и вывод информации.
4. Взаимодействие с другими источниками и потребителями информации. В этом плане Access может выступать как сервер или клиент автоматизации. Особенно прозрачно настраиваются связи с другими продуктами пакета Microsoft Office. Например вы можете иметь документ Microsoft Word, в котором будут присутствовать поля из БД Access, изменение данных в базе автоматически отображается в документе. Это позволяет создавать гибкие решения, интегрирующие данные в офисных средствах. 5. Использование базы данных MS Access другими приложениями. Такой вариант использует файл MDB как хранилище данных. Программа, которая обращается к данным, может быть написана на любом языке высокого уровня. В данном случае используются таблицы и запросы. О поддержании ссылочной целостности и актуальности данных следит ядро БД. Взаимодействие происходит через ODBC-драйвер Microsoft Jet Engine.
6. Средства создания приложений. Создание приложений на Access во многом подобно всем остальным средствам автоматизации Microsoft Office. Здесь используется интерпретируемый язык Visual Basic for Applications, что приводит, как и при использовании любого интерпретируемого языка, к определенному увеличению затрат процессорного времени и уменьшению скорости работы программ и обработки данных. Для успешной разработки необходимо знать объектную модель самого Access и особенности ее использования.
7. Управления данными в многопользовательском режиме. При работе с Базами Данных в многопользовательском режиме возникают ситуации, когда необходимо ограничить число обращающихся пользователей к данным. Это делается для того, чтобы предотвратить одновременное обновление одной и той же записи, при глобальном обновлении данных или при техническом обслуживания самой Базы Данных.
Ядро БД Access обеспечивает три уровня блокировок:
Блокировка базы данных. На этом уровне блокировки к БД может обращаться только один пользователь. Такой уровень блокировки применяется для глобального изменения или обновления данных или при техническом обслуживании Базы Данных – сжатии.
Блокировка таблицы. На этом уровне блокировки к таблице может обращаться только один пользователь. Такой уровень блокировки применяется в тех случаях, когда необходимо обработать сразу несколько записей таблицы.
Блокировка страницы. На этом уровне к заблокированной странице может обращаться только один пользователь. Это самый нижний уровень блокировки. Процессор Microsoft Jet автоматически устанавливает блокировку страницы и не может контролироваться вашей программой. Страница данных может содержать несколько записей, размер его равен 26 кб. Блокировка страницы означает блокировку всех записей, находящейся на этой странице. Если длина записи – 512 байтов, то будет заблокированной 4 записи, а если 50 байтов то 40 записей. Точное число записей нельзя заранее ни определить, ни задать, т.к. таблица может содержать удаленные записи (которые удаляются только во время уплотнения).
Блокировка на уровне таблицы имеет два режима – пессимистический и оптимистический. По умолчанию устанавливается пессимистическая блокировка.
8. Администрирование. Преимущество монопольного режима работы фактически привело к вырождению функций администрирования БД и в связи с этим – к отсутствию инструментальных средств администрирования в обычном понимании этого слова в MS Access. Имеющиеся же средства позволяют сделать следующее: имеется возможность разделения базы данных Microsoft Access на два файла, в одном из которых содержатся таблицы, а в другом запросы, формы, отчеты, макросы, модули и ярлыки страниц доступа к данным. Это позволяет пользователям иметь доступ к общему источнику данных и при этом создавать свои собственные формы, отчеты и другие объекты, а также сократить сетевой трафик; существует возможность связывания таблиц из других баз данных Microsoft Access или иных источников. Например, может потребоваться использование таблицы из другой базы данных Microsoft Access, открытой для совместной работы по сети. Это особенно полезно при необходимости хранить все таблицы в одной базе данных на сетевом сервере, сохраняя формы, отчеты и другие объекты в отдельной базе данных, копии которой имеются у всех пользователей общей базы данных; средства репликации Microsoft Access, доступные в базе данных (.mdb) и в проекте (.adp), позволяют создавать реплики и синхронизировать их по требованию при работе в Microsoft Access; средства защиты и разграничения доступа. Простейшим способом защиты является установка пароля для открытия базы данных. База данных может быть зашифрована. При шифровании базы данных ее файл сжимается и становится недоступным для чтения с помощью служебных программ или текстовых редакторов. Дешифрование базы данных отменяет результаты операции шифрования. Наиболее гибкий и распространенный способ защиты базы данных называется защитой на уровне пользователей. Этот способ защиты подобен способам, используемым в большинстве сетевых систем. Однако как уже отмечалось, подбор пароля администратора не представляет сложности для специалиста по взлому; имеется возможность преобразования БД в формат более ранней версии MS Access для обеспечения совместимости в некоторых случаях; и наконец, средство для сжатия базы данных, которое стирает информацию об удаленных строках и уменьшает размер файла MDB на диске. Это приводит к большей производительности и в некоторых случаях может восстановить базу данных (например, после неожиданного отключения питания).
Также необходимо упомянуть, что в Access изначально имеются шаблоны типовых баз данных для автоматизации наиболее распространенных задач.
Рисунок 4. Шаблоны баз данных
Пользователь в интерактивном режиме Мастера выбирает данные, которые желает иметь в своей БД в соответствии с потребностями предприятия, а MS Access автоматически создает все необходимые объекты. В дальнейшем эту базу данных можно дорабатывать и расширять.
Многозначные поля для сложных данных
Можно создать поле, содержащее несколько значений, также называемых сложными данными. Предположим, что вам нужно назначить задачу одному из сотрудников или подрядчиков, но вы хотели бы назначить эту задачу нескольким людям. В большинстве систем управления базами данных и в ранних версиях Access в таком случае нужно было бы создать связь типа «многие-ко-многим», чтобы избежать ошибок.
В Office Access 2007 самая сложная часть работы делается автоматически, когда выбирается поле для ввода нескольких значений. Многозначные поля особенно удобны при использовании Office Access 2007 для работы со списком SharePoint, который содержит один из типов многозначных полей, используемых в компоненте «Windows SharePoint Services». Приложение Office Access 2007 совместимо с этими типами данных .
Новый тип данных «Вложение» позволяет хранить все типы документов и двоичные файлы в базе данных, при этом не происходит ненужного увеличения размера базы данных. Office Access 2007 автоматически выполняет сжатие вложений, когда это возможно, чтобы оставить как можно больше свободного пространства. Нужно вложить документ Microsoft Office Word 2007 в запись или сохранить в базе данных несколько цифровых фотографий. Использование вложений значительно облегчает выполнение таких задач. Можно даже добавлять несколько вложений к одной записи.
Поля МЕМО теперь хранят форматированный текст и поддерживают журнал исправлений.
Теперь в Office Access 2007 поддерживается форматированный текст, который можно использовать в записях наряду с обычным текстом. Текст можно форматировать с помощью различных параметров (таких как полужирное и курсивное начертание, а также применять различные шрифты, цвета и другие обычные параметры форматирования) и хранить в базе данных. Форматированный текст хранится в поле МЕМО в формате на основе HTML, который совместим с типом данных «Форматированный текст» в компоненте «Windows SharePoint Services». Задайте для свойства TextFormat значение либо RichText, либо PlainText, и данные в текстовых полях и в режиме таблицы будут отформатированы должным образом.
Поля МЕМО удобно использовать для хранения больших объемов данных. С помощью Office Access 2007 можно задать свойство Только добавление, чтобы сохранить в поле МЕМО записи обо всех изменениях. Затем можно просмотреть журнал этих изменений. Эта функция также поддерживает функцию отслеживания в компоненте «Windows SharePoint Services». Таким образом, можно также использовать Access для просмотра журнала содержимого списка SharePoint.
Реляционные СУБД представляют собой второе поколение СУБД, основанное на использовании реляционной модели данных, предложенной 3. Ф. Коддом в 1970 году. В реляционной модели все данные логически структурированы внутри отношений (таблиц). Каждое отношение имеет имя и состоит из именованных атрибутов (столбцов) данных. Каждый кортеж (строка) данных содержит по одному значению каждого из атрибутов. Большое преимущество реляционной модели заключается именно в этой простоте логической структуры.
Коммерческие системы на основе реляционной модели данных начали появляться в конце 1970-х - начале 1980-х годов. В настоящее время существует несколько сотен типов различных реляционных СУБД, как для мэйнфреймов, так и для персональных компьютеров, хотя многие из них не полностью соответствуют точному определению реляционной модели данных. Примерами реляционных СУБД для персональных компьютеров являются СУБД Access и FoxPro фирмы Microsoft, Paradox фирмы Corel Corporation, InterBase и BDE фирмы Borland, а также R: Base фирмы R: Base Technologies.
С учетом требований, возможностей и ресурсов ЧП «нал», было принято решение в качестве целевой СУБД выбрать СУБД Microsoft Access 2000.
MS Access - это, прежде сего, система управления базами данных (СУБД). Как и другие продукты этой категории, она предназначена для хранения и поиска данных, представления информации в удобном виде и автоматизации часто повторяющихся операций (таких, как ведение счетов, учет, планирование и т.п.).
На рисунке 6.1 отображена оригинальная маркетинговая концепция Microsoft для Access. Этот простой рисунок иллюстрирует возможности работы с MS Access на всех уровнях. На нижнем уровне иерархии перечислены объекты: они дают возможность с легкостью создавать таблицы, запросы, формы и отчеты. С помощью выражений (функций) можно осуществлять простую обработку данных для проверки их правильного ввода, поддержки бизнес-правил или для отображения числа с символом валюты. Макросы позволяют осуществлять автоматизацию, не прибегая к программированию, однако необходимо принять во внимание, что код VBA (Visual Basic for Applications) позволяет пользователю программировать более сложные процессы. И, наконец, используя Windows API (Application Programming Interface - программный интерфейс приложения), с помощью которого осуществляется обращение к функциям или библиотекам динамических связей (DLL - Dynamic Link Libraries), написанных на других языках, таких как С, Java или Visual Basic, программист может написать интерфейс для других программ и источников данных.
Перечислим основные достоинства MS Access:
- 1) Типы данных. В MS Access предусмотрены все основные типы данных, некоторые из которых, такие как числа, имеют несколько разновидностей.
- 2) Индексы. Поля могут быть проиндексированы, что значительно сокращает время, затрачиваемое на поиск нужной информации.
- 3) Ограничения. Ограничения, налагаемые на водимые данные, могут быть заданы как на уровне таблицы (путем введения выражения контроля ввода в строку свойства Условие на значение), так и на уровне формы (в окне свойств поля формы в режиме Конструктора форм).
Представления. Существует возможность создавать, открывать и изменять представление таким же образом, как это осуществляется с запросами MS Access. Используя представления, можно находить информацию, сохраненную в таблицах, связанных таблицах или даже в других представлениях.
Сохраненные процедуры и триггеры. Создание сохраненных процедур во многом подобно написанию процедуры на Visual Basic, однако, вместо записи кода Visual Basic используются инструкции SQL. Триггер - специальный вид сохраненной процедуры. Которая выполняется, когда пользователь изменяет данные в таблице. Триггеры являются мощным инструментом для обеспечения поддержки целостности данных всей базы данных.
Первичные ключи. Система поддерживает первичные и внешние ключи и обеспечивает целостность данных на уровне ядра), что предотвращает несовместимые операции обновления или удаления данных).
Пользователи и роли. В СУБД MS Access пользователи обозначаются как члены некоторой группы. Предусмотрены по умолчанию две группы: администраторы и пользователи, но могут быть определены и дополнительные группы. Группам и пользователям предоставляются права доступа, которые позволяют регламентировать перечень допустимых для них операций с каждым объектом базы данных.
- 8) Запросы. Одна из самых мощных возможностей MS Access одновременно является и наиболее важной. Можно строить запросы применительно к любым данным в таблицах, определять порядок сортировки, создавать вычисляемые выражения и вводить критерии отбора нужных записей. Можно отображать результаты выполнения запроса в виде таблицы, формы или отчета. Для установки связей между таблицами можно пользоваться Конструктором запросов.
- 9) SQL. Широкие возможности по использованию языка SQL для манипулирования данными и построения сложных запросов (запросов на объединение, запросов к серверу, управляющих запросов).
Функции, определенные пользователем. Пользователь имеет огромные возможности для создания собственных процедур и функций, используя конструкции программирования языка VBA.
Поддержка транзакций. Система MS Access поддерживает обработку транзакций с гарантией их целостности. Кроме того, предусмотрена защита на уровне пользователей, что позволяет контролировать доступ к данным отдельных пользователей и целых групп.
Справочная система.
Организация справочной системы фирмы Microsoft - одна из самых лучших в отрасли. В MS Access предусмотрена контекстно-зависимая справка, для получения которой достаточно нажать
Импортирование, экспортирование и связывание внешних файлов. MS Access позволяет импортировать и экспортировать файлы многих известных форматов, включая dBASE, FoxPro, Excel, SQL Server, Oracle, Btrieve, многие текстовые форматы ASCII (в том числе с фиксированной длиной строки или заданным ограничителем), а также данные в формате HTML. В результате экспортирования таблицы MS Access создается файл в заданном формате. Связывание означает, что можно использовать внешние данные, не создавая таблицы MS Access. Очень мощная возможность - связывание таблиц MS Access с их внешними таблицами с последующим совместным использованием; это относится к таблицам MS Access, dBase, FoxPro, SQL Server.
Формы и отчеты WYSIWING. Окна конструкторов форм и отчетов имеют одинаковый интерфейс и представляют пользователю много возможностей. Форма или отчет конструируются по принципу WYSIWYG (What You See Is What You Get - что ты видишь, то и получишь). Добавляя очередной элемент управления, пользователь видит, как при этом изменяется создаваемая форма или отчет.
15) Поддержка работы в сети. СУБД Microsoft Access может использоваться как автономная система на одном персональном компьютере или как многопользовательская система в сети. Реализация клиент / сервер. В Microsoft Access 2003 может быть создан файл с расширением.adp (Access project File), в котором могут храниться локально формы, отчеты, макрокоманды и модули VBA и который может соединяться с удаленной базой данных SQL Server, используя технологию OLE DB для отображения и работы с таблицами, представлениями, связями и хранимыми процедурами. В такой реализации может также использоваться машина базы данных MSDE.
Это лишь часть возможностей MS Access, делающих эту систему одной из лучших СУБД, представленных сегодня на рынке. Остается добавить, что это одна из самых распространенных СУБД, поскольку входит в стандартный пакет Microsoft Office.
Мощный арсенал средств Microsoft Access позволяет, как нельзя успешнее решить задачу по автоматизации учета продаж в ЧП «Сласть».
База данных (БД) - это интегрированная совокупность взаимосвязанных данных. Обычно база данных создается для одной конкретной предметной области, организации или прикладной задачи.
Microsoft Office Access или просто Microsoft Access -- реляционная СУБД корпорации Microsoft. Имеет широкий спектр функций, включая связанные запросы, связь с внешними таблицами и базами данных. Благодаря встроенному языку VBA, в самом Access можно писать приложения, работающие с базами данных.
Основные компоненты MS Access:
· построитель таблиц;
· построитель экранных форм;
· построитель SQL-запросов (язык SQL в MS Access не соответствует стандарту ANSI);
· построитель отчётов, выводимых на печать.
Они могут вызывать скрипты на языке VBA, поэтому MS Access позволяет разрабатывать приложения и БД практически «с нуля» или написать оболочку для внешней БД.
Версии Access
· 1993 Access 2.0 для Windows (Office 4.3)
· 1995 Access 7 для Windows 95 (Office 95)
· 1997 Access 97 (Office 97)
· 1999 Access 2000 (Office 2000)
· 2001 Access 2002 (Office XP)
· 2003 Access 2003
· 2007 Microsoft Office Access 2007
· 2010 Microsoft Office Access 2010
Запуск программы
Для запуска MS Access можно использовать меню Пуск системы Windows и с помощью мыши выбрать команду Программы , а затем Microsoft Access , в случае отсутствия Microsoft Access в меню Программы выберите Microsoft Office и в его подменю найдите Microsoft Access .
После запуска MS Access на экране появляется окно диалога Access с наименованием MICROSOFT ACCESS в строке заголовка. В этом окне следует выбрать один из трех предлагаемых параметров: открытие существующей базы данных, создание новой (пустой) базы данных и создание базы данных с помощью Мастера.
Для создания пустой базы данных выберите параметр Новая база данных и в открывшемся окне диалога ФАЙЛ НОВОЙ БАЗЫ ДАННЫХ:
1. Выберите из раскрывающегося списка Папка папку, в которой предполагается сохранить создаваемую базу данных, а в поле "Имя файла" введите имя базы данных.
2. Нажмите кнопку Создать .
Главное окно MS Access
После запуска MS Access на экране появляется главное окно Access с наименованием MICROSOFT ACCESS в строке заголовка. Если открывается существующая база данных, то ее имя помещается в строку заголовка окна БД. Это окно может быть развернуто до размера полного экрана, уменьшено, минимизировано до пиктограммы или закрыто.
Главное окно MS Access содержит строку меню, панель инструментов, строку состояния и окно базы данных. Закрытие окна базы данных приводит к закрытию самой БД. Через меню Файл можно открыть имеющуюся базу данных или создать новую базу данных.
Строка меню. В строке меню, находящейся в верхней части экрана содержится меню текущего окна. Задать команду можно как с помощью мыши (выбрав имя соответствующего меню и в нем строку с нужной командой), так и с клавиатуры (нажав клавишу ALT и клавишу буквы, подчеркнутой в нужном пункте меню).
Панель инструментов. Под строкой меню располагается панель инструментов, состав набора кнопок которой зависит от назначения конкретной панели инструментов. Каждому режиму работы соответствует собственная панель инструментов. После запуска Microsoft Access появляется панель инструментов базы данных. Для того чтобы выбрать другую, необходимую для работы панель инструментов, воспользуйтесь командой Панели инструментов (меню Вид) , либо установите указатель мыши в область панели инструментов и нажав правую кнопку мыши выберите команду Настройка .