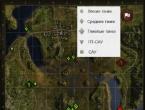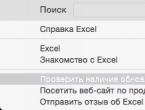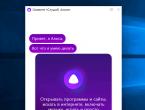Мои фотографии в облаке google. Облако. Загрузка файлов: ручной режим
Всем привет! Google Диск – это бесплатное облачное хранилище, плюс пакет офисных приложений. Какую пользу можно извлечь из доступа к этим возможностям и как пользоваться Гугл Диском?
Среди множества подобных продуктов облачное хранилище Гугл Диск выделяется существенным преимуществом, а именно – тесной интеграцией с сервисами Google.
Что это означает? Операционная система Android принадлежит Google и на этой платформе работает более 80% всех мобильных устройств. Браузер Google Chrome на сегодняшний день достиг безусловного лидерства среди лучших интернет-обозревателей. Корпорация Google – это фактический глобальный монополист интернет-поиска, обладающий колоссальными ресурсами для опережающего развития – инновационные разработки у Google появляются раньше, чем у конкурирующих организаций.
Чтобы было проще и удобнее разбираться с Гугл Диск как пользоваться, целесообразно начать с самого начала и пройти по всем основным шагам.
Начало работы с Google Диск
Если у вас на компьютере еще не установлен браузер Google Chrome, то нужно восполнить упущение, поскольку именно при помощи этого обозревателя удобнее всего осваивать облачное хранилище Гугл Диск и получать наиболее прямой доступ ко всем бесконечным возможностям сервисов Google.
На следующем этапе вам будет предложено скачать и установить Гугл Диск на компьютер.

Здесь необходимо небольшое предупреждение. Если у вас не особенно мощный компьютер, лучше пользоваться Google Диск при помощи веб-интерфейса в браузере, так как приложение Google Drive потребляет довольно-таки много аппаратного ресурса и в процессе синхронизации система будет тормозить.

Поскольку Гугл Диск облачное хранение позволяет вам пользоваться всеми хранящимися на сервере файлами с любого устройства – то одновременно не забудьте установить Гугл Диск на все ваши смартфоны, планшеты, ноутбуки и моноблоки.
Можете не переживать – приложения Google Диска разработаны для всех платформ, как мобильных, так и десктопных.
Особенности использования Google Диска
- Работать над текстовыми документами, таблицами и презентациями, слайд-шоу с любого компьютера.
- Совместно работать над документами в удаленном режиме. Для этого нужно в Настройках найти Доступ и указать, кому и в каком объеме дозволено читать, редактировать или комментировать документы.
- Можно опубликовать любой файл в интернете для свободного доступа всем пользователям. Это может быть полезно, например, когда вы не хотите тратить интернет-трафик на отправку больших файлов видео другим пользователям. Google Disk позволяет просто отправить по почте ссылку на скачивание файла – и пусть за интернет платит получатель.
Следует упомянуть, что после модернизации два сервиса Google Диск и Google Документы были объединены и теперь нет разницы, какое приложение вы запустите – возможности будут одинаковые. Из любого прикладного приложения можно мгновенно переходить в любое другое.
Особенности синхронизации Google Диска
После подключения и установки Гугл Диска на стационарный компьютер в системе произойдут кое-какие изменения.
- В Проводнике Windows появится папка Диска. Любые файлы, которые вы туда поместите, будут автоматически синхронизироваться с облачным хранилищем. При помощи контекстного меню можно отправить в облако любой файл из других папок на жестоком диске.
- На Рабочем Столе появятся новые ярлыки офисных приложений, входящих в пакет Google Docs и ярлык Панели Запуска Приложений. При помощи этих ярлыков можно непосредственно с Рабочего Стола запускать текстовый редактор или другие программы и сразу начать работать.
В системном трее появится иконка Гугл Диска, кликнув по которой вы получите доступ к Меню Настроек. В частности, оттуда можно настроить порядок синхронизации. Указать, какие файлы синхронизировать, а какие не нужно. Установить количество одновременно скачиваемых файлов и скорость выгрузки.
В общем-то, совершенно не нужно беспокоиться о том, как синхронизировать Гугл Диск с компьютером, ведь все эти процессы автоматизированы и приходят по умолчанию. Как вариант – при медленном компьютере, чтобы не ждать длительное время синхронизации файлов из папки Диск, можно загрузить документы и видеоролики, фотографии через браузер.

Если вы собираетесь использовать Google Диск как сетевой диск на смартфоне или планшете, необходимо установить мобильное приложение и войти при помощи аккаунта Google. Если вы хотите работать с текстами – тогда нужно загрузить и установить мобильное приложение Google Docs. Разница с десктопами здесь в том, что каждое приложение для работы с текстами, таблицами, презентациями на планшетах нужно устанавливать отдельно. Это сделано для экономии локальной памяти, которая на мобильных устройствах ограничена.
Можно подключить Гугл Диск в мобильном Менеджере Файлов и для выгрузки в облако достаточно просто скопировать выбранные файлы в папку Google Диск.
Другой вопрос – как зайти на Гугл Диск с чужого компьютера? Для этого в браузере наберите адрес drive.google.com и авторизуйтесь с помощью адреса Gmail почты и пароля. На мобильном устройстве зайти на Диск в режиме онлайн не получится – вас всякий раз будут перенаправлять на страницу скачивания приложений. Придется устанавливать мобильный Google Диск или одно из офисных приложений.
На этом у меня все. До скорых встреч!
С уважением, Евгений Кузьменко.
И снова здравствуйте, дорогие друзья! Прошло буквально несколько дней и нашумевший Google Drive (Диск Google) начинает свою работу, вслед за . Давайте сегодня рассмотрим новый облачный сервис надежного хранения данных от Гугл.
Регистрация на Google Drive, получение доступа к Диску
На данный момент (во время написания этого поста) сервис доступен по приглашениям (инвайтам). Получить его достаточно просто — имея учетную запись в Гугле переходите по ссылке и оставляете заявку, нажимая на кнопку «Уведомить меня»:

И здесь мы получаем сообщение о том, что уже на подходе. Вновь подтверждаем свое желание получить уведомление по электронному адресу и приглашение в Google Drive:

Итак, что же нам открывается, какие возможности у нас появляются при пользовании Диском Google:
- мгновенное создание новых документов и совместная работа в них с другими пользователями;
- интеграция с почтой Gmail и социальной сетью , прикреплять документы и загружать фотографии стало еще проще;
- эффективный поиск файлов на Диске и распознание текста в отсканированных страницах;
- удобный просмотр файлов в окне браузера (видео файлы, графические форматы включая файлы Photoshop без установки соответствующего ПО);
- совместная работа с другими веб-приложениями;
- управление доступом к файлам (разрешение просмотра, комментирования и даже редактирования);
- отслеживание вносимых изменений в файлах и хранение в архиве предыдущих копий за последние 30 дней.
Звучит довольно привлекательно и многообещающе. Очень радует интеграция и совместное использование с другими сервисами Гугла и веб-приложениями сторонних разработчиков.
Первоначальный объем Диска Google и его увеличение
По сравнению с Яндексом у Диска Google развита коммерческая составляющая. Первоначальный объем для хранения данных ограничен 5 гигабайтами бесплатного использования. Чтобы увеличить доступное пространство для хранения данных можно воспользоваться платными тарифами — 25, 100 и 1000 Гб за сумму от 2,49 до 49,99 долларов в месяц.
Является ли минусом тот факт, что бесплатное пространство ограничено лишь пятью Гб, но при этом есть возможность платного увеличения? Спорный вопрос… Для меня и 5 хватило бы, а если судить по комментариям к аналогичному сервису Яндекса — то кому-то и 10 мало… Главное есть возможность куда расширяться, были бы средства 🙂
Работа с Google Drive
Работать с Диском можно с помощью приложения, разработанного под самые распространенные платформы: ПК, Mac, iPhone, iPad и устройства с Android. В списке не присутствует Linux, очень жаль.

Загрузить приложение удастся только после получения приглашения в Диск Google . Естественно, после публичного запуска никаких приглашений не потребуется, а сейчас придется немного подождать. Вчера я начал писать свой обзор, а продолжаю сегодня утром, т.е. буквально в течение суток мне открыли доступ к сервису.

Веб-интерфейс Google Drive и работа с Диском в браузере
А пока устанавливается приложение опишу веб-интерфейс. Внешний вид и оформление выдержано в едином стиле с остальными продуктами Google. Впервые перейдя на страницу она не кажется сложной — все просто и понятно с первого взгляда:

Сразу же заметил что на диске уже присутствуют файлы, которые имеются на моем аккаунте в Google Docs, теперь они будут доступны на Диске, но при этом не используют его объем, т.е. произошла интеграция этих двух сервисов, а не полное объединение.

Также следует остановиться на кнопке Создать слева на скрине. В числе доступных документов находятся текстовый документ, презентация, таблица, форма, рисунок, папка. Но этим не ограничивается.
Есть масса готовых шаблонов и конечно же другие приложения со своими форматами, которые скрыты под ссылкой Еще . Что это за приложения? Те, которые установлены в браузере Google Chrome. Если их нет — не беда, пройдя по ссылке Другие приложения можете загрузить их из галереи.
На этом останавливаюсь и перехожу к обзору работы с Google Drive через приложение , оно как раз установилось и я могу продолжать обзор.
Работа с Диском Google с помощью приложения для ПК
Запускаем программу установки, следуем указаниям и в конце для завершения процесса вводим данные своей учетной записи в :

Входим и перед нами открывается небольшое вступительное руководство по началу пользования Диском для хранения файлов в интернете . Это два шага, как видно по скринам приложение не имеет русского языка, но это не помеха:


Далее при необходимости выбираем дополнительные настройки установки (Advanced setup), где можно выбрать место расположения папки с диском, назначить папки для синхронизации (если не выбирать, то синхронизируется все содержимое), поставить на автоматическую загрузку при старте системы, разрешить синхронизировать файлы Google Docs:

На этом установка и начальная настройка завершены, в трее появился новый значок Диск Google:

Получить доступ к папке можно из проводника. Правда никакой системной папки создано не было и значка в главном окне проводника аналогично, поэтому вспоминайте какой указывали путь установки и ищите там эту папку. На этой ноте заканчиваю обзор 🙂 и в завершение предлагаю посмотреть официальный , представляющий Диск Google:
PS: если после установки приложения Google Диск не запускается и появляется окно с ошибкой:
Google Drive cannot connect to the Internet. Please check your Internet connection.

то не отчаивайтесь, скорее всего это недоработка бета-версии или глюк. У меня в процессе установки возникла такая ошибка, но не стал писать о ней, а оказалось что не у меня одного…
Решение проблемы — многократная установка с самого начала до победного конца. В процессе установки не всегда отображается окно для входа в аккаунт (скрин выше по тексту), вследствие чего не удается наладить соединение с сервером. В скором времени по идее должны исправить.
Здравствуйте друзья! Закачать файл на облако Гугл диск достаточно просто, но многие новички не знают, зачем и как это делать. В представленной статье будет показана эта работа на практике, будет показано, как получить ссылку на закачанный файл, будет показано, как можно удалить ненужные файлы с облака.
Рассылка писем и зачем сохранять файлы в облаке
Если Вы занимаетесь Email рассылкой писем или собираетесь это делать, то эта статья для Вас. В ней мы рассмотрим вопрос, почему нужно использовать облако Гугл диска для хранения тех файлов, которые Вы собираетесь отдать людям за подписку. Это же относится к тем инфопродуктам, которые Вы собираетесь продавать.
Дело в том, что с лета 2017 года, Украина запретила использовать своим гражданам Яндекс, некоторые соцсети и другие ресурсы. Например, мои инфопродукты находились на Яндекс диске. После подписки, человек, живущий на Украине, просто не мог скачать с облака Яндекса ничего. В результате мне писались гневные письма, что я обманул людей. То есть люди подписались, а скачать книгу или видео-курс не смогли.
Кроме того, Вы можете создавать свои презентации прямо на Google Диске. О том, как это делать, показано в статье « ». Как видите, облако Google имеет много интересных и полезных функций и это притом, что далеко не все у меня показано. Надеюсь, Вам будет полезно знать, как пользоваться Гугл диском. Удачи Вам!
Получайте новые статьи блога прямо себе на почту. Заполните форму, нажмите кнопку "Подписаться"
Возымели большую популярность. Данная тенденция в основном связана с необходимостью современного человека хранить большие объемы информации «под рукой», ведь такие хранилища позволяют легко и бесплатно сохранять и обмениваться информацией с другими людьми, не занимая лишнего места на гаджете.
На сегодняшний день одним из самых популярных облачных хранилищ является Google Диск 2019 . Как Вы уже могли догадаться из названия, данное облачное хранилище разработано корпорацией Google . Чем же выделяется данная программа, как ее использовать и где скачать Google Drive на компьютер ? Об этом дальше.
Интерфейс программы
Где скачать Google Диск?
Скачать Google Диск для Windows бесплатно не является проблемой. Google предоставляет возможность абсолютно бесплатно скачать данное облако хранения со своего официального сайта . Нужно лишь найти данную программу, нажать кнопку «скачать» и дождаться загрузки.
Как использовать Google Диск?
- Зайдя на свой аккаунт, Вы обнаружите раздел «Мой диск» . Именно в нем и будут храниться все файлы , которые занесутся в облако.
- Чтобы добавить файл на свой диск хранения, следует нажать на кнопку «+» в своем аккаунте и выбрать нужный файл .
- Не следует забывать, что Вы можете разрешить просматривать свои файлы из Google Диск другим пользователям хранилища, но только по своему желанию (по умолчанию все файлы доступны лишь Вам).
- Также не всем является понятно, как скачать файлы с Google Диска . Для сохранения любого файла из хранилища от Google, следует лишь нажать на кнопку «функции» , которая представляет собой три точки , и выбрать там пункт «скачать» .
 Как скачать файл с Google Диска
Как скачать файл с Google Диска
Плюсы и минусы Google Диск
Облачный диск Google тесно связан с другими продуктами Google. Также он имеет офлайн режим , а доступ к файлам на Вашем диске можно ограничить. Это главные положительные стороны данного хранилища.
Первым среди минусов стоит упомянуть плохую защищенность файлов на облаке. Не единичны случаи взлома аккаунтов, поэтому важные файлы на Google Drive хранить не рекомендуется. Вторым негативным аспектом является то, что несмотря на выделяемые Google 15 Гбайт каждому аккаунту, они также расходуются почтой Gmail, документами Google Docs и так далее.
Какие устройства и системы поддерживают Google Диск?
Имеется возможность google диск скачать на компьютер , планшет или мобильное устройство, которые поддерживают ОС Windows 7, 8, 10 (и др.), MAC, Android, iOS . Со всеми из перечисленных выше операционных систем, облачный диск от Google работает.
Заключение
Подводя итоги, следует сказать, что хранение информации и файлов на облачном диске очень удобно в наш информационный век. А Гугл Диск, несмотря на присутствующие недостатки, в виде плохой защищенности файлов, все же является одной из лучших программ в своем роде. Ведь не зря лишь за два года своей работы в данном хранилище уже числилось около 240 млн активных пользователей .
Думаете, вы хорошо знаете набор мер для повышения производительности онлайн-работы в инструментах Google? Независимо от того, используете вы сервис Гугл-Диск пять минут или пять лет, в нём всегда есть, чему научиться, и поэтому мы представляем ниже 10 полезных советов и приёмов для повышения вашего мастерства при работе с этим сервисом.
1. Включение офлайн-доступа к Гугл-Диску

Гугл-Диск может работать офлайн, но для этого необходимо сначала активировать соответствующую характеристику: щёлкните пиктограмму шестерёнки на главной странице Гугл-Диска , затем выберите Settings (Настройка). На вкладке General (Общее) в строке Offline поставьте флажок у Sync... , и Гугл-Диск начнёт кэшировать имеющиеся документы, таблицы, слайды и рисунки на ваш компьютер. Вы не можете смотреть видео или открывать фотографии, пока вы офлайн, но вы можете просматривать, редактировать и создавать файлы в оригинальных форматах Гугл-Диск, когда у вас нет соединения с сетью.
2. Поиск внутри PDF-файлов и файлов изображений
Вы знаете, что Гугл-Диск может сканировать текст в PDF-файлах и файлах изображений, делая их полностью пригодными для поиска? Просто загрузите фотографию достаточно чёткого PDF-файла и попробуйте. Можно также даже открывать и редактировать эти файлы: щёлкните правой кнопкой мыши на PDF-файле или на изображении, затем выберите Open with (Открыть с помощью) и Google Docs . В зависимости от качества файла и читаемости текста не каждый раз может быть получен отличный результат, но это - полезная опция для работы с отсканированными документами.3. Более лёгкий поиск ваших файлов

Гугл очень хорошо осуществляет поиск, и поэтому можно ожидать, что Гугл-Диск имеет немало усовершенствованных функций поиска - щёлкните стрелку раскрывающегося списка рядом с полем поиска, чтобы увидеть некоторые из них. Используйте «owner:[email protected]», чтобы найти документы, выставленные кем-нибудь на общий просмотр, или «before:yyyy-mm-dd» или «after:yyyy-mm-dd», чтобы ограничить поиск датой. Можно добавить «title:searchterms», чтобы искать заголовки документов, а не их полный текст.
4. Сканирование изображений на фотографии
Если установлено приложение Гугл-Диск для Android , то можно использовать телефон как портативный сканер (эта особенность пока, к сожалению, отсутствует на iOS). В приложении на переднем окне нажмите пиктограмму с большим плюсом, затем в выпадающем меню выберите Scan (Сканировать). Изображения можно вращать и кадрировать вручную (хотя автоматическое обнаружение также прекрасно работает), можно создавать многостраничные документы, при этом ваши сканы будут постоянно загружаться в Гугл-Диск как PDF-файлы.5. Возможность возвращаться со временем к вашим файлам

Гугл-Диск сохраняет старые версии ваших файлов на случай, если вы пожелаете вернуться к ним (очень удобно, когда вы работаете с документами вместе с другими людьми). Для оригинального файла Гугл-Диска откройте его и выберите File , затем See revision history (Смотреть архив изменений). Для любого другого типа файла щёлкните на нём правой кнопкой мыши в списке документов и выберите Manage versions (Управление версиями). Выпадающее меню сбоку от каждой версии позволяет осуществлять нисходящую загрузку файла, удалить его и хранить в течение стандартного срока 30 дней.
6. Голосовой ввод документов
Набор на клавиатуре существует уже давно, но это не единственный способ создания документов - документ можно надиктовать, и это может оказаться для вас более быстрым процессом. Находясь в документе, выберите Tools (Инструменты), затем Voice typing (Голосовой ввод) и щёлкните микрофон - можно начинать: щелкайте правой кнопкой мыши подчёркнутые слова, чтобы видеть альтернативу, если она вам требуется. Действуют также разные голосовые команды, как, например, «italics» («курсив»), «go to the end of the line» («перейти в конец строки») или «question mark» («знак вопроса»).7. Поиск файлов при помощи виртуального помощника Google Now

Ещё один совет по поиску файлов на вашем аккаунте Гугл-Диск: воспользуйтесь для этого виртуальным помощником Google Now . Запустите приложение Гугла - голосовой поиск (учтите, что он в настоящее время работает только на Android). Затем произнесите «search Drive for» («найти на Диске») и ваш запрос. Пока можно искать только специальные поисковые слова, а не что-нибудь продвинутое, но и это - весьма полезная опция. Чтобы вернуться на главную страницу Гугл-Диск, нажмите стрелку «назад» (вверху слева).
8. Просмотр самых больших файлов на вашем аккаунте Гугл-Диск
Вы желаете освободить некоторое место у вас на Гугл-Диске, чтобы не выйти за ваш лимит? Это легко сделать: из переднего окна веб-приложения щёлкните ссылку слева, и вам будет показано, какое дисковое пространство занято вами. Затем щёлкните Drive (или просто перейдите к этой ссылке). Самые большие файлы будут показаны вверху. Можно щёлкнуть заголовок Quota used (Использованная квота), чтобы взамен увидеть сверху самые маленькие файлы (помните, что оригинальные файлы Гугл-Диска не входят в объём выделенного для вас пространства памяти (квота)).9. Вставка ссылок на документы

Вы, вероятно, уже знакомы со вставкой ссылок на внешние сайты из ваших документов, однако можно связывать также различные файлы Гугл-Диска, что очень удобно для поиска статей и т.п. Выберите Insert (Вставить), затем Link (Ссылка) как обычно и введите один или два поисковых термина, чтобы найти соответствующие им документы в вашем аккаунте на Гугл-Диске. Если вам удобнее, то можете скопировать URL из верхней части любого из ваших файлов на Гугл-Диске и вставить его в поле ссылки.