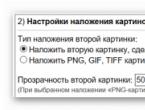Меня мышка не работает. Перестала работать мышь на компьютере или ноутбуке, что делать? Аппаратные ошибки совместимости
Вопрос от пользователя.
Здравствуйте!
У меня к ноутбуку подключена обычная USB-мышка. Сегодня она не с того ни с сего перестала работать. Пробовал подключить другую - всё равно не работает (что странно, другие устройства, подключаемые к USB-порту, работают как положено).
Подскажите, что сделать, чтобы восстановить работоспособность мыши? Сейчас работаю с тачпадом, так неудобно, как без рук...
Доброго времени суток!
Вообще, мышь перестает работать (совсем) не так уж и часто: обычно, больше мучает двойной щелчок левой или правой кнопки мышки, "прыгающее" колесико, или дергающийся указатель. Тем не менее, в этой статье рассмотрю все основные причины и дам рекомендации по их устранению. Кстати, не претендую на истину в первой инстанции (в чем меня часто обвиняют ).
Примечание : я, кстати, заметил, что многие пользователи не могут работать с клавиатурой без мышки (не могут совсем!). Поэтому, в этой статье я буду исходить из того, что мышь у Вас не работает на 100% (т.е. даже курсор не двигается) , и приведу также кнопки, которые нужно нажимать на клавиатуре для выполнения всех рекомендованных действий.
Кстати, если у вас проблемы с клавиатурой - рекомендую ознакомиться с этой статьей:
Почему не работает мышь: устранение причин
Причины расположены в порядке их популярности, и заданы в форме вопросов. К каждой приведено решение и пояснение. Пройдясь по ним и выполнив рекомендации, вы наверняка устраните причину и сэкономите на услугах мастера...
1) Перезагружали ли вы компьютер/ноутбук?
Как бы это смешно и банально не было, но первая рекомендация при появлении подобной проблемы (да и многих других, кстати) - попробовать перезагрузить компьютер/ноутбук. Возможно, что возникшая ошибка будет устранена после перезагрузки.
2) Работает ли мышь и USB-порт?
Какой бы фирмы и производителя не была мышка (Logitech, A4tech, Oklick, Defender и т.д.), рано или поздно, любая железка вырабатывает свой срок работы. На мышь, кстати, очень сильно оказывает влияние (не с лучшей стороны) компьютерные игры: всякие стрелялки, стратегии и пр., в играх, где активно используется сей манипулятор.
И так, если мышь после перезагрузки ПК не работает - попробуйте ее подключить к другому устройству: ноутбуку, другому ПК и пр. Главная задача : удостовериться, что с мышкой всё в порядке и она рабочая

Если мышка на другом компьютере работает, то второе, что рекомендую сделать - это проверить USB-порт, к которому вы её подключаете. Например, подключите к этому порту флешку: если она определиться и с ней можно будет работать - скорее всего с портом все в порядке. Кстати, также рекомендуется попробовать подключить мышку к другому USB-порту.
Примечание! На многих клавиатурах есть дополнительные USB-порты, к которым многие пользователи подключают мышку. И должен заметить, что часто эти порты оказываются "глючными" (поэтому, для достоверной диагностики - подключите мышь к USB-порту к задней стенке системного блока).
И так, если с мышкой всё в порядке и с USB-портом тоже - идем дальше (хотя, должен заметить, что если USB-порт и мышка рабочие - то о полная "парализованность" мыши явление очень редкое).
3) Не села ли батарейка (если у вас беспроводная мышка)?
Так же весьма частая причина в отказе работать - севшая батарейка в мышке. Это, конечно, относится к беспроводным мышкам. Поэтому, для начала либо замените батарейку на новую, либо зарядите ее - и попробуйте ее снова задействовать.

Так же обратите внимание на саму батарею - иногда она может окислиться и покрыться белым налетом (см. на фото ниже). Если произошло нечто подобное - то возможно, что эта окислившаяся батарея повредила контакты внутри самой мыши (и не остается ничего другого - как поменять мышь на новую).

4) Если у вас PS/2 мышка - пробовали ли подключить ее к USB-порту?
Если у вас мышка, подключаемая к PS/2 порту - попробуйте подключить ее к USB-порту с помощью переходника (благо, что они часто идут в комплекте к самой мышке).

Кстати, так же довольно популярны обратные переходники с USB на PS/2 - если глючит USB-мышка, ее можно подключить к PS/2 порту (кстати, так делают еще чтобы сэкономить USB-порты для более "нужных" вещей).

5) У вас двигается курсор, но временами подвисает, двигается медленно, дрожит?
Более распространенная проблема с мышкой - это ее подвисания, когда при открытии окна (или его закрытии, сворачивании), вдруг она замирает и не двигается. Происходит подобное, чаще всего, из-за:

6) Проверяли ли вы настройки мышки?
И так, для начала нужно открыть панель управления . Сделать это можно так:
- нажать сочетание кнопок Win+R ;
- далее в строку "Открыть" ввести команду Control и нажать Enter .

Далее поставьте указатель на устройство "Мышь" (USB Control Mouse или аналогичное) и нажмите сочетание кнопок Shift+F10 (на ноутбуках с мультимедийной клавиатурой - кнопки Shift+Fn+F10). Во всплывшем окне выберите .

- скорость движения мышки: установите на свой лад;
- рекомендую поставить галочку напротив пункта повышенной точности наведения;
- рекомендую отключить след указателя (иначе в глаза начинает "рябить" от стрелки указателя);
- остальные параметры можно оставить по умолчанию.

Важно! Если у вас ноутбук, также откройте настройки своего тачпада - у меня на устройстве это раздел "ELAN" (см. скриншот выше). Дело в том, что в настройках тачпада - могут быть галочки, при которых отключается/включается USB-мышка (например, если включен тачпад - отключать мышку, или наоборот).
7) Иногда мышка отключается (не двигается совсем), а затем снова работает как положено?
Чаще всего такой "симптом" наблюдается в двух случаях:
- возможно у вас проблема с проводом (разъемом). Когда с ним всё в порядке - мышка работает как положено, когда контакт пропадает - мышка отключается. Подобную проблему можно устранить либо перепайкой и заменой провода (если есть опыт и время), либо заменой мышки на новую;
- еще один вариант - высокая загрузка ЦП, в пиках которой зависает даже мышка. Так же возможна проблема с жестким диском (особенно, если зависание курсора происходит при открытии каких-либо папок, файлов).
8) Пробовали ли вы воспользоваться мастером устранения проблем в Windows?
Многие пользователи (почему-то?) недооценивают встроенный мастер по поиску, диагностике и устранению неполадок. В некоторых случаях он быстро и легко устранит проблему. Рекомендую попробовать.
Откройте сначала панель управления Windows (Win+R → Control). Далее при помощи стрелок, клавиши TAB на клавиатуре откройте раздел: Панель управления\Оборудование и звук\Устройства и принтеры .
Поставьте указатель на устройство "мышь" и нажмите кнопки Shift+F10 (аналог правой кнопки мышки), выберите опцию "Устранение неполадок" .

Далее должен запуститься мастер диагностики и устранения неполадок. В моем случае с отключенной мышкой потребовалось около 1 мин. времени. Проблема была устранена, см. скриншот ниже (Возможно, USB-устройства перестало отвечать // Исправлено) .

Диагностика завершена // ☻
9) Не произошел ли сбой или конфликт драйверов?
Драйвера - всему голова! В том числе они могут быть причиной отказа мышки работать (например, их мог поразить компьютерный вирус, либо Windows по умолчанию поставила не тот драйвер для вашей "хитрой" мультимедийной мышки).
- нажмите сочетание клавиш Win+R (актуально для Windows 7/8/10);
- далее введите команду devmgmt.msc и нажмите OK .

В диспетчере задач проверьте вкладку "Мыши и иные указывающие устройства" и вкладку "Другие устройства" - нет ли среди них устройств с желтым восклицательным знаком (пример - ).
Если всё в порядке, рекомендую обновить драйвер для мышки: для этого поставьте указатель на вашу мышку (кнопки TAB и стрелки на клавиатуре), затем нажмите Shift+F10 и выберите пункт "обновить драйверы..." . Пример на скриншоте ниже.

Кстати, драйвера можно искать и обновлять в авто-режиме. Для этого рекомендую использовать одну из представленных утилит из этой статьи:
Кстати, если у вас беспроводная мышка , тогда обратите внимание так же на Bluetooth-драйвер (попробуйте переустановить этот драйвер). Кроме того, проверьте, а включен ли вообще Bluetooth-адаптер.
Например, в Windows 10, для этого откройте ПУСК/ПАРАМЕТРЫ , затем раздел "Устройства" , вкладку "Bluetooth" - там переключатель вкл./выкл.

Windows 10 - включить\отключить Bluetooth
10) Не заражен ли ПК/ноутбук вирусами?
Ну и последнее, на чем хотел остановиться в этой статье - это на вирусах. Вирусы могут не только заражать и портить файлы, форматировать диски, воровать персональную информацию, но и еще блокировать различные устройства, портить драйвера и пр. Ввиду этого, иногда заражение вирусами является причиной нестабильной работы мышки...
Здесь приведу пару советов:
- во-первых, проверьте свой компьютер современной антивирусной программой. О таких я рассказывал в этой статье (есть, кстати, и бесплатные продукты) -
- во-вторых, также рекомендую воспользоваться советами из этой статьи (по удалению "невидимых" вирусов) -
На этом статья про самые популярные причины неисправностей и проблем с мышью завершена.
За дополнения по теме - буду весьма признателен.
Включаете вы свой ноутбук или моноблок и замечаете что не работает мышь/мышка на ноутбуке - что делать в этой ситуации, как решить вопрос? В этой статье мы поговорим о том, почему не работает мышь на ноутбуке, расскажем про главные причины и способы решения.
Почему не работает мышь на ноутбуке?
Давайте узнаем основные причины, почему не работает мышь на ноутбуке.
Терминология Windows
В этом руководстве по устранению неполадок предполагается, что пользователь использует Windows (XP / Vista / 7). Обратите внимание, что инструкции могут отличаться для разных версий модификаций.
«Меню «Пуск» — это окно в левом нижнем углу экрана пользователя, к которому можно получить доступ, нажав кнопку «Windows » или «Пуск».
«Панель управления » — это окно, которое ссылается на многие настройки компьютера. Обычно он открывается из меню «Пуск ». В правой половине пускового меню должна быть кнопка с надписью «Панель управления».
Кроме того, может быть кнопка с надписью «Устройства и принтеры », которая является ярлыком для большинства настроек мыши. Обратите внимание: если у вас нет удобной мыши, вы можете получить доступ к панели управления, нажав кнопку «Windows Key + R», набрав «control » в открывшемся диалоговом окне и нажав Enter или кнопку «Ok».
Виды мышек, которые можно использовать на ноутбуке

Если говорить про виды мышек, которые можно использовать на ноутбуке, то можно отметить основные:
- Оптическая . Или как ее еще называют проводная лазерная мышь.
- Оптическая беспроводная мышь . Такое устройство работает через Wireless Bluetooth подключение с помощью специального роутера сигнала, который подключен к ноутбуку.
- Ну и последнее это Тачпад. Эта вещь является важной частью каждого ноутбука , что и делает устройство мобильным и удобны для многих.
Кстати, ранее мы уже говорили про лучшие мышки этого года.
Как использовать мой компьютер без мыши

Сломанная мышь может быть уникальной сложной задачей. Если у вас нет резервной мыши, которая работает, перемещение по компьютеру может быть сложным. К счастью, если ваша клавиатура все еще работает, вы все равно можете сделать почти все, что сможете с помощью мыши.
В этой статье объясняется, как вы можете делать много основных действий без использования мыши, вот краткий список:
- TAB : Позволяет перемещаться между различными выбираемыми элементами в вашей текущей программе (например, переключатели между ссылками на веб-странице). Обратите внимание, что SHIFT + TAB ведет себя одинаково, но перемещает ваш выбор в противоположном направлении.
- СТРЕЛКИ и ВВОД : при использовании меню в верхней части программы (Файл, Редактировать, Справка и т. Д.) Вы можете использовать клавиши со стрелками, чтобы выбрать, какой пункт меню вы хотите использовать, затем нажмите ENTER , чтобы использовать его.
- ALT + TAB : Переключение между запущенными программами.
- ENTER : Обычно можно использовать для щелчка левой кнопкой мыши.
- SHIFT + F10: можно использовать для правой кнопки мыши.
- WINDOWS KEY или CTRL + ESC : открывает меню «Пуск» Windows.
- ALT + F4 : Закрывает текущую программу.
- WINDOWS KEY + R : Позволяет запускать различные программы. Введите «control» и нажмите ENTER, чтобы запустить панель управления.
Мышь не включается
Когда компьютер включен, но от нижней части мыши нет света. Давайте узнаем главные причины, почему не работает мышь на ноутбуке?
Неправильно подключен
- В случае, если курсор мыши не отвечает, убедитесь, что ваш USB подключен к USB-порту, который можно использовать. Убедитесь, что единственная мышь, подключенная к компьютеру, — это та, с которой вы работаете.
Мышь включена, но курсор не перемещается
- Вы подтвердили, что мышь включена (для оптических мышей есть свет внизу), но перемещение вашей физической мыши не перемещает курсор на экране.
Текстурированные поверхности лучше, потому что они позволяют мыши легче распознавать движение. Выберите коврик для мыши, который не является блестящим или прозрачным. Вы можете временно использовать бумагу или папку какого-либо типа для размещения под мышью.
Мышь грязная
- Если нижняя часть мыши нечиста, грязь может помешать работе датчика. Используйте влажное полотенце или протрите, чтобы очистить дно, поэтому свет имеет чистый путь назад к датчику.
Неправильные настройки компьютера

Ваши настройки мыши могут быть изменены каким-то образом. Чтобы исправить это, перейдите на панель управления (меню «Пуск » или «Windows» -> «Панель управления»).
Затем перейдите к разделу «Оборудование и звук » и посмотрите в разделе «Устройства и принтеры » (обратите внимание, что «Устройства и принтеры» могут быть напрямую доступны из меню «Пуск» компьютера). Выберите опцию «Мышь».
Затем настройки появятся на вашем экране. Выберите «По умолчанию» и затем выйдите из него. Это приведет к смене настроек мыши на стандартные настройки. Если это не работает, попробуйте перезагрузить компьютер. Отключите, а затем снова верните мышью свой компьютер после завершения процесса перезапуска.
Что делать если курсор прыгает вокруг
При нормальном использовании мышь иногда ведет себя облучательно.
Использование неправильной поверхности (коврик для мыши)
Мышь может быть невосприимчивой, потому что у вас она на прозрачной или блестящей поверхности.
Мышь нуждается в поверхности, которая может отражать исходящий луч от светодиода до датчика в мыши.
Мышь грязная
Кнопки не работают
Вы можете щелкнуть мышью, но ничего не происходит на компьютере; ИЛИ, вы не можете нажать кнопки мыши.
Проверить наличие препятствий
- Убедитесь, что ничего не блокирует кнопки. Бумага, крошка или еда могут сопротивляться кнопкам или не позволяют им правильно щелкнуть. Попробуйте выдувать под кнопками или используйте что-то маленькое (например, скрепку), чтобы удалить большие препятствия. Если вы не можете легко устранить препятствие, разборка мыши может быть жизнеспособной возможностью проверить наличие скрытых блокировок.
Неправильные настройки компьютера
- Вопрос решается как и в способе выше.
Можно заменить кнопки
- Если ваша мышь устарела или использовалась какое-то время, кнопки могут быть изношены настолько, что они неэффективны. Если это так, вы можете восстановить их, подав изношенные детали.
USB изношен или сломан
- Любой кабель USB-мыши подвержен повреждению, если вы на него часто нажимаете, зацепаете его в дверце или позволяете вашей кошке жевать его.
Удалите поврежденные провода
- Если часть кабеля повреждена, вы можете вырезать сломанную часть и припаять вместе внутренние провода.
Заменить поврежденный штекер
Если сам USB-штекер поврежден, вы можете отключить вилку и припаять новый.
Выводы
Надеемся вы разобрались в причине, почему не работает мышь на ноутбуке. Если у вас есть свои варианты - говорите о них в комментариях.
Мы привыкли взаимодействовать с OS Windows при помощи механического манипулятора, попросту, мышки. Мышь позволяет почти не использовать клавиатуру, ведь с помощью мышки можно:
Управлять системными процессами;
- производить практически любые системные операции;
- выполнять функции контекстного меню.
Но что делать, если мышка вдруг перестала работать? Как быть, если манипулятор не отвечает на команды, дергается, не совершает нужных нам действий?
Не работает мышка: что делать
Физические неисправности
1. Нужно проверить через какой разъем мышь подсоединяется к системному блоку. Это может быть круглый вход PS/2. В таком случае разъем лучше не подключать, когда компьютер работает, иначе может случиться замыкание.
2. Если OS не "видит" мышь, нужно выключить компьютер без ее помощи. Чтобы войти в меню "Пуск" воспользуемся комбинацией Ctrl+Esc или кнопкой Win. "Стрелкой вниз" и Enter выберем "Завершение работы", нажмем кнопку "ОK".
3. Часто причина кроется в исчезновении контакта. Чтобы это проверить, отсоедините мышь и подключите снова. Теперь включите компьютер. Если все работает, проблема решена.
4. Если мышка подсоединяется через порт USB, то ее можно подключать, не выключая компьютер. Если же переподключение не помогло, лучше выключить системный блок, а потом попробовать другой USB вход. Бывает, что мышь не подключается через другой разъем, тогда нужно подсоединить ее к какому-нибудь рабочему ПК и протестировать.
В случае, когда стопроцентно рабочий компьютер мышь "видит", возможно, на вашем ПК сломался разъем или возникла проблема с программным обеспечением. Для проверки работы разъемов и входов нужно подсоединить к ПК другие работающие мыши (лучше проверить оба входа - PS/2 и USB).
Ошибки программного обеспечения
Если все процедуры с разъемами и входными отверстиями, а также прочими физическими параметрами не помогают, то дело, вероятно, в программном обеспечении . Войдите в "Панель управления". Для этого:
а) нажимайте клавишу Win, а затем "стрелкам направления", Tab и Enter, в меню "Пуск" отыщите "Панель управления";
б) далее найдите пиктограмму "Система и безопасность", - вкладка "Оборудование и звук";
в) выберете "Диспетчер устройств".
г) через Диспетчер устройств разверните список "Мышь и иные указывающие устройства";
д) затем включите меню Shift+F10;
е) затем "Удалить".
ж) перезагрузите компьютер (ниже мы представили этот процесс в скриншотах).




При включении система заново поставит драйверы на вновь обнаруженное устройство (то есть, на ту самую мышь, которую мы удалили на предыдущем шаге).
Аппаратные ошибки совместимости
Как быть, если вы устанавливали новые программы, подключали новое оборудование, и мышь перестала работать. В такой ситуации возможен аппаратный конфликт.
Для исправления положения нужно войти в систему через безопасный режим. Для запуска Безопасного режима перезагрузите компьютер и нажмите F8, когда услышите звуковой сигнал. Выберете "Безопасный режим". Затем нажмите “Да”. Если манипулятор функционирует, нужно удалить недавно установленные программы . Теперь включайте компьютер в обычном режиме.
Также проблему аппаратной несовместимости можно решить, выбрав в "Восстановлении системы" "Загрузку последней удачной конфигурации". Здесь нужно установить точку восстановления, ближайшую к дате начала сложностей. Если же ничего не произошло, тогда выбирайте иное время.
В "Восстановление системы" также возможно войти через "Безопасный режим", тогда для продолжения работы нужно нажимать "Нет", затем выбирать точку восстановления.

Запуск устранения неполадок
В Windows есть "Модуль устранения неполадок". Можно воспользоваться его возможностями.
Посредством клавиатуры следует найти "Панель управления", пиктограмма "Мышь", вкладка "Оборудование". Клавишами Shift+Tab, переключаемся к "Диагностике". Затем "Далее". Чтобы отвечать на запросы системы, нужно использовать клавишу Shift. Диагностика может помочь выявить неисправности.
Прочие вероятные проблемы
Если ничего не помогло, тогда просканируйте ПК на наличие вирусов. Можно установить AVZ4 или. Антивирусная программа может работать на флеш-карте. Правда, такую флешку вам придется подготовить заранее, что практически нереально. Однако те антивирусы, которые уже установлены, обязательно следует запустить на проверку!
Шаг 1: Подключите мышь к другому порту USB
Посмотрите, через какой вход ваша мышь подключена к компьютеру. В большинстве случаев, подключение выполнено через порт USB, но еще изредка встречаются устройства с разъемом PS2.
Первым делом нужно проверить исправность USB порта , ведь он может быть поврежден и вызывать проблемы с работой. Подключите мышь в другой порт, не выключая питание компьютера – она должна определится через несколько секунд.
Шаг 2: Проверьте настройки в Диспетчере устройств Windows
Если вышеуказанный способ не работает, виновником неисправности может быть контроллер, отвечающий за работу USB портов. Система оснащена функцией, которая в рамках энергосберегающего режима отключает или снижает активность отдельных компонентов компьютера. Существует вероятность, что режим воздействует на и поэтому Windows 10 иногда «не улавливает» клики левой кнопки.
В Windows 10 кликните правой кнопкой мыши на кнопку Пуск и перейдите в Диспетчер устройств или вызовите его командой «devmgmt. msc»
Разверните пункт «Контроллеры USB ». Здесь найдете такие пункты, как «Generic USB Hub» и «Корневой USB- концентратор». Двойным кликом мыши откройте каждый и перейдите в раздел «Управление электропитанием».
Снимите галку «Разрешить отключение этого устройства для экономии энергии». Повторите эти действия для каждого элемента пункта «Контроллеры USB».
Шаг 3: Проверьте параметры электропитания
Следующим шагом является настройка параметров электропитания для активного профиля. Для этого, перейдите в Панель управления Windows 10 и введите в поисковую строку в правом верхнем углу «Настройки электропитания».
Появится окно со списком основных и дополнительных планов. Один из них будет отмечен, то есть тот, который используется системой. Кликните рядом с ним на пункт «Изменить параметры плана», а затем в новом окне выберите «Изменить дополнительные параметры питания».
Найдите «Параметры USB – Параметр временного отключения USB-порта» и выберите «Запрещено». После проверьте, как работает устройство.
Шаг 4: Выключите задержку тачпада (в ноутбуках)
Windows 8.1 и 10 оснащены функциями, полезными для пользователей ноутбуков, в том числе функцией замедления реакции на клики при вводе. Случалось ли у вас когда-то, что вы набирали текст на ноутбуке и случайно коснулись ладонью сенсорной панели, в результате чего курсор мыши перескочил?
Задержка тачпада служит для того, чтобы предотвратить такие ситуации. Когда ноутбук обнаруживает, что вы работаете на клавиатуре, то включается задержка на клик. Тем не менее, эта функция может быть не удобна для игроков, которые играют на ноутбуках мышками и вот почему.
Оказывается, что в некоторых случаях функция блокирует действие кнопок мыши, подключенной через USB. Если вы играете на ноутбуке, то руки, как правило, все время находятся на клавиатуре – остальные устройства ввода, по соображению системы, не должны быть задействованы.
Функция задержки воспринимает игру так же, как набор текста, и блокирует клики мыши в течение короткого промежутка времени, и, к сожалению, периодически (кнопка срабатывает через раз). В этом случае функцию задержки на ноутбуке можно отключить.
Разделяют две категории причин того, почему не работает мышка от компьютера - программные ошибки и аппаратные поломки. Однако далеко не каждый пользователь может быстро и точно установить истину происходящего события. Поэтому рассмотрим детально каждую из основных причин поломки и способы их устранения.
Три наиболее вероятные причины
Итак, если не работает мышка на компьютере, то, скорее всего, в силу следующих трех причин:
- Механическая поломка. Оптическая, беспроводная или проводная мышь часто ломается по причине выхода из строя микросхемы. Также может произойти разрыв в проводе или поломка в разъеме устройства.
- Перестала функционировать кнопка и\или колесико. Вероятнее всего, причина кроется в механической поломке, однако могут быть и программные нарушения после вирусной атаки.
- Устройство не работает в конкретном приложении (игра, программа). В этом случае необходимо смотреть настройки самого приложения.
Кнопочная атрофия
Бывает и так, что колесико крутит страницы и документы, но не работает правая кнопка мыши или левая. В структуре устройства есть такая, особо чувствительная часть, как микрик. С его помощью передается сигнал от нажатия самой кнопки мышки. При этом микрик часто просто отламывается. Есть два пути решения этой проблемы - припаять кнопку или купить мышь, а если учесть, что простейшая компьютерная мышь стоит копейки, то многие пользователи предпочитают последнее.
Особенности разъема подключения мышки
Мышь может подключаться к компьютеру как через USB-, так и посредством PS/2-разъема. Если не работает USB-мышь, первым делом нужно проверить светодиод. В случае, когда он горит, но мышь не работает, виновата операционная система. С другой стороны, если устройство не работает и датчик не светится, причина кроется в неисправности USB-порта.
Если плохо работает мышка на компьютере, что делать и как починить вы не знаете, то лучше просто купите другую, так как диагностика и починка может обойтись дороже приобретения новой.
Хотите узнать как стабильно зарабатывать в Интернете от 500 рублей в день?
Скачайте мою бесплатную книгу
=>>
В комплекте персонального компьютера поставляется мышь, многие люди используют для работы ноутбук или нетбук на панели, которых присутствует встроенная мышка. Для многих пользователей это не очень удобно и им приходится покупать мышь отдельно, а потом подключать к ноутбуку.
Часто бывает так, что после подключения мыши, указатель на экране не двигается, хотя индикатор внутри мышки светится красным светом. Что делать, если не работает мышка на компьютере, но светится?
Стоит отметить, что компьютерная промышленность выпускает мыши двух видов.
Выпускаются мыши:
- С проводом;
- Без провода.
Давайте разберемся, как работают эти виды приспособления входящие в комплект ПК.
Беспроводная мышь работает через устройство блютуз. В мышку вставляются батарейки и она подключается с помощью программы блютуз, которую предварительно нужно установить на ваш компьютер.
После подключения к вашему устройству, мышь готова к работе. Но, если после подключения указатель мыши не двигается, значит, нужно просто перезагрузить ваш ПК.
Такого действия бывает достаточно для того чтобы, мышь стала работать. Если не помогло, стоит проверить мышку на другом компьютере. Возможно, мышь просто не работает из-за механической поломки.
Возможно, вышла из строя электронная начинка мышки, может, где-то отлетел провод или вышла из строя радиодеталь.
А также причиной поломки может быть отсутствие нужного драйвера, тогда вам необходимо зайти на сайт производителя мыши, скачать драйвер на ваш компьютер, установить.
Вирусы и конфликты
Следующей причиной того, что не работает мышка на компьютере, но светится, может быть попавший вирус, в этом случае проверьте ваше устройство установленным антивирусом.
Иногда случается неполадка после установки, какой-то программы и происходит конфликт между установленной программой и драйверами мышки.
Вспомните, когда перестала работать мышь, и удалите установленную программу или сделайте откат системы до рабочего состояния.
Но также случается, что мышь перестаёт работать после переустановки Windows. Возможно, программное обеспечение просто не видит подключённое устройство, тогда вам следует поменять установленную Винду на другую ОС.
Мышь с проводом
Такую мышку следует проверить на другом компьютере, выяснить работает устройство или нет. Если мышь рабочая, значит, нужно искать причину неполадок на вашем компьютере.
Причина может быть в отсутствии нужного драйвера, попадание вируса на компьютер, или вы установили скачанный софт, из-за которого появился конфликт между компьютером и мышью.
Решение одно, если нет драйвера, нужно его скачать и установить, если не помогло, вспоминайте, какую программу устанавливали на устройство, после чего мышь перестала работать. Находите и удаляйте софт.
Механические неисправности
Если мышка отказывается работать и на других устройствах, то причиной может быть механическая поломка. Иногда после отключения мыши от компьютера, могут загнуться контакты штекера.
В этом случае необходимо вернуть их в первоначальное положение и вставить штекер в гнездо порта. Это можно сделать с помощью обычного пинцета или другого приспособления, например, тонкого гвоздика, шариковой ручки и так далее.
Мыши с USB разъёмом более прочны и лишены такой неприятной особенности, они в этом плане более надёжны.
Также причиной неполадки может быть провод мыши, такое случается редко, но бывает, если провод повредили грызуны или провод просто был пережат чем-то тяжелым.
Для этого нужно взять в руки подключённую мышку и начать шевелить провод. При шевелении поврежденного провода, индикатор мыши начнет мигать. Если это происходит, значит, нужно поменять провод или покупать новую мышь.
Иногда поломка происходит при банальном загрязнении устройства. Для этого нужно разобрать устройство, удалить попавшую грязь или волосики под колесико мышки и устройство начнёт работать нормально. Бывает, что мышка работает, но как-то вяло, действия происходят с задержкой.
В этом виноваты настройки компьютера, и вам нужно попробовать различные варианты настроек чувствительности мышки.
Не работает мышка на компьютере, но светится, итог
Как видите, все проблемы решаемы. И при возникновении поломки мышки, нужно спокойно разобраться в возникновении проблемы и попытаться решить ее, используя различные варианты устранения поломки.
В подавляющем большинстве, пользователь самостоятельно может решить возникшую проблему. Если только не вышел из строя сам компьютер. Тогда нужно нести его в ремонт и решать проблему таким образом.
Напоследок будет дан один небольшой, но очень важный совет. Если ваша мышка по срокам находится на гарантийном ремонте, самому разбирать такое устройство не нужно, иначе рискуете не починить мышку и можете остаться без гарантийного ремонта.
Отнесите мышь в салон гарантийного ремонта, там вашу мышку отремонтируют и вернут ей работоспособность. Приятной работы на вашем устройстве.
Ещё полезные статьи:
P.S. Прикладываю скриншот моих заработков в партнёрских программах. И напоминаю, что так зарабатывать может каждый, даже новичок! Главное – правильно это делать, а значит, научиться у тех, кто уже зарабатывает, то есть, у профессионалов Интернет бизнеса.
Заберите список проверенных Партнёрских Программ 2017 года, которые платят деньги!
Скачайте чек-лист и ценные бонусы бесплатно
=>>
Работать в многооконной среде Windows удобнее всего, используя манипулятор мышь, или мышку, как ее обычно называют. Пара нажатий правой и левой клавиши дает возможность использовать все команды контекстного меню, переключаться между задачами и управлять процессами системы. Поэтому выход мышки из строя может серьезно осложнить работу пользователя.
Если мышь подключается к системному блоку через разъем PS/2 (круглое гнездо на задней панели, рядом с которым иногда есть изображение мыши), ее нельзя подсоединять и отсоединять «горячим» способом, т.е.
при включенном компьютере. Может произойти короткое замыкание, к которому порты PS/2 очень чувствительны. Если вы видите, что курсор не движется и система не реагирует на нажатие клавиш мыши, выключайте компьютер, используя клавиатуру. Для вызова меню «Пуск» нажмите Ctrl+Esc или Win. Клавишами «стрелка вниз» и Enter выбирайте команду «Завершение работы» и подтвердите запрос на выключение, нажав ОК.Отключите провод мыши от порта и аккуратно, стараясь не согнуть штырьки электродов, подсоедините снова – возможно, проблема в отсутствии контакта. Включайте компьютер. Если мышь заработала, значит, вы все сделали правильно.Порты USB рассчитаны на «горячее» подсоединение. Однако если мышь, подключенная через USB, не работает, все-таки выключайте системный блок перед тем, как сменить разъем – перезагрузка может помочь.Если проблема осталась, проверьте мышь на другом компьютере. Если курсор движется и клавиши работают, возможно, неисправен порт на вашем системном блоке или есть проблемы с программным обеспечением.Чтобы выявить источник неприятностей, поочередно подключайте к компьютеру заведомо исправные мыши через PS/2 и USB порты . Обычно не требуется установка специальных драйверов – подходят и стандартные утилиты Windows. Если не работает ни одно устройство - скорее всего, проблема с ПО.Используя клавиши Win, стрелки направления, Tab и Enter, из меню «Пуск» зайдите в «Панель управления», активируйте пиктограмму «Система», во вкладке «Оборудование» нажмите «Диспетчер устройств», затем раскройте список «Мышь и иные указующие устройства». Сочетанием Shift+F10 вызывайте контекстное меню и выбирайте команду «Удалить», затем перезагрузитесь. Система, обнаружив новое устройство, заново установит драйверы на него.Если вы подключили новое оборудование или установили новую программу , причина может быть в аппаратном конфликте. Зайдите в систему в безопасном режиме, когда она загружается в минимальной конфигурации. Для этого перезагрузите компьютер и нажмите F8 после короткого звукового сигнала. В меню режимов загрузки выбирайте «Безопасный режим ». На запрос системы о продолжении работы в этом режиме отвечайте «Да». Если мышь работает нормально, удалите новое оборудование и ПО. Загрузитесь в нормальном режиме.Если в вашей системе включена опция «Восстановление системы», попробуйте выбрать «Загрузка последней удачной конфигурации» в меню выбора режимов. Система предложит вам для загрузки несколько точек восстановления системы. Выбирайте наиболее близкую к тому времени, когда начались проблемы. Если попытка не удалась, попробуйте другую дату.Войти в режим восстановления системы можно по-другому. При перезагрузке выбирайте вариант «Безопасный режим», однако на вопрос программы о продолжении работы отвечайте «Нет». После этого вам будет предложено выбрать точку восстановления.В OS Windows встроено «Средство устранения неполадок». Чтобы его запустить, зайдите в «Панель управления», используя клавиатуру, и раскройте пиктограмму «Мышь». Перейдите во вкладку «Оборудование» при помощи Shift+Tab и нажмите «Диагностика». Для запуска диагностики используйте кнопку «Далее». Чтобы выбрать вариант ответа на вопросы системы, нажимайте Shift. Возможно, в результате удастся выяснить причину неработоспособности.Если эти способы не помогли, проверьте ваш компьютер на вирусы. Скачайте бесплатную программу AVZ4 и разверните ее на флешке. Нажмите Win+R и введите в окно «Открыть» команду F:\AVZ4\avz.exe, где F: - имя съемного диска в системе. Запустите сканирование.Если мышь работает, но время от времени зависает, щелкните правой клавишей по свободному месту на экране, выбирайте опцию «Свойства» и перейдите во вкладку «Параметры». Нажмите «Дополнительно» и выбирайте вкладку «Диагностика». Сместите движок «Аппаратное ускорение» на одно деление влево и подтвердите, нажав ОК.
Проблема, когда не работает клавиатура на компьютере или в ноутбуке - не редкость. С этой ситуацией сталкивается, как начинающие, так и опытные пользователи, которые уже не один год работают за компьютером. Давайте разберемся, как можно найти решение проблемы, когда перестала работать клавиатура, залипают клавиши или не реагирует на нажатие.
Какие могут быть причины поломки и их решения
Если не работает клавиатура
Windows загружена, а клавиатура не реагирует на ваши команды. Причин всего две, аппаратная и программная. Причём первая встречается гораздо чаще, и решается простой заменой неисправного оборудования.
Проверяем клавиатуру
Итак, это случилось: курсор не движется , система на клики клавиш не реагирует. Во-первых, определяем тип используемого вами манипулятора. Смотрим, через какой порт - PS/2 или USB он подключён к вашему компьютеру. В первом случае мышь нельзя отсоединять или присоединять так называемым «горячим способом», то есть при работающем компьютере, так как есть вероятность короткого замыкания.
Чтобы выявить источник неприятностей, поочередно подключайте к компьютеру заведомо исправные мыши через PS/2 и USB порты. Обычно не требуется установка специальных драйверов – подходят и стандартные утилиты Windows. Если не работает ни одно устройство - скорее всего, проблема с ПО.
Используя клавиши Win, стрелки направления, Tab и Enter, из меню «Пуск» зайдите в «Панель управления», активируйте пиктограмму «Система», во вкладке «Оборудование» нажмите «Диспетчер устройств», затем раскройте список «Мышь и иные указующие устройства». Сочетанием Shift+F10 вызывайте контекстное меню и выбирайте команду «Удалить», затем перезагрузитесь. Система, обнаружив новое устройство, заново установит драйверы на него.
Что делать, если не работает одновременно клавиатура и мышка?

Почему не работает клавиатура на ноутбуке вместе с мышкой? - Это очередная, довольно распространённая неисправность, достаточно часто случающаяся при неожиданном выходе из строя в ноутбуке южного моста.
Очень часто южный мост выгорает именно таким образом, что в компьютере работает абсолютно всё, кроме этих вышеуказанных устройств.
Но иногда бывает так, что ноутбук и вовсе перестаёт включаться, либо реагировать на кнопку включения, именно когда в нём сгорит этот же южный мост.

Резинку протрите сухой тряпкой, а саму клавиатуру, можно протереть увлажненной.
При разборке клавиатуры, важно начинающим пользователям не забыть, где находились все клавиши. Чтобы не запутаться в расположении клавиш, можно найти фотографию в интернете, которая будет идентична вашей клавиатуре. Также при разборе можно на столе, складывать клавиши в том порядке, как они были или сфотографировать на сотовый телефон.

В случае, когда требуется обновить драйвер, обратитесь к Интернету. На официальном сайте производителя находим раздел загрузок, где находим наименование вашей модели устройства. Скачайте установочный файл под вашу операционную систему , а после установите двойным кликом.
Нестандартные причины
Хорошо, если в вашей Windows активировано «Восстановление системы». С помощью этой опции вы сможете выбрать дату, когда мышь работала нормально и восстановить ОС до этой точки. Попытаться выяснить источник проблемы можно и с помощью «Средства устранения неполадок», встроенного в Винду. Заходим в «Панель управления» , нажимаем на пиктограмму «Мышь» , сочетанием Shift+Tab переходим во вкладу «Оборудование» и запускаем «Диагностику» . Клавишей Shift выбираем варианты ответа на те вопросы, которые задаёт система. Если и это не помогает – проверьте компьютер на вирусы.
Если эти способы не помогли, проверьте ваш компьютер на вирусы. Скачайте бесплатную программу AVZ4 и разверните ее на флешке. Нажмите Win+R и введите в окно «Открыть» команду F:\AVZ4\avz.exe, где F: - имя съемного диска в системе. Запустите сканирование.
Теперь нужно открутить весь крепеж: то есть шурупы.
Затем очень аккуратно снять верхнюю часть (вместе с клавишами) и отложить в сторону.
После этого мы видим загаженную поверхность нашей клавиатурной пленки.
Берем спирт и кусок ваты, начинаем протирать пленку, при этом вычищать абсолютно все “бесполезные” ископаемые.
Лучшие статьи на сайте:
Если не работает клавиатура на компьютере Windows 7 и после очистки - тогда проблема с электроникой!
Сегодня представить современного человека без компьютера невозможно. Мы счастливы, когда наш «друг», по названию ПК, работает и не создает нам проблем. Для опытных пользователей устранить ту или иную неполадку не составляет труда, а вот для начинающих практически - катастрофа. Вот сегодня мы и постараемся решить одну из них: "не работает мышь на компьютере". Без нее теряется функционирование компьютера.
Манипулятор (в народе, просто «мышь») необходим для комфортного управления ПК. С ней намного проще и удобнее выполнять любые операции, чем только клавиатурой. Простота в использовании – всего одно нажатие по правой или левой стороне клавиши дают нам возможность исполнять все необходимые команды. А также возможность переключаться между задачами, и управлять процессами системы.
Чтобы не осложнять работу новичкам, сначала надо исключить самые популярные и возможные неисправности.
Причины почему не работает мышка
1. Проверить работоспособность самой мыши .
Перезагружаем наш ПК – часто не все процессы включаются с первого раза.
Проверить ее работоспособность на другом компьютере.
Если модель проводная (USB или PS/2) – необходимо проверить целостность кабеля и штекеров.
В случае беспроводной модели - убедитесь в заряде элемента питания.
Если после этих манипуляций «зверек» не заработал, тогда приступаем к драйверам.
2. Проверяем наличие и соответствие драйверов .
Они служат соединительным мостиком между ПК и мышкой. Для дальнейшей проверки, при неработающей мыши, всегда помогут кнопки на клавиатуре: Tab, Win, shift +F10, стрелки.
Переходим в «Панель управления » и выбираем «Диспетчер устройств ».
Находим значок «Мышь и иные указывающие устройства ».
Напротив, левее ищем маленький желтый треугольник со знаком восклицания внутри.
Нажимаем на него, у нас расширилось меню.
Мы увидим «HID – совместимая мышь ». Нажимаем правой клавишей, откроется меню с надписью «Обновить драйвер ».

Очень часто бывает такая неисправность, но устранить этим способом не всегда удается.
Тогда делаем следующее: надо отыскать самостоятельно драйвера от производителя, чисто под наш ПК. В поисковике обозначим название фирмы без модели, и добавляем support. Появится в строке поисковой выдачи официальный сайт техпомощи именно этого производителя. Нужно зайти и отыскать драйвер нужной модели мыши, скачать и установить.
3. Не работает одна из клавиш мыши.
Осторожно разберите мышку и посмотрите внутри.
Может отломаться микрик (маленькая кнопка), если не удается починить – покупаем новую.

Проверить, не попал ли мусор под кнопки или на датчик (для оптических моделей).
Механическая поломка механизма нажатия.
4. Не функционирует колесико мышки.