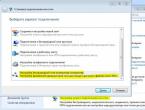Как зарегистрировать новый apple id. Apple ID вход в учетную запись. Можно ли узнать идентификатор на компьютере
Учетная запись Apple ID позволяет загружать контент из iTunes и App Store. Она также позволяет синхронизировать напоминания, календари и контакты с iCloud, активирует
FaceTime и синхронизирует Сообщения между несколькими устройствами. Если вы купили iPhone и хотите получить максимальную отдачу, обязательно создайте Apple ID. Ну, а чтобы, вам было проще это сделать я публикую эту пошаговую инструкцию.
Навигация по странице:
Как создать новый Apple ID на iPhone или iPad с прошивкой iOS 11 и выше
Как создать новый Apple ID на iPhone или iPad с прошивкой iOS 11 и ниже

Как отвязать iPhone или iPad от Apple ID на iOS 11 и выше

Как отвязать iPhone или iPad от Apple ID на iOS 11 и ниже
- Откройте Настройки на устройстве.
- Откройте iCloud .
- Нажмите «Выйти «.
- Нажмите «Выйти «, чтобы выйти из системы iCloud и отвязать iPhone или iPad от Apple ID. Учтите, что все фотографии из медиатеки iCloid и остальной контент iCloud будет удален из этого iPhone или iPad.
- Выберите удалить или сохранить на устройстве календари iCloud, данные Safari, напоминания и контакты.
- Введите пароль, чтобы выключить «Найти iPhone/iPad» и нажмите «Выключить».

Как войти в iCloud с существующем Apple ID на iPhone и iPad с iOS 11 или выше

Как войти в iCloud с существующем Apple ID на iPhone и iPad с iOS 11 или ниже
- Откройте Настройки на устройстве.
- Откройте iCloud .
- Введите e-mail и пароль , связанные с вашим Apple ID.
- Нажмите «Войти «.
- Выберите «Объединить » или «Не объединить» для синхронизации данных Safari, напоминаний, контактов и календарей.
- Нажмите «Ок «, чтобы подтвердит включение функции «Найти iPhone/iPad «.

Есть вопросы?
Если у вас остались какие-либо вопросы по поводу создания нового Apple ID? У вас проблемы, с входом используя другой Apple ID? Пишите в комментариях, постараемся помочь.
Apple ID или идентификатор – это учётка пользователя, необходимая для доступа к iCloud, AppStore и иным «яблочным» сервисам. Помимо этого, он открывает доступ к абсолютно всем сервисам компании. Для тех, кто не в курсе, логин ID – это всего лишь адрес почты, на который производилась регистрация учетки.
Как создать ID и осуществлять вход с его помощью в различные сервисы – читайте в этом материале.
Этих символов достаточно для доступа к разнообразным сервисам Apple. Чтобы создать новый идентификатор, требуется хорошенько поразмыслить, а не лучше ли продолжать использование текущего?
Запомните! При формировании нового ID, перенос данных и продуктов с прежнего будет невозможным.
Создаем идентификатор Apple ID
Заветные символы генерируются при настраивании нового iOS – девайса либо при первичном входе в iTunes или облако. Еще можно выполнить открытие ресурса Apple в сети и нажать на пункт создания ID.
А вот что потребуется для проведения операции:
- Адрес e-mail (обязательно действующий), чтобы использовать его как пользовательское имя.
- Сложные и надежные символы пароля.
- Реальная дата рождения.
- Три вопроса и ответа для проверки личности.
- Запасной e-mail.
Вся эта информация может понадобиться для сброса символов пароля.
Apple ID вход в учетную запись
Прежде чем войти на девайс либо осуществить вход в iCloud или другой сервис от Apple, применяйте созданный ранее ID и введите пароль. Если все удалось ввести правильно, это откроет следующие возможности:
- Доступ к iCloud для обновления в положенный период личных продуктов на всех iOS – девайсах.
- Используя учётную запись, вход в магазины AppStore, iTunes и другим для получения доступа к прежним покупкам.
- Вход в FaceTime с помощью ID – идентификатора для бесед и обмена смс со знакомыми и близкими.
- Вход в игровой центр для участия игр и отслеживания своих достижений.
- Вход в систему для настроек нового девайса.
Ищем или сбрасываем пароль
Если вы никак не можете вспомнить символы пароля, можно легко их восстановить либо сбросить при помощи инструмента iForgot.com. С целью обеспечения безопасности, Apple сама такую услугу пользователям не предоставляет. Чтобы не допустить противозаконного совершения покупок с использованием вашей кредитки, символы пароля никому не сообщайте.
Компания Apple предоставляет пользователям их устройств большое количество бесплатных и платных сервисов, которые позволяют упростить доступ к файлам и синхронизировать ваш телефон или планшет с ноутбуком. Но чтобы пользоваться ими, надо завести свой уникальный аккаунт. У многих при этом возникают проблемы. Как создать новый Apple ID и правильно зарегистрироваться в App Store, расскажем далее.
Для чего существует Apple ID
Apple ID - ваш уникальный логин и пароль, который позволяет пользоваться многими возможностями и сервисами. Также владельцы аккаунта имеют возможность прикрепить к нему кредитную карту или воспользоваться другим способом оплаты, после чего у них появится возможность совершать покупки приложений, музыки и игровой валюты всего в пару шагов. Если вы авторизовались в учетной записи с IPhone, то можете скачать специальную программу и настроить функцию «Найти IPhone», чтобы в случае потери и кражи устройства, быстро найти его. Еще один повод завести аккаунт - это возможность создать или вступить в группу «Семейный доступ», чтобы получить некоторые скидки и всегда иметь информацию о том, какие действия совершались на устройстве членов вашей семьи.
Как создать новый Эпл Айди и зарегистрироваться в App Store (без карты)
Существует несколько способ завести себе учетную запись в системе Apple, какой из них выбрать зависит от того, с какого устройства вы захотите проходить процедуру регистрации. Также отдельный пункт будет посвящен тому, как завести Apple ID без ввода номера банковской карты. При регистрации нового аккаунта, стоит помнить, что аккаунт и App Store - одно и то же.
При помощи iPhone, iPod Touch или iPad
Если вам удобней зарегистрироваться через телефон, планшет или плеер, с доступ к ITunes, то выполните следующие шаги:
- Зайдите в приложение «Настройки».
- Откройте пункт «ITunes и App Store».
- Перейдите на вкладку «Создать новый Apple ID».
- Прокрутите открывшийся список и отметьте нужную страну. Помните, что интерфейс приложений, работающих с привязкой к Эпл Айди, переменится на язык страны, которую вы выберите основной.
- Прочтите инструкцию и подтвердите, что согласны с условиями.
- Повторно подтвердите действие.
- Пропишите требуемые данные: почту, пароль, секретные вопросы и дату рождения. Указывайте реальную почту, к которой у вас действительно есть доступ, так как она понадобится для окончания регистрации, а позже, для подтверждения многих операций с аккаунтом. В разделе «Секретные вопросы» выберите вопрос и придумайте ответ к нему, который можете знать только вы. Запишите все данные в такое хранилище, где вы всегда сможете их просмотреть, но доступ к ним должен быть только у вас.
- Выберите один из нескольких способов оплаты и введите реквизиты.
Если по каким-то причинам вы не можете начать процесс регистрации через настройки, то выполните следующие действия:
Также вы можете создать аккаунт через браузер:

Если вы впервые запускаете свое устройство или выполнили сброс настроек, то у вас откроется «Ассистент настройки», в котором вы должны пройти несколько этапов (выбрать регион, активировать устройство, настроить Touch ID, восстановить настройки), а после, на шаге «Вход со своим идентификатором Apple ID», нажать кнопку «Нет Apple ID или забыли его?» и пройти пункты 4–10 из первой инструкции.
Через Mac OS или Windows
В том случае, когда вам удобней завести аккаунт через ваш ноутбук или компьютер, выполните следующие действия:
- Откройте приложение ITunes.
- В левой части строки быстрого доступа нажмите кнопку «Войти».
- Кликнете по кнопке «Создать Apple ID», чтобы перейти к регистрации.
- Прочтите условия и подтвердите, что согласны с ними, поставив галочку и нажав кнопку «Принять».
- Введите всю запрашиваемую информацию. Указывайте реальную почту, к которой у вас действительно есть доступ, так как она понадобится для окончания регистрации, а позже, для подтверждения многих операций с аккаунтом. В разделе «Секретные вопросы» выберите вопрос и придумайте ответ к нему, который можете знать только вы. Запишите все данные в такое хранилище, где вы всегда сможете их просмотреть, но доступ к нему должен быть только у вас.
- Теперь выберите один из способов оплаты и введите свои реквизиты.
- Нажмите кнопку «Создать Apple ID».
- Зайдите в почту, которую указывали при регистрации, и подтвердите, что это именно вы хотите завести на нее аккаунт.
Регистрация без ввода номера банковской карты при помощи iPhone, iPod Touch или iPad
Если вы не собираетесь совершать покупки через сервисы Apple ID или не имеете на данный момент карты, выданной банком той страны, в которую вы хотите выбрать при регистрации.
- Откройте App Store на своем устройстве.
- Перейдите к разделу «Топ-чарты».
- В открывшемся разделе перейдите в подраздел «Бесплатные».
- Из списка выберите любое приложение и напротив него нажмите кнопку «Загрузить».
- В открывшемся окне выберите раздел «Создать Apple ID».
Регистрация без ввода номера банковской карты при помощи Mac OS или Windows
Если вам удобней зарегистрировать аккаунт, при этом не вводя номер кредитной карты, через компьютер или ноутбук, пройдите следующие шаги:
- Откройте приложение ITunes.
- Кликнете по кнопке ITunesStore.
- На открывшейся странице нажмите кнопку AppStore, чтобы перейти в магазин приложений.
- Из списка «Лучшие бесплатные приложения» отберите одно и начните его загрузку.
- В открывшемся окошке кликнете по «Создать AppleID».
- Пройдите стандартный процесс регистрации до раздела «Способ оплаты» и в нем выберите пункт «Нет», который появляется, только если начинать регистрацию с установки бесплатного приложения.
- Кликнете по кнопке «Создать Apple ID», а выполните инструкцию, полученную в письме, для окончания процесса регистрации.
Видеоурок: создание учетной записи Apple ID
Возможные проблемы
При авторизации в сервисе ICloud у вас может появиться уведомление «На этом iPhone активировано предельное количество бесплатных учетных записей». Это обозначает то, что с данного устройства было активировано предельное количество бесплатных аккаунтов - три. Если вы превысили этот лимит, есть только один выход - привязать к своему аккаунту банковскую карту, так как после этого он получит статус «Платный аккаунт».
Если вам не пришло письмо со ссылкой на окончание процесса регистрации, то первым делом стоит зайти в почту и проверить такие разделы, как «Спам», «Удаленные», «Архив» и т. п. В том случае, если вы не найдете в них нужного письма, зайдите в свою учетную запись, откройте раздел Manage your Apple ID и кликнете по кнопке Resend, напротив имени введенной при регистрации почты. После этого на вашу почту будет повторно выслана инструкция для подтверждения аккаунта.
В том случае, когда у вас возникли какие-то уникальные проблемы, не описанные выше, или появились какие-то вопросы, вы можете написать письмо в службу поддержки, перейдя по ссылке https://support.apple.com/ru-ru и нажав кнопку «Обратиться в службу поддержки». Заполните анкету, используя исключительно английский язык, и отправьте запрос, после чего ожидайте ответ в течение нескольких рабочих дней.
После приобретения нового устройства, первым делом нужно зарегистрировать уникальный Apple ID, чтобы пользоваться специальными сервисами. Сделать это можно через планшет, телефон, компьютер или плеер, с поддержкой ITunes. Если вы не хотите изначально прикреплять к своему аккаунту банковскую карту, то придется начать регистрацию с установки бесплатной программы из App Store. До тех пор, пока вы не установите способ оплаты для своего Apple ID, он будет иметь статус бесплатного аккаунту.
Apple ID - это идентификатор, который дается каждому пользователю устройства Apple. Обозначение формируется при регистрации в системе, чаще всего он повторяет e-mail адрес, но не всегда.
Стоит помнить: если вы знаете пароль и идентификатор, то сможете получить доступ к ресурсам Apple и никак иначе.
Случается разное в жизни, люди могут забыть идентификатор, потому стоит знать, как узнать Apple ID.
Проблема или нет - забыть идентификатор?
Потерять информацию достаточно неприятно, однако, если вы забыли идентификатор, то посмотреть его будет просто, существует масса способов сделать это. Хуже, если вы приобрели «Айфон», где не был выполнен выход из профиля предыдущего владельца. Такой аппарат можно считать заблокированным. Поэтому будет полезно понять, как узнать свой Apple ID на iPhone.
Как же узнать идентификатор?
Найти ID на вашем устройстве возможно, потребуется сделать следующее:
- Если осуществлялся вход в AppStore, то требуемая вам информация располагается в графе «Подборка», в самом низу страницы.
- В iTunes логин имеется в нижней части, там, где звуки, фильмы, музыка.
- Откройте «Подкасты», перейдите в графу «Подборка» и вы также увидите собственный идентификатор.
Где посмотреть идентификатор в параметрах аппарата?
Если вы не знаете, Apple, то вам поможет синхронизация с одним из сервисов компании. Если вы это сделаете, то сможете отыскать идентификатор в параметрах аппарата:
- Графа iCloud - под именем пользователя.
- Раздел App Store - верхняя область.
- «Сообщения» или же iMessage - открывайте вкладку «Отправка, прием» и вот там будет ваш идентификатор.
- FaceTime - во второй строчке.
- «Музыка» - требуется перейти во вкладку «Домашняя коллекция».
- «Видео» - то же самое, что и в разделе «Музыка».
- Game Center - в начале.
Как видите, посмотреть идентификатор просто. Воспользовавшись одним из этих способов, вы сможете увидеть идентификатор предыдущего владельца аппарата, если вы покупали устройство подержанным и он не вышел из учетной записи.
Можно ли узнать идентификатор на компьютере?

Если у вас нет возможности посмотреть идентификатор на собственном мобильном аппарате, то вы можете все это сделать и со своего стационарного компьютера. Существуют определенные методики, с помощью которых вы сможете понять, как узнать Apple ID. Это:
- Если осуществлялся вход в профиль в iTunes, то требуется активировать ее и кликнуть на «Магазин». Дальше в всплывающем меню потребуется выбрать вкладку«Просмотреть учетную запись» или же вы можете просто кликнуть по изображению вашего профиля в правой верхней области. Появится окошко с информацией, где под именем вы сможете посмотреть еще и ID.
- Программа для макбука App Store также пригодится вам для решения проблемы, главное, чтобы ранее был выполнен вход. В такой ситуации потребуется произвести запуск приложения и повторить шаги из первого пункта. Альтернативный метод - переход в графу «Подборки». С правой стороны потребуется нажать на «Учетная запись».
- Если так произошло, что нигде из сервисов не был осуществлен вход - потребуется активировать iTunes, перейти во вкладку «Программы» и найти поле «Мои программы». Тогда нажимайте правой кнопкой компьютерной мышки элемент из перечня и выбирайте «Сведения». В новом поле потребуется нажать на «Файл». В строчке «Покупатель» вы и увидите имя собственника и его ID. Вот как узнать Apple ID.
Что делать, если у вас макбук?
Не беспокойтесь, если у вас макбук, вы также сможете узнать свой идентификатор. Как узнать Apple ID в таком случае? Следуйте такой инструкции:
- Откройте меню вашего макбука, найдите раздел «Системные настройки».
- Отыщите значок iCloud и откройте его.
- В новом окне отобразится информация о профиле и идентификатор.
Если есть идентификатор, но нет доступа к профилю

Случается такое, что вы примерно помните свой идентификатор, вам он необходим в определенное время, а «яблочного» девайса под рукой нет. Что же делать в таком случае? Вам интересно, как узнать Apple ID по номеру телефона? Тогда сделайте следующее:
- Перейдите на страницу восстановления - https://iforgot.apple.com/password/verify/appleid
- Введите свой идентификатор, дальше проверочный код с изображения.
- Теперь потребуется ввести номер телефона, к которому привязан аккаунт. Вот так вы и восстановите доступ к профилю.
- Если доступа к телефону нет, то вы можете выбрать просто пункт, где сказано, что нет доступа к проверочным устройствам.
- Дальше простой жмите на «Запросить восстановление».
- Подтверждайте свою банковскую карту и все по инструкции.
- Если вариант с карточкой не подходит, то выбирайте вариант ответа такой, где сказано, что вы не можете воспользоваться кредитной картой.
- Тогда вам предложат получить инструкции в смс-сообщении или по телефону.
Сложности с перепродажей

Бывает такое, что человек покупает не новый гаджет. В такой ситуации у вас могут возникнуть некоторые сложности, если коды придумывали не вы, а предыдущий владелец. Вы сможете узнать Apple ID по серийному номеру. Как именно?
- Если возникла подобная ситуация, идентификатора у вас нет, то обращайтесь в службу поддержки. Все можно сделать в режиме онлайн, просто написав заявку. Также вы можете воспользоваться услугами авторизированный сервисов.
- Сотрудники у вас потребуют сообщить серийный номер, который указан на упаковке гаджета и чек, подтверждающий первую покупку.
Небольшой совет: при покупке устройства с рук, требуйте чек о покупке и коробку с устройством, только с этими предметами вы сможете в случае чего восстановить доступ к профилю.
Поисковый сервис

На официальном портале Apple есть сервис, который дает возможность вспомнить ID клиента. Чтобы это осуществить, потребуется сделать следующее:
- Перейдите на https://iforgot.apple.com/password/verify/appleid#!§ion=appleid.
- Укажите имя, фамилию, e-mail.
- Введите проверочный код и переходите на свой почтовый ящик, следуйте дальнейшим инструкциям.
Что делать, если забыл пароль от профиля?
Бывает и такое, что пароль от учетной записи вы напрочь забыли. Что же делать в таком случае? Как узнать пароль Apple ID на «Айфоне»? Сделать это очень просто:
- Зайдите на страницу вашей учетной записи в браузере, кликайте на поле «Забыли Apple ID или пароль?».
- Дальше вводите свой идентификатор (в большинстве случаев e-mail) и нажимайте на поиск Apple ID.
- Вводите свои данные, e-mail. Нужные сведения вам просто вышлют.
Как в будущем не забывать пароль?
Никогда не подбирайте простые числа, именно ими и будет оперировать злоумышленник, пытаясь получить данные по вашему устройству. Если вам хочется защитить свой профиль, но неохота запоминать длинные комбинации, то можете воспользоваться одной хитростью. Создайте ассоциацию пароля с чем-то близким вам или же вы можете просто хранить пароль в безопасном месте. В каком именно?
- облачные хранилища от других разработчиков;
- менеджер паролей с доступом к нему через отпечаток пальца.
Не забывайте, если человек получит данные от вашего устройства, он сможет проводить банковские транзакции, найдет личные фотографии, воспользуется конфиденциальными сведениями. Подобный риск никому не нужен.
Злоумышленники не дремлют

Часто злоумышленники пытаются получить доступ к профилям пользователей «яблочных» девайсов, рассылая людям письма от подставных организаций. Письмо будет похожее на оригинальное, но всегда проверяйте адрес отправителя. К примеру, от компании Apple письма приходят только с одного адреса: [email protected]
Если вы увидите малейшие различия в адресе, то без раздумий закрывайте письмо и никогда не переходите по ссылкам от «подозрительного» e-mail - это мошенники, которые пытаются получить доступ к вашему девайсу. Кроме того, никогда никому не говорите свой идентификатор, не храните пароли в доступных местах и всегда блокируйте устройства. Если вы заблокируете устройство, то злоумышленник ничего с ним не сможет сделать - максимум, продаст на детали.