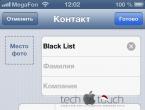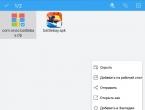Как удалить всплывающие окна с рекламой в браузере. Как убрать рекламу в браузере за считанные минуты Как убрать полностью рекламу из браузера
Если вы намеренно посетили эту страницу, то скорее всего вам не дает ни минуты покоя один простой, но очень важный вопрос — как убрать рекламу в браузере. Причем говорится не об обычных рекламных объявлениях, которые висят на всех сайтах. Речь идет о вредоносных баннерах, появляющихся во всех, либо отдельных обозревателях на компьютере после установки какого-либо программного обеспечения, либо просто скачивания стороннего файла. Обычными баннерорезками, типа Adblock, либо Adguard их не устранить. Поэтому тут требуется прибегнуть к особому подходу.
Ниже мы обсудим разные ситуации, при которых в браузере появляется реклама, а также, как её удалить, но при этом не лишится любимого обозревателя и не прибегать к крайностям в виде полной переустановки Windows.
Чтобы обезопасить себя об всплывающих окон и баннеров, появляющихся в окне браузера, старайтесь не посещать сомнительные интернет-ресурсы и не скачивать подозрительные файлы в сети. А еще стоит обзавестись хорошим антивирусом!
Всплывающие окна (рекламные баннеры) – как заблокировать?
Как бы печально не звучало, но сотни тысяч людей в сети постоянно заражают свои компьютера подобного рода рекламой. Причем, часто даже сами того не зная. Допустим, вы нашли в интернете какую-то программу и решили её скачать, а в ней устанавливаются куча непонятных приложений, которые добавляют средства для просмотра сайтов кучу всплывающих окон.
По сути, это не вирусы, ведь юзер сам соглашается на то, чтобы объявления встраивались, устанавливая ПО. Но сути проблемы это никак не меняет. Подобные объявления и баннеры очень мешают нормально пользоваться браузером, закрывают собой нужные кнопки и вообще часть экрана. К тому же, как правило, появляются они даже после закрытия, а бывает, что вообще не закрываются.
Убираем лишнее в ярлыке обозревателя.
На практике довольно часто можно встретить, что постоянно вылетает стартовая страница при запуске браузера, и её никак не получается убрать. Попробуйте сделать следующее:
Используем программы для удаления AdWare
Безусловно, Adware программ, которые встраивают рекламные баннеры в интернет-программы становится с каждым днем все больше. Причем их разработчики делают их умнее и более незаметными, что добавляет проблем при удалении этой рекламы. Тем не менее, есть хорошая новость. Много хороших разработчиков трудятся над созданием специальных программ, позволяющих убрать из системы все вредоносные программы такого рода, и отключить всю нежелательную рекламу. Мы приводим список наиболее популярных и эффективных.
Блокируем баннеры, используя AdwCleaner

MalwareBytes AntiMalware
Еще одна мощная программка, которая легко справляется с AdWare, баннерами в браузера, всплывающими окнами и прочей нечистью. Стоит лишь установить её, проверить свой компьютер, и, если найдется что-то подозрительное, произвести очистку при помощи MalwareBytes AntiMalware. Все, ваш браузер будет очищен от рекламы.
Инструкция:

Вам дается пробный период на 14 дней, после чего придется приобрести платную версию программы! Но 2-х недель вполне достаточно, чтобы избавится от Adware баннеров.
HitmanPro
Если все вышенаписанное не помогло, попробуйте использовать программу HitmanPro. Она платная, но есть также и бесплатная версия. Вы можете использовать её, чтобы проверить систему на наличие в ней вредоносной рекламы. И если она найдется, просто удалить её.
Инструкции писать не будем, так как она проста в использовании. И все делается по схожему принципу, как и в программах, рассмотренных выше.
Проверяем, нет ли сторонних программ на компьютере
Конечно такое бывает редко, но все же бывает. Вы устанавливаете какую-то программу, а вместе с ней устанавливаете еще дополнительное ПО. И это ПО может вызывать показ баннеров. Проверьте, нет ни на компьютере программ, которые вы не устанавливали. Часто в их названии есть слова, типа: Adware, Webalta, RSTUpdater.exe, toolbar и тому подобное. Но на самом деле их есть огромное количество, поэтому внимательно посмотрите. И если есть приложения, которые вы сто процентов не устанавливали, удалите их. Это делается так:

Будьте внимательны, чтобы не удалить жизненно важные компоненты Windows. Потому что без них система перестанет работать.
Планировщик заданий
Совсем недавно вирусы с рекламой все чаще стали использовать планировщик заданий системы Виндовс, чтобы запускать себя. Причем они могут делать это даже без запуска браузера. И подобную нечисть даже программы по поиску вредоносного ПО не найдут.
Чтобы убрать вирус из планировщика делайте следующее:

Расширения с рекламой
Да-да, даже расширения и дополнения для браузеров могут быть вредоносными и включать показ плохой рекламы и всплывающих окон без вашего ведома. И чтобы избавится от подобного рода продукт плейсмента требуется отключить, либо же лучше всего вообще полностью удалить подобные расширения.
В разных браузерах это делается примерно одинаково, отличие лишь в том, что раздел называется по-разному. Например в Яндекс браузере и Опере он называется «Дополнения», в Google Chrome — «Расширения». Также может называться «Аддоны». Но сути это не меняет. Чтобы убрать рекламу, надо удалить такие расширения.

Как я уже говорил выше, в каждом браузере это делается чуть иначе, но в общем, схоже.
- Кликните по значку меню в своем браузере, найдите там пункты вроде “Расширения” , «Аддоны «, “Дополнения ”.
- Выберите странные расширения и удалите их.
Изменения в файле Hosts
При попадании определенных вирусов в систему, они могут изменять содержимое системного файла Hosts, прописывая туда адреса сайтов с рекламой. Из-за этого у пользователя постоянно открываются сторонние сайты с кучей рекламы, а то и хуже всячими «Червями» и «Троянами». А иногда вирусы могут даже запрещать доступ к интернету в этом самом файле, разрешая заходить только на свои сайты.
Но на самом деле проблема решается простым способом. Требуется лишь удалить все лишнее содержимое из файла Hosts. Как это сделать:

Пробуйте запустить браузер, и проверьте, есть ли реклама.
Настройки DNS
Проверьте, не стоят ли неизвестные вам DNS сервера в настройках. Для этого:
Если ничего не помогает
И наконец последний совет. Если вам ничего не помогает избавится от Adware программ, то остается только полное удаление браузера и полная очистка реестра.
Попробуйте удалить все свои браузеры и почистить реестр при помощи Ccleaner. А затем снова установить их и проверить, пропала реклама, или нет.
Убрать всплывающие окна
Сегодняшняя статья это крик души! 👍 и посвящена она будет компаниям которые уже просто не знают куда запихнуть рекламу, 🔥 что бы получить с этого денег ✅ (я конечно тоже на сайте размещаю рекламу в контенте и очень себя ругаю за то, но что бы выходил постоянно новый контент приходится подключать рекламу, 🔥 деньги от которой скоро пойдут на привлечение новых копирайтеров на мой блог для освещения новых разделов сайта, такие как игры и гаджеты). ✅(кто не хочет читать этот крик души мотайте вниз страницы, так инструкция как убрать всплывающую рекламу в браузере) 👍
В данной статье вы узнаете ответы на след вопросы:
- 🔥 как заблокировать рекламу в браузере
- как избавиться от рекламы в браузере
- как отключить рекламу в браузере
- как убрать всплывающую рекламу в правом нижнем углу
- как отключить рекламу в яндекс браузере🔥
- как убрать всплывающую рекламу в браузере
Вид главных страниц поисковиков
Главная страница Google
И каждый поисковик✅ (гугл в этом плане молодец) хранит нетролитет и придерживается своей стратегии которой уже будет несколько десятков лет! 🔥 — не надоедать пользователю. Как была у них минималистичная страница как только они вышли на рынок, так до сих пор она и выглядит.👍
Главная страница Yandex
очень лаконичная страница, но после ввода в эксплуатацию такого сервиса как яндекс Дзен ✅( мы рассматривали в прошлой статье), стало очень много отвлекающих факторов и если ты зашел в интернет на 5 минут, что то посмотреть 🔥, то 100% ты отвлечешься на какую то новость и потеряешь 30 минут времени на чтение какого то материала, а это деньги для поисковика! Меэл групп тоже придерживается той же позиции, что очень печалит

и мы плавно переходим к продуктам от этих поисковых гигантов такие как:
- гугл Хром
- Яндекс Браузер
Как отключить рекламу в Яндекс браузере
Каждый кто имеет компьютер пользуется браузером ✅ и после того, как в браузерах внедрили оповещения (push up уведомление) или по другому всплывающие окна 🔥, вы часто их видите когда заходите на сайт:👍
после того как вы нажмете на кнопку Разрешить 👍, вы попадаете в базу этого сайта и потом будете получать всплывающую рекламу или информацию от данного сайта или через эту базу будут присылать рекламу другого характера если владелец отдаст ее третьим лицам и тут начнется веселая жизнь у вас)
Как убрать всплывающую рекламу в Яндекс браузере
Как я сам попался на этот обман не знаю ✅, но вот неделю мне на мониторе выскакивает такая реклама (да да именно уже на мониторе!!)🔥

мне с одной стороны это хорошо, из-за этого появилась и родилась эта стать, но факт остается фактом, как это появляется и как от этого защитится?

Но это хорошо в том случае, когда у нас всплыла реклама и мы через нее отключили все уведомления всплывающие и на рабочем столе и в браузере, а как посмотреть в браузере эти сайты? читаем дальше)
Как отключить в браузере всплывающие окна
Читаю эту статью ✅, у вас возникнет невольный вопрос, а где найти настройки в браузере которые отвечают за вывод это информации и как туда зайти?🔥

Как отключить рекламу в Google Chrome
С гуглом все тоже самое только немного под другим углом.✅

В данной статье мы рассмотрели настройки отключение всплывающих окон в браузере которые актуальны на 2019-2020 год (они постоянно меняются из-за обновления браузеров) и теперь вы знаете как:
- как убрать рекламу в браузере
- как убрать рекламу в браузере навсегда
- как удалить рекламу в браузере
- блокировка рекламы в браузере
- браузер без рекламы
- выскакивает реклама в браузере
- реклама браузера гугл хром
- убрать рекламу в яндекс браузере
Нет похожих записей.
- Указываем путь, по которому будет вестись инсталляция и кликаем по Далее .
- Следующий шаг предусматривает конфигурацию ярлыков. Тут используем ту же кнопку.
- Дожидаемся окончания инсталляции приложения на PC.
- Установка завершена, нам остается лишь запустить программу.
- После того как приложение будет установлено, можно приступить непосредственно к поиску вирусов. Запустите программу и начните сканирование.
- Для того чтобы просмотреть результаты, нажмите соответствующую кнопку.
Осталось лишь поместить найденные вирусы в карантин и ваш ПК в безопасности.
После завершения сканирования программу нужно удалить. Делается это через панель управления Windows и трудностей не вызывает.
HitmanPro
Следующая программа тоже очень хорошо себя зарекомендовала. Это знаменитый Hitman Pro от Mark Loman. Давайте разбираться как работать с утилитой.
- Сначала, естественно, загружаем последнюю русскую версию программы с ее официального сайта . Затем запускаем полученный файл и жмем кнопку Дальше .
- Принимаем лицензию и двигаемся к следующему шагу.
- Отказываемся от установки и выбираем разовый вариант сканирования.
- Ждем пока компьютер будет проверен. Уже на первых порах видны некоторые угрозы.
- Когда сканирование будет завершено, необходимо настроить работу с результатами. У каждого пункта есть разворачивающийся список, в котором нужно выбрать подходящий вариант.
- В результате начнется очистка и в считаные минуты обезопасит ваш ПК от вредоносного ПО. Вам же останется лишь нажать на Выход .
AdwCleaner
Переходим к просто легендарному приложению по поиску рекламных модулей. Это знаменитый AdwCleaner, скачать который можно на официальном сайте . Затем переходим к работе с программой.
- Сначала жмем Я согласен .
- Потом выбираем отмеченную кнопку. Она запустит проверку ПК.
- Начнется проверка, которая потребует некоторого времени.
- После сканирования вам будет показан отчет с найденными угрозами.
- Для удаления вирусов нужно выбрать таковые в меню ниже и нажать Очистить .
- Нас предупредят о том, что все программы на ПК будут закрыты автоматически и система перезагрузится. Если вы сохранили нужные данные, жмем ОК .
- Далее, жмем Перезагрузить сейчас .
Внимание! Обязательно сохраните все данные работающих программ и закройте их. В противном случае часть файлов может быть утеряна.
Чистилка
Следующий инструмент для очистки Windows XP, Vista, 7, 8 и 10 – это Чистилка. Скачать программу, точно так же, как и другие, можно на ее официальном сайте .
- Когда дистрибутив будет получен, запустите его. Установка тут не нужна, просто нажмите кнопку начала сканирования.
- Ждем окончания процесса
- Видим ряд найденных угроз и кликаем по Обезвредить .
- Очистка не потребует много времени.
- По окончании нам остается лишь нажать на Готово .
Вот такая простая в работе программа. Но и этого нам мало, давайте рассмотрим еще одну.
SpyBot — Search & Destroy
Данное приложение является разработкой компании Safer-Networking Ltd. По одному названию понятно что основной задачей тут выступает поиск и уничтожение вирусов. Поэтому скачивайте приложение и быстрее к делу.
- Как только инсталлятор будет загружен, запустите его. Для максимально глубокого и полного сканирования жмем пункт меню, отмеченный на скриншоте.
- Далее, выбираем пункт, обведенный красной рамкой.
- Проверка началась, ожидаем пока она будет завешена.
В конце проверки все угрозы будут удалены.
Внимание! Во время сканирования не запускайте какие-либо программы, таким образом, мешая программе работать.
Сброс браузера
Иногда удалить вирусы, засевшие в обозревателе можно его сбросом. Пример очистки мы будем показывать на базе Google Chrome, так как он является наиболее популярным. В других обозревателях, например, Opera, Яндекс.Браузер, Mozilla Firefox, Опера или Safari это тоже можно без труда проделать.
- Переходим к меню обозревателя. В Хроме это иконка с изображением трех точек.
- Затем выбираем пункт настроек.
- Прокручиваем контент в самый низ и выбираем обведенный красным пункт.
- Кликаем по Сбросить .
- Подтверждаем намерения нажатием отмеченной кнопки.
После этого браузер перезапустится и будет избавлен от любого вредоносного кода.
Планировщик заданий
Иногда вирус, который вы подцепили, прописывается и в планировщике заданий. Таким образом, он как бы добавляет себя в автозагрузку причем тайно. Разберемся, как удалить его оттуда.
- Запустить приложение можно при помощи комбинации клавиш Win +R . Когда маленькое окошко откроется, введите в него следующую команду:
- Тут вы увидите стандартные задачи, среди которых может затеряться и посторонняя. Нам просто нужно будет удалить ее отсюда.
Также вредоносное ПО может гнездиться и в обычном автозапуске. Для удаления его оттуда можно воспользоваться утилитой CCleaner .
Запустите программу, перейдите во вкладку . Тут находится список всех приложений, запускаемых вместе с системой. При желании их можно удалить или полностью отключить.
После работы CCleaner обязательно перезагрузите ПК.
Удаление расширений
Опять же, инструкция будет показана на примере Google Chrome. В других обозревателях действуйте по аналогии.
- В браузере переходим в его главное меню, выбираем подпункт Дополнительные инструменты , а затем .
- Это наши плагины, если вы увидите тут что-то постороннее, смело удаляйте его.
Помните! Даже то расширение, которое работало у вас много лет может быть через время заражено вирусом и «подселить» его вам. Доверять следует только проверенными и хорошо зарекомендовавшим себя плагинам.
Удаление программ
- Изначально запускаем панель управления. Найти ее можно через поиск.
- Переходим к отмеченному на скриншоте пункту.
- Внимательно просматриваем список приложений и, если тут есть что-то неизвестное, удаляем его, сделав правый клик мышью.
Иногда, перед тем как удалить ненужные файлы вредоносного ПО, выскакивающие на компьютере, нужно разблокировать доступ к ним, остановив процесс. Делается это так:
- Запустите диспетчер задач, сделав правый клик на пустом месте панели задач. Из всплывающего меню выберите пункт, обозначенный цифрой 2 .
- Когда диспетчер задач будет запущен, перейдите на вкладку Подробности и внимательно изучите список запущенных процессов. Если найдете посторонний, останавливайте его и уже потом удаляйте файлы.
Внимание: если вы запускаете диспетчер задач в первый раз, нажмите в его левом нижнем углу кнопку Подробнее .
- Для того чтобы завершить процесс нужно кликнуть по нему правой кнопкой мыши и выбрать отмеченный на скриншоте пункт.

Добрый день уважаемые читатели блога сайт. В одной из статей своего блога я уже рассказывал о том, . Там описаны способы борьбы с вредоносной программой, которая произвольно запускает выпадающие рекламные блоки. Настоящая же статья описывает, как отключить рекламу в браузере установленную хозяином просматриваемого ресурса.
Большинство владельцев сайтов умышленно размещают на страницах своих проектов сторонние объявления. Такая реклама позволяет им получать определенный доход от переходов посетителей по баннерам. Лично я ничего против монетизации сайта, таким образом, не вижу. Однако существует огромная разновидность рекламных объявлений, которая в свою очередь может быть очень навязчивой. Либо содержит неуместные объявления и гармонично вписываться в структуру и дизайн сайта.

Еще одним минусом наличия рекламы на сайтах является ее влияние на производительность компьютера, а точнее на скорость загрузки страниц. Блоки в виде анимации с использованием flash при большом количестве открытых вкладках могут значительно тормозить работу даже довольно мощного компьютера.
Блоки могут появляться на всех сайтах и во всех браузерах без исключения, будь то Опера, Яндекс браузер или Google Chrome. Дело в том, что визуализация страниц в интернете не зависит от информации находящейся на вашем устройстве. Многих такое положение дел не беспокоит. Однако люди, которые ежедневно получают поток информации из сети не очень хотят захламлять свое сознание различными ненужными данными.
Итак, давайте перейдем к описанию способов, как отключить рекламу в браузере.
На данный момент для решения данной задачи существует очень полезное расширение Adblock позволяющее убрать рекламу в браузере на всех сайтах.
Далее я постараюсь подробно рассказать, как установить расширение для самых популярных браузеров с помощью которого можно убрать рекламу. Но перед тем как начать описание хотелось бы обратить внимание на обязательную защиту вашего компьютера. Перед установкой любых программ, тем более скачиваемых из сети интернет необходимо наличие качественного антивируса. О том, можете прочитать на страницах моего блога.
Для начала открываем браузер и в верхней части экрана нажимаем на значок Опера. Раскроется выпадающее меню где необходимо выбрать раздел «Расширения» и далее «Выбрать расширения» (все как показано на рисунке ниже)


Когда нужное расширение будет найдено останется нажать кнопку «Добавить в Опера» и следовать подсказкам по установке. Ничего сложного в этом процессе нет, все интуитивно понятно.

По окончании загрузки, Adblock проинформирует вас о том, что последующее открытие любых вкладок будет происходить без показа рекламы с сайтов. По окончании процесса рекомендую перезагрузить браузер, чтобы все изменения вступили в силу.
Если этот способ вам показался довольно сложным, то вы можете воспользоваться альтернативным методом и попросту скачать расширения с сайта производителя перейдя по ссылке https://adblockplus.org/ru/opera . Процесс установки схож с тем, что я описал выше.
Фактически для всех браузеров способ очень похож. Однако есть нюансы, которые вызывают необходимость рассмотрения каждого браузера в отдельности. Давайте разберемся как убрать рекламу в браузере Google Chrome.
Если вы , то данную операцию возможно придётся повторить.
Открываем браузер и в правой верхней части экрана находим панель инструментов (выглядит она в виде трех горизонтальных линий)

Затем в раскрывшемся окне выбираем пункт «Еще расширения.

После чего откроется магазин Хром. Используя поиск находим необходимый нам Adblock и нажимаем кнопку «Установить».

Следующим шагом вам потребуется подтвердить свое согласие на использование данных нажав кнопку «Добавить». По окончании установки реклама в браузере на всех сайтах будет автоматически убрана. Для Google Chrome также имеется возможность скачать нужный инструмент с сайта разработчика https://adblockplus.org/ru/chrome
Последним в данной статье браузером я решил выбрать Мазилу. Способ установки очень схож с предыдущими поэтому я решил рассказать немного о другом способе, а точнее о том как установить блокировщик с сайта производителя.
Данный способ подходит для всех вышеперечисленных браузеров

После того как загрузится расширение, нажимаем кнопку «Установить сейчас» и ждем окончания процесса. Собственно на этом все действия заканчиваются. После перезагрузки браузера вы можете наслаждаться интернет серфингом без назойливой рекламы.
Надеюсь я смог доступно объяснить, как отключить рекламу в браузере. И у вас не осталось нерешенных вопросов на этот счет. Однако если хотите что-то узнать или чем-то поинтересоваться, то не стесняйтесь оставлять вопросы в поле комментариев.
При использовании для работы сети Интернет ненужная информация в виде картинок или текста может выскакивать, мешать своей назойливостью, мельканием. Чтобы это не раздражало пользователя, ему полезно узнать, как избавиться от рекламы в браузере. Для программ Google Chrome, Opera, Yandex будут свои методы удаления, но они одинаково эффективны.
Как убрать рекламу из браузера
Спам, встречаемый нами каждый день при работе с интернетом, не разрешает нормально выполнять привычные задачи, раздражает или иногда даже блокирует работу. Это может быть всплывающая информация при запуске, баннеры или надвигающиеся огромные заставки. Тогда закономерно возникает вопрос, как отключить рекламу в интернете на компьютере и на телефоне.
Пользователи могут сталкиваться с другим видом нежелательного информирования – когда оно всплывает автоматически при клике на иконку. Причин для этого может быть несколько: вирус, установка непроверенных приложения и другие. Интерес, как избавиться от рекламы в браузере, знаком многим. Нужен ряд действий, который индивидуален для каждой программы.
Чтобы разобраться, как удалить рекламу в браузере, надо использовать стандартные настройки. Такие есть в каждой программе, и существенно облегчают жизнь пользователя. Применимы и специализированные или универсальные утилиты для очистки. Если после данных способов спам не пропадает, рекомендуется:
- проверить компьютер на вирусы;
- обратиться к профессионалам, которые применят специальные методы.

Через настройки
- По иконке вашего рабочего браузера кликните правой кнопкой мыши, нажмите «Свойства».
- На вкладке «Ярлык» проверьте наименование конечного файла, который вызывается ссылкой. Он должен заканчиваться на “.exe”.
- Если вместо этого вы видите расширение.url, то найдите через меню «Расположение файла» на диске найдите папку с наименованием искомой программы и укажите верную ссылку.
- В каждой папке найдите файлы с расширениями “.url”, удалите их.
- После удаления вернитесь во вкладку ярлыка, убедитесь, что он ссылается на программу (стоит расширение “.exe”).
Другие способы:
- Для Интернет Эксплорер можно через меню выбрать пункт «Сервис», поставить галочку напротив окна «Блокировать всплывающие сообщения».
- Для Мозилла можно применить этапы «Инструменты», «Дополнения», «Расширения», «Отключить» для подозрительных пунктов.
- Для Орбитум выберите настройки меню, удалите все расширения, установленные автоматически без участия пользователя.
Помимо этого можно использовать очистку гаджета при помощи «Пуск», «Программы и файлы», «Удаление программ». Откроется папка, где вы должны найти подозрительные наименования с расширением “.exe”, удалить их. У таких исполняемых файлов часто длинные неинформативные названия (генерированные имена). Можно еще посоветовать почистить временную папку Temp. Другой вариант: зажмите кнопки Win+R, введите msconfig. Откроется окно. Найдите «Конфигурация системы» – «Автозагрузка», отключите подозрительные файлы.
Можно почистить папку – нажмите «Компьютер», «Упорядочить», «Параметры папок и поиска», «Вид», снимите галку «Скрывать защищенные системные файлы», поставьте «Показывать скрытые файлы и папки», подтвердите выбор. Откройте папку Temp (Пользователи-AppData-Local), удалите из нее все содержимое. После этого повторите пункты с Моим компьютером, нажмите галочку «Восстановить значение по умолчанию». Рекламные сообщения больше не появятся.
Для удаления спама с телефонов с операционной системой Андроид используйте программы AdFree или AdAway. Скачать их можно через магазин приложений, запустить на телефоне, провести проверку. После очистки телефон вновь будет работать исправно. Для Firefox поможет утилита Adblock Plus. Для Сафари можно использовать тот же Adblock либо же зайти в настройки браузера, отключить всплывающие окна.
Как отключить рекламу в Яндексе
Для привычного многим Яндекса существует свой способ решения проблемы, как избавиться от ненужной рекламы в браузере. Загрузите утилиту Adguard, ее расширение Adblock, установите файл, активируйте его:
- Откройте Яндекс, нажмите пункт «Меню», выберите «Дополнения».
- Нажмите «Безопасный интернет», переключите бегунок на положение «Вкл.».
Можно пойти другим путем и убирать ненужное – применить «Настройки Яндекс-браузера», пункт «Настройки», «Защита личных данных», поставить подтверждение «Включить защиту от фишинга». Выберите вкладку «Дополнения», нажмите кнопку «Включить» под строкой «Блокировка флеш-баннеров и видео». Работа с Яндекс будет быстрой, удобной, ненавязчивой, безопасной.

В браузере Опера
Весьма популярной программой остается и Опера, а потому информация, как убрать всплывающие окна рекламы, будет для нее актуальной. Для этого зайдите в настройки «Общие», «Основные», «Изменить обработку данных», «ОК». Можно еще воспользоваться встроенным расширением Adblock Plus – для его установки зайдите в меню, выберите «Расширения». По центру страницы перейдите по ссылке «Смотреть галерею расширений», найдите утилиту. Рядом с ней будет гиперссылка «Добавить в Opera», нажмите на нее. После установки нажмите на пункт «Отключить» для расширенных настроек.
Убрать рекламу в хроме
Для браузера от Гугл помогает защитить от спама выбор меню «Настройки», «Личные данные», «Настройки контента», «Заблокировать всплывающие окна». Порой нужен совсем другой способ: на иконке через правую кнопку нажать «Свойства». На вкладке «Ярлык» найти «Расположение файла», перейти туда, удалить вредоносный файл с расширением “.url” и вернуться к работе.
Бесплатная программа для блокировки рекламы и всплывающих окон
Защита от рекламы в браузере выполняется гораздо легче при использовании специализированных утилит Adguard, AdFender, Adblock, AdwCleaner, Avast Browser Cleanup. Применяется выставления индивидуальных настроек для каждой программы. Скачать утилиты можно на официальных сайтах производителя. Популярным называют ПО HitmanPro, Malwarebytes Anti-Malware, скачивающиеся как пробные версии бесплатно.
Утилиты просканируют компьютер, обнаружат ненужные элементы и удалят их без потери работоспособности ПО. Об отзывах на них можно почитать у других пользователей сети, которые с их помощью избавились от ненужного спама и неприятного раздражающего вида рекламных окон. Каждый год разрабатываются все новые способы устранения лишней информации, препятствующей нормальному функционированию гаджетов, поэтому выбирайте понравившийся и с удовольствием работайте.
Видео: как удалить вирус, который открывает браузер с рекламой