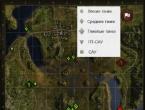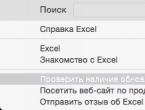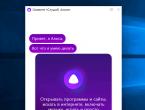Как убрать рекламу в браузере навсегда: чистый интернет в каждый дом. Заблокировать всплывающие рекламные окна в браузерах Удаление рекламы в интернете
Здравствуйте! В наше время проблемы вирусов стоят не очень остро — большинство пользователей уже в целом понимают что можно открыть, а что очень не рекомендуется… да и современная Windows 10 уже менее уязвима для вредоносных программ. Да и для чего большинство пользователей используют компьютер? — серфинг в интернете да кино посмотреть. А вот с браузерами не все так однозначно, поэтому вопрос блокировки рекламы в браузере актуален как никогда раньше.
Если вас интересует вопрос блокировки рекламы… или вы начали замечать рекламу там, где ее никогда не было (а еще хуже, если уже выскакивает реклама в браузере) , то могу вам с уверенностью заявить — вы не одиноки, а я постараюсь вам объяснить как избавиться от данного недуга.
Как заблокировать рекламу в браузере — простые шаги к чистому интернету
- Реклама, которую осознанно установил владелец сайта — это самый распространенный и простой в плане блокировки способ рекламы
- Вылезающая, бесящая реклама на всех сайтах… всплывающие окна, самопроизвольное открытие браузера, различные казино и прочая ерунда — лечится намного сложнее, но реально (проблема в том, что рекламу вам показывает конкретно ваш компьютер)
Первоначально я хочу показать базовую настройку блокировки рекламы в браузере (если это не поможет, то у вас вероятнее всего присутствуют рекламные модули или как их называют AdWare).
Распознать AdWare достаточно просто — это всплывающая кричащая реклама в браузере на всех страницах (к примеру на yandex может рекламироваться казино вулкан или самопроизвольно открывается браузер с рекламой).
Понятное дело, что это ненормально… поэтому хочу рассказать о способе блокировки Яндекс.Браузера (сейчас я им пользуюсь сам и могу рекомендовать вам). В инструкции рассмотрим универсальные варианты, которые подойдут даже для Internet Explorer или EDGE. Рассмотрим как платные, так и бесплатные расширения — не переключайтесь, будет интересно!
Как убрать рекламу в браузере Яндекс
Вот знаете чем мне нравится браузер Яндекс? — в нем много чего полезного для русскоговорящего пользователя. К тому же есть встроенная возможность фильтровать рекламу с использование стороннего сервиса AdGuard (Ранее я использовал AdBlock Plus, но после перехода с Firefox на Я.Браузер устанавливать стороннее расширение смысла нет) . Включается данное расширение элементарно — откройте меню и перейдите в «Дополнения»… ну и включите расширение «Adguard».

По умолчанию не будет блокироваться реклама от Яндекса и Google (да и нормальная там реклама, иногда даже полезная) — отключать ее или нет, решать только вам. От себя хочу добавить, что порой это единственный способ автору ресурса заработать… ведь нужно платить за хостинг, тратить время на написание постов как вот этот. Ну а монетизация — отлично мотивирует развивать и наполнять свой ресурс.

Ну это было небольшое лирическое отступление — можно перейти в настройки расширения и отключить пункт «Разрешить поисковую рекламу и собственные промо-акции сайтов». Таким образом вы полностью отключите всю известную расширению рекламу на сайтах.
ADGUARD — отличный блокировщик рекламы для любого браузера
Раз мы заговорили о блокировке рекламы, то будет просто преступлением не рассказать про замечательное приложение AdGuard. А что если я вам скажу, что можно блокировать рекламу не только в браузере, а еще и в различных приложениях где она часто встречается? Скайп, Вайбер, uTorrent — все эти программы популярны и постоянно надоедают рекламой, но AdGuard автоматически убрать их все. Скачать можно на официальном сайте…
AdGuard заслуживает отдельной заметки, которую я планирую написать в будущем, а пока небольшой обзор возможностей
Установка как и везде, ничего нового не придумали… однако я бы посоветовал не устанавливать рекомендуемые продукты (ну если захотим — поставим сами, не люблю я эту навязчивость)

Что рассказать о лучшем приложении для блокировки рекламы на компьютере? Вот многие ищут способы отключить рекламу в скайпе или торренте, копаться в коде, что-то там править — это все реально и проверено на практике… но ведь можно просто установить AdGuard и он автоматом будет блокировать рекламу во всех популярных приложения — красота же?!

Полезной показалась функция «Родительский контроль». Не знаю по каким фильтрам это работает — но прикол не в блокировке порно сайтов и прочих нехороших ресурсов… а в невозможности даже найти их в поиске.

Но конечно же не без недостатков — приложение платное, однако его цена не превышает стоимости пиццы… поддержи разработчиков, не лезь на торренты! И не забывайте — приложение AdGuard служит для блокировки рекламы, от вирусов оно не поможет. Против всякой нечисти можете бесплатно использовать хороший антивирус .
Как убрать рекламу в браузере Google Chrome и других обозревателях
Теперь перейдем к самому простому способу избавиться от рекламы в браузере — этим расширением я пользовался до того момента, пока не перешел на Яндекс Браузер с расширением AdGuard. Подходит для любого браузера (ну или почти, все известные мне поддерживаюся) — просто перейдите на официальный сайт расширения…
Расскажу на примере Google Chrome (но все аналогично и для любого другого — будь то Firefox или Opera) — найдите самую большую кнопку «Установить для ВАШ_БРАУЗЕР». Согласитесь с установкой расширения и перезапустите ваш веб обозреватель — львиная часть рекламы на сайтах исчезнет.

Как удалить рекламу в браузере? — Выбираем лучшее
Если у вас постоянно выскакивает реклама в браузере, а все вышеописанные способы не исправили положение, то у вас на компьютере с высокой вероятностью присутствует вредоносная программа, расширение в браузере или были изменены параметры системы. Вся проблемы данной заразы — их не видят антивирусы, по факту компьютеру это не вредит… а вот пользователя бесит. Приступаем с разборкой всплывающей рекламы в браузере.
Как убрать всплывающую рекламу автоматически
С распространением данной заразы не удивительно, что постепенно начали появляться целые компании выпускающие приложения для борьбы с данными рекламными вымогателями. Благодаря им, большинство рекламных вставок лечится в автоматическом режиме и практически не требуют вмешательство пользователя — я очень рекомендую использовать вам именно их.
AdwCleaner — простой способ удалить рекламу с компьютера
Чтобы особо вас не напрягать и не забивать голову малопонятными рядовому пользователю местами в системе Windows — предлагаю изначально попытаться убрать всплывающую рекламу в браузере в автоматическом режиме. Существует много программных продуктов для удаления AdWare, однако мой опыт говорит мне остановиться на AdwCleaner — на мой взгляд самое лучшее решение убрать все известные расширения из любого браузера.
Качать только с !ОФИЦИАЛЬНОГО сайта и нигде больше! После запуска приложения нажмите «Сканировать» и ждите окончание поиска вредных программ… проверьте, чтобы в результатах не оказалось ничего лишнего и жмите очистить — после перезагрузки проверяйте.

Обратите внимание что все программы от Mail.RU АдвКлинер тоже принимает за вредоносные. Если вы используете какой-нибудь Мэйл Агент — не забудьте убрать его из списка зачистки.
HitmanPro — хороший способ удалить всплывающую рекламу в браузере
Небольшая утилита от Malwarebytes Hitman Pro найдет большинство зловредов на вашем компьютере и сможет их удалить. Приложение платное, но с тестовым периодом — нам для единоразовой зачистки будет как никогда кстати. Как обычно — качаем с официального сайта программы.
Чтобы не устанавливать программу на компьютер — используйте пункт «Я собираюсь сканировать систему только один раз». В таком случае у нас сразу запустится сканирование операционной системы на нежелательные программы.

Как видите вредоносные программы в нашей системе нашлись (в нашем примере это активатор системы, но для примера подойдет) — просто кликаем «Далее» для очистки от найденных угроз.

Помните я писал что приложение платное? — так вот, для очистки системы можно активировать бесплатную лицензию… нажмите соответствующую кнопку и укажите электронную почту для выписки вам временной лицензии.

После очистки следует перезагрузить компьютер и проверить, решилась наша проблема с вылезающими рекламными вставками или нет.
Удалил всплывающую рекламу в браузере — не работает интернет
Случается неприятная ситуация — вы произвели удаление всплывающих окон и рекламы в браузере и теперь не работает интернет. Браузер сообщает о невозможности подключиться к прокси-серверу. Проблема достаточно распространенная, но имеет элементарное решение.
Вероятнее всего использовался левый DNS сервер, а так как вредоносное приложение мы удалили — использование данных DNS оказалось невозможным и бесполезным — нужно просто сбросить настройки на стандартные
Для решения проблемы с ошибкой «Не удается подключиться к прокси-серверу» нам нужно зайти в «Панель управления», открыть раздел «Сеть и Интернет» и в категории «Свойства браузера» выберите пункт «Управление настройками браузера».

Проверьте, чтобы отсутствовала галочка «Использовать прокси-сервер для локальных подключений» и был активен пункт «Автоматическое определение параметров»

Если проведенные действия не дали нужного результата — пишите в комментарии, попробуем разобраться с проблемой вместе.
Как удалить всплывающую рекламу в браузере вручную
Если все вышеописанные способы избавиться от вирусной рекламы в браузере не помогли, то остаются крайние меры — попробуем исправить ситуацию вручную.
Планировщик заданий — если выскакивает реклама в браузере
Тренд 2017 года — это не новый безрамочный айфон, а проблема пользователей у которых периодически выскакивает реклама в браузере… и ни одна программа их не видит. Впервые с такой разновидностью я встретился в конце 2016 года (и сказать честно, очень долго не мог понять в чем проблема) . Ситуация в следующем — периодически открывался рекламный сайт, даже если браузер был закрыт.
Как оказалось, зловред использовал планировщик заданий и просто периодически запускалстартовал задание — запустить браузер через нужный интервал времени и открыть в нем нужный ему сайт (!гениально).
Чтобы поправить здоровье нашей системе — откроем планировщик заданий и удалим его оттуда…
Откройте меню Пуск и наберите «Планировщик заданий» — в списке поиска найдите его и откройте. Альтернативный вариант — нажмите WIN + R на клавиатуре и введите taskschd.msc

В одном из заданий вы наверняка увидите путь до браузер с припиской в виде сайта, который постоянно у вас открывается — его и следует удалить (кликаем правой кнопкой по заданию — удалить). Бывают ситуации, когда открываются все время разные сайты — в данном случае открывается один сайт, а потом перенаправляет на один из многих (просто вы это не успеваете заметить) — просто удалите сомнительные задачи с приписками к пути до файла браузера.
Что делать если появилась реклама в браузере? — Отключаем расширения
Очистить браузер от рекламы и всплывающих окон можно просто отключив нехорошее расширение. Не так давно я устанавливал дополнение к браузеру, которое позволяло смотреть торренты онлайн… все было замечательно пока я не обратил внимание — появилась реклама там, где ее никогда не было. К сожалению заметил я это не сразу и поэтому пасьянс сложился не сразу — выручило то, что в другом браузере расширение не устанавливалось и там левой рекламы не было.
Просто отключил дополнение для браузера и реклама пропала. Попробуйте и вы зайти в список расширений:
- Для Яндекс.Браузера это — Настройки > Дополнения (в том же месте, где вы включали AdGuard)
- Для Google Chrome — Настройки > Дополнительные инструменты > Расширения
Отключайте по очереди все расширения, пока реклама не перестанет появляться. Таким образом вы определите вредоносное расширение — его необходимо удалить и навсегда забыть о нем.

К сожалению данный пункт достаточно часто игнорируют, однако он один из самых распространенных. Никому нельзя доверять… нередки случаи, в которых привычное всем расширение начинает выводить нам всякую гадость. Мы же ему доверяем, зачем нам его отключать и проверять?! Будем искать в том месте, где его нет… но до последнего не попробуем просто отключить на минутку и проверить.
Файл Hosts — причина рекламы в браузере
Многие Adware для показа рекламы используют в своих целях файлик hosts системы Windows. В настоящее время практически не используется рекламными зловредами — обычно туда прописываются левые адреса google или подменяются социальные сети.

Исправить файл hosts можно используя блокнот (который, кстати, нужно открыть от имени администратора, иначе сохранить изменения в нем вы не сможете). Необходимо удалить все строки которые находятся под строчками, начинающимся с решетки.
Почему выскакивает реклама в браузере? — Правим ярлыки
Если после выполнения всех вышеописанных действий реклама запускается только при запуске самого браузера, то настало время обратить внимание на ярлыки программ. В свойствах ярлыка удалите все что находится вне ковычек (как правило это адрес надоедливого сайта)… вкрай создайте новые ярлыки для браузера.

Данный способ до безобразия прост, но многие упускают его из виду. На моей практике данный вариант всплывающей рекламы встречается очень часто — поэтому не стоит его недооценивать.
Выводы о всплывающей рекламе в браузере и ее блокировке
Постоянно выскакивающая реклама в браузере может очень сильно бесить, поэтому будьте внимательны при установке разных приложений и старайтесь использовать официальные сайты для загрузки, чтобы минифицировать возможность подхватить что-то необычное, но крайне неприятное.
Надеюсь данная небольшая инструкция оказалась полезной для вас (а она действительно небольшая — я описал лишь небольшую часть проблемных мест, но они наиболее распространены) и вы смогли победить рекламу в браузере. Если что-то не получается — строчите в комменты, разберемся вместе!
Постоянно сталкиваетесь с навязчивой рекламой в браузере, и хотите избавиться от неё? Важно заметить, что подобная проблема встречается на таких браузерах, как Яндекс.Браузер, Google Chrome, Opera, Mozila Firefox, а также Internet Explorer. Таким образом, в сегодняшней статье мы подробно рассмотрим и ответим на вопрос, как избавиться от рекламы в браузере.
Многих пользователей интересует причина появления нежелательной рекламы (Pop-up баннеры и всплывающие окна). Ввиду этого, можно отметить следующие источники:
- Расширение с Adware (программа, которая отображает навязчивые рекламные объявления)
- Наличие вредоносных вирусов и программного обеспечения
Как убрать рекламу в Яндекс браузере
Использование встроенных функция блокировки рекламы
- Откройте Яндекс.Браузер, нажмите на три вертикальные полоски, а затем кликните по пункту «Настройки» .
- В разделе «Настройки» пролистайте вниз до конца и нажмите на кнопку «Показать дополнительные настройки» .
- Теперь найдите подраздел «Блокировка неуместной рекламы» , установите галочки на все пункты.
- После этого проблемы с рекламой должны исчезнуть раз и навсегда. В том случае, если это не решило вашу проблему, используйте следующий способ, который заключается в установке расширения Adblock Plus.
Как известно, Яндекс.Браузер работает со встроенной защитой от ПО и вирусной рекламы, а также предлагает функции для блокирования рекламы. Тем не менее, это не позволяет достичь полной изоляции от показа рекламных объявлений при работе в браузере. Вследствие этого, необходимо установить расширение Adblock Plus, которое является бесплатным и очень эффективным для блокировки показа рекламных объявлений.
На примере ниже показано, как расширение Adblock Plus удаляет рекламу в браузере на интернет-сайте Speedtest .

Для того, чтобы добиться подобного эффекта и избавиться от рекламы в браузере, необходимо воспользоваться следующими инструкциями:
- Adblock Plus «Установить на Яндекс.Браузер» .
- «Установить расширение» .
- «ABP» .

Если в вашем случае этот способ не помог улучшить ситуацию, то попробуйте выполнить полную переустановку браузера.
Видео: Как убрать рекламу из браузера Yandex
Как убрать рекламу в Google Chrome
Вирусные программы не обходят стороной самый известный и популярный браузер Google Chrome. Поэтому, если с определенного момента начали открываться странные сайты или появилась переадресация на рекламные сайты, то это означает, что в браузер внедрился вирус. Теперь нам необходимо рассмотреть, как убрать рекламу в этом браузере.
- Нажмите правой кнопкой мыши по ярлыку Google Chrome, после чего выберите пункт «Свойства» .

- Обратите внимание, чтобы путь к объекту был такой “C:\Program Files (x86)\Google\Chrome\Application\chrome.exe”
- Если же вы заметили, что в пути к объекту присутствует отсылка на определенный веб-сайт, то обязательно удалите его.

- Кроме того, откройте «Мой компьютер» – «Локальный диск» (операционный диск с системой) – «Пользователи» , если вы заметили папку «Temp» , то удалите её.
- После этого проблема с появлением рекламы или отсылкой на веб-сайт должна быть устранена.
Использование расширения Adblock Plus
Если вас настигла проблема с появлением всплывающих вкладок и навязчивой рекламы – немедленно установите расширение Adblock Plus, которое обеспечит комфортный доступ в интернет без рекламы и лишнего мусора.
- Перейдите на официальный сайт Adblock Plus , после чего нажмите на кнопку «Установить на Chrome» .

- При появлении всплывающего окна, необходимо кликнуть по кнопке «Установить расширение» .

- После установки расширения Adblock Plus, браузер перенаправит на страницу об успешной установке, а в панели инструментов появится красная иконка с надписью «ABP» .

Видео: Как отключить рекламу в интернете (Google Chrome)
Как убрать рекламу в Mozila Firefox
Mozila Firefor также, как и Google Chrome и Яндекс.Браузер имеет встроенную защиту для борьбы с интернет-рекламой. Для того, чтобы активировать функции блокировки рекламы, воспользуйтесь инструкцией ниже:
- Нажмите на три вертикальные полоски, а затем выберите пункт «Настройки» .
- Теперь перейдите в раздел «Приватность и защита» , после чего пролистайте вниз до подраздела «Защита» .

- Установите галочки на все пункты, после чего перезапустите браузер, чтобы сохранить все изменения.

Если это не помогло решить проблему, то воспользуйтесь следующим методом, который включает в себя расширение Adblock Plus.
Использование расширения Adblock Plus
- Перейдите на официальный сайт Adblock Plus , после чего нажмите на кнопку «Установить для Firefox» .

- При появлении всплывающего окна, необходимо кликнуть по кнопке «Разрешить» .
- В следующем всплывающем окне вам нужно будет нажать на кнопку «Добавить» .

- После установки расширения Adblock Plus, браузер перенаправит на страницу об успешной установке, а в панели инструментов появится красная иконка с надписью «ABP» .

Добрый день уважаемые читатели блога сайт. В одной из статей своего блога я уже рассказывал о том, . Там описаны способы борьбы с вредоносной программой, которая произвольно запускает выпадающие рекламные блоки. Настоящая же статья описывает, как отключить рекламу в браузере установленную хозяином просматриваемого ресурса.
Большинство владельцев сайтов умышленно размещают на страницах своих проектов сторонние объявления. Такая реклама позволяет им получать определенный доход от переходов посетителей по баннерам. Лично я ничего против монетизации сайта, таким образом, не вижу. Однако существует огромная разновидность рекламных объявлений, которая в свою очередь может быть очень навязчивой. Либо содержит неуместные объявления и гармонично вписываться в структуру и дизайн сайта.

Еще одним минусом наличия рекламы на сайтах является ее влияние на производительность компьютера, а точнее на скорость загрузки страниц. Блоки в виде анимации с использованием flash при большом количестве открытых вкладках могут значительно тормозить работу даже довольно мощного компьютера.
Блоки могут появляться на всех сайтах и во всех браузерах без исключения, будь то Опера, Яндекс браузер или Google Chrome. Дело в том, что визуализация страниц в интернете не зависит от информации находящейся на вашем устройстве. Многих такое положение дел не беспокоит. Однако люди, которые ежедневно получают поток информации из сети не очень хотят захламлять свое сознание различными ненужными данными.
Итак, давайте перейдем к описанию способов, как отключить рекламу в браузере.
На данный момент для решения данной задачи существует очень полезное расширение Adblock позволяющее убрать рекламу в браузере на всех сайтах.
Далее я постараюсь подробно рассказать, как установить расширение для самых популярных браузеров с помощью которого можно убрать рекламу. Но перед тем как начать описание хотелось бы обратить внимание на обязательную защиту вашего компьютера. Перед установкой любых программ, тем более скачиваемых из сети интернет необходимо наличие качественного антивируса. О том, можете прочитать на страницах моего блога.
Для начала открываем браузер и в верхней части экрана нажимаем на значок Опера. Раскроется выпадающее меню где необходимо выбрать раздел «Расширения» и далее «Выбрать расширения» (все как показано на рисунке ниже)


Когда нужное расширение будет найдено останется нажать кнопку «Добавить в Опера» и следовать подсказкам по установке. Ничего сложного в этом процессе нет, все интуитивно понятно.

По окончании загрузки, Adblock проинформирует вас о том, что последующее открытие любых вкладок будет происходить без показа рекламы с сайтов. По окончании процесса рекомендую перезагрузить браузер, чтобы все изменения вступили в силу.
Если этот способ вам показался довольно сложным, то вы можете воспользоваться альтернативным методом и попросту скачать расширения с сайта производителя перейдя по ссылке https://adblockplus.org/ru/opera . Процесс установки схож с тем, что я описал выше.
Фактически для всех браузеров способ очень похож. Однако есть нюансы, которые вызывают необходимость рассмотрения каждого браузера в отдельности. Давайте разберемся как убрать рекламу в браузере Google Chrome.
Если вы , то данную операцию возможно придётся повторить.
Открываем браузер и в правой верхней части экрана находим панель инструментов (выглядит она в виде трех горизонтальных линий)

Затем в раскрывшемся окне выбираем пункт «Еще расширения.

После чего откроется магазин Хром. Используя поиск находим необходимый нам Adblock и нажимаем кнопку «Установить».

Следующим шагом вам потребуется подтвердить свое согласие на использование данных нажав кнопку «Добавить». По окончании установки реклама в браузере на всех сайтах будет автоматически убрана. Для Google Chrome также имеется возможность скачать нужный инструмент с сайта разработчика https://adblockplus.org/ru/chrome
Последним в данной статье браузером я решил выбрать Мазилу. Способ установки очень схож с предыдущими поэтому я решил рассказать немного о другом способе, а точнее о том как установить блокировщик с сайта производителя.
Данный способ подходит для всех вышеперечисленных браузеров

После того как загрузится расширение, нажимаем кнопку «Установить сейчас» и ждем окончания процесса. Собственно на этом все действия заканчиваются. После перезагрузки браузера вы можете наслаждаться интернет серфингом без назойливой рекламы.
Надеюсь я смог доступно объяснить, как отключить рекламу в браузере. И у вас не осталось нерешенных вопросов на этот счет. Однако если хотите что-то узнать или чем-то поинтересоваться, то не стесняйтесь оставлять вопросы в поле комментариев.
Многие пользователи Сети не могут разобраться с вопросом, как убрать рекламу в браузере и спокойно работать в Интернете. Для решения этой задачи доступно много методов - применение внутренних настроек веб-обозревателя, использование специальных расширений и проверка компьютера на вирусы. Ниже рассмотрим, как отключить рекламу в браузере каждым из вариантов.
Специальные дополнения и программы
Сегодня существует множество дополнений и специальных программ, которые позволяют удалить навязчивую рекламу в веб-проводнике. Выделим несколько вариантов:
- AdBlock Plus - надежное дополнение, позволяющее навсегда убрать рекламные материалы из браузера. Для активации защиты необходимо зайти на офсайт программы и скачать ее на ПК. Версия браузера определяется автоматически, что упрощает выбор подходящего варианта. После установки открывается страница, на которой можно выбрать дополнительные функции - удаление вредоносного ПО и кнопок соцсетей, а также отключение слежения. Приложение позволяют убрать всю рекламу из браузера, чтобы работать только с полезной информацией. При желании можно добавить список «белых» сайтов, на которых показ рекламной информации не будет блокироваться. Если во вкладке Список фильтров убрать отметку с раздела «Разрешить некоторую ненавязчивую рекламу», будут блокироваться объявления Гугл Адсенс и Яндекс Директ.
- AdGuard - мощный блокировщик рекламной информации, обеспечивающий защиту личных сведений и родительский контроль. Поддерживает все популярные браузеры и приложения. Отличается наличием постоянно обновляемых фильтров и эффективностью работы. Если нужно выключить всю рекламу в браузере, это одно из лучших решений. Утилита блокирует все типы рекламной информации. С ее помощью можно забыть о видеорекламе, всплывающих окнах, баннерах и другом ненужном «мусоре». Все, что будет перед глазами - информация с полезным контентом. Кроме того, утилита исключает фишинг, сохраняет личные данные, обеспечивает родительский контроль и защиту от трекинга. При желании можно настроить анонимность, чтобы скрыть действия в сети.
С помощью рассмотренных приложений можно убрать ненужные баннеры и избавиться от контекстной рекламы в браузере за несколько минут. Все дополнения быстро устанавливаются на ПК и имеют легкую настройку.
Ручные методы
Чтобы убрать рекламу, можно воспользоваться дополнительными методами, подразумевающими сброс настроек, отключение ненужных расширений или выполнение иных шагов. В этом случае не нужно устанавливать дополнительное ПО, что удобно для пользователей. Ниже рассмотрим все способы, как избавиться от рекламы в браузере своими силами.
Сброс настроек веб-обозревателя
- Гугл Хром. Для сброса кликните на три точки справа вверху и перейдите в Настройке. Там выберите раздел Дополнительные, а далее в левой графе - Сброс настроек и вредоносного ПО. После выполнения этой работы может потребоваться включение интересующих расширений. Для этого кликните на три точки, войдите в Настройки и управление, а после Дополнительные инструменты и Расширения. Там включите те программы, что необходимы.

- Мозилла. Для удаления рекламы из браузера Mozilla кликните на три горизонтальные полоски слева вверху и найдите знак вопроса. Жмите на него и перейдите в раздел Информация для решения проблем. Там найдите кнопку Очистить Firefox и нажмите ее. Подтвердите действия и тем самым установите первоначальные настройки. Такой способ позволяет быстро убрать лишнюю информацию с веб-обозревателя.



- Internet Explorer. Чтобы очистить браузер IE от рекламы, жмите на значок шестеренки и войдите в раздел свойств веб-проводника. Далее выберите раздел Дополнительно и жмите на кнопку Сброс. Появляется дополнительное окно, предлагающие сбросить настройки IE. Поставьте отметку в поле Удалить личные данные и жмите на кнопку Сброс. После перехода обозревателя к исходному состоянию закройте его и перезагрузите ОС. Таким способом можно быстро убрать рекламу, которая вызвана расширениями или вредоносным ПО.


По похожей схеме можно сбросить настройки и для других браузеров. Необходимая опция находится или в разделе настроек или справке веб-обозревателя.
Планировщик заданий
Многие пользователи спрашивают, что делать, если появилась реклама в браузере на всех сайтах, как удалить. Чтобы убрать ненужную информацию, можно почистить планировщик заданий, в котором часто и прописывается вредоносное ПО. Для устранения проблемы сделайте такие шаги:
- В поисковой строке начните набирает фразу Планировщик заданий и зайдите в него. Можно сделать проще - нажать комбинацию Win+R, а после прописать фразу Taskchd.msc.

- Войдите в секцию Библиотека планировщика заданий, а далее посмотрите Действия в каждом из заданий (свойства открываются путем двойного клика на интересующую строчку).
- Если вы нашли задание запустить браузер и указывается адрес открываемого сайта, удалите эту информацию.

Теперь сохраните настройки, закройте Планировщик и убедитесь, что удалось убрать рекламу. К слову, лишние задания можно обнаружить с помощью CCleaner, Необходимо зайти в раздел Сервис, далее в Автозагрузка, а после этого в Запланированные задания.
Удаление программ и отключение расширений
Чтобы убрать ненужную информацию с браузера, пересмотрите все программы на ПК и удалите лишнее. После этого войдите в браузер и уберите лишние расширения. К примеру, для Гугл Хром и Яндекс сделайте такие шаги:
- войдите в настройки;
- перейдите в Дополнительные инструменты, а далее в Расширения;

- просмотрите перечень расширений и снимите ненужные отметки;
- закройте веб-проводник.
- войдите в Настройки, а далее Расширения;
- зайдите во вкладку Все и выключите ненужные расширения;
- закройте проводник и проверьте, удалось ли убрать ненужные моменты.

Для Мозиллы сделайте следующее:
- войдите в браузер и перейдите в меню управления;
- перейдите в секцию Дополнения, а далее Расширения (в этом разделе необходимо убрать все ненужное);
- зайдите в Плагины и уберите те из них, которые вы не используете.
В Internet Explorer необходимо войти в Сервис, перейти в Надстройки и в настройках выбрать Панель инструментов и расширений. Там «почистите» браузер от лишних расширений.
Удаление «рекламных» программ
Теперь рассмотрим, как в браузере скрыть навязчивую рекламу с помощью кардинальных методов - посредством удаления ПО, являющегося источником такой информации. К наиболее подозрительным программам можно отнести:
- Pirrit Suggestor (и все другие со словом Pirrit);
- CodecDefaultKernel.exe;
- Conduit;
- Websocial и Webalta;
- Awesomehp и Babylon;
- RSTUpdater.exe и другие.
Указанные выше программы лучше сразу удалить с ПК. При наличии подозрений на какой-то процесс можно вбить его название в поисковую систему, подтвердить свои опасения, а впоследствии убрать лишнюю информацию. Для удаления войдите в Панель управления, перейдите в Программы и Компоненты, а там найдите лишнее ПО. Если такое найдено, его нужно убрать.
Если удалить ПО таким способом не получается, можно запустить безопасный режим, а после удалить ненужные данные. Для входа в Safe Mode необходимо нажать Win+R, ввести msconfig и подтвердить ввод. После этого в разделе Загрузка найдите Безопасный режим и подтвердите действие. После перезагрузите ПК. В Safe Mode удалите программу и проверьте автозагрузку на факт лишнего ПО.

Другие методы
Рассматривая способы, как сделать, чтобы рекламы в браузере не было, можно использовать и другие варианты:
- Проверка файла hosts. Иногда вирусные программы вносят изменения в этот файл, чтобы запускалась реклама казино или других сервисов. Во избежание таких проблем нужно перейти по ссылке WindowsSystem32driversetc и убрать все лишние строчки.
- Очистка ссылок от перенаправления на другие сайты. Если в ссылке браузера стоит url, это неверно. Поменяйте его на exe.
- Удаление файлов из папки Temp, а после проверить, удалось убрать рекламу или нет.
Многие пользователи пропускают ручные методы очистки и сразу устанавливают специальные приложения. Такой метод оправдан в ситуации, когда нет лишнего времени и необходимо быстро добиться результата.
Если на компьютере вирусы: как это проверить, что делать?
Чтобы удалить всю рекламу с компьютера и браузера может потребоваться глобальная очистка от вирусов. Но для начала определитесь, что проблема действительно вызвана наличием вирусного ПО на компьютере. К основным признакам заражениям можно отнести:
- Отключение антивирусного ПО. Многие вредоносные файлы сразу блокируют антивирусную программу, чтобы она не смогла обнаружить и удалить ПО.
- Антивирус информирует о выявлении вируса на ПК.
- Компьютер медленно работает, наблюдаются торможения при выполнении тех или иных процессов.
- Браузер направляет на посторонние сайты или не загружается.
- ПК или ноутбук работает со сбоями или виснет после перезагрузки.
Упомянутые выше проблемы свидетельствуют о наличии вирусов в компьютере. Чтобы их убрать, можно использовать специальное ПО. Ниже рассмотрим лучшие варианты:
- Malwarebytes Anti-malware - программа, разработанная для борьбы с разными червями и вирусами. Преимущество софта состоит в возможности параллельного использования вместе с антивирусным ПО. После загрузки и установки нужно дождаться обновления и выполнить полную проверку. По завершении процесса ПО предложит убрать лишние файлы. Сделайте этого и проверьте, удалось удалить рекламу или нет.
- Hitman Pro - мощная утилита, предназначенная для поиска и удаления лишних данных в компьютере. Она бесплатна в течение 30 дней, а по истечении этого периода придется выбрать другое ПО или купить платную версию. Принцип использования аналогичен - установить на компьютер и запустить сканирование.
- ESET Online Scanner - мощная программа, позволяющая убрать рекламу в браузере и удалить множество вирусов. По заявлению разработчиков, утилита справляется почти со всеми видами угроз, с которыми сталкиваются пользователи в Интернете.
- Panda Cloud Cleaner - известная программа, которая после загрузки и установки на ПК сразу запускает проверку. С ее помощью также можно убрать вирусы из ПК и рекламу с браузера (если она имеет вирусный характер).
Кроме тех, что уже перечислены, существуют и другие программы - F-Secure Online Scanner, HouseCall, Microsoft Safety Scanner и другие. Принцип действия у них почти одинаковый. Отличается только база вирусов. При желании можно выполнить проверку в режиме онлайн. Для решения этой задачи подходят сервисы Kaspersky Virus Desk или Virustotal.
Теперь вы знаете, как поступить, если очень много рекламы в браузере, что делать, и какие программы помогут справиться с возникшей проблемой. Остается лишь применить свои знания на практике.
Отличного Вам дня!
В очередной раз хочу сегодня поднять вопрос о катастрофической проблеме сети Интернет. Речь пойдёт о том, как убрать рекламу в браузере , но вероятно Вы это уже поняли по заглавной картинке.
Дело в том, что я уже много раз, в разных статьях, рассказывал как можно бороться с этой бедой, но воз и ныне там — браузеры читателей просто кишат рекламой. Вот и решил ещё раз напомнить Вам о самом простом и действенном способе избавления от рекламы в любом обозревателе Интернета.
Первым делом расскажу о способах распространения рекламы — Вы должны понимать с чем имеете дело для качественной борьбы с этой напастью.
Оглавление:
Способы распространения рекламы
Реклама попадает в окно Вашего браузера двумя основными способами. Первый — владельцы сайтов сами размещают рекламный код на своих ресурсах и получают денежку за клики или переходы читателей. Это хлеб вебмастеров, легальный, простой и самый законный способ заработка в сети Интернет. Не вините нас за это — содержание сайта совсем не дешёвое занятие.
Тут всё зависит от администратора сайта — количеством, качеством и содержанием рекламы управляет именно он. Убрать такую рекламу со страниц проще простого.
Второй способ — вирусы, трояны и т.д. заносят Вам, непосредственно в компьютер, рекламных агентов (программы-шпионы), которые в свою очередь подгружают (в обход антивируса и фаервола) всякие всплывающие окна, баннеры и другую, чаще всего пошлую и грязную, рекламу.
Итак, всё по порядку. Избавляемся от обычной рекламы, живущей на сайтах…
Читайте также на сайте:
Adblock Plus — Интернет без рекламы!
Adblock Plus распространяется полностью бесплатно, имеет открытый исходный код и дополнительные полезные функции…

Кстати, Adblock Plus является самым загружаемым дополнением для браузера в мире! Им пользуются миллионы человек — а Вы ещё нет?
Работает данное дополнение на основе специальных фильтров, на которые можно подписываться. Его авторы постоянно отслеживают источники рекламы и вносят их, в режиме реального времени, в эти свои фильтра. Вам не нужно что-то обновлять и постоянно докачивать.
Давайте уже установим этот удалитель рекламы и забудем о её существовании навсегда. Для этого переходим на официальный сайт Adblock Plus и видим, что наш браузер автоматически определился — нам дают ссылку на установку именно для нашего обозревателя…


Если дополнение не захотело загружаться…


…(так бывает иногда из-за загруженности сервера) — можно просто зайти в настройки своего браузера и установить его из магазина дополнений. Для этого вставьте название (Adblock Plus) в поисковую строку, на странице дополнений обозревателя и отыскав его — установите.
Adblock Plus начинает работать сразу после установки и перезагружать браузер не нужно. Но надо немножко настроить это дополнение. Зайдите в его настройки (клик левой кнопкой мыши по значку в панели инструментов…


…или через страницу дополнений браузера)…




Рекомендую настроить как у меня (на скриншотах). Трёх подписок, которые активны по умолчанию, вполне достаточно — проверено лично. Не забудьте снять галочку в самом низу — «Разрешить некоторую ненавязчивую рекламу».
Для активации дополнительных функций перейдите по этой ссылке — там всё подробно описано.
Ещё советую установить помощника Adblock Plus — Element Hiding Helper. Это дополнение (того же автора) позволит скрывать текстовую рекламу и любые элементы сайтов самостоятельно. В контекстное меню значка, на панели инструментов, добавится пункт «Скрыть элемент на странице».
Если реклама не удаляется
Если не получилось убрать рекламу первым способом, описанным выше и она продолжает весело мигать на страницах сайта — поздравляю, Вы приютили в своём компьютере вирус. Я ценю Вашу доброту к бездомным вирусам, но настоятельно рекомендую избавиться от них.
Это легко можно сделать с помощью специальных антивирусных сканеров, которые я Вам уже описывал…
Dr.Web CureIt! - лучшая лечащая утилита (моё описание )
Malwarebytes Anti-Malware - очень хороший сканер (моё описание )
Много других сканеров Вы найдёте на моей странице официальных сайтов .
Программы для блокировки рекламы
Отдельно хочу сказать про агрессивно рекламируемую в сети Интернет программу Adguard — то ещё зло! Мало того, что он не режет всю рекламу, следит за действиями пользователя, висит в автозагрузке замедляя запуск системы, постоянно отсылает какие-то данные в сеть… так ещё и сам содержит вирусы! Не верите?…


Данный инсталлятор был скачан с официального сайта.
При своей установке он просит внести изменения в компьютер…


…а удаляется с трудом и не полностью.


Я Вас умоляю — мало того, что безбожно и откровенно врут, так ещё и нарушают закон о конкуренции, рекламируя свой продукт на фоне другого бренда.
Мне уже несколько раз предлагали написать обзор этой программы за денежку, но я такие программы не описываю принципиально.
P.S. Подобных статей в Интернете не очень много — таких дураков (как я) считанные единицы. Кто сознательно (размещая рекламу и зарабатывая на ней) будет рассказывать на своём сайте, как убрать рекламу? Но я делал сайт именно для читателей, а не для заработка. Поэтому у меня просьба к сайтовладельцам — не бейте меня сильно ногами, пожалуйста.
До новых полезных компьютерных программ и .
ПОЛЕЗНОЕ ВИДЕО
Я только обозреваю программы! Любые претензии - к их производителям!