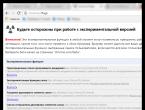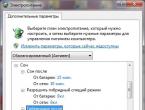Как распечатать бланк пдф если нет программы. PDF Принтер - Распечатать на PDF принтере для создания PDF файлов. Как распечатать защищенные PDF документы
Привет, всем!
Частенько сталкиваясь по работе с распечаткой PDF-файлов на разных устройствах, от принтеров до плоттеров, решил написать статью, в которой расскажу какие могут быть проблемы именно при распечатке нестандартных форматов. Например, вы знаете как распечатать чертеж формата А1 на просто принтере? Вот! О подобных проблемах и расскажу в этой статье.
На самом деле, как обычно, ничего сложного, надо немного разобраться в настройках программы Adobe Reader
Постараюсь написать не очень длинно, а то как сказал Сергей ruskweb.ru – в деле написания статей “Размер имеет значение!”. Постараюсь уложиться в 3-4 килознаков, но уж как пойдет.
Всем остальным случайно попавшим на эту статью, предлагаю почитать что-нибудь другое. Например, мою эпопею с или, вот еще, как нужно правильно .
Иногда бывает нужно распечатать документ формата A3 на формате А4 или наоборот. Не всем это нужно, но чаще всего так извращаться с документами требуется именно инженерно-техническим работникам.
Фрагмент документа распечатать или огромный чертеж формата А2 нужно получить на листке А4. Вот об этом и расскажу.
Задача первая. Из большого в маленький
Во всех наших манипуляциях потребуется только один инструмент – Adobe Acrobat Reader версией не ниже 10.
Скачать свежую версию можно , если у кого-то еще ее нет. Только галочку снимите, а то с Adobe Acrobat Reader в довесок идет McAfee, которая еще и устанавливается сама по себе. Так что, не забудьте снять галочку.
Допустим, у нас есть некий чертеж или большая таблица в формате PDF. Создан этот файл может быть несколькими разными способами, о чем я писал не раз и почитать можно вот , но лучше всего в нашем данном случае подойдет виртуальный принтер и я настоятельно рекомендую PDF Creator.
Для примера стащил с работы кусок чертежа в формате А2.

Алгоритм создания из большого в маленький формат следующий.
Отправляете исходный файл на печать, но в качестве принтера выбираете виртуальный и формат бумаги выбираете тот, в котором сделан чертеж. Ни в коем случае не делайте формат меньше, “поплывут” все толщины линий и будет документ у вас не читабельным. Так что, если у вас исходный документ формата А2, то и печатать на виртуальном принтере надо в А2.
Таким образом, получаем чертеж в PDF формате с сохранением всех пропорций, толщин и размеров шрифтов. А дальше останется только распечатать на стандартном принтере полученных файл.
Предвещая логичные вопросы “А зачем так извращаться?” объясняю. Вот вам ситуация. Создали вы вордовский документ в формате А3. Красивый такой плакатик, и если вы начнете его форматировать под А4, то придется вам переделывать все: от размера шрифтов до размера картинок. Но если из этого плакатика сделать PDF-файл в исходном формате, то в будущем можно будет распечатать на бумаге любого размера: от А0 до А5.
Задача вторая. Из маленького в большой
Пока писал статью пришлось данным методом на практике пользоваться.
Если у вас есть плоттер, то вам конечно данный метод будет ни к чему, а вот у меня часто бывает в наличие только принтер А4. Ну и как на нем распечатать что-то большое? Не знаете? Сейчас я вам расскажу. Естественно, полученные листы придется склеивать. Тут уж каждый для себя выбирает: склеить листы или бегать с высунутым языком в поисках плоттера.
Итак, открываем нужный файл в Adobe Reader и заходим в меню Файл – Печать.
И в этом окне нам потребуется кнопочка Постер. Можно конечно и кнопкой Размер воспользоваться, но Постер гораздо проще. Нажимаем на кнопку Постер…
И с помощью Раздела Масштаб подгоняем наш лист под нужное количество страниц.

Можете, кстати, поставить галочку на пункте Метки вырезки. Таким образом, получите на распечатанном листе специальные меточки, по которым удобно обрезать листы.
При помощи ножниц и канцелярского клея (скотча) пара страниц формата А4 превращаются в один лист А3. Ну, или четыре листика А4 в один — А2, тут уж смотря, что требуется получить на выходе.
Извращение, конечно, но иногда без этого никуда.
Задача третья. Распечатать фрагмент.
Думал уже закончить на двух задачах, но вспомнилось, как некоторые мои подслеповатые сотрудники просят кусок текста или чертежа распечатать в увеличенном формате.
Это делается совсем просто
Открываете нужный документ (показываю на том же чертеже)

И увеличиваете тот фрагмент, который нужно распечатать. Просто увеличиваете, как видите его на экране монитора, так он и будет выглядеть в распечатанном виде.
Теперь идем в меню печати и выбираем пункт Дополнительные параметры – Текущий вид.

Жмем кнопку Печать и получаем увеличенный фрагмент куска документа.
Задача четвертая. Не печатается PDF-файл.
Иногда встречается такая вещь, что PDF-файл не печатается, так как нужно. Точнее печатается, но на распечатанном листе вместо нормального текста, появляются всякие кракозябры.
Встречался я с таким, правда давно, в последнее время такого не видел. Чаще всего это связано с неправильной кодировкой, то есть драйвера принтера не могут правильно определить на каком языке написан текст и, соответственно, на бумаге выводят, как бог на душу положит.
Есть способ обойти данную проблему.
В меню Печати нажимаем кнопку Дополнительно
И в появившемся окне, ставим галочку «Печатать как изображение»
Все. Программа «думает», что в файле не текст, а картинка и печатает, как обыкновенное изображение. Единственно, в более ранних версиях Adobe Reader эта функция называлась — «Печать как на экране»
Вот как-то так. Когда знаешь, то все просто.
Засим, позвольте откланяться, надеюсь статья была вам полезной. Всем удачи!
Хорошая песенка, в тему работы на “дядю”, все собираюсь на эту тему написать. Думаю следующей и будет, поэтому подпишитесь на новости с блога , чтобы не пропустить что-нибудь интересное.
Эта страница объясняет, как Вы можете создавать PDF файлы из любых файлом с возможностью печати. Все что Вам нужно, это PDF24 Creator - бесплатный и легкий в использовании PDF принтер. Всегда распечатывайте файлы на PDF принтере, чтобы конвертировать их в PDF.
Как я могу печатать документы в PDF?
Все, что вам нужно, это виртуальный принтер, который может создавать PDF файлы. Он также называется виртуальным PDF принтером. Этот виртуальный принтер используется так же, как и любой другой принтер в Windows, с той разницей, что принтер PDF создает PDF документы.
Где я могу получить PDF принтер для печати документов в формате PDF?
Бесплатный и легкий в использовании PDF принтер может быть загружен с этой страницы. Просто нажмите на ссылку справа, чтобы загрузить последнюю версию PDF24 Creator, который установит виртуальный PDF принтер для печати в формате PDF.
Этот PDF принтер обладает функцией Word в PDF. Для печати документа Word в формате PDF выполните следующие действия: Откройте PDF24 Creator и перетащите документ Word в правую часть окна. Документ Word будет преобразован в PDF, если у Вас есть Microsoft Word или другой установленный ридер документов Word.
Еще одним способом печати документа Word в PDF является открытие документа и ручная печать его на установленном PDF принтере PDF24. Таким способом документ также распечатывается в PDF формате.
Альтернатива: Используйте инструменты PDF24, чтобы создавать PDF файлы бесплатно.
С инструментами от PDF24 вы можете создавать PDF файлы разными способами. Взгляните на онлайн PDF утилиты от PDF24, в которых вы можете использовать более чем 25 PDF инструментов для бесплатного создания PDF файлов. Большинство проблем, связанных с PDF, решаются с помощью этих PDF утилит.
Для того, чтобы распечатать PDF файл, существует множество способов. Вы можете напрямую отправить PDF документ на печать, даже не открывая его и не просматривая в какой-нибудь программе, но в результате вы рискуете получить совсем не тот вид бумажного документа, который бы вам хотелось. Приложение Adobe Reader позволяет выполнять тонкую настройку печати PDF файлов и получать распечатанные документы нужного качества и размера.
Печать PDF
Печать документов PDF при помощи Adobe Acrobat Reader – самый распространенный способ распечатки файлов этого типа. В простейшем случае для этого достаточно выполнить всего несколько действий.
Иногда при распечатке фалов PDF возникают проблемы. Причин может быть несколько, но, прежде всего, следует обратить внимание на защиту файла. Возможно, владелец документа защитил его от печати и других манипуляций с документом. В этом случае распечатать документ без знания пароля будет невозможно.
Как распечатать PDF на нескольких листах
Печать PDF на нескольких листах может пригодиться, например, в том случае, если вы хотите распечатать чертеж формата А1, но в наличии имеется только стандартный принтер с размером бумаги А4. Или, например, когда у вас есть карта местности в формате PDF и ее надо увеличить и распечатать на листах формата А4, которые потом будут склеены.
Разбить файл PDF на несколько листов можно с помощью кнопки «Постер» в настройках печати.  .
.
На рисунке видно, что документ при печати будет разделен на 8 частей. Если поставить опцию «Метки вырезки», напечатанные листы будут помечены в тех местах, где их следует склеивать.
Как распечатать несколько страниц PDF на одной
Печать нескольких страниц PDF на одной странице может использоваться в целях экономии бумаги или для создания карманных вариантов документов PDF. Для того, чтобы это сделать, необходимо открыть файл в программе Adobe Acrobat Reader и в меню «Файл» выбрать пункт «Печать». В настройках печати следует нажать на кнопку «Несколько». 
В результате этих действий в окне «Печать» появятся дополнительные опции, определяющие параметры страниц, расположенных на одном листе. 

Чтобы напечатать документ с выбранными параметрами нажмите кнопку «Печать».
Как распечатать PDF в виде книги
В последних версиях Adobe Reader появилась удобная возможность печати файлов PDF в виде книги. Раньше для этой цели приходилось применять специальные плагины или программы. Для того, чтобы напечатать PDF в виде книги, выберите опцию «Печать» и в окне параметров печати нажмите кнопку «Брошюра». 
Под кнопками настройки размера и обработки страниц появятся опции для установки параметров печати книги. 
- «Диапазон брошюры». Этот раздел определяет, с какой стороны листа бумаги будет производиться печать. При наличии принтера с двухсторонней печатью достаточно выбрать опцию «Обе стороны». Если принтер печатает только с одной стороны листа, следует выбрать пункт «Только лицевая сторона» и напечатать только лицевые стороны страниц. Затем нужно перевернуть напечатанные страницы, поместить их в принтер, в настройках печати снова нажать кнопку «Брошюра» и в разделе «Диапазон брошюры» выбрать пункт «Только тыльная сторона».
- «Листы с» . Здесь Adobe Reader автоматически определяет номер первого и последнего листа книги.
- «Корешок». Если текст будет читаться слева направо, корешок книги должен быть расположен слева.
Как в PDF распечатать выделенную область
Как быть в том случае, если нужно распечатать не весь лист PDF, а только часть его? Например, это может потребоваться, когда нужно распечатать не весь чертеж, а только его часть в увеличенном виде. Сделать это несложно при помощи нескольких дополнительных опций Adobe Acrobat Reader.

Нажмите кнопку «Печать» и войдите в параметры печати. Выберите раздел «Дополнительные параметры» и отметьте опцию «Текущий вид».  Обратите внимание, что в окне предварительного просмотра теперь будет виден не весь документ, а только нужный фрагмент его.
Обратите внимание, что в окне предварительного просмотра теперь будет виден не весь документ, а только нужный фрагмент его.

Принтер не печатает PDF файлы
Как показывает практика, проблемы с печатью PDF файлов не так уж редки. Зачастую это связано с настройками принтера. В других случаях PDF файл может быть защищен от печати автором этого документа. Чтобы проверить это, откройте файл в программе Adobe Acrobat зайдите в раздел «Редактирование», выберите пункт «Защита» и зайдите в «Параметры защиты». 
В открывшемся окне убедитесь, что печать документа разрешена. 
Если установлен запрет печати, без знания пароля распечатать документ будет невозможно.
Другая проблема печати файлов PDF связана с тем, что напечатанный документ содержит некорректные символы. Причиной этого является то, что программа не может распознать используемые в документе шрифты или же некоторые элементы файла PDF повреждены. Для того, чтобы напечатать такой документ, следует отправить его на печать в качестве изображения. Делается это так.
Многие пользователи не догадываются, что документы в формате PDF можно распечатывать напрямую, без преобразования в другие форматы (например, DOC). Потому мы хотим представить вам способы печати такого рода файлов.
Функция печати присутствует в большинстве программ-просмотрщиков PDF. Кроме них, можно использовать приложения, представляющие собой помощники печати.
Способ 1: Adobe Acrobat Reader DC
Среди возможностей бесплатной программы для просмотра PDF присутствует и функция печати просматриваемого документа. Чтобы воспользоваться ею, проделайте следующее:


Как видим, ничего сложного. Несмотря на простоту и удобство процесса, некоторые документы, особенно защищенные Adobe DRM, таким образом отправить на печать не получится.
Способ 2: Print Conductor
Небольшое, но богатое возможностями приложение для автоматизации процедуры печати, которое поддерживает около 50 текстовых и графических форматов. Среди поддерживаемых файлов есть и PDF, так что Принт Кондуктор отлично подходит для решения нашей сегодняшней задачи.

Print Conductor тоже прост и понятен, однако у программы есть недостаток: бесплатная версия дополнительно к выбранным пользователем документам печатает также и отчёт о проделанной работе.
Заключение
В качестве итога отметим, что варианты печать PDF-документов не ограничиваются упомянутыми выше программами: подобный функционал присутствует во множестве другого ПО, способного работать с этим форматом.
В своей работе пользователи персональных компьютеров часто пользуются различными форматами, в которых закодирована та или иная информация. К примеру, текстовые документы Word зашифрованы в формате *txt. Фотографии и другие изображения обозначаются аббревиатурой PDF, JPG, PNG. Работать с этими форматами не сложно. Сложности возникают при необходимости переноса изображения на бумагу. Как напечатать документ в формате PDF на бумажный носитель, расскажут профессионалы.
О чём пойдет речь:
Используем Adobe Acrobat
Этот инструмент можно скачать с официального ресурса разработчиков совершенно бесплатно. Также в сети интернет можно найти и другие специализированные программы, но Adobe Acrobat является самым популярным. Итак, чтобы напечатать PDF файл его нужно открыть в программе.
Затем пошаговые действия выглядят следующим образом:
- Открыть меню Файл.
- Выбрать – Печать.
- На экране появится окно с настройками и выбором печатающего устройства.
- Пользователь выбирает подходящую модель принтера.
- Проверяем правильно ли подключено устройство и имеется ли бумага в специальном отсеке.
- В специальном окошке указываем номера страниц или их количество, которое нужно напечатать.
- Определяем другие параметры: цветность, режим, двухстороннее либо одностороннее воспроизведение.
После указания настроек, оцениваем правильность и внешний вид макета документа. Если пользователя все устраивает, нажимаем клавишу «Print». Эти несложные действия позволят распечатать формат PDF с помощью программы Adobe Acrobat.

О дополнительных опциях
Приложение Adobe Acrobat позволяет выбрать ряд дополнительных возможностей, которые значительно улучшат качество, отображаемой информации. При необходимости распечатать документ на двух и более листах, предварительно разбив его на фрагменты, выбираем опцию «Постер». Информация будет распечатана фрагментарно на листах, исходящих последовательно друг за другом.

Если нужно напечатать на одном полотне бумаги 2-3 страницы, следует выбрать опцию «Несколько», ввести число листочков и вариант их расположения. Чтобы распечатать PDF, как книгу нужно нажать на кнопку под аналогичным названием в окне с настройками. В этом режиме листы будут печататься пошагово, с правильным размещением информации удобной для сшивания.
Чтобы напечатать документ PDF не полностью, а фрагментарно, нужно выбрать подходящий фрагмент, нажимаем кнопку «Сделать снимок», выделяем прямоугольником нужный кусок текста. Далее выбираем последовательно Файл-Печать — Добавочные параметры — Предпочтённые фрагменты.

Чтобы создать красивую книгу, любую печатную информацию можно распечатать в виде изображений. Для этого выбираем файл PDF, в окне параметров Файл-Печать и выбираем специальную возможность:
- В подменю «Дополнительно» ставим галочку напротив пункта «Печать в виде изображения».
- Выбираем цвет, расположение, разрешение и прочие опции.
- Выходим в главное окно и нажимаем Печать – Ок.

Защищенные файлы
В случае с документацией 1С часто встречаются запароленные файлы. Это связано со спецификой информации, которая отображена в документах. Но даже такие документы требуют распечатки на бумажный носитель. Как распечатать защищенный PDF документ с информацией 1С? Для начала нужно понять, что представляет собой защита документа. По сути, это обычный пароль, который ставит автор документа.

Для распечатывания сначала нужно ввести комбинацию из цифр и букв, а после осуществлять стандартную инструкцию. Если же пароль неизвестен нужно скачать одну из специальных программ, которая расшифровывает файлы PDF. Затем, открыв документ при помощи приложения, пользователь получает полный доступ без каких-либо ограничений.
В заключении
Распечатать файл PDF совсем несложно. Современное программное обеспечение позволяет не только создавать красочные документы на компьютере, но и распечатывать их на бумажных носителях. И даже в случае защищенной информации, можно воспользоваться специальными программами, которые разблокируют и предоставят полный доступ к файлам PDF. Используя данный формат, пользователи имеют возможность создавать презентации, книги, брошюры и другие красочные печатные материалы.