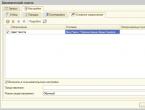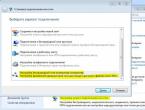Как показывать изображение с телефона на компьютер. Как вывести телефон на экран компьютера: три простых решения. Копирование файлов между ПК и мобильным гаджетом
Приветствую на нашем блоге!
Сегодня я расскажу об еще одной программе для организации медиа-сервера на компьютере — статья посвящена настройке Kodi XBMC Media Center на ТВ приставке и телефоне. С ее помощью которой мы сможем транслировать на другие сетевые устройства видео, музыку и фотографии, а также принимать файлы с них. Кроме того, она также дает возможность управлять проигрыванием музыки, видео, запуском приложений на компьютере или ТВ приставке прямо со своего Андроид-телефона.
О чем речь?
С возможностями технологии раздачи файлов по сети через медиа-сервер мы уже познакомились в , где мы успели поговорить об нескольких программах и научились просматривать фильмы и другие мультимедиа файлы с ПК на Windows на телевизоре, смартфоне и планшете под управлением ОС Андроид. Если вы еще ее не читали, то обязательно прочтите, чтобы иметь представление, о чем пойдет речь в данной статье.
Приятно же, когда можно переключать фильмы на компе, не вставая с дивана? По сути, данная прога является универсальным проигрывателем со всех популярных платформ — Windows, Linux, Mac OS, iOS, Android и т.д. То есть установив ее на любое портативное устройство внутри локальной сети, мы легко можем сконнектить его с другим и использовать в качестве пульта управления.
Установка и настройка XBMC Media Center на компьютере
Для начала переходим по ссылке , чтобы скачать нужную версию программы Kodi XBMC к себе на ПК — тут есть варианты и под Windows, и под MAC и для различных мобильных платформ. С установкой проблем возникнуть не должно поэтому запускаем после нее данное приложение и смотрим на главное окно — не пугайтесь, программа откроется в полный размер экрана монитора.
Если у вас установлен антивирус или файрвол, то он спросит разрешения на подключение к интернету — подтверждаем, что программа могла получать из глобальной сети данные. В главном меню много пунктов, начиная от погоды и заканчивая настройками. Для начала давайте зайдем в «System > Settings > Appearance > International» и установим нужный нам русский язык.

Окно быстро перезагрузится и программа отобразится на понятном всем нам наречии. Теперь можно закрыть окно настроек языка XBMC и вернуться в главное меню. Поскольку подобные программы на блоге мы как правило разбираем на примере воспроизведения видео, давайте не будет отходить от традиции и выберем соответсвующий пункт, так как музыка и изображения будут импортироваться в программу абсолютно аналогичным способом. Заходим в «Видео > Файлы»

И нажимаем на «Добавить видео»

Здесь нам надо выбрать папку, из которой файлы будут доступны другим устройствам. Нажимаем «Обзор», ищем нужную папку и далее жмем «ОК»

Далее в предыдущем окне вводим название нашего источника и также жмем «ОК» (см. предыдущий скрин).
После этого будет предложено выбрать тип файлов, содержащихся в этой папке — выбираем «Фильмы». Также можно сделать дополнительные настройки загрузки трейлеров, предпочтительного языка и др. в разделе «Настройки». Я оставлю все по умолчанию и нажму «ОК».

При запросе «Обновить сведения для всех объектов в данной папке?» жмем «Да». Программа начнет сканирование и добавление в базу файлов, которое продлится несколько минут, после чего папка «Кино» появится в списке.
Теперь нам необходимо настроить данную программу в качестве сервера в локальной сети для раздачи материалов. Ищем уже известный нам пункт меню «Система > Настройки»

заходим в раздел «Службы».

Здесь пройдемся по всем пунктам, которые надо будет отредактировать и запомнить.
- Общие — Название устройства. По умолчанию написано XBMC, можно оставить его, а можно ввести название компьютера, чтоб не запутаться.
- UPnP — здесь также можно активировать все пункты для автоматической настройки соединения устройств на случай, если ручную настройку сделать правильно не получится.
- Веб-сервер — самый важный пункт. Здесь во-первых, необходимо установить флажок на активации сервера.
после этого задать все значения — порт оставим по умолчанию 80, либо зададим свой. Имя пользователя и пароль задаем самостоятельно. Все эти параметры нужно будет вводить на других устройствах при подключении, так что внимательно их запоминаем.

Остальные пункты в нашем случае не так важны, но если вы будете на своем смарте или втором компьютере использовать другую программу, а не Xbox Media Center, то в «Удаленном управлении» разрешаем управление программам не на платформе XBMC.
Если же вы будете использовать планшет или телефон от фирмы Apple (iPad, iPhone), то зайдите и отредактируйте таким же образом раздел «AirPlay» для разрешения подключения с эппловских девайсов из их стандартного приложения.
Сохраняем все настройки и приступаем к третьему этапу — подключению к нашему медиа-серверу.
XBMC для Android
Как я уже говорил, программа работает на большинстве современных ОС, поэтому ее можно скачать либо с сайта, ссылку на который я дал в начале статьи, а потом сохранить установочный файл на свое устройство, либо скачать сразу на смартфон. Я буду работать с Андроидом, поэтому ищем ее в Play Market.


Выбираем пункт «Manage XBMC Hosts» и закрываем («Close») всплывающее окно.

После этого опять жмем на клавишу «Меню» на смартфоне и выбираем «Add Host».

Теперь самый ответственный момент — надо вспомнить все данные, которые мы настраивали на компьютере и ввести их.

Остальное оставляем без изменений и жмем кнопку «Да». После чего в списке появится наш новый хост. Возвращаемся в главное окно программы стрелкой «Назад» на панели смартфона и видим список категорий файлов. Нам нужна «Movies», т.е. видео.

Откроется списочек категорий видеозаписей, которые вшиты в параметры каждого из загруженных файлов. Для большей наглядности нажмем на иконку в виде папки, чтобы файлы отобразились в привычном нам виде. Видим расшаренную на компьютере папку, а в ней доступные для просмотра видео.

Выбираем любой и наслаждаемся просмотром, управляя проигрывателем при помощи панели на экране смартфона.

Как включить медиа-сервер на Android?
Однако это не единственная возможность настройки программы XBMC Media Center — ведь она может сама проигрывать файлы с других устройств из локальной сети, а не только с того, на котором она установлена. Сегодня мы узнаем две вещи — как проиграть в данной программе видео с смартфона Android и как просмотреть файл с другого компьютера.
Начнем со смартфонов. Итак, как я уже говорил в , смартфон (или телефон, планшет) может как воспроизводить файлы, находящиеся на компьютере, на котором установлена программа dlna-сервер, так и самостоятельно им являться и разрешать просмотр своих файлов на других устройствах внутри локальной сети.
Для этого понадобится на него установить определенное приложение, с помощью которого создается мобильный DLNA сервер. В той же статье я приводил одну такую программу, но сегодня разберем другую, которая, на мой взгляд, проще в освоении. Называется она BubbleUPnP . Как следует из названия, она работает по технологии UPnP, то есть устройства, ее поддерживающие, сами без нашего участия коннектятся друг к другу без предварительных настроек имен, паролей, ip адресов и т.д.
Скачиваем ее из Play Market устанавливаем. Запускаем и попадаем в главное окно проигрывателя. Теперь немного отвлечемся от смартфона и перейдем к нашему компьютеру, на котором будет проигрываться файл с андроида. На компе должна быть установлена Kodi XMBC Meida Center. Причем проверьте, чтобы в настройках подключения были активированы пункты, отвечающие за автоматическую связь UPnP. Это делается в меню: «Система > Настройки > Службы > UPnP»

Кроме того, естественно, и смартфон, и компьютер должны быть подключены к одной локальной сети — ПК через кабель или Wi-Fi, смартфон по Wi-Fi.
Теперь возвращаемся к смартфону. Нам нужна вкладка «Devices» из нижнего навигационного меню. Здесь имеются 2 раздела со списком устройств с установленными DLNA-приложениями.
- Renderers — это те устройства, которые будут принимать файлы
- Libraries — те, которые будут свои файлы раздавать
- Если мы хотим проигрывать на компьютере файлы с телефона/планшета, то в качестве Renderers мы ставим флажок напротив компьютера, в качестве Libraries — напротив гаджета, то есть Local Media Server.
- Если же наоборот, хотим смотреть на смартфоне файл с компа, то делаем все наоборот.
- Как видите, в списке клиентов есть еще одно устройство — телевизор, который может только принимать файлы. Если хотим просматривать видео со смартфона именно на нем, то выбираем его в качестве Renderers.
Нам нужен первый случай, поэтому выставляем как на скриншоте:

Теперь переходим во вкладку «Library» и выбираем файл для воспроизведения из имеющихся на андроиде. Если бы мы в качестве источника выбрали компьютер, то открылись бы папки, добавленные в XBMC на нем.

Кликаем по выбранному клипу и он начинает проигрываться на компьютере в программе XBMC.

Вот так легко и непринужденно можно превратить смартфон в полноценный домашний медиасервер и смотреть с него видео на ТВ или компьютере! Я рассказал лишь о двух возможностях настройки программы Kodi XBMC Media Center, однако на самом деле их гораздо больше. Например, таким же образом с ее помощью можно воспроизводить на TV приставке файлы, которые лежат на том же компьютере, смартфоне или даже , созданном на роутере. Для этого в качестве источника просто выбираем соответствующий сервер и авторизуемся в нем.
В Android-устройствах передача файлов реализована на достаточно высоком уровне. Владельцы смартфонов и планшетов имеют возможность не только копировать изображения и видео между мобильными девайсами, но также пересылать их на телевизор или ПК. При этом процесс обмена информацией может производиться как по кабелю, так и с применением беспроводных технологий. Давайте рассмотрим все способы передачи данных между Андроидом и другими устройствами, будь то компьютер, экран телевизора, телефон или планшет.
Копирование файлов между ПК и мобильным гаджетом
Передавать изображения, видео и другие данные с компьютера на Android можно несколькими способами:
- Через USB кабель;
- По Wi-Fi;
- С помощью Bluetooth-адаптера;
- Посредством интернет соединения.
Самыми эффективными и простыми выступают первые два метода. Поэтому давайте их рассмотрим более подробно.
Данный способ обмена информацией во многом напоминает использование обычной флешки. Чтобы переписать файлы с компьютера на смартфон, необходимо:
Загружать информацию с ПК на мобильный аппарат также можно по Wi-Fi. Указанный способ передачи больше подходит для ноутбуков, так как все современные модели оснащаются встроенным модулем Wi-Fi. Стационарные же компьютеры этого аксессуара могут и не иметь.
Для копирования данных по беспроводному соединению вам дополнительно потребуется установить на смартфон программу WiFi File Transfer, которую можно бесплатно скачать с Play Market или поискать на сторонних ресурсах. После ее инсталляции делаем следующее:

Передача данных между мобильными устройствами
Копировать файлы с Андроида на Андроид даже проще, чем при использовании ПК. Передача информации между смартфонами (планшетами) с однотипными операционками может производиться через Bluetooth или Wi-Fi. При этом в первом случае устанавливать на девайсы дополнительное ПО не нужно, а во втором без специального софта не обойтись.
Сначала давайте рассмотрим, как перекинуть видео или изображение с помощью Bluetooth:

После завершения загрузки скопированный файл появится в папке Bluetooth.
Скорость передачи по радиоканалу оставляет желать лучшего, поэтому для скидывания фильмов или нескольких фотографий чаще применяется сеть Wi-Fi и специальное ПО (Shareit, ShareLink и т.п.). Для передачи данных первым делом необходимо установить одно из указанных приложений на мобильные устройства, между которыми будет производиться обмен. После этого на передатчике следует нажать «Отправить» и выбрать требуемый файл, а на приемнике – «Получить».
Закачанная копия будет размещена в папке, название которой совпадает с именем используемой программы.
Трансляция контента с экрана Андроида
Для передачи изображения с Android на Android не обязательно копировать файлы между мобильными устройствами. Достаточно воспользоваться специальной утилитой, которая позволяет выводить информацию с одного дисплея на другой в режиме реального времени.
Одной из таких программ является RemoDroid. Она проста в использовании и позволяет транслировать графический контент на несколько экранов одновременно. Единственный ее недостаток заключается в необходимости разблокировки на передатчике и приемнике root-доступа.
Для беспроводной передачи изображения между Андроидами вам потребуется:

Теперь вся информация, показываемая на экране одного девайса, будет с небольшой задержкой отображаться на дисплее второго. Для просмотра фотографий или видео этого более чем достаточно.
Как передавать изображение с Андроида на экран телевизора?
Практически все современные телевизоры с функцией Smart TV и мобильные устройства на базе ОС Android поддерживают беспроводную передачу мультимедийных данных по стандарту Miracast. Впервые на Android эта функция появилась в версии 4.2 под названием «Беспроводный экран» или «Трансляция». С ее помощью можно передавать изображение со смартфона или планшета непосредственно на телевизор. Давайте рассмотрим, как копировать графический контент с Андроида на телевизор посредством Miracast.
Необходимость транслировать изображение со смартфона на ПК возникает не часто, однако иногда это сильно помогает показать друзьям фото на большом экране или запустить фильм. Вывести экран телефона на компьютер через USB или посредством беспроводного соединения очень легко. И сегодня мы расскажем, как это сделать, потратив минимум времени.
Трансляция изображения через WI-FI
Чтобы отобразить экран требуется скачать программу Screen Cast из Play Market. Утилита предоставляет возможность расшарить экран на устройства, которые подсоединены к той же Вай-Фай сети, что и смарфтон.
В Screen Cast есть параметры, помогающие защитить соединение и сделать пользование проще. Для этого зайдите в настройки и активируйте пункт запрашивать пароль. В следствие этих манипуляций, при подключении через браузер программа запросит пароль, и только после подтверждения откроется трансляция.

Трансляция по USB
Если у вас не получилось все сделать по WI-FI, то попробуйте подсоединиться через ЮСБ. Это тоже просто, и вы получите такой же результат. Но прежде активируйте отладку по USB , для этого: зайдите в «Настройки - О телефоне», там 8 раз нажмите на «Номер сборки» (для MIUI надо тапать по «Версия MIUI»). Вернитесь назад, зайдите в появившееся меню «Для разработчиков», листайте пока не увидите «Отладка по USB», активируйте ее. Теперь приступаем к подключению.



Шэринг экрана на Windows 8.1 и 10
Разработчики добавили в Виндоус 10 универсальный сервис, чтобы мы могли транслировать видео с телефона на компьютер без использования стороннего софта. Передача осуществляется через приложение Miracast, и с этим связаны некоторые трудности. Старые ноутбуки и компьютеры (2012 года и старше) не поддерживают данную функцию. Если же у вас устройство относительно новое, то трудностей не возникнет.

После этого начнется вывод с экрана телефона.
Бывает, что производители телефонов вырезают ссылку на Miracast из настроек, но это можно решить.
- Скачайте из Гугл Плей «Miracast Widget & Shortcut», он создаст на рабочем столе иконку, при нажатии на которую вы перенесетесь в меню передачи изображения.
- В перечне девайсов вы увидите свой ПК, кликните по нему, чтобы расшарить картинку.
- Как только девайсы сконнектятся по аналогии с предыдущей инструкцией, вы заметите картинку в меню сервиса «Connect».
Как видите, вывести изображение с телефона на компьютер очень легко. Вы за 5 минут в гостях или дома организуете показ видео или фото для друзей не со смартфона, а с монитора, сэкономив время на передачу файлов с одного носителя на другой.
Многие обладатели современных мобильных девайсов хотели бы для удобства работы при подключении устройства к компьютеру или ноутбуку осуществлять все операции управления именно с ПК, но так, чтобы на терминале отображался экран гаджета. Далее будет рассмотрено, как вывести экран телефона на компьютер. Сделать это в большинстве случаев без применения специальных программ невозможно. Исключение составляют разве что стационарные системы Windows 10 в паре с Android-устройствами или девайсами с Windows Mobile.
Как вывести телефон на экран компьютера с Windows 10?
Большинство программ управления смартфонами или планшетами вроде Samsung Kies, HTC Sync и им подобные имеют один недостаток - они работают только с девайсами одного конкретного производителя. А многим требуется универсальное решение, ведь не будешь же устанавливать программное обеспечение для каждой модели?
Для Android-смартфонов и планшетов последних поколений такое решение есть. Практически все они поддерживают технологию Miracast. Как вывести телефон на экран компьютера с ее помощью? Проще простого. При установленном для Windows 10 обновлении Anniversary Update следует использовать функцию подключения Connect, где в меню будет использоваться поиск доступных устройств.
На телефоне нужно найти пункт передачи изображения, который чаще всего находится в настройках дисплея, хотя, в зависимости от производителя, доступ может производиться и из другого меню. Остается только активировать оба устройства и задать поиск, после чего применяется функция соединения с

Если ничего не получилось, на Android можно установить небольшой апплет Miracast Widget & Shortcut.
С девайсами на основе Windows Mobile вопрос того, как вывести телефон на экран компьютера, решается и того проще. Стационарная компьютерная и мобильная операционная системы синхронизируются без проблем. Для всех устройств обязательно подключение к интернету, например, через Wi-Fi.
Как вывести экран телефона на монитор компьютера при помощи MyPhoneExplorer?
Одним из универсальных решений станет установка на ПК программы MyPhoneExplorer и соответствующего клиента на смартфон или планшет.

На мобильном устройстве нужно включить режим разработчика и разрешить В программе на компьютере через файловое меню и раздел настроек нужно добраться до установки типа соединения (USB, Wi-Fi, Bluetooth) и выбрать желаемое. После установки связи на ПК нужно использовать меню «Разное», где выбирается пункт клавиатуры телефона и загрузки снимка экрана. Если экрана телефона нет, следует установить галочку на пункте автоматического обновления.
В программе есть интересная функция - отображение курсора мыши на экране смартфона. Непонятно, правда, зачем это нужно, но выглядит достаточно необычно.
Использование подключения через MyMobiler
Посмотрим еще на один вариант, позволяющий решить вопрос того, как вывести телефон на экран компьютера. В данном случае используем для ПК клиент MyMobiler, а для мобильного устройства - WiFi Keyboard + Screen Capture.

Запускаем оба клиента, а на ПК кликаем на значке программы в системном трее, после чего уже на смартфоне сначала нажимаем кнопку Device Setup, а после этого - Display. В опциях еще раз выбираем кнопку Display, а в новом окне - Other. На компьютере моментально отобразится экран мобильного устройства.
Заключение
Это, конечно, далеко не все методы и программы, позволяющие синхронизировать мобильные девайсы с компьютерными системами именно для синхронизации такого типа. Тем не менее эти три способа, по мнению многих, являются самыми простыми, а программы доступны для загрузки и установки бесплатно. Мобильные клиенты, кстати, можно найти даже в Google Play. Настройка достаточно проста и занимает всего пару минут.
Современные мобильные устройства предлагают пользователям развернутый функционал. Вы можете смотреть видео с YouTube, интересные фильмы, сериалы, либо же коротать время в динамичных играх . Но на дисплее телефона, а особенно, если он небольшой, сделать вышеперечисленное проблематично . Поэтому многие интересуются, как вывести экран Андроида на компьютер и наслаждаться просмотром уже на большом экране.
Зачем это может понадобиться
Причины у каждого пользователя индивидуальны. Например, на экране смартфона появилась большая трещина, а до замены дисплее хочется посмотреть какой-то фильм. Выход один – транслировать его на компьютер или телевизор .
Либо вы пригласили большую компанию и собираетесь поиграть в гонки, но габариты мобильного устройства категорически не устраивают. Причин может быть огромное количество , начиная от бизнес-презентации и заканчивая вечером в кругу семьи. Так что теперь приступаем к практике.
Для начала рассмотрим, что понадобится пользователю для удачной трансляции. Первое и обязательное требование – рабочая сеть Wi-Fi или USB-провод . Подойдет также Bluetooth, но далеко не все телефоны поддерживают такой тип подключения для стриминга.
Способ 1: через Wi-Fi
Тут отлично подойдет приложение под названием Screen Cast . Его без труда можно загрузить с и установить стандартным способом.
- Далее открываем программу и видим фон в бело-синих тонах. Соглашаемся с представленными условиями использования и вправо пролистываем страницу. Теперь кликаем на «Wi-Fi Network» .
 Магазин Chrome
Магазин Chrome 
. Возвращаемся к расширению: в списке доступных подключений должно находиться название вашего устройства. Соглашаемся на сопряжение, нажав «ОК»
. Сделано, теперь экран смартфона будет транслироваться на мониторе
.
Способ 3: через операционную систему
Вышеперечисленные методы вам не помогли? Считаете их чересчур сложными? Не волнуйтесь, ведь у Windows есть встроенная функция, позволяющая соединять девайсы и без проблем проводить махинации с ними .
Обязательное условие! Ваша операционная система на компьютере должна быть обновлена до Windows 10 Anniversary. При более ранних версиях данная операция невозможна.
Начинаем:
- Убеждаемся, что телефон и ПК подключены к одной Wi-Fi сети .
- В правом нижнем углу находим изображение интернета , кликаем туда. Открываются развернутые настройки, где нажимаем «Соединиться» .
- Появляется новое окно под названием «Проецирование на этот компьютер» . Выставляем «Доступно всем» .
- Возвращаемся к телефону. Переходим в «Настройки» – «Экран» – «Беспроводной дисплей». На некоторых моделях такая опция отсутствует! Активируем галочку. Внизу обращаем внимание на список доступных для подключения устройств. Выбираем наш компьютер.
- На ПК приходит уведомление о сопряжении. Соглашаемся. Вот и все, трансляция начинается.
Видео-инструкция
Ответы на популярные вопросы
Что делать, если компьютер не видит Андроид при попытке трансляции?
Прежде всего, проверьте обязательную отладку по USB. Далее убедитесь, что на ПК установлены необходимые драйвера, которые соответствуют вашей марке телефона. И, конечно же, выбирайте только качественные утилиты для стриминга.
Возникли дополнительные вопросы или проблемы? Пишите нам в комментарии, всегда поможем!