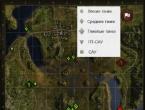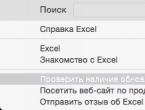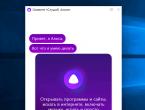Как печатать с красной строки в word. Лучшие способы: Как сделать красную строку в Ворде. Какой размер красной строки использовать по госту
Это на уроках русского языка первую строчку нового абзаца принято называть красной строкой. При настройке начала абзаца в Word(е) вы встретите слово Отступ.
Сразу предупредим – есть способы правильные, и не очень. Например, делать отступы с помощью знаков пробела – неверно.
И не думайте, что ваши «пробелы» не видны. Если включить непечатаемые символы, они проявятся и покажут, что текст набирал не очень грамотный пользователь:
Конечно, если вы собираетесь использовать текст только один раз в том варианте, как набрали, не меняя форматы — такой вариант еще приемлем. Но наша задача сегодня выяснить, какие существуют способы грамотного оформления отступов.
Способов, программа Word предлагает несколько. И мы сегодня расскажем, как правильно сделать красную строку в ворде.
Первый способ. С помощью клавиши Tab
Клавиша находится в левой части клавиатуры (крайняя в третьем ряду сверху, рядом с буквой Й).
Ставим курсор на начало первой строки, нажимаем клавишу Tab. Отступ готов.
И если подсмотреть, как его установили (включить непечатаемые символы) – никаких пробелов мы не увидим:

Способ второй. Устанавливаем красную строку с помощью линейки
Горизонтальная линейка располагается над рабочей областью.
Если она не видна, откроем ее с помощью следующих действий:
- Открываем вкладку Вид.
- Находим пункт Линейка.
- Устанавливаем галочку.

Часть линейки серого цвета показывает ширину поля, а белого – рабочую область. Кроме шкалы, вы можете увидеть 2 маркера. Маркер первой строки треугольной формы, находится выше. Маркер основных строк состоит из квадрата и треугольника.

Если двигать маркер отступа первой строки – можно установить необходимое расстояние для красной строки.
Если двигать второй маркер за треугольник – можно поменять расстояние основных строк от начала листа. А если этот маркер двигать за квадрат – синхронно передвинутся оба маркера.
Осталось только подхватить мышкой верхний и установить нужный отступ.
Способ третий. Самый точный. Используем диалоговое окно
Предыдущий вариант очень удобен, но если нам надо точнее установить расстояния, воспользуемся настройками в окне Абзац.
Открываем окно панели Абзац (стрелочка в нижнем правом углу):

Находим в окне группу элементов, устанавливающие параметры Отступа.
Устанавливаем на первую строку Отступ (не путаем с Выступом), указываем точное расстояние:

Получаем нужный результат.
На этом наш рассказ закончен. Надеемся, теперь у вас не возникнет вопроса, как сделать красную строку в ворде. Выбирайте, самый удобный для себя способ. Постарайтесь реже использовать пробелы. И оформляйте свои тексты правильно.
Для оформления документов в Microsoft Word необходимо знать все правила использования тех или иных функций. И одним из самых популярных вопросов новичков является создание красной строки в разных версиях программы.
Как сделать красную строку в Ворде 2010
Ворд 2010 имеет плавные линии, объемное горизонтальное меню, новый современный дизайн. Поэтому некоторые пункты найти, немного сложнее, если Вы привыкли работать исключительно в другой версии.
Существует несколько способов по созданию отступов красной строки.
Первый способ
Первый из них – это ручное перетягивание бегунка, который должен выполняться только для той группы текста, которая является абзацами.
Чтобы увидеть этот бегунок, сперва нужно включить линейку (Вид › Показать › Линейка).

Итак, для перетаскивания бегунка просто выделите тот объем, который вы должны отформатировать и потяните за верхний бегунок слева на горизонтальной полосе разметки. Не забывайте, что данное действие непозволительно применять для всего документа, поскольку Вы измените вид заголовков и названий разделов.
Второй способ
Следующий вариант – это также выделение всех необходимых абзацев и их форматирование посредством пункта «Абзац». Для этого выделите участок текста, нажмите по нему правой кнопкой мыши и выберите пункт «Абзац». Далее в поле «Первая строка» выберите нужную величину и подтвердите изменение.
Третий способ
Одним из самых действенных пунктов является создание определенного стиля. Здесь вы сможете выбрать не только расположение текста, отступы, но и величину, и вид шрифта, его основные характеристики. Затем возможно применение стиля для любых частей текста.
Стиль можно создать, отредактировав участок текста, нажав затем правую кнопку мыши по нему и выбрав там пункт «Стили» › «Сохранить выделенный фрагмент как новый экспресс-стиль». После этого вы сможете применить созданный стиль, зайдя во вкладку «Стили».
Как сделать красную строку в Ворде 2007
Ворд 2007 года является одним из самых популярных ныне используемых, поскольку большое количество пользователей привыкли именно к такому внешнему виду программы.
Первый способ
Итак, первый из способов создания красной строки – это перемещение бегунка горизонтальной разметки на необходимое расстояние.

Чтобы увидеть этот бегунок, сперва нужно включить линейку (Вид › Показать или скрыть › Линейка).

Использовать данный метод возможно только для частей текста, а не для всего документа.
Второй способ
Использование выпадающего меню. Выделите часть текста, которая нуждается в форматировании, нажмите правую кнопку мыши и выберите пункт под названием «Абзац». Затем определите расстояние отступа «Первая строка» и подтвердите свой выбор.
Третий способ
Создание нового стиля – не менее действенный вариант. Здесь вы сможете указать правила форматирования для всего текста, вплоть до работы с заголовками и их выделением. Полезная функция, которая позволит форматировать подобные документы в таком же стиле.
Стиль можно создать, отредактировав участок текста, кликнув затем правой кнопкой мыши по нему и выбрав там пункт «Стили» › «Сохранить выделенный фрагмент как новый экспресс-стиль». Созданный стиль можно использовать, зайдя в «Главная» › «Стили» (листайте вниз).
Как сделать красную строку в Ворде 2003
Ворд 2003 не так популярен в использовании последнее время, но при этом имеет простое меню, в котором разобраться несколько проще, чем в остальных версиях программы.
Первый способ
Итак, для того чтобы сделать красную строку в абзаце необходимо: выделить часть форматируемого текста, в меню после нажатия на правую кнопку выбрать пункт «Абзац» и в разделе «Отступы» определить необходимый интервал в поле «Первая строка».
Второй способ
Также вы можете выполнить поочередно для абзаца или их группы форматирование, перетаскивая верхний бегунок на горизонтальной разметке сверху страницы.

Таким образом, вы автоматически установите отступ по первой строке. Но чтобы воспользоваться этим способом, вам нужно включить линейку (Вид › Линейка)

Пользуясь вышеперечисленными правилами, вы научитесь качественно и правильно форматировать документы и выполнять все необходимые действия за минимальный промежуток времени.
Еще со школьной скамьи все помнят знаменитую фразу учителя: «Новый абзац пишите с красной строки». Что же это такое «красная строка»? Еще в древних письменах первую букву всего текста писали очень большой, витиеватой, красивой, с отступом от левого края. А красивый на Руси значил «красный». Оттуда и повелась эта традиция.

Еще со школьной скамьи все помнят знаменитую фразу учителя: «Новый абзац пишите с красной строки». Что же это такое «красная строка»? Еще в древних письменах первую букву всего текста писали очень большой, витиеватой, красивой, с отступом от левого края. А красивый на Руси значил «красный». Оттуда и повелась эта традиция.
Правильное расположение полей и отступов позволяет фокусироваться на тексте, автоматически зрительно выделяя смысловые акценты. Для различных документов необходимо особое оформление, но стандартным считается следующий вариант:
Нижнее, верхнее, левое поля – 20 мм
Правое поле – 10 мм
Отступ в красной строке может быть разным, в основном - 1,5 – 1,7 см.
1. Чтобы установить поля в Microsoft Office 2007 следует отрыть вкладку «Разметка страницы» на главной ленте задач. Далее вы переходите в раздел «Параметры страницы». Здесь открываете иконку «поля». Во всплывшем окошке можно выбрать один из предлагаемых шаблонов. Если шаблоны вам не подходят, то можно настроить поля самостоятельно.

2. Настраиваемые поля. В разделе «Параметры страницы» кликаете иконку «поля», далее открываете «настраиваемые поля». В открывшемся диалоговом окне вводите данные в сантиметрах. Здесь же можно указать расположение переплета.

3. Вызвать окошко, в котором устанавливается размер полей, можно нажав на маленькую стрелочку в правом нижнем углу раздела «параметры страницы».

4. После того, как вы установили привычные значения отступов от края страницы можно приступить к настройке значений красной строки. Заходите на вкладку «Разметка страницы», далее раздел «абзац». В правом нижнем углу данного раздела есть маленькая стрелочка. Кликаете по ней. Всплывает окошко. Здесь в разделе «отступ» ищете фразу «первая строка». Здесь можно выбрать положение строки относительно всего текста: отступ, выступ, или отсутствие изменений. Далее справа есть окошко, в котором вы вводите размер отступа в сантиметрах.

5. Красная строка наиболее заметна, если между абзацами есть интервал. Такой способ оформления более удобен для небольших документов. Для книг или дипломных работ (например) более приемлемо отсутствие интервала между абзацами. Чтобы удалить или добавить разрыв, в том же диалоговом окне спускаетесь ниже, ставите галочку (или убираете) напротив фразы «не добавлять интервал между абзацами одного стиля».

Если Вы печатаете отчет, пишете курсовую или диплом, набираете любой другой текст в Ворде, то создание абзацев – это один из обязательных пунктов, которого нужно придерживаться для правильного форматирования документа. Более того, абзацы в Word делают текст более удобным для чтения.
В этой статье мы и рассмотрим, как сделать красную строку в Ворде , чтобы Ваш текст соответствовал правилам оформления, которые устанавливаются для документа.
Проверьте, чтобы Ваш документ был открыт в режиме «Разметка страницы» . В этом случае, внизу окна будет выделена соответствующая пиктограмма.
Если у Вас выбран другой режим, кликните мышкой по «Разметке страницы» .
Слева и вверху документа должна отображаться линейка. Если она не отображается на листе, перейдите на вкладку «Вид» и в группе «Показать» поставьте галочку в поле «Линейка» .

Теперь обратите внимание на верхнюю линейку, нас будет интересовать именно она. На ней Вы увидите один маркер с правой стороны и три маркера с левой стороны. Нам нужны те, которые находятся слева.

Передвинув нижний маркер – Вы сделаете отступ для всего текста в абзаце. Средний маркер – сделает выступ для текста во всем абзаце, за исключением первой строки. А вот верхний маркер как раз и нужен для того, чтобы сделать абзац в Ворде.

Итак, для того, чтобы сделать абзацы в документе, выделите весь текст, нажмите сочетание клавиш «Ctrl+A» , и передвиньте верхний маркер на нужное расстояние на линейке. Цена деления линейки – 0,25 см, поэтому расстояние для абзаца можно выставить достаточно точно.
Если Вы еще не набирали текст в документе, то сразу установите маркер на линейке на требуемое расстояние. Теперь при наборе текста, когда Вы закончите набирать текст в одном абзаце, нажмете «Enter» и перейдете к следующему абзацу, отступ для первой строки появится автоматически.

Поставить абзац в Ворде можно и другим способом. Для этого выделите весь текст, перейдите на вкладку «Главная» и в группе «Абзац» кликните на маленькую черную стрелочку в правом нижнем углу.

Откроется следующее диалоговое окно. В нем, на вкладке «Отступы и интервалы» , в поле «первая строка» выберите из выпадающего списка «Отступ» . Дальше, в поле «на:» укажите нужное расстояние для отступов. Нажмите «ОК» .

Для того чтобы сделать неразрывный абзац в Ворде , откройте диалоговое окно, показанное выше. В нем перейдите на вкладку «Положение на странице» и поставьте галочку в поле «не разрывать абзац» . Нажмите «ОК» .
Теперь, если абзац будет находиться в конце страницы, Ворд или поднимет одну строку вверх, поместив ее на эту страницу, автоматически изменив интервалы, или перенесет весь абзац на начало новой страницы.

Думаю, теперь у Вас точно не возникнет вопросов, как можно сделать абзац в Ворде.
Оценить статью:Красная строка в Word используется для отделения абзацев друг от друга. Если в тексте документа есть несколько абзацев подряд, то без красной строки они сольются в один сплошной текст и читать его будет сложно.
Пользователи, мало знакомые с Word, привыкли отступы красной строки в документе устанавливать лишними пробелами. Делать этого нельзя – при малейшем изменении форматирования документа весь текст смещается в разных направлениях и отформатировать его заново становится сложной задачей. Попробуйте включить непечатные знаки в таком документе (значок на панели задач), тогда пробелы будут показаны точками. Не волнуйтесь, текст выглядит так только на экране, на печати он получится как надо. К тому же, показ непечатных знаков можно так же отключить. Как видите, в каждом абзаце требуется точно рассчитать количество пробелов. Всего этого можно избежать, если оформлять текст правильно.
Есть два способа отделения абзацев друг от друга – традиционный отступ красной строки и более современный – интервалы до и после абзаца. Последний способ получил особо широкое распространение в интернете. Совмещение обоих способов не рекомендуется – либо то, либо это.
Перед изменением отступа красной строки выделите абзацы. Если требуется изменить параметры только одного абзаца, достаточно, чтобы текстовый курсор стоял в любом месте нужного абзаца.
Рассмотрим выделение отступов в Ворде. Для этого есть три способа.
Создайте свой стиль. Для этого выделите необходимый фрагмент текста, установите в нем красную строку одним из вышеописанных методов, выберите наиболее подходящий шрифт и размер, выделите заголовок, а затем кликните по выделенному фрагменту правой кнопкой мышки.

Выберите пункт «Стили» в правом верхнем меню (большая буква А ).


Задайте имя для своего стиля и нажмите «ОК» . При необходимости, можно выполнить более детальную настройку, выбрав пункт «Изменить» в небольшом окошке, которое будет находиться перед вами.

Теперь вы всегда можете использовать самостоятельно созданный шаблон, готовый стиль для форматирования любого текста. Как вы, наверное, уже понимаете, таких стилей можно создать сколько угодно, а затем использовать их по необходимости, в зависимости от типа работы и самого текста.
На этом все, теперь вы знаете, как поставить красную строку в Ворде 2003, 2010 или 2016, а также в других версиях этого продукта. Благодаря правильному оформлению документы, с которыми вы работаете, будут выглядеть более наглядно и привлекательно и, что более важно, в соответствие с требованиями, установленными в делопроизводстве.
Абзацем называется участок текста, который выражается определенной однородностью. Начинается с отступа (красной строки). В офисном пакете Word он отделяется от других абзацев нажатием клавиши Enter . Его можно красиво и эффектно настраивать.
В частности, для Word 2010 это можно сделать несколькими способами . Прежде всего следует выделить абзац. Это можно сделать троекратным кликом в области этой категории или простым выделением с зажатой левой клавишей мыши.

То же действие можно было бы сделать, кликнув после выделения маленькую стрелку в правой части панели Абзац на вкладке Разметка страницы (или Главная) на Панели инструментов .

Здесь находится множество настроек
, позволяющих совершить какие-либо видоизменения.
Здесь можно настроить выравнивание (по левому краю, правому, центру и по ширине). Сделать отступ с левой и правой сторон. В поле отступ Первая строка можно выбрать отступ или выступ.

По умолчанию он равен стандартным 1,25 см, здесь же его можно изменить .
Сделать красную строку можно и без этого окна простым нажатием кнопки Tab
, поставив предварительно курсор перед соответствующей частью текста. Первая строка при этом сдвинется на те же 1,25 см. Если Вам требуется изменить это значение, то возвращаясь к окну параметров
нажмите внизу слева кнопку Табуляция
.
В поле По умолчанию
измените значение на то, которое Вас устроит.
Еще один полезный параметр Интервал
. здесь можно выбрать значение отступа от предыдущего и перед последующим абзацем. Также здесь изменяется междустрочное значение
.
Стандартным междустрочным интервалом для официальных документов считается полуторный . Вы же можете изменять здесь его по своему усмотрению.
Внизу, в поле Образец , можно просмотреть, какие изменяя будут произведены перед подтверждением.
Для настройки одинаковых параметров абзацев для всего документа перед открытием окна настроек следует выделить весь документ. Удобнее всего это сделать комбинацией клавиш Ctrl+A.
Еще один способ переноса первой строки – с помощью линейки . Если она у Вас не отображается нужно перейти на вкладку вид и поставить галочку возле пункта линейка в разделе Показ .
После выделения абзаца или всего документа перетягивайте верхний треугольник линейки на нужное вам расстояние. Однако способ ручного перетягивания бегунка, на наш взгляд, является наименее удобным.

Нижний треугольник перетягивает всю выделенную часть документа.
Все вышеописанные действия актуальны и для последующих версий Word 2013 и 2016.
Сделать красную строку в Word 2007
Аналогичные действия можно произвести в 2007 версии.

Следуйте указаниям, описанным выше для Ворд 2010.

Линейка включается на вкладке Вид .

Красная строка в Word 2003
2003 версия Word в настоящий момент уже малоиспользуемая. Тем не менее разобраться в том, как изменять параметры отступов проще, чем в остальных – нет многочисленных вкладок, всё находится на одной панели.
Что касается настройки отступов, после выделения части текста здесь следует выбрать вкладку Формат , а на ней пункт Абзац .


Либо правой кнопкой по выделению с выбором того же пункта.
Откроется идентичное другим версиям диалоговое окно параметров Абзаца .

Группа настроек Отступ позволяет изменять положение текстового абзаца относительно полей страницы. Пункты Слева и Справа задают соответственно расстояния от левого и правого полей страницы.
Для включения линейки на вкладке Вид нужно отметить галочкой пункт Линейка .

Затем уже знакомым нам способом перетягивать бегунок для изменения отступов.
Красная строка в абзацах облегчает визуальное восприятие напечатанного материала. Поэтому нелишним будет узнать, как ее сделать. Поскольку сейчас среди пользователей большое распространение получили 3 издания Word, то и инструкция будет состоять из трех частей - для каждого приложения отдельно.
Ворд 2003
Старый добрый редактор, к которому привыкло много пользователей. Приложение имеет классический интерфейс, поэтому команды отличаются от современных версий программ.Первый метод
Выделите часть текста и передвиньте верхний левый ползунок на горизонтальной шкале линейки (которая должна быть отображена) на нужное расстояние.
Второй метод
Самый простой вариант - это установить курсор там, где будет размещен новый абзац и нажать Tab на клавиатуре.
Третий метод
Выделите курсором фрагмент текста и нажмите пункт меню «Формат», затем выберите «Абзац». Раскроется окно, где найдите поле «первая строка», выставьте значение параметра «отступ» и кликните OK.
Ворд 2007
Сегодня самый популярный редактор. Пользователи настолько привыкли к его интерфейсу, что не спешат осваивать новые версии программы. Все функции доступны сразу. Нет необходимости копаться по меню и запоминать пути. Есть несколько вариантов решения задачи.Первый способ
Сначала обратите внимание, активен ли элемент. Если нет, то отобразите ее. Для этого перейдите ко вкладке «Вид», найдите в панели блок «Показать» и включите опцию «Линейка» После этого выделите текст целиком командой Ctrl+A или его фрагмент.
При создании отступа понадобится только горизонтальная шкала, на которой слева установлены 2 треугольных бегунка. Перемещением верхнего, вы сможете подобрать требуемое расстояние.
Второй способ
Отметьте часть текста и вызовите меню редактирования, нажав на фрагменте правую кнопку мыши. В меню выберите пункт «Абзац». Перед вами отобразится окно, где найдите поле «первая строка» и поставьте значение параметра «отступ». Система сама задаст интервал 1,25 см (если хотите, впишите свои цифры). Остается лишь щелкнуть OK.

Третий способ
Если вы самостоятельно набираете текст либо его объем небольшой, можете воспользоваться кнопкой Tab. Для этого надо поставить курсор в начале абзаца и просто нажать клавишу.
Курсор должен располагаться в начальной строке абзаца. Нажмите Tab, и программа автоматически заменит символ табуляции на отступ с расстоянием 1,25 см Минус только в том, что такой подход неприменим ко всему документу сразу.
Ворд 2010/2013/2016
Свежий продукт Майкрософта. От Word 2007 он отличается обновленным интерфейсом, названием некоторых вкладок и функций.Первый прием
Найдите блок «Абзац» в панели «Главная» (или «Макет») и щелкните в его уголке небольшую кнопку в виде квадрата со стрелкой. Откроется окно, где в поле «первая строка» выберите значение параметра «отступ». Программа автоматически определит интервал 1,25 см. кликните OK.

Теперь после нажатия Enter, приложение самостоятельно будет создавать красную строку.
Второй прием
Проверенный метод, который не потерял актуальности и в этой версии Word. Для начала, отобразите ее. Перейдя во вкладку «Вид», установите флажок в поле «Линейка».
Если есть набранный не отформатированный текст, то отметьте его, нажав во вкладке «Главная» кнопку «Выделить», затем выберите «Выделить все». Можете просто использовать горячую комбинацию Ctrl+A.
На горизонтальной шкале переместите верхний маркер в виде перевернутого треугольника на нужное расстояние вправо.

Третий прием
Красную строку легко сделать простым нажатием клавиши Tab. Востребован этот подход только при создании нового или редактировании небольшого документа, ибо обработка каждого абзаца, например, на 90 листах - удовольствие сомнительное.
Все рассмотренные инструкции для каждого издания Ворд могут показаться одинаковыми. Отчасти это так. Но лучше вооружиться необходимыми знаниями сразу, чем потом тратить время на изучение вопроса в неподходящий момент.