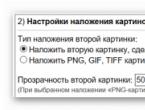Как нумеровать страницы в Ворде. Как поставить нумерацию страниц в Ворде. Как поставить нумерацию страниц в ворде Как в word поставить нумерацию страниц
Во время создания и редактирования текста в редакторе Microsoft Word новая страница добавляется автоматически при нехватке места на текущей. Но иногда требуется перейти на новый лист, не заполняя полностью предыдущий. Для этого в редакторе есть несколько инструментов. О том, как добавлять в «Ворде» страницы с их помощью, и поведает эта статья.
Способ №1: вставка разрыва страницы
Особенность этого приема состоит в том, что весь текст, идущий после курсора, смещается вместе с ним на новый лист. Он часто используется для завершения разделов и глав в больших документах. Курсовых или дипломных работах, например.
Вам будет интересно:
В Word 2003 вставка разрыва делается следующим образом:
- В строке основных меню последовательно выбрать разделы: «Вставка», «Разрыв».
- В новом маленьком окне поставить метку около «Новую страницу».

В Word 2007 и более поздних версиях вставить разрыв можно 2 способами. Первый способ: перейти во вкладку «Вставка» и нажать на третью кнопку слева внутри блока «Страницы» («Разрыв страницы»).

Чтобы вставить страницу вторым способом, нужно:
- Перейти в раздел «Разметка страницы».
- Нажать на «Разрывы» в блоке «Параметры страницы» (второй слева).
- Выбрать в открывшемся меню пункт «Страница».

Кроме этих способов существует универсальное сочетание горячих клавиш «Ctrl+Enter». Она позволяет быстро добавлять страницы в «Ворде», как это зачастую и требуется.
Способ №2: вставка пустого листа.
Этот прием позволяет добавить новую страницу в документ. Она вставляется после курсора. Если после него был какой-либо текст, то он будет находиться на следующем листе после нового.
Способ того, как добавить страницу в «Ворде» версий 2007-2016 заключается в следующем:
- Перейти во вкладку «Вставка».
- Щелкнуть ЛКМ на кнопке «Пустая страница» в блоке «Страницы».

После вставки курсор автоматически устанавливается в начало первой строки нового листа.
Способ №3: новый раздел
Чтобы вставить новый лист в документ в Word 2003 этим методом, нужно вызвать окно «Разрыв» с помощью меню «Вставка». Во втором субблоке около строчки «со следующей страницы» ставится отметка. Затем нужно нажать на «ОК».

Перед тем как добавить новую страницу в «Ворде 2007» и более новых версиях, нужно выполнить следующую последовательность действий:
- Выполнить шаги №1 и 2 из второго способа.
- В открывшемся меню нажать на кнопку «Следующая страница» в подразделе «Разрывы разделов».

Этим способом лучше пользоваться только в том случае, если на новой странице будет применяться оформление текста, отличающееся от основного: колонки, иное расположение листа, другой шрифт или нумерация. Для остальных случаев больше подходят первые 2 приема.
Как добавить номера страниц в "Ворде"
Кроме добавления новых страниц с помощью разрывов, для оформления часто требуется их нумерация. Чтобы выполнить эту операцию в редакторе 2003 года, нужно:
- Вызвать окно «Номера страниц» с помощью одноименной команды, расположенной в меню «Вставка».
- В открывшемся диалоговом окне выбрать положение будущего номера: сверху или снизу, слева, в центре или справа.

Вставка номеров страниц в Ворд 2007-2016 делается по следующему алгоритму:
- В блоке «Колонтитулы» (вкладка «Вставка») нажать на «Номер страницы».
- С помощью первых четырех пунктов выбрать ее положение на листе.

Начало нумерации с любого числа
Иногда требуется начать нумерацию листов не с цифры 1, а с 3 или 50. Для этой в операции в «Word» присутствует настройка под названием «Формат страниц». Чтобы воспользоваться им в версии редактора 2003 года, нужно:
- Открыть окно «Номера страниц».
- В нем нажать на кнопку «Формат…».
- В следующем окошке поставить отметку около «Начать с…» и вписать в поле требуемое число.

Для использования этой же функции в Word 2007 нужно:
- Нажать на кнопку «Номер страницы», расположенную в блоке «Колонтитулы».
- В выпадающем меню выбрать подпункт «Формат номеров страниц».
- Выполнить 3 шаг из предыдущего способа.

В этом и заключается способ того, как в «Ворде» добавлять к страницам номера.
Начало нумерации со второго листа документа
По правилам оформления, на титульном листе документа, если он имеется, не должно быть номера. В редакторе и для этого требования имеется небольшой инструмент. Чтобы воспользоваться им в Word 2003, нужно:
- Вызвать окно «Номера страниц».
- Убрать галочку около пункта «Номер на первой странице».

А в версии 2007 года это делается немного сложнее. Чтобы убрать номер с первого листа, вам придется:
- Дважды кликнуть левой кнопкой мыши на номере страницы или нажать одну из кнопок «Верхний / нижний колонтитул» и выбрать подпункт «Изменить колонтитул».


Благодаря простому и понятному интерфейсу со вставкой новой страницы или ее нумерации справится любой пользователь редактора Microsoft Word.
Здравствуйте, друзья! В данной Шпаргалке мы выясним, как включить нумерацию страниц в Ворде. Говорить будем, как и прежде, о последней версии программы - 2016. В настоящей статье вы получите ответы на вопросы:
Как сделать сквозную нумерацию страниц в Ворде
Самый простой способ вставить нумерацию страниц в Ворде - это сквозной, когда страницы «пересчитывают» с первой до последней по-порядку. Делаем это на раз-два-три (рис.1):
- Заходим во вкладку «Вставка» .
- Находим раздел «Колонтитулы» , а в нем строку «Номер страницы» .

Все страницы вордовского документа пронумеруются автоматически. Чтобы закрепить в документе проведенные операции просто закройте окно колонтитулов (зеленая стрелка на рис. 1) или, что еще проще, дважды щелкните левой кнопкой мышки по любому фрагменту текста за пределами колонтитулов.
Как вставить нумерацию в Ворде, начиная со второй страницы
Довольно часто возникает необходимость начать нумерацию страниц со второй, оставляя первую под титульный лист. В зависимости от стандартов оформления или желания автора нумерация может начинаться с цифры 1 или 2. Разберем оба эти случая.
Для выполнения этой операции заходим в панель управления колонтитулами «Конструктор» , кликаем по разделу «Номер страницы» , в открывшемся меню выбираем «Формат номеров страниц» и в строчке «начать с…» ставим ноль . Закрываем это окно, выбираем положение нумерации (вверху/внизу), стиль оформления. После этого на нашей титульной странице появится нулевой номер, следующая за ней будет помечена цифрой «1» (рис. 2).

Чтобы избавиться от совершенно ненужного нам нуля, заходим в раздел «Параметры» все той же панели «Конструктор» и ставим отметку «Особый колонтитул для первой страницы» . После этого убираем ноль клавишей « Backspace » или « Delete » . На второй странице у нас останется номер 1 , а все последующие будут пронумерованы по-порядку.
Если для оформления документа выбрана система начала отсчета с номера «2» , то на третьем шаге в «Формате номеров страниц» в строчке «начать с» ставим единичку . Далее повторяем все уже описанные действия. В итоге нумерация вашего документа начнется со второй страницы и номера «два» . Первым номером будет подразумеваться титул.
Как установить нумерацию в Word с третьей или любых других страниц
Кроме как на титуле, в рефератах, курсовых, докладах или электронных книгах не принято проставлять номер еще и в оглавлении. Тогда возникает необходимость начать нумерацию страниц с третьей, четвертой или более дальних страниц. Чтобы выполнить эту операцию нужно будет выделить страницы, не подлежащие нумерованию, в отдельный раздел и сделать последовательно 8 шагов.
Итак, допустим, на первой странице - титуле и второй - оглавлении проставлять номера мы не собираемся. Но при этом хотим учесть их в общей нумерации, то есть начать перечисление с номера «3» . Наши действия в этом случае будут такими:
- На вкладке «Главная» включаем «Скрытые знаки форматирования» (для удобства работы). Это же действие можно выполнить с помощью горячих клавиш: Ctrl + Shift +8
- Ставим курсор в начале третьей страницы (или той, с которой вы собираетесь начать нумерацию).
- На вкладке «Макет» в разделе «Параметры страницы» выбираем команду «Разрыв» , а в открывшемся окне - строку «Следующая страница» .
- На странице после разрыва (в данном примере это третья) делаем два щелчка по области колонтитулов (свободное поле над или под текстом) - откроется панель «Конструктор» .
- В разделе «Переходы» отключаем кнопку «Как в предыдущем» поочередно для верхнего и нижнего колонтитула. Разрываемой связи соответствует активная (незатененная) кнопка колонтитула.
- В разделе «Колонтитулы» в открывающемся окне «Формата номеров страниц» в строчке «начать с…» ставим цифру «3» и нажимаем «ОК».
- В строке «Текущее положение» выбираем стиль нумерации страниц.
- Для закрепления все выполненных действий нужно либо закрыть вкладку «Конструктор» , либо просто дважды щелкнуть по любому участку основного текста.
Я не стану представлять вашему вниманию множество скриншотов. Если эта многоходовка показалось вам сложноватой для восприятия, то просто посмотрите короткую видео-инструкцию.
Как ставить нумерацию страниц в Ворде в формате «X из Y»
Такой способ применяют, когда требуется отобразить номер страницы на фоне их общего количества в документе. Эта задача решается совсем просто, так как коллекция стилей нумерации содержит готовый шаблон подобного формата. Итак, вот цепочка необходимых действий:
- открываем вкладку «Вставка» ;
- в разделе «Колонтитулы» щелкаем по кнопке «Номер страницы» ;
- в выпадающем меню выбираем верхнее или нижнее положение нумерации, но только не «На полях» ;
- в коллекции стилей находим формат «страница X из Y » ;
- закрепляем действия и переходим к основному тексту закрытием панели «Колонтитулы» или двойным щелчком левой кнопки мыши по тексту (рис. 3).

Как видите, способ этот простой и легкий, но хочу сразу предупредить своего читателя, что у него есть один недостаток. При нумерации страниц подобным образом вставить в колонтитулы любую другую информацию уже не удастся. Если такая необходимость есть, то добавлять номера страниц по типу «X из Y» нужно другим методом - с помощью кодов полей. Тему кодов в рамках этого материала мы разбирать не будем, так как она довольна обширна. Ей будет посвящена одна из будущих статей.
Про нумерацию мы тоже выяснили еще не все. В следующей «Шпаргалке» мы разберем все оставшиеся вопросы и закроем эту тему.
До свидания, друзья! Ваш гид по WORD 2016 GALANT.
Часто при написании длинных материалов в Ворде требуется быстро проставить нумерацию страниц. Для дипломов, рефератов, книг, статей. Из этой статьи вы узнаете, как автоматически пронумеровать страницы в текстовом редакторе Microsoft Word. Как делать нумерацию с первого, второго или третьего листа, исключать какие-нибудь страницы.
У меня стоит Word 2016. Также проверял в версии 2007 и 2010. В других версиях интерфейс немного отличается, но действия очень похожи.
Нумерация с первой страницы
Начнём со стандартной задачи - пронумеровать по порядку все страницы без исключений.
В верхней панели в Ворде выберите вкладку «Вставка» → «Номер страницы» → «Номер страницы».
Появится окно, в котором выберите, где отображать номер (сверху или снизу) и выравнивание. В некоторых версиях вместо этого будет выпадающее окно с выбором шаблона колонтитула.

Изменение формата нумерации
При установке нумерации есть кнопка «Формат». С её помощью можно изменить отображение и порядок нумерации. Например, сделать нумерацию буквами, римскими цифрами, начать отсчёт нумерации с произвольной цифры.

Двойной клик на номере страницы открывает конструктор колонтитула. С помощью кнопки «Номер страницы» также можно изменить формат.

Нумерация со второй страницы
Чтобы не ставить номер первой страницы, сделайте действия из прошлого пункта: на вкладке вставка нажмите «Номер страницы» и в появившемся окне уберите галочку «Номер на первой странице».

Аналогичный результат можно получить кликнув два раза на нумерации, и на открывшейся вкладке с конструктором колонтитула нажать галочку «Особый колонтитул для первой страницы».
Отсчет идет с первой страницы, просто на ней не будет отображаться цифра.
Для выхода из конструктора колонтитулов его вкладке есть специальная кнопка: «Закрыть окно колонтитулов».
Изменить начальную цифру отсчёта
Если нужно сделать отсчёт со второй страницы с цифры 1, нужно поставить в качестве начальной цифры 0. Для этого дважды кликните на номер страницы, на появившейся вкладке откройте «Номер страницы» → «Формат номеров страницы» → «Начать с» → указываем 0.

При этом не забудьте нажать галочку «Особый колонтитул для первой страницы», чтобы не показывался ноль.

Если вы хотите начать нумерацию с 3, 4, 5 или другой страницы кроме второй - просто так поставить особый колонтитул не получится, он работает только для первой страницы. В таких случаях перейдите на первую страницу, поставьте курсор на последней строке первой страницы и нажмите на вкладке «Макет» → «Разрывы» → «Следующая страница».

Затем дважды нажмите на номер этой страницы и поставьте галочку «Особый колонтитул для первой страницы» (как в предыдущих пунктах). Повторите это действие для каждой страницы, на которой не должно быть номера.

Через «Формат нумерации» задайте цифру, с которой начинать отсчёт. В итоге можно сделать, чтобы на первых пяти страницах не было нумерации, а затем на шестой начинался отсчёт с 1 или с 6.
Исключить страницы из нумерации
Можно не учитывать какие-то страницы в нумерации, то есть пропустить их.

После того, как сделали нумерацию, нажмите на нижнюю строчку в странице, которую хотите исключить. На вкладке «Макет» нажмите «Разрывы» → «Следующая страница». После этого действия на этой и следующей странице будет стоять одна цифра. Теперь можно скрыть один из номеров: дважды кликните на него и нажмите галочку «Особый колонтитул».
Как видите, в Ворде очень гибкие настройки нумерации страниц. Проставить цифры можно буквально за минуту.
Видео по нумерации страниц в Ворд 2010:
Настало время поведать, как же пронумеровать страницы в ворд документе, ведь без этого нюанса и оглавление-то не нужно.
Пронумерование страниц в документах word 2003, 2007 и 2010 может понадобиться в любой ситуации. Если вы сдаете какой-то либо отчет, реферат или курсовую, то вам безусловно пришлось делать оглавление у документа. Но чтобы человек мог с легкостью найти нужную ему страницу, весь документ нужно пронумеровать.
Поставить номера страниц в word 2007 и других версиях очень просто. Заходим во вкладку Вставка. Примерно посередине экрана вы обнаружите область под название Колонтитулы. А уже в ней есть кнопка Номера страниц.
Нажав на нее мы сможем пронумеровать весь наш ворд документ от начала до конца.
Но что если нам нужно разместить номера страниц не на всем документе, и начать нужно не с первой. Что тогда? Все просто. Это предусмотрено при нумерации страниц в word. Достаточно лишь выбрать вкладку Формат номеров страниц, и уже там выставить значения согласно требованиям в вашем документе.
Кроме настроек номер страниц, во вкладке Номера страниц есть возможность задать место отображения цифр, которые нумируют страницу.

Таким образом, вы узнали как пронумеровать страницы в word 2007 и 2010. А также, где, как и с помощью чего расположить номера страниц и задать это в настройках.
Когда ваш документ полностью пронумерован, то все хорошо. Но что если вдруг вам захочется убрать нумерацию?
Об этом, читайте в следующих статьях, а вопросы оставляйте в комментариях.
Текстовый редактор Word является одной из наиболее популярных программ для набора текста. Трудно найти компьютер, работающий на базе Windows , на котором не установлена данная программа . Популярность данной программы подтверждает и количество вопросов о ней, которые задают пользователи на этом и других сайтах в Интернете.
В этой статье мы рассмотрим одну из наиболее востребованных функций в программе Microsoft . Здесь вы сможете узнать, как поставить номера страниц в Ворде.
Как поставить номера страниц в Word 2007, 2010 или 2013
В 2007 году программа Microsoft Word перешла на так называемый ленточный интерфейс. Главной особенностью данного интерфейса является то, что все функции программы распределены по разным вкладкам. Для того чтобы активировать ту или иную функцию пользователю необходимо перейти на нужную вкладку и найти там кнопку, которая отвечает за нужную пользователю функцию.
Например, для того чтобы поставить номера страниц вам нужно перейти на вкладку «Вставка» и нажать на кнопку «Номер страниці».
После нажатия на кнопку «Номер страницы» появится выпадающее меню, в котором можно выбрать способ размещения номера страницы: вверху страницы, внизу страницы или на полях.
Здесь же можно и. Для этого нужно нажать на кнопку «Номер страницы» и выбрать пункт «Удалить номера страниц».

Как поставить номера страниц в Word 2003
Если вы пользуетесь программой Word 2003-го года выпуска, то для того чтобы поставить номера страниц вам необходимо открыть меню «Вставка» и выбрать пункт «Номера страниц».

После этого откроется небольшое окно под названием «Номера страниц». Здесь можно выбрать место, в котором вы хотите разместить номер страницы (вверху страницы, внизу страницы, справа, слева или по середине).

После выбора подходящего места нажмите на кнопку «OK» и на страницах вашего документа появится нумерация. Если вы хотите начать нумерацию с другого числа или изменить формат номера на странице, то вам нужно нажать на кнопку «Формат» в окне «Номера страниц».
После этого появится небольшое окно под названием «Формат номера страницы». Здесь можно изменить формат номера, включить нумерацию глав, а также выбрать число с которого должна начинаться нумерация.
Для того чтобы убрать нумерацию страниц в Word 2003 необходимо открыть меню «Вид» и выбрать пункт «Колонтитулы». После этого нужно вручную стереть номер страницы на любой из страниц документа и закрыть режим редактирования «Колонтитулов».
Очень много документов, в которых необходима нумерация страниц. Это и курсовая, и диплом или же просто договор. И я искренне надеюсь что вы не будете нумеровать страницы вручную проставляя номер внизу страницы как это делал мой знакомый. Во всяком случае после прочтения данной статьи вы наверняка будете знать как сделать нумерацию страниц в ворде 2013 и опен офисе. И еще будете владеть маленьким секретом как делается нумерация страниц в ворде с 3 страницы (это была шутка насчет секрета).
Как поставить нумерацию страниц в ворде с первой титульной страницы
Итак самым частым способом нумерации в ваших документах скорее всего будет прямая сквозная нумерация , которая начинается с первой страницы. Если вы только начинаете печатать документ, сразу же создайте шаблон нумерации страниц, чтобы не думать об этом потом.
Для простой нумерации страниц перейдите в закладку «ВСТАВКА» в верхней части документа. В этом разделе найдите раздел, который называется «Колонтитулы».
Найти его совсем не трудно. Выглядит он в Word 2013 как на изображении внизу. Этот блок в разделе отвечает за настройку колонтитулов. В документе есть верхний и нижний колонтитул и каждый можно настроить по своему.

В нашем случае необходимо добавить нумерацию в один из колонтитулов. Нажмите на ссылку «Номер страницы» и выберите в каком месте страницы вы хотите разместить нумерацию. Чаще всего размещают номера внизу страницы.

Нумерацию страниц в ворде 2013
Размещение в нижней части страницы выглядит следующим образом (как на изображении внизу). Для простой нумерации вы можете выбрать 3 типа размещения номера. Слева, по центру и в правой части страницы.

Я выбрал нижний колонтитул для размещения номера страницы и в качестве расположения выбрал в левой части нижнего колонтитула . Все это выглядит следующим образом.

В разделе колонтитулы можно настроить как будет отображаться нумерация (формат номеров страниц…). Нажмите на соответствующий названию пункт меню.
Откроется окно с настройками формата. Здесь я как и обещал расскажу тот самый секрет секретов:). По порядку:
- Формат номеров - выбирается вид отображения номеров страниц: числовое, числовое с дефисами, буквенное, буквенное заглавными и отображение римскими цифрами.
- Включить номер главы - позволяет добавить в нумерацию страниц номер страницы текущей главы.
- Нумерация страниц - в этом блоке можно задать номер, с которого будет начинаться нумерация страниц. Выберите например номер 3, чтобы сделать нумерацию с 3 страницы.
Для добавления страницы текущей главы вам необходимо указать формат, в котором отображается глава в вашем документе. Если отображение главы у вас задано как «Заголовок 1», укажите в настройках соответственно «Заголовок 1» и Word автоматически будет определять с какой страницы начинается новая глава вашего документа. Задать формат для отображения глав можно на главной вкладке как показано на изображении ниже.

Если в вашем документе присутствует титульная страница (как например в реферате или дипломе) у вас скорее всего возникнет необходимость убрать нумерацию с этой первой титульной страницы . Это можно сделать например включив нумерацию страниц начиная со второй, а титульный лист напечатать в новом документе отдельно без нумерации. Но разработчики Word позаботились о пользователях и внедрили функцию отключения нумерации для первой титульной страницы. Чтобы включить данную опцию вам необходимо перейти в режим работы с колонтитулами. Для этого необходимо два раза нажать левой кнопкой мыши на области верхнего или нижнего колонтитула.

После двойного нажатия появиться новая вкладка «Работа с колонтитулами». Найдите в этой вкладке опцию под названием «Особый колонтитул для первой страницы» и отметьте ее. Это отключит отображение нумерации для первой страницы и вам не нужно будет создавать новый файл отдельно для титульной страницы.

Чтобы удалить нумерацию страниц в уже существующем документе перейдите во вкладку «ВСТАВКА» и в разделе «Колонтитулы» нажмите на пункт меню «Номер страницы». В выпадающем списке выберите пункт «Удалить номер страниц». Вот так просто и не сложно.

При вроде бы похожем подходе к редактированию документов, в Опен Офисе нумерация страниц отличается значительно. Для начала вы должны добавить колонтитул, в который вы будете добавлять поля (так в опен офисе называют служебные элементы). Каждый колонтитул необходимо включить (или добавить) отдельно.
В открытом документе нажмите на меню «Вставка» и в выпадающем списке выберите необходимый колонтитул. Для нумерации страниц в верхней части документа я выбрал верхний колонтитул. В правом меню нажмите на надписи «Обычный». После нажатия у вас в документе появиться соответствующий колонтитул, с которым теперь можно будет работать.

Выглядит верхний колонтитул как на изображении ниже. Поставьте курсор в область колонтитула для редактирования. Сюда вам необходимо будет поместить код для нумерации.

Нажмите пункт меню «Вставить» и выберите в списке «Поля». В правом меню найдите и вставьте поле «Номер страницы».

Добавьте поле для нумерации
В колонтитуле в месте установки курсора появиться число с номером страницы. Серый цвет означает что это специальное поле, а не обычный символ. К этому номеру вы можете добавить любой текст, который будет повторяться на всех страницах. На изображении у меня добавлен текст » - Это номер страницы».
Вы так же можете форматировать весь текст в колонтитуле как и обычный текст (изменять шрифт, размер и выравнивание на странице - слева, справа или по центру).

Чтобы изменить формат поля для отображения номера страницы, необходимо дважды нажать левой кнопкой мыши на сером номере страницы. Это откроет окно с настройками отображения поля. Для поля номера страницы вы можете изменить отображение формата (арабские, римские или буквенное) и задать смещение. Смещение позволяет задать с какого номера необходимо начинать нумеровать. При смещении 2 - первая страница будет иметь номер 3 и.т.д.

Удаление нумерации в опен офисе
Чтобы удалить нумерацию в Open Office нужно просто отключить соответствующий колонтитул. Для этого в меню «Вставка» выберите соответствующий колонтитул и нажмите на «Обычный» с отметкой.

Отключение колонтитула удаляет всю информацию, которая в нем задана. Подтвердите удаление и нумерация будет удалена. Если у вас кроме нумерации имеется еще какая либо важная информация и которую вы планируете использовать, вы можете просто в колонтитуле удалить серый номер страницы. Это отключит нумерацию, но оставит сам колонтитул с другой информацией.
Эта статья содержит пояснения, сделанные для Microsoft Word 2010, но она так же применима и для других популярных версий Microsoft Word - 2007 и 2013.
Как вставить номер страницы в документе Word?
Нумерация страниц в Microsoft Word включается очень просто. Достаточно перейти на вкладку "Вставка" и далее в подразделе "Колонтитулы" нажать на кнопку "Номер страницы". В открывшемся списке необходимо навести указатель на подходящий пункт: "Вверху страницы", "Внизу страницы", "На полях страницы" (размещение на полях страницы практически не применяется: как правило, номер страницы ставят либо вверху, либо внизу).
Среди отображающихся шаблонов нужно выбрать подходящий, кликнув по нему.
Как настроить нумерацию страниц?
Сделать нумерацию не с первой страницы
Очень часто, в соответствии с правилами оформления документов, нумерация проставляется не с первой страницы. При этом, в подавляющем большинстве случаев, это выражается в отсутствии номер страницы на титульном листе. Чтобы реализовать эту опцию, необходимо войти в колонтитул, и в появившейся в меню вкладке "Конструктор" проставить чекбокс "Особый колонтитул для первой страницы".
![]()
Адаптировать для двусторонней печати
Чтобы настроить различное отображение на четных и нечетных страницах (как правило, это требуется при двусторонней печати), необходимо войти в колонтитул, и в появившейся в меню вкладке "Конструктор" проставить чекбокс "Разные колонтитулы для четных и нечетных страниц". После этого нужно будет настроить номер для четных страниц, войдя в колотитул четной страницы - см. описание, как это сделать, выше.
Дополнить информацией об общем числе страниц
Чтобы сделать нумерацию страниц в формате "Страница... из...", необходимо при выборе формата нумерации прокрутить список вариантов до подраздела "Страница X из Y" (самый низ списка) и выбрать один из трех вариантов выравнивания.

Как удалить номер страницы в документе Word?
Эта возможность используется достаточно редко, но стоит упомянуть и о ней. Для удаления нумерации в подразделе "Колонтитулы" необходимо нажать на кнопку "Номер страницы", затем в открывшемся списке выбрать пункт "Удалить номера страниц".
Пошаговая инструкцию, используя которую вы сможете с легкостью настроить нумерацию страниц документа Word . Эта информация применима ко всем версиям редактора: 2003, 2007 и 2010.
Использование нумерации облегчает процесс поиска нужной информации. Достигается это за счет того, что вы можете делать пометки, или запоминать номер страницы, на которой указаны нужные данные. Совместное использование оглавления и нумерации позволяет ориентироваться в большом документе, и легко переходить на основные его блоки (главы, разделы и тд.).
: - пошаговая инструкция.Настраиваем нумерацию страниц
Если вам достаточно стандартной нумерации, то при наведении на поля "Вверху страницы ", "Внизу страницы " и т.д. будет представлено выпадающее меню, в котором вам следует выбрать расположение номера. Как только вы щелкните на один из вариантов, ваши страницы получать порядковые номера.
Это самый элементарный способ. Теперь давайте немного усложним задачу.
Нумерация с определенного номера страницы
Не всегда нужно делать таким образом, чтобы первая страница в документе была помечена номером "1 ". Такая ситуацию может возникнуть, если вы создаете часть внутри большой книги. Или же титульные листы , оглавление и прочая информация будет приложена к документу уже после его создания. В любом случае, нужно понимать, как начать нумеровать страницы с нужного номера.
Снова возвращаемся в ленту "Вставка ", затем "Колонтитулы " и щелкаем кнопку "Номер страницы ". Теперь нажимаем на кнопку "Формат номера страницы ".

В блоке "Нумерация страниц ", вам необходимо выбрать пункт "Начать с ", и соответственно указать нужный номер. Если номера уже были установлены, они изменять свое значение в соответствии с этой настройкой. Если нет, повторите действия из предыдущего раздела.
Обратите внимание, здесь вы также можете задать желаемый формат номера, добавить номер текущей главы.
Колонтитулы в Word
Если вы уже проделали шаги описанные выше, вы наверняка заметили, что номера вставляются в блоках, расположены в верхней и нижней части страницы. Эти блоки и называются колонтитулами в Word, и используются во всех версиях редактора (2003, 2007 и 2010).
Как вы наверняка уже догадались, использовать колонтитулы мы будем для проставления номеров страниц. Это далеко не единственная их функция, но сейчас нас интересует именно она. Отдельно нужно отметить, что используя колонтитулы, мы можем установить желаемый номер для любой отдельной страницы или группы страниц.
Итак перейдите на нужную страницу, и дважды щелкните левой кнопкой мыши по нижнему или верхнему колонтитулу (верхняя или нижняя область). Откроется окно редактирования.
Теперь с клавиатуры наберите необходимое значение. Когда закончите, нажмите кнопку Enter для завершения операции.
Как мы уже отметили, в колонтитулах можно размещать практически любую информацию, в том числе гиперссылки и сноски.
Обратите внимание. создается за пару секунд. делаются ненамного сложнее. Обе инструкции уже опубликованы для вас.
Потренируйтесь, у вас обязательно получится.
Видео к статье:
Зачем искать информацию на других сайтах, если все собрано у нас?
Правильная нумерация страниц позволит не запутаться в последовательности листов вашего документа при печати. Средства Word позволяют сделать различные типы пагинации, например, можно отразить не просто последовательность страниц, но и добавить имя автора, название документа и даже номер главы.
Расставлять номера на страницах вручную – неблагодарная работа. При малейшем изменении придется переделывать всю нумерацию заново. Поэтому наиболее простой способ настроить последовательную пагинацию – использовать автоматическую расстановку номеров страниц.
Для этого в ленточном меню надо:
Шаг 1. Выбрать пункт «Вставка».

Шаг 2. Нажать на «Номер страницы» в разделе «Колонтитулы».

Шаг 3 . В выпавшем меню выбрать нужный тип расстановки номеров и просто кликнуть на нем. В результате вы получите нумерацию по заданному шаблону в любом диапазоне на колонтитуле:

На заметку! В каждом типе расстановки есть список подтипов, которые открываются при наведении курсора мышки на тип.

По умолчанию вы сможете выводить номера страниц по центру колонтитула, в углах или же настроить особое отображение, например, в квадратике или в изображении закладки. Выбор шаблонов достаточно большой, так что для большинства пользователей этих функций хватит.
Настройка отдельных параметров
Специальное обозначение первой страницы
Но в некоторых случаях требуется специальный дизайн. Например, при сдаче научных работ на первой странице не должен отображаться номер. Чтобы задать особый колонтитул для титульной страницы, необходимо:

Продолженная нумерация
В некоторых ситуациях требуется продолжить страниц с определенного значения. Например, когда первая часть статьи, книги или научной работы находится в другом документе.
Это действие также производится через меню «Конструктор». Необходимо:

Таким способом вы можете создать сложную пагинацию, задав, например, в одном месте нумерацию с 10-й страницы, а в другом – с 50-й. Это бывает полезным при совместной подготовке одного документа, который необходимо распечатать на разных устройствах.
Разные колонтитулы для четных и нечетных страниц
В некоторых ситуациях требуется задать разный внешний вид нумерации для расположенных рядом страниц. По умолчанию встроен функционал зеркального отображения нумерации, когда цифры находятся на противоположных углах страницы или, напротив, рядом.
Но если нужен какой-нибудь изыск, например, чтобы на четных страницах нумерация была внизу, а на нечетных – вверху, можно применить соответствующий пункт в меню «Конструктор».

Настройка разных видов колонтитулов производится вручную. Помимо отображения нумерации, можно настроить показ различных дополнительных элементов, например, имени автора на четной странице и названия произведения – на нечетной.

Включение дополнительных элементов
После того, как нумерация будет настроена, в колонтитул можно вписывать различные дополнительные элементы. Например, можно вручную прописать перед цифрой: «Страница №». Теперь эта фраза будет дублироваться на каждой странице, а номер будет изменяться в зависимости от настроек пагинации.

Кроме того, в колонтитул можно включить дополнительные элементы, которые послужат источником дополнительной информации. Например: дата и время. Вы можете настроить их отображение в произвольном виде, в том числе подключить автообновление.

Также можно подключить отображение информации о документе, добавив:
- имя автора или руководителя;
- наименование документа;
- путь к документу на вашем жестком диске;
- название организации, адрес, телефон, факс;
- ключевые слова и т.д.
Эта информация берется из свойств файла, естественно, если их предварительно задать.

Вы можете даже использовать экспресс-поля с уже готовым дизайном, чтобы отображать основную информацию рядом с номером страницы.

Также можно добавить в колонтитул:
- гиперссылки;
- рисунки и иллюстрации;
- автоматический текст.

Использование дополнительных элементов позволяет разнообразить внешний вид страницы и избежать ручного ввода одних и тех же данных.
Визуальная настройка нумерации
Настройки внешнего вида нумерации представлены по умолчанию: шрифт Calibri и кегль 11. Естественно, такие настройки могут не соответствовать корпоративному стилю или требованиям к оформлению научной работы. Из меню «Конструктор» настроить дизайн пагинации нельзя. Для этого нужно переключиться на вкладку «Главная» и произвести необходимые изменения во внешнем виде оттуда.

Вы сможете изменить:
- позицию номера (справа, слева, по центру, с отступом);
- размер шрифта (кегль);
- сам шрифт;
- цвет букв;
- жирность / наклонность / подчеркивание и т.д.

Словом, можно производить стандартные манипуляции, которые можно совершать с текстом. Также допускается применять экспресс-стили для автоматического форматирования.
Внимание! Нельзя закрывать меню «Конструктор» (нажимать на большую красную кнопку с крестиком) – в таком случае вас перенесет в тело документа, и колонтитул редактировать вы не сможете. Если это произошло, дважды кликните на номере страницы – вернетесь в нужное меню.

Заключение
Таким образом, настроить нумерацию страниц в Word несложно. Вы можете воспользоваться как готовыми шаблонами, встроенными в стандартный пакет, так и расширенными, скачанными с сайта Microsoft. В то же время через меню «Конструктор» и «Главное» вы можете изменять содержимое колонтитула: настраивать точную пагинацию, менять дизайн навигации, добавлять необходимые элементы.
Видео — Как пронумеровать страницы в Word 2007, 2013