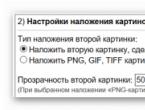Как настроить в ворде маркеры цифровые. Хочу изменить вид маркера на другой символ. Как это сделать? Видео — Как сделать маркированный, нумерованный и многоуровневый список в Ворде
Если в документе Microsoft Word Вам нужно представить информацию в виде списка, тогда можно не нумеровать его вручную – 1, 2, 3…, а сделать это с помощью встроенной в текстовой редактор функции.
В данной статье мы и рассмотрим, как сделать автоматическую нумерацию списка в Ворде, создать маркированный или многоуровневый список.
Нужные кнопки, с помощью которых все делается, находятся на вкладке «Главная» . Их три: одна с маркерами, вторая с цифрами, а третья с различными маркерами на разном уровне. Соответственно, первая кнопка нужна для создания маркированного списка, вторая – нумерованного, и последняя для многоуровнего.
Автоматическая нумерация списка
Сначала рассмотрим, как пронумеровать текст в каждой новой строке. Такое используется чаще всего. При этом каждый новый пункт будет начинаться с цифры.
Кликните в том месте документа, где должен начинаться список. Затем кликните «Нумерация» в группе «Абзац» . Она начнется с единицы. Используя маркеры на линейке можно изменить отступ от левого поля.

Чтобы начать новый пункт, в конце предыдущей строки нажмите «Enter» .

Если Вам после какого-то пункта нужно вставить обычный текст, то после этого, наверняка, возникает вопрос: как продолжить нумеровать. Для этого поставьте курсор в той строке, где будет продолжение и выберите «Нумерация» .

На странице появится новый список. Возле единицы кликните по стрелочке рядом с молнией и в выпадающем меню кликните «Продолжить нумерацию» .

После этого, вместо единицы, будет проставлен следующий по порядку номер.

Если Вам нужно не 1,2,3, тогда кликните по любому пункту и нажмите на стрелочку возле кнопки «Нумерация» . Дальше выберите один из предложенных вариантов. Если не один вид не подходит, нажмите «Определить новый формат номера» .

В открывшемся окне выберите, что нужно использовать: цифры или буквы. Нажав кнопку «Шрифт» , можно выбрать дополнительные параметры для выбранного формата номера. Чтобы сохранить изменения, жмите «ОК» .

Выделите их и кликните по кнопке «Нумерация» .
Источники, пронумерованные таким способом нужны, если Вы хотите сделать ссылку на литературу в Ворде . Подробнее по это можно прочесть в статье, перейдя по ссылке.

После этого веся литература будет автоматически пронумерована. Используя маркеры на верхней линейке, установите нужный отступ от левого поля.

В документах могут быть списки, как обычные, так и пронумерованные автоматически. Чтобы понять, что он автоматический, нажмите возле любого из пунктов или выделите его мышкой. Если после этого выделится не один пункт, а и все остальные номера станут светло серые – значит он автоматический.

Если же наоборот, у Вас в документе есть пронумерованные пункты и они не нужны, тогда можно легко их убрать. Для этого выделите весь список и нажмите по кнопке «Нумерация» . Теперь все цифры будут удалены.

Делаем маркированный список
Для того чтобы список в тексте начинался не с цифры или буквы, а, например, с черного круга, квадрата или галочки, давайте рассмотрим, как его промаркировать.
Если он уже напечатан, то выделите его, если его еще нет, тогда поставьте курсор в том месте, где будете добавлять. Дальше на вкладке «Главная» кликните по стрелке рядом с кнопкой «Маркеры» . В открывшемся меню выберите подходящий вариант маркера и кликните по нему. Если ничего не подходит, нажмите «Определить новый маркер» .

Откроется окно «Определение нового маркера» . В поле «Знак маркера» , кликните по одной из кнопок «Символ» , «Рисунок» или «Шрифт» . Дальше нужно будет выбрать подходящее изображение. Я выбрала символ. В поле «Образец» можно посмотреть, как будет выглядеть маркер в тексте. Нажмите «ОК» , чтобы сохранить изменения.

Вот такой маркер получился у меня.

Создаем многоуровневый список
Если у Вас список состоит из основного пункта, подпунктов, пояснения самих подпунктов, тогда нужно сделать для него несколько уровней, чтобы данные, зависящие от предыдущего пункта, помечались другим маркером и были расположены уровнем ниже.
Делать их не сложно. Возьмем для примера список с разделами и подпунктами. Выделите его и на вкладке «Главная» нажмите по стрелке рядом с кнопкой «Многоуровневый список» . В библиотеке можно выбрать один из вариантов нумерации. Если ничего не подойдет, нажмите на «Определить новый многоуровневый список» .

В открывшемся окне внизу слева кликните «Больше» , чтобы развернуть все параметры. Вверху слева выбирайте нужный уровень и в основном окне меняйте для него параметры. Например, «Формат номера» можно выбрать «1.» или «1)» . Изменить вид нумерации «1, 2, 3…» или «А, Б, В…» . Можно «Связать уровень со стилем» , в этом случае для текста на выбранном уровне будет применен уже готовый стиль оформления (пригодится, если Вы планируете сделать содержание в Ворде), или начать нумеровать не с «1» или «А» , а любой другой буквы/цифры. Когда все выберите, жмите «ОК» .

Вот так получилось у меня, я связала пункты со стилем «Заголовок 1», поэтому у текста изменился цвет, размер и шрифт.
Как видите, сейчас у меня разделы и подпункты находятся на одном уровне. Это не правильно, поэтому давайте рассмотрим, как работать с многоуровневым списком. Поставьте курсор в ту строку, уровень для которой нужно изменить. На вкладке «Главная» выберите «Увеличить отступ» .

Теперь подпункты находятся на правильном уровне. Для примера я еще добавила строку «Третий уровень» . Чтобы ее переместить на нужное место, установите в нее курсор и нажмите два раза на кнопку «Увеличить отступ» .

Часто при форматировании списка мы пользуемся маркерами. В Word’е существует стандартный набор маркеров, таких как цифры, символы и т.д. Но во время подготовки проекта, семинара или просто обычного доклада было бы наглядней использовать пиктограммы изображений, вместо классических маркеров. Такой доклад станет информативней. Задумывались ли вы сами когда-нибудь как это вообще можно сделать?
Предположим, у вас есть корпоративный логотип или изображение, которое вам нравится. К тому же оно по содержанию подходит к вашему докладу, и вы хотите вставить ее вместо стандартного маркера. Если это так, то в данной статье мы ответим на ваш вопрос. Как же вставить изображение вместо классического маркера в MSWord?
Создаем маркированный список в Word
Чтобы вставить изображение в качестве маркера в текст, выделите весь редактируемый текст. На вкладке «Главная» щелкните и раскройте пункт меню «Маркеры».

Откроется список недавно используемых маркеров, библиотека маркеров и маркеры, которые использовались в данном документе. Вы можете использовать любой из них. В принципе это то, что мы обычно и делаем. Если вы хотите вставить изображение в качестве маркера, щелкните по «Определить новый маркер…»

Откроется диалоговое окно «Определение нового маркера». Щелкните по кнопке «Рисунок»

Откроется диалоговое окно «Рисованный маркер». По умолчание здесь отображаются стандартный набор фотографии, которые вы также можете использовать, маркируя список. Но нам необходимо вставить свое изображение. Поэтому мы щелкаем на кнопке «Импорт»

Откроется стандартный проводник Windows. Переходим в папку с нашими фотографиями. Выбираем ту, которую нам необходимо добавить и щелкаем на кнопку «Открыть».

Вы видите, что выбранное изображение добавилось в маркированный список. Выберете изображение из маркированного списка и щелкните «ОК». Откроется окно предварительного просмотра и если нас все устраиваем, нажимаем «ОК». Если вам необходимо вставить еще одно изображение, повторите те же шаги.


Теперь мы с вами можем видеть, что выбранный список изменился. Вместо стандартных маркеров отображаются добавленные нами изображения. Здесь необходимо понимать, что не все изображения подходят в роли маркеров. В первую очередь они должны быть тематически правильно подобраны. А в идеале использовать изображения с прозрачным фоном.
Задача
Изменить вид маркеров в списке и заменить их на другой символ.
Решение
С помощью HTML или CSS допускается устанавливать один из трех типов маркеров: disc (точка), circle (кружок), square (квадрат). Добавлять эти значения нужно к стилевому свойству list-style-type , которое указывается для селектора UL или LI (пример 1).
Пример 1. Стандартные маркеры
HTML5 CSS 2.1 IE Cr Op Sa Fx
- Чебурашка
- Крокодил Гена
- Шапокляк
В данном примере в качестве маркеров используется квадрат (рис. 1).
Рис. 1. Вид маркеров
Выбор и установка собственного символа маркера происходит весьма своеобразно, через псевдоэлемент :before . Вначале следует вообще убрать маркеры у списка, присвоив значение none стилевому свойству list-style-type , а затем добавить псевдоэлемент :before к селектору LI . Сам вывод символа осуществляется с помощью свойства content , в качестве значения которого и выступает желаемый текст или символ (пример 2).
Пример 2. Использование:before и content
HTML5 CSS 2.1 IE Cr Op Sa Fx
- Чебурашка
- Крокодил Гена
- Шапокляк
В данном примере маркер, установленный по умолчанию, прячется, а взамен добавляется символ (рис. 2).

Рис. 2. Маркеры в виде символа
Чтобы установить в качестве маркера какой-нибудь хитрый символ, можно воспользоваться программой Microsoft Word или таблицей символов, это стандартная программа входящая в комплект Windows. Кодировка кода должна быть обязательно UTF-8.
Создать список в Microsoft Word можно довольно просто, достаточно сделать всего несколько кликов. Кроме того, программа позволяет не только создавать маркированный или нумерованный список по ходу набора текста, но и преобразовать в список текст, который уже был набран.
В этой статье мы детально рассмотрим то, как сделать список в Ворде.
Если вы только планируете печатать текст, который должен быть оформлен в виде маркированного списка, выполните следующие действия:
1. Установите курсор в начале строки, в которой должен находиться первый пункт списка.

2. В группе “Абзац” , которая расположена во вкладке “Главная” , нажмите кнопку “Маркированный список” .

3. Введите первый пункт нового списка, нажмите “ENTER” .

4. Введите все последующие пункты маркированного списка, нажимая в конце каждого из них “ENTER” (после точки или точки с запятой). Когда закончите вводить последний пункт, дважды нажмите “ENTER” или нажмите “ENTER” , а затем “BackSpace” , чтобы выйти из режима создания маркированного списка и продолжить обычный набор текста.

Преобразование готового текста в список
Очевидно, что каждый пункт будущего списка должен находиться в отдельной строке. Если ваш текст еще не разделен на строки, сделайте это:
1. Установите курсор в конце слова, фразы или предложения, которое должно быть первым пунктом в будущем списке.

2. Нажмите “ENTER” .

3. Повторите это же действие для всех следующих пунктов.

4. Выделите фрагмент текста, который должен стать списком.

5. На панели быстрого доступа во вкладке “Главная” нажмите кнопку “Маркированный список” (группа “Абзац” ).

- Совет:
Если после созданного вами маркированного списка еще нет текста, дважды нажмите “ENTER”
в конце последнего пункта или нажмите “ENTER”
, а затем “BackSpace”
, чтобы выйти из режима создания списка. Продолжите обычный набор текста.

Если вам необходимо создать нумерованный список, а не маркированный, нажмите кнопку “Нумерованный список” , расположенную в группе “Абзац” во вкладке “Главная” .

Изменение уровня списка
Созданный нумерованный список можно сместить влево или вправо, изменив таким образом его “глубину” (уровень).
1. Выделите созданный вами маркированный список.

“Маркированный список” .

3. В выпадающем меню выберите пункт “Изменить уровень списка” .

4. Выберите уровень, который вы хотите задать для созданного вами маркированного списка.

Примечание: С изменением уровня изменится и маркировка в списке. О том, как изменить стиль маркированного списка (вид маркеров, в первую очередь), мы расскажем ниже.
Аналогичное действие можно выполнить и с помощью клавиш, причем, вид маркеров в таком случае изменен не будет.
Примечание: Красной стрелкой на скриншоте показана начальная позиция табуляции для маркированного списка.

Выделите список, уровень которого нужно изменить, выполните одно из следующих действий:


Примечание: Одно нажатие клавиши (или клавиш) смещает список на одну позицию табуляции. Комбинация “SHIFT+TAB” будет работать только в том случае, если список находится на расстоянии хотя бы в одну позицию табуляции от левого поля страницы.
Создание многоуровневого списка
При необходимости вы можете создать многоуровневый маркированный список. Более детально о том, как это сделать, вы можете узнать из нашей статьи.
Изменение стиля маркированного списка
Помимо стандартного маркера, устанавливаемого в начале каждого пункта списка, для его маркировки вы можете использовать и другие знаки, доступные в MS Word.
1. Выделите маркированный список, сnиль которого необходимо изменить.

2. Нажмите на стрелку, расположенную справа от кнопки “Маркированный список” .

3. Из выпадающего меню выберите подходящий стиль маркера.

4. Маркеры в списке будут изменены.

Если по каким-то причинам вас не устраивают стили маркеров, доступные по умолчанию, вы можете использовать для маркировки любой из присутствующих в программе символов или рисунок, который можно добавить с компьютера или загрузить из интернета.
В статье представлено несколько способов, которые позволяют установить определенный маркер для ненумерованного списка, а также указаны их достоинства и недостатки
Если проанализировать какой-либо сайт, то можно обнаружить тот факт, что в контенте очень часто присутствуют списки разного рода: меню, список товаров и т. д. В HTML-коде за нумерованный список отвечает тег , а за маркированный – .
Еще стоит отметить тот факт, что на практике маркированные списки встречаются намного чаще, но при этом у них есть один небольшой недостаток. Маркер в списке отображается по-разному, в зависимости от используемого браузера. Для серьезного дизайнера это проблема.
Чтобы устранить этот негативный эффект надо отменить вывод маркера, воспользовавшись свойством list-style :
ol, ul { list- style: none; }
С этого начинается формирование списка с уникальными маркерами и значками. Ниже представлены наиболее распространенные способы представления уникальных и одинаковых для всех браузеров значков элементов списка.
Маркеры через картинки
Наиболее распространенный и простой способ указать для списка маркер – это воспользоваться бекграундной картинкой (свойство background). Метод основывается на указании в таблице стилей фонового рисунка для элементов списка, а также внутренний отступ (свойство padding), который зарезервирует место для нового маркера. Ниже представлен пример кода:
ul { list- style: none; } li{ background: url(путь- к- картинке) no- repeat; padding- left: 20px; }
Этот способ радует своей уникальностью, так как позволяет установить абсолютно любой маркер в виде картинки. Ниже показано, как наш код будет выглядеть в браузере:

Главная положительная сторона этого метода заключается в 100%-ной кроссбраузерности, но, не смотря на это, есть маленький недостаток. Использование картинки – это дополнительное обращение к серверу.
Маркеры с помощью before
Существует вариант, когда можно обойтись без картинки, если дизайнерские условия позволяют это. Такое очень часто допускается при оформлении основного контента, когда список маркируется простейшими элементами, типа квадратик ( ) или стрелочка (→). Таким образом, мы подошли к тому, что в качестве маркера может выступать какой-либо подходящий спецсимвол.
Далее возникает вопрос, каким образом спецсимволы вставлять в элементы списка. Естественно не в ручную, иначе это был бы очень затянутый и нудный процесс, плюс ко всему еще и трудоемкий. Выйти из этой ситуации нам поможет псевдоэлемент before , применение которого привязывается к определенному селектору, что позволяет автоматизировать наш процесс присвоения маркеров из спецсимволов. Такое решение подходит к большинству браузеров, с учетом того, что для IE , будет прописан expression .
Ниже представлен пример кода, который формирует маркированный список с коротким тире:
li{ this. innerHTML = "-" + this. innerHTML) /*хак для IE*/ } li: before{ content: "\201 3" ; }
На практике получим такую картину:

Напоминаю о том, что в реальных условиях хаки подключаются условными комментариями .
При использовании этого метода главное знать кодировку необходимого значка. Также стоит отметить, что для expression спецсимволы прописываются числовой комбинацией или мнемоническим кодом. Что касается свойства content , то в этом случае вначале ставится слеш, а потом идет запись шестнадцатеричного кода.
Использование insertAdjacentHTML
Вышеупомянутый способ не всегда корректно отрабатывает в легендарном IE (не смотря на хак). Точнее, «костыли» для этого браузера не до конца доработанные. Более действенным является метод, основанный на insertAdjacentHTML , ниже представлен код этого метода:
li{ //z-index: expression(runtimeStyle.zIndex = 1, insertAdjacentHTML("afterBegin", "-")); }
Маркеры, нарисованные CSS-свойствами
Некоторые квадратные маркеры можно нарисовать с использованием некоторых CSS-свойств. К примеру, квадрат с цветной заливкой рисуется через свойство background-color , а квадратик в виде рамки – border (кстати говоря, квадрат с заливкой можно нарисовать и таким способом). Пример записи в CSS-файле:
li{ //z-index: expression(runtimeStyle.zIndex = 1, this. innerHTML = "" + this. innerHTML) /* хак для ие6 и 7 */ } li: before, . listMarkerBackColor{ background- color: #539127; width: 7px; height: 7px; content: "" ; float: left; margin: 6px 6px 0 0 ; overflow: hidden; } html . listMarkerBackColor{ margin- right: 1px; /* исправляем маленткий косяк в IE6 */ }
Таким образом рисованный CSS-свойствами маркер будет выглядеть на практике:

Использование before и first-child в комплексе
Такой метод частенько применяется при оформлении хлебных крошек на сайте. Кто не знает о чем речь, смотрим на пример ниже

В таком случае каждая ссылка отделяется друг от друга спецсимволом, но перед первым элементом никакого спецсимвола быть не должно. В этом нам поможет псевдокласс first-child , который обращается только к первому элементу списка. В кодовом виде это должно выглядеть так
HTML
< ul> < li>< a href= "#" > Главная < li>< a href= "#" > Блог < li>< a href= "#" > CSS < li> Валидный код при использовании target= "_blank"
li: before{ content: "\21 92" ; } li: first- child: before{ content: "" ; }
Стоит также отметить, что такой прием используют не только для хлебных крошек, но и для обычных маркированных списков, в зависимости от дизайнерского задания.
В каких браузерах работает?
| 6.0+ | 4.0+ | 9.5+ | 3.0+ | 3.0+ | - | - |
Выводы
Подводя итог, можно отметить тот факт, что применение псевдоэлемента before является оправданным и рациональным в основном контенте, так как там не выдвигают особых требований к оформлению списков. Это в свою очередь позволит уменьшить нагрузку на сервер, в сравнении с вариантом, когда используют картинку. А если еще отметить тот факт, что в основном контенте может быть очень много маркированных списков, то разница может стать существеннее. Но картинки значительно выигрывают в плане дизайнерских решений маркера.