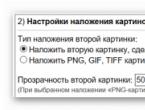Исправление windows 7. Две отличные бесплатные программы для исправления ошибок в реестре. Какие инструменты нужны для исправления системных ошибок
Появление ошибок в Windows 7 для неопытных пользователей становится непреодолимой проблемой. Однако, абсолютно все ошибки программного характера можно легко исправить самому, не обращаясь за помощью к специалистам. Рассмотрим детальнее, как исправить ошибки на компьютере Виндовс 7.
BSoD – самая распространённая и серьезная ошибка, которая возникает в Виндовс. Сеанс внезапно прерывается и восстановить потерянные данные становится невозможным. Единственный способ выхода из экрана смерти – перезагрузка компьютера.
В 90% случаев синий экран на компьютере – это не единоразовое явление. Пользователи могут сталкиваться с появлением ошибки в любой момент, даже если нет нагрузки на оперативную память. Причины BSoD:
Ошибки в архитектуре NT. Из-за них компьютер не может справляться с многозадачностью и в результате одновременной работы с несколькими программами появляется синий экран;
Некорректное выполнение программы. В некоторых случаях, компилятор перестает взаимодействовать с шифрованным или вредоносным кодом, что приводит к возникновению ошибки;
Недостаточное количество ресурсов ПК: мало свободного места на жёстком диске, недостаточно оперативной памяти, отсутствие драйверов компонентов материнской платы.
Как исправить ошибки на компьютере виндовс 7? Чтобы устранить BSoD самостоятельно, необходимо провести комплекс действий по оптимизации работы вашего ПК. Для начала очистите компьютер от неиспользуемых программ через «Панель управления». После этого действия желательно перезагрузить компьютер, чтобы все временные файлы приложений автоматически удалились.
Следующий шаг – очистка жёсткого диска. Регулярные появления синего экрана напрямую связаны с недостатком места на системном диске. Очистите его от временных данных и прочего мусора через окно «Свойства».

После удаления программ, а в особенности игр, в системном реестре компьютера остаются «пустые записи» или сохраняются ошибочные параметры, которые в дальнейшем могут стать причиной появления ошибок во время работы других приложений. Единственный вариант, который поможет избежать ошибок, связанных с реестром - это регулярная очистка его содержимого.

Напомним, что пользователям, которые ранее не работали с реестром, необходимо сначала ознакомится с его функционалом. Ни в коем случае нельзя удалять записи, в «бесполезности» которых вы не уверенны. Системная утилита Regedit является иерархической базой данных всех настроек и параметров ОС. Некорректная настройка этих данный может вызвать огромное количество дополнительных ошибок.
Для работы с реестром лучше использовать проверенные утилиты. Это намного быстрее ручного способа очистки, а также намного эффективнее.
Внезапное отключение программ
Еще одна категория ошибок в Виндовс 7 – это самопроизвольное отключение программ. На данное событие может влиять реестр, системные библиотеки или же драйверное программное обеспечение. Регулярное выполнение следующих действий поможет решить неполадку:
Восстановление и регистрация DLL библиотек;
Установка и обновление драйверов всех компонентов компьютера;
Сканирование ПК антивирусом или файрволлом.
Ускоритель компьютера – автоматическая диагностика и исправление ошибок
Не знаете, как исправить ошибки на компьютере виндовс 7 самому? В таком случае нужно использовать сторонние утилиты, которые позволяют устранить все категории ошибок операционной системы.
Ускоритель компьютера – одна из самых популярных программ для диагностики всех видов неполадок, которые только можно найти в Виндовс 7. Используя это ПО, вам не нужно будет самостоятельно очищать память, настраивать автозагрузку или работать с реестром. Функции Ускорителя.
- Программа Microsoft Fix it.
- Программа Kerish Doctor.
- Программа Anvisoft PC PLUS.
- Программа Registry Repair.
Ошибки в системе Windows, как и в любой другой, возникают по разным и многим причинам: из-за вирусов, правильной установки и удаления программ, после работы с реестром и тому подобного. Но даже знание причин не всегда помогает решить ту или иную проблему. Чтобы решить проблемы с ошибками системы, часто приходится прибегать к помощи сторонних программ. Сегодня будем знакомиться с возможностями пяти самых популярных и к тому же бесплатных программ.
Программа Microsoft Fix it.
Это программа автоматического устранения неполадок операционных систем Windows от самого разработчика - компании Microsoft. Утилиты Fix it как правило не универсальны. Они создаются для точечного, конкретного исправления отдельных ошибок, к примеру, проблем с копированием файлов, чтением DVD, очисткой корзины, автозапуском программ и т.д. Эти утилиты может скачивать и устанавливать совершенно бесплатно любой пользователь Виндовс.
Порядок исправления системных ошибок на Windows ХР, 7, 8, 8.1 и 10 с помощью Microsoft Fix it:
- Нужно зайти на страницу Центра решений Microsoft .
- Выбрать интересующую тему, с которой связана проблема (Windows, Internet Explorer, Office, Windows Media и другое).
- Указать тип неполадки.
- Загрузить утилиту Fix it из списка появившихся, описание которой точнее всего соответствует вашей проблеме.
- Запустить утилиту с правами администратора, дождаться выполнения операции и перезагрузить компьютер.
Удобство Fix it очевидно в доступности, простоте и безопасности (созданные разработчиками Виндовс, они никогда не вносят исправлений, которые могут уничтожить любые данные на ПК или нарушить работоспособность компьютера. Но в них так же и есть недостаток, они часто оказываются не эффективными.
Программа Registry Repair.
Простая в управлении и использовании программа для исправления ошибок реестра Windows 7, 8, 8.1 и XP. Программа проверяет системный реестр на ошибки, наличие неверных путей, не до конца уделенных записей и автоматически исправляет нашедшие неисправности. Registry Repair, в отличие от аналогов, умеет распознавать до 18 типов ошибок в реестре. Продуманная технология сканирования бережно расходует системные ресурсы и не замедляет работу ПК.
Возможности Программы:
- Сканирование всего реестра или только выбранных областей.
- Поиск и удаление записей, сделанных adware и spyware (рекламными и шпионскими программами).
- Сканирование системного раздела, раздела всех пользователей и текущей учетной записи.
- Создание пользовательского списка исключений из проверки.
- Отмена изменений, сделанных программой (создание резервных копий реестра перед исправлением).
- Сохранение истории изменений с функцией просмотра.
Программ поддерживает множество языков, в том числе русский, распространяется бесплатно и ориентирована на простого пользователя. Разработчик гарантирует, что программа не допустит случайных ошибок, которые могут нарушить загрузку и работоспособность системы Windows.

Программа NetAdapter Repair All In One.
Совершенно бесплатная программа для исправления ошибок сетевых подключений Windows 7, 8,8.1 и XP. Рассчитана на опытного пользователя, который знает суть и назначение всех элементов сетевой подсистемы: файл Hosts, протокол TCP/IP, служб DNS, DCHP, NetBIOS и другое.
Эта программа не устраняет ошибки автоматически. Она предлагает пользователю самостоятельно решить и указать, на то что стоит исправить. Так же, в состав утилиты входят средства диагностики и просмотра сетевых настроек.
Использование утилиты новичками будет затруднительно из за английского интерфейса.
NetAdapter Repair позволяет исправить:
- Настройки DHCP.
- Файл Hosts.
- Адреса DNS (заменить на публичные от Google).
- Таблицу маршрутизации.
- Работу протокола NetBIOS.
- Настройки криптографии и приватности в сети.
- Настройки сетевых служб Windows.
Нажатие кнопки Advanced Repair сбрасывает на умолчания WinSock/TCP/IP, установки прокси и VPN, а также брандмауэра Виндовс.
Утилита удобна и полезна тем, кто понимает смысл решаемых ею задач, а таких среди обычных пользователей ПК не слишком много.

Программа Anvisoft PC PLUS.
Утилита исправления всевозможных ошибок системы и программ.
Возможности Anvisoft PC PLUS:
- Решение проблем с ярлыками на рабочем столе.
- Устранение сбоев сетевых подключений системы.
- Устранение ошибок программного обеспечения, в том числе отсутствия необходимых библиотек (dll) в системе в целом.
- Исправление системных ошибок, информирование пользователя о неполадках в системе Виндовс.
- Решение часто встречающихся проблем в популярных играх.
- Очистка кэша браузера.
- Круглосуточная техническая поддержка, только на английском.
Программа не имеет русскоязычной локализации, но, пользоваться ею сможет и новичок. Впрочем, продвинутым юзерам, а особенно любителям поиграть в игры, она также будет полезна.

Программа Kerish Doctor.
Программа-оптимизатор, которая разом исправляет множество проблем и увеличивает производительность компьютера в разы.
Возможности Kerish Doctor:
- Исправление ошибок реестра.
- Удаление мусора - остатков программ, временных файлов, недействительных ярлыков…
- Оптимизация работы системных служб ПК.
- Повышение скорости интернет-соединения.
- Контроль системных событий.
- Защита от вирусов.
- Предотвращение сбоев.
- Защита компьютера от перегрева.
- Создание оптимального игрового режима.
- Закрытие уязвимостей Виндовс и программ.
Внимание!
Kerish Doctor может работать в двух режимах, автоматическом и ручном. В автоматическом он стартует вместе с Windows и всё делает в фоновом режиме, съедая не малую часть процессорных ресурсов. В ручном режиме нужно самому выбрать то, что вы хочете оптимизировать.
Программа для тех кто хочет, чтобы у него была кнопка типа: Сделать, чтобы всё летало , чтобы не ломать голову над кучей непонятных операций. Опытных же юзеров, которые привыкли вникать в суть любого действия на своих ПК, ее потенциал на всеохватность и универсальность отпугнут.
Программа Kerish Doctor распространяется условно-бесплатно. Длительность пробного периода составляет 15 дней. Стоимость годовой лицензии на 3 ПК - 390 руб.
Скачать Kerish Doctor .

Спасибо за посещение Сайта.
А так же делитесь статьями нашего сайта Со Своими Друзьями в Соц Сетях нажав на Иконку.
Любая операционная система на базе Windows дает сбои после долгого срока работы. Системные диски засоряются остаточными и временными файлами, программами. Беспорядок в системе приводит к понижению общей производительности. Устройство долго загружается, медленно выполняет операции. Самая большая проблема пользователей – возникновение ошибок на фоне сбоев в Windows 7. Существуют внутренние и внешние способы устранения ошибок в системе. Внутренние подразумевают использование мощностей и ресурсов Windows, при внешних способах применяются программы и утилиты.
Проверка диска с помощью CHKDSK
CHKDSK – служебная утилита, встроенная в операционную систему. Предназначение утилиты заключается в восстановлении поврежденных секторов на жестком диске. Также, CHKDSK исправляет ошибки системных файлов. Утилита запускается из командной строки в Windows 7. Запустить командную строку можно несколькими способами:
- Сочетанием клавиш на клавиатуре Win+R;
- Клавиша Пуск, в поисковой строке ввести запрос «cmd»;
- Клавиша Пуск, Программы, Стандартные, Командная строка.
В открывшемся черном окне вводится команда: «chkdsk C: /F». Значение команды:
- Chkdsk – проверка диска;
- С: - название системного диска, буква может быть другой, двоеточие обязательно;
- /F – обозначение действия, система автоматически проверит себя на наличие ошибок, устранит их.
После ввода команды следует нажать кнопку Enter. При следующей перезагрузке система проведет проверку и исправление на ошибки.
Проверка командой sfc scannow
Утилита также запускается из командной строки. Для запуска проверки понадобятся права Администратора. В командной строке нужно ввести «sfc /scannow». Система автоматически проверит файлы, в том числе, закрытые, исправит ошибки, восстановит поврежденные из кэшированной копии.
Стандартная диагностика проблем Windows
Использование командной строки подходит продвинутым пользователям. Тем, кто плохо разбирается в работе компьютеров, подходит оконный вариант диагностики и устранения неполадок. Дополнительно пользователям операционной системы Windows 7 доступны средства по поиску решений и скачиванию важных обновлений в Центрах обновлений и поддержки.
Устранение неполадок в Панели управления
Это внутренняя программа Windows, позволяющая диагностировать систему на наличие ошибок и поиску решений для их устранения. Запустить ее можно следующим способом:

Откроется окно со списком всех системных возможностей компьютера. В большинстве случаев достаточно запустить проверку пункта «Быстродействие». Двойным кликом по выбранному пункту пользователь запустит проверку. Чтобы система сразу устраняла ошибки, следует поставить галочку на «Автоматически применять исправления».
Поиск решений в Центре поддержки
Средство Центр поддержки отслеживает состояние операционной системы, сохраняет отчеты об ошибках и сбоях. Посредством Центра можно находить произошедшие неполадки, исправлять их.

Для исправления ошибок в системе следует перейти в раздел «Обслуживание» Центра.

Проверка обновлений в Центре обновлений
Windows 7 уже считается устаревшей. Корпорация Microsoft прекратила активную поддержку пользователей на этой версии операционной системы, однако обновления выходят по-прежнему. Их установка необязательно, но система исправляет ошибки, восстанавливает поврежденные файлы в процессе скачивания очередных обновлений.
На недавно установленной Windows обновления ищутся и скачиваются автоматически. Если эта опция отключена, пользователь может запустить процесс вручную:
- Нажать кнопку Пуск;
- Войти в разделы Панель управления, Система и безопасность;
- Выбрать пункт Центр обновлений Windows;
- В левой части окна кликнуть по пункту «Поиск обновлений»;
- Дождаться завершения процедуры.

Система предложит установить найденные обновления. Рекомендуется согласиться.
Программы для исправления ошибок
Для операционных систем Windows разработано множество программ, способных улучшить производительность, исправить ошибки, удалить реестровые ошибки. Такие утилиты немного весят, не отнимают ресурсов компьютера.
Advanced System Care
Утилита приводит компьютер в порядок комплексно. Advanced System Care распространяется бесплатно, скачать можно на сайте разработчика .
Важно! При установке следует внимательно читать предложенную информацию, убирать галочки с пунктов установки дополнительного, рекламного ПО.
После установки и запуска Advanced System Care, перед пользователем появится окно с простым интерфейсом. Предлагается 2 режима работы с утилитой, упрощенный и экспертный. В любом из режимов достаточно нажать большую кнопку «Пуск». Утилита самостоятельно проверит систему на:
- Вирусы;
- Ошибочные записи в реестре;
- Временные, остаточные, нежелательные файлы;
- Проблемы в работе сети;
- Ошибочные ярлыки;
- Возможные угрозы для конфиденциальности.
По команде пользователя все угрозы или часть из них будут удалены.
Ccleaner
Одна из лучших программ для очистки и исправления реестра для операционных систем Windows. Ccleaner распространяется бесплатно. Как и в предыдущем случае, рекомендуется внимательно читать информацию в установочных окнах. Скачать Ccleaner можно на официальном сайте разработчика .
После запуска программы перед пользователем 2 меню. В левой части основные функции, в правой – запуск конкретных операций. Работа с Ccleaner проходит в 3 этапа:
- Вкладка «Сервис». Здесь есть перечень всех установленных программ на ПК. Их можно деинсталлировать. Присутствуют также вкладки автозагрузки, поиска дублирующихся файлов, анализ системных дисков.
- Вкладка «Реестр». Рекомендуется переходить к ней после удаления программ. Ccleaner найдет все ошибочные записи в системе, предложит исправить или удалить их.
- Вкладка «Очистка». Утилита обнаруживает временные файлы системы и браузеров, удаляет их. Данная процедура позволяет очистить место на системном диске.
Вышеперечисленные действия позволят существенно улучшить производительность ПК. Рекомендуется регулярно проводить анализ и чистку утилитой Ccleaner.
Windows 7 Manager
Утилита Windows 7 Manager позволяет проводить полноценное обслуживание операционной системы. Скачать ПО можно .
Windows 7 Manager работает по аналогии с Ccleaner, но дает пользователю доступ к расширенному функционалу по оптимизации, очистке, работе с сетью и защите ПК.

Чтобы найти и исправить ошибки в Windows 7, следует последовательно выбрать пункты в левом меню, провести анализ и очистку системы.
Microsoft Fix It
ПО создано специально для работы с Windows. Скачивается и устанавливается утилита Microsoft Fix It бесплатно. В окне утилиты пользователю предлагается список средств системы, для каждого из которых можно запустить проверку на ошибки с последующим исправлением.

Fix It разработана компанией Microsoft и является одним из официальных средств для устранения неполадок.
AVG PC Tune Up
Программа создана разработчиками известного антивируса AVG. Скачивание и использование программы бесплатное. Создатели AVG PC Tune Up обещают, что компьютеры после использования утилиты работают быстрее и дольше не ломаются.

Для использования возможностей AVG PC Tune Up, достаточно установить ее и поэтапно запускать проверку, устранение ошибок.
Kaspersky Cleaner
Бесплатная утилита от компании, предлагающей антивирусное ПО. Kaspersky Cleaner очень прост в применении. Скачать его можно .

После запуска пользователю предлагается нажать всего 1 кнопку для поиска и устранения внутренних проблем операционной системы.
Список системных ошибок при синем экране
Большинство пользователей начинают беспокоиться о состоянии системы только при регулярном появлении синего экрана «смерти». Ниже предложен список самых распространенных.
| Номер ошибки | Что значит |
| 0x00000001 | Ошибки в файловой системе, драйверах. Недостаток места на жестком диске/в оперативной памяти |
| 0x0000000A | Неверный адрес драйвера устройства |
| 0x0000001E | Проблема с драйвером или функцией ОС |
| 0x00000020 | Один из счетчиков APC отключен/поврежден |
| 0x00000023 | Сбой в разделе жесткого диска (FAT) |
| 0x00000024 | Сбой жесткого диска (NTFS) |
| 0x0000002A | Отключение IPR в процессе выполнения команды драйвером |
| 0x0000002B | Драйвер ядра использует слишком много места в стеке |
| 0x0000002E | Сбой в области оперативной памяти |
| 0x00000031 | Ошибка инициализации системы (ранняя стадия) |
| 0x00000032 | Ошибка инициализации системы (поздняя стадия) |
| 0x00000035 | Нет свободного места в стеке ОС для взаимодействия драйверов |
| 0x00000036 | Попытка удаления компонента, который находился в работе |
| 0x0000003E | Процессы системы не соответствуют друг другу по уровню/симметрии |
Перечисленные ошибки решаемы запуском проверки и исправления, откатом системы или переустановкой Windows.
Сброс настроек в BIOS
Этот способ подходит в случаях, когда пользователь установил некорректные настройки на компьютере, но не знает, в чем именно заключается ошибка. Вход в BIOS на разных устройствах проводится в момент включения. Для запуска меню BIOS нужно удерживать одну из горячих клавиш (уточнить можно на сайте производителя). Чаще всего, это кнопки F8, F10, Del.
На старых типах BIOS сброс к настройкам по умолчанию проводился на главной странице. «Пункт Load Fail-Safe Defaults».

На новых ПК и ноутбуках эта функция находится в правой вкладке «Exit», обычно именуется как «Load Setup Defaults».
Использование безопасного режима работы
В некоторых случаях система повреждена настолько, что не запускается в привычном оконном формате. Запустить проверку и устранение ошибок можно в безопасном режиме через командную строку (см. выше).
На большинстве устройств безопасный режим запускается при частом нажатии кнопки F8 в момент включения. Появится загрузочное меню, где следует выбрать вариант. Указатель перемещается кнопками «вверх» и «вниз», выбор делается клавишей Enter.

Восстановление системы
Если исправление ошибок не приводит к ожидаемому результату, следует попытаться восстановить систему к более работоспособному состоянию. Самый простой алгоритм:

Компьютер перезагрузится, будет функционировать правильно.
Восстановление в среде Windows RE
Данный метод подходит в случаях, когда не помогает вообще ничего. Восстановление в среде Windows RE проводится не из операционной системы, а из-под BIOS. Алгоритм действий:
- Вставить диск или загрузочную флешку с записанной Windows 7;
- Включить устройство, войти в BIOS;
- В разделе Advanced Features выбрать запуск ПК с диска или USB устройства;
- Перезагрузить;
- В открывшемся при загрузке меню выбрать один из вариантов восстановления, подходящий пользователю.

Рекомендуется выбирать «Восстановление запуска» для устранения неполадок, восстановления поврежденных файлов. «Восстановление системы» проводит комплексное устранение неполадок. Также в среде Windows RE доступна командная строка, через которую можно запустить внутренние утилиты для проверки и устранения неполадок.
Пожаловаться на контент
Нарушение авторских прав Спам Некорректный контент Сломанные ссылки
Как исправить Windows 7?






Во время использования ОС Windows 7 иногда пользователи сталкиваются с определенными ошибками. Они могут появляться по различным причинам. В этой статье разберемся с тем, как исправить ошибки операционной системы Windows 7.
К наиболее распространенным ошибкам относятся следующие:
- Пользовательские ошибки (деинсталлированные программы, удаленные файлы системы, запуск игр и приложений на ПК, которые не подходят по техническим характеристикам, использование нелицензионного программного обеспечения и прочее).
- Влияние вирусов. Они способны модифицировать или удалить системные файлы, что приведет к неправильной работе ОС.
- Ошибки при установке драйверов, а также всевозможных обновлений.
Если вы решили разобраться, как исправить Windows 7, то можете воспользоваться некоторыми встроенными утилитами, посредством которых можно эффективно восстанавливать работоспособность компьютера.
Восстановление системы
Правой кнопкой мышки нажмите на ярлык «Компьютер», найдите «Свойства». В появившемся окошке выберите «Защита системы», «Восстановление» и нажмите «Далее». Если доступная точка подходит, то запускайте процедуру восстановления. Этот способ позволит «откатить» систему до того момента, когда в ее работе еще не было каких-либо сбоев.
Восстановление системных файлов
Если вы случайно удалили важный системный файл, то решить проблему и исправить ошибки Windows 7 можно следующим образом:
- Открываем командную строку.
- Прописываем команду «sfc /scannow».
- Жмем «Enter».
После окончания проверки появится одно из следующих сообщений:
- Проблем не обнаружено (отсутствуют поврежденные файлы).
- Поврежденные файлы обнаружены и восстановлены.
- Не удалось выполнить операцию.
В последней ситуации восстанавливать файлы придется вручную. Для этого стоит обратиться в сервисный центр или воспользоваться специализированными программами.
Очистка жёсткого диска
Достаточно часто ошибки в работе ОС вызваны тем, что на ПК создается огромное количество временных файлов, которые нуждаются в своевременном удалении. Они создаются операционной системой или ПО. Все это приводит к захламлению жесткого диска, сведению к минимуму свободного пространства и замедлению работы ПК. Одной из наилучших программ для очистки диска считается CCleaner (скачать ее можно - ). Разобраться в ней не составит особого труда. Достаточно запустить утилиту и нажать кнопку «Очистка».
Использование специальных программ
В результате установки и деинсталляции разнообразных программ, а также выполнения некорректных операций операционная система с течением времени выдает ошибки. Они бывают различными, поэтому ни одна утилита не способна стать панацеей от всех проблем. Однако описанные ниже приложения помогут избавиться от типичных ошибок.
Чтобы решить проблемы, которые связаны с работой определенных программ, рекомендуется установить программу Unlocker. Она достаточно эффективно решает проблему с файлами, которые не получается удалить.
Чтобы работать с программой, достаточно нажать правой клавишей мышки на файле, с которым вы планируете произвести определенные действия. Потом в открывшемся окошке проводника выберите «Unlocker». Программа запустится, соответственно, пользователь получит возможность удалять, перемещать и переименовывать файлы.
Если ПК работает слишком медленно, то это свидетельствует о том, что разные места хранения временной информации заполнены (файлы Windows, cookies веб-браузера, кэш). Для решения подобных проблем подойдет программа Rising PC Doctor . Это довольно мощная утилита, гарантирующая эффективную защиту от вирусов и способная устранять уязвимости в системе.
Об ошибках реестра можно узнать из статьи .
Доброго времени суток, читатели.
Пользователи операционных систем от Microsoft часто сталкиваются с ситуациями, когда возникают различного рода ошибки. Со временем они накапливаются, что приводит только к ухудшению работы устройства. Чтобы это предотвратить, необходимо иметь приложение, которое сможет исправить все автоматически. При этом инструменты помогут справиться с недугами реестра, несоответствия ассоциаций файлов, неправильными ярлыками и многим другим, мешающим правильному функционированию оборудования. Далее в статье я расскажу, как исправить ошибки на компьютере виндовс 7 несколькими способами. Пользователям остается только выбрать подходящий.
Несмотря на название это приложение подходит не только для последней версии операционной системы от Microsoft. При этом ее можно использовать, как для максимальной сборки, так и для домашней.

Приложение обладает массой преимуществ:
широкий набор инструментов для бесплатного автоматического исправления проблем (не открывается «Пуск », не запускаются ярлыки и приложения, блокировка системных областей);
нет нужды в установке;
предоставление детальной информации, касающейся ручного исправления каждой отдельной ошибки.
Правда в программе не предусмотрен русский интерфейс.
Kaspersky Cleaner ( )
Относительно недавно самая известная российская компания, предлагающая антивирусное ПО – Kaspersky, разместила на своем веб-ресурсе новую утилиту.
Cleaner
можно скачать бесплатно. Он обладает широким набором функций, среди которых:
Программа обладает массой преимуществ:
максимальная простота – приложение будет понятным даже для начинающего пользователя;
предусмотрен русскоязычный интерфейс;
«умное» исправление проблем, что поможет не навредить системе.
В целом программа позволяет быстро и без переустановки системы вернуть работоспособность компьютеру.
Microsoft Fix It ( )
Разработчики самой популярной операционной системы в мире прекрасно знают, что с их детищем иногда случаются проблемы. А потому представили инструмент, позволяющий бесплатно и быстро исправлять самые известные недуги операционки.

Программа находит решение конкретно имеющейся проблемы и автоматически делает все, чтобы справиться с ней. Также этот инструмент распространяется под названием Easy Fix . Скачать его можно так же с официального сайта Microsoft.
Использование приложения осуществляется в несколько движений:
Нужно выбрать область, к которой относится проблема.
Появится текстовое описание.
По необходимости размещаете на своем устройстве приложение для автоматического исправления.
Встроенная программа ( )
Обычно пользователи Windows профессиональной версии и любой другой даже не обращают внимания на важный пункт в панели управления – «Устранение неполадок… ». Это решение может помочь разобраться со многими недугами системы.

Просто запускаете приложение. Находите пункт «Просмотр всех категорий ». Появится полный список всех исправлений, проходящих в автоматическом режиме и не нуждающихся в подключении дополнительных программ. Хоть не всегда, но нередко эти средства помогают справиться с проблемой.

В случае необходимости предусмотрен вариант взаимодействия с установочного диска. Правда для этого вначале необходимо правильно разместить программу на съемном устройстве.
Anvisoft PC PLUS ( )
Приложение чем-то напоминает Fix It . Правда обладает более удобным функционалом. Главное преимущество – исправления работают также и для последних двух версий операционных систем от Microsoft.

Для работы нужно немного:
Устанавливаем приложение и запускаем его.
После нужно найти конкретную ошибку и нажимаете «Fix now ». Затем приложение в автоматическом режиме делает все, что необходимо.
Стоит отметить, что для решения большинства проблем, нужно иметь соединение с Интернетом для загрузки недостающих системных файлов.
При этом ПО имеет несколько недостатков. Так, например, здесь не предусмотрен русский интерфейс. Кроме того, предлагается относительно немного инструментов. Но при этом их количество постоянно растет.

Уже сейчас приложение умеет исправлять:
ошибки ярлыков;
проблемы, связанные с запуском программ из-за отсутствия подводящих файлов *.dll (библиотек);
недуги редактора реестра, диспетчера задач и другое.
Ну а главным преимуществом конечно же является установка только нужного решения. Программа не хочет дополнительно разместить на компьютере массу дополнительных нежелательных приложений.
AVZ ( )
Первоначально эта программа создавалась, как антивирусное ПО. При этом она обладает небольшим дополнением «Восстановление системы ». Оно позволяет в автоматическом режиме исправить многие ошибки, встречающиеся в операционке. Для этого достаточно выполнить несколько движений:
Размещаем на своем устройстве приложение. Оно работает только таким образом, так что воспользоваться им с установочной флешки не удастся.
Запускаем и отмечаем то, что нужно исправить.

Командная строка ( )
Помимо вышеописанных приложений в Windows также существует инструмент, который позволяет проверить целостность системных файлов и при необходимости исправить их. Для этого нужно выполнить несколько действий:
Отправляемся в «Пуск », а затем в «Служебные ».
Нажимаем ПКМ на командной строке и запускаем ее от администратора.
Появится новое окно с черным фоном. В командной строке прописываем «sfc /scannow » и подтверждаем нажатием «Enter ». Запустится соответствующий инструмент, который в автоматическом режиме все проверит и исправит. При этом такие возможности есть во всех последних версиях операционок от Microsoft, независимо от разрядности – 32 или 64 bit.
Для детального разбора темы, можете просмотреть соответствующее видео:
Надеюсь, вы разберетесь со всеми недугами, влияющими на работу компьютера. Подписывайтесь и рассказывайте другим.