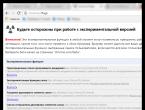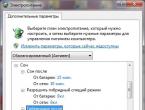Файл hosts — где находится, как должен выглядеть, как отредактировать и сохранить. Файл hosts Как открыть файл hosts в windows 7
Многие пользователи нередко слышат о файле hosts. Особенно часто это связано с вирусами или невозможностью открыть тот или иной сайт. Да, на самом деле, в этом файле прописаны сопоставления IP-адресов именам узлов. Всё, что в нём можно найти – это список, состоящий из IP-адреса и названия сайта, которое ему приписано. По умолчанию, в файле есть только одна запись – 127.0.0.1 localhost.
Эта запись говорит системе о том, что при обращении по адресу 127.0.0.1 она должна искать узел не в Интернете или локальной сети, а в системе, локально. Все остальные записи могут создаваться пользователем вручную или различными программами, в том числе и вирусами.
Чтобы открыть файл hosts , достаточно открыть Блокнот , в меню Файл выбрать пункт Открыть и пройти по пути C:\WINDOWS\system32\drivers\etc , поочерёдно заходя в папку, где установлена Windows , в ней папку system32 , затем drivers и etc .
Не забываем выбрать в выпадающем списке Тип файлов пункт Все файлы , так как файл hosts не имеет расширения и невидим для Блокнота, отображающего по умолчанию txt .
Открыв файл hosts мы видим примерно такое содержание:

Как видим, здесь есть текст, в начале каждой строки помеченный знаком # . Этот текст вписан как комментарий. А единственная запись, используемая системой – это 127.0.0.1 localhost . Если в тексте кроме этой записи есть и другие, то нужно внимательно изучить их, ведь они могли быть внесены не только полезными программами, но и вирусами. Так, многие пользователи сталкиваются с проблемой открытия любимых сайтов, соцсетей (например вконтакте, одноклассники и др.). А вся причина в том, что названиям сайтов сопоставлены другие IP-адреса или адрес 127.0.0.1. Таким образом, при попытке открыть сайт в браузере, он или не открывается вообще, или перенаправляется на другой, возможно, вредоносный сайт:
127.0.0.1 site1.ru
157.98.34.78 site2.ru
В примере первая запись направляет сайт site1.ru на внутренний адрес, и он просто не откроется, а вторая запись сопоставляет сайту site2.ru адрес 157.98.34.78, и вместо него будет открываться совсем другой веб-сайт.
Некоторые рекомендуют в таких случаях просто удалить файл hosts, но желательно всё-таки оставить его, и только стереть лишние записи в тексте, а затем сохранить его. Если установлен файловый менеджер Total Commander или любой другой аналог, то можно также пройти по папкам и открыть файл hosts нажатием клавиши F4 . В этом случае, кстати, файл не обязательно будет открыт Блокнотом, а возможно другим текстовым редактором.
Напоследок отметим ещё одно условие: после редактирования файла hosts желательно перезагрузить компьютер, чтобы система работала с изменёнными данными.
Файл hosts - это файл, который отвечает за правильную работу Ваших веб-браузеров. Он сопоставляет IP адреса с доменными именами. Именно от его работы зависит какие сайты и как будут открываться. Поэтому часто этот файл становится целью вирусных программ, блокирующих работу браузеров.
Где находится этот файл, и как восстановить его после повреждения в Win 7 рассмотрим далее.
В Windows 7 данный файл расположен по указаному адресу:C: WINDOWS SYSTEM32 DRIVERS ETC. Для доступа к нему достаточно вписать данный путь в адресную строку и нажать Enter.

Преимущественно этот файл скрытый, поэтому перед этим стоит включить режим просмотра скрытых файлов. Для этого в меню окна Виндовс «Сервис» - «Параметры папок» -выберите вкладку «Вид» и в ней поставить переключатель напротив «Показывать скрытые файлы и папки».

Далее файл hosts на нужно отредактировать, Мы открываем его с помощью программы Блокнот и удалить все лишнее. По умолчанию в данный файл должен иметь следующий вид.
Сохраните его и перезагрузите компьютер. Следует помнить, что если в данном файле появились посторонние записи, то нужно обязательно проверить вашу операционную систему на вирусы и удалить их. Если этого не сделать, то вирусные программы снова заблокируют работу Ваших браузеров.
Файл hosts находится по пути C:WindowsSystem32Driversetchosts (если С- системный диск). Открыть его можно обычным блокнотом. Если вы не вносили изменения в файл hosts, то там будет прописано следующее:
Файл hosts в Windows XP:
#
#
# space.
#
#
# For example:
#
127.0.0.1 localhost
Файл hosts в Windows Vista:
#
# This is a sample HOSTS file used by Microsoft TCP/IP for Windows.
#
# This file contains the mappings of IP addresses to host names. Each
# entry should be kept on an individual line. The IP address should
# be placed in the first column followed by the corresponding host name.
# The IP address and the host name should be separated by at least one
# space.
#
# Additionally, comments (such as these) may be inserted on individual
# lines or following the machine name denoted by a "#" symbol.
#
# For example:
#
# 102.54.94.97 rhino.acme.com # source server
# 38.25.63.10 x.acme.com # x client host
127.0.0.1 localhost
::1 localhost
Файл hosts в Windows 7:
# Copyright (c) 1993-2006 Microsoft Corp.
#
# This is a sample HOSTS file used by Microsoft TCP/IP for Windows.
#
# This file contains the mappings of IP addresses to host names. Each
# entry should be kept on an individual line. The IP address should
# be placed in the first column followed by the corresponding host name.
# The IP address and the host name should be separated by at least one
# space.
#
# Additionally, comments (such as these) may be inserted on individual
# lines or following the machine name denoted by a "#" symbol.
#
# For example:
#
# 102.54.94.97 rhino.acme.com # source server
# 38.25.63.10 x.acme.com # x client host
# localhost name resolution is handled within DNS itself.
# 127.0.0.1 localhost
# ::1 localhost
Файл hosts в Windows 8
#
# This is a sample HOSTS file used by Microsoft TCP/IP for Windows.
#
# This file contains the mappings of IP addresses to host names. Each
# entry should be kept on an individual line. The IP address should
# be placed in the first column followed by the corresponding host name.
# The IP address and the host name should be separated by at least one
# space.
#
# Additionally, comments (such as these) may be inserted on individual
# lines or following the machine name denoted by a "#" symbol.
#
# For example:
#
# 102.54.94.97 rhino.acme.com # source server
# 38.25.63.10 x.acme.com # x client host
# localhost name resolution is handled within DNS itself.
# 127.0.0.1 localhost
# ::1 localhost
Как видите вне зависимости от версии файл host не особо отличаются, но вот если над файлом hosts "поработал" вирус туда могут быть добавленны различные сайты и IP-шники. Например:
127.0.0.1 ftp.kаspеrskylab.ru
127.0.0.1 ids.kаspеrsky-labs.com
127.0.0.1 vk.com
127.0.0.1 drweb.com
Подобные добавления в файле не дают вам зайти на указанные сайты.
1.2.3.4 ftp.kаspеrskylab.ru
1.2.3.4 ids.kаspеrsky-labs.com
1.2.3.4 vk.com
1.2.3.4 drweb.com
Подобные добавления в файле при открытии указанных сайтов перенапрявлют вас на другие сайты, возможно зараженные вирусами (IP- 1.2.3.4- являются вымышленными).
Если вы обноружили, что файл-hosts изменен, его необходимо исправить. В Windows XP файл просто открывается блокноте, вносятся необходимые изменения и сохраняется (необходимо заходить под администратором). На других же версиях (Windows Vista, 7, 8) необходимо дать права на изменение файла. Для этого открываем папку, в которой находится hosts C:WindowsSystem32Driversetc (если диск С системный). Нажмите правой кнопкой мыши на hosts и выберете "Свойства".
Выбираете вкладку "Безопасность", затем выбираете пользователя под которым работаете на компьютере/ ноутбуке (в данном примере это pk-help.com) и нажимаете кнопку "Изменить". Откроется окно "Разрешения для группы "hosts"", снова выбираете пользователя и назначаете полные права на файл, нажимаем "ОК", в окне "Свойства: hosts", тоже "ОК".
После этого открываете hosts Блокнотом и возвращаете файл к исходному состоянию, по окончании сохраняете изменения.
анный файл является системным и располагается в системном разделе диска в папке WindowsSystem32driversetc. По своему формату это обычный текстовый файл с именем hosts, но без расширения имени. Он состоит из текстовых строк и может быть отредактирован любым редактором текстов. Каждая его строка может быть либо комментарием (в этом случае её первым символом является #), либо заданием соответствия, имеющим формат.
Между адресом и именем должен быть один или более пробелов. Например, строка 102.54.81.91 rh.com связывает хост rh.com с его адресом 102.54.81.91. Во время своей установки Windows 7 формирует стандартное содержимое этого документа, имеющее вид: Как восстановить hosts Иногда может возникнуть ситуация, когда требуется восстановить начальное состояние этого файла. Она может возникнуть либо после его случайного удаления или искажения, либо в результате воздействия вредоносных программ.
Сразу же следует сказать, что для доступа к этому файлу (в том числе и при его восстановлении) нужны права администратора. Содержимое же его можно сформировать вручную в редакторе текстов или скачать из интернета. Редактирование hosts Разумеется, что для того, чтобы править hosts, нужно обладать правами администратора. Редактировать его можно любым редактором текстов. В качестве примера используем стандартный Блокнот, который всегда устанавливается в Windows 7.
Запустить его можно двумя способами - из командной строки и прямым вызовом Блокнота: Запуск Блокнота из командной строки. Нужно выполнить «Пуск» - «Стандартные» - «Командная строка» (правая кнопка мыши – «Запуск от имени администратора»). Откроется окно для ввода командной строки, в котором необходимо набрать команду notepad C:WindowsSystem32driversetchosts. Появится окно Блокнота с содержимым файла. Прямой вызов Блокнота.
Нужно пройти по пути, указанному для случая командной строки, только вместо «Командная строка» нужно указать «Блокнот». Появится пустое окно блокнота. Через пункт меню «Файл» нужно добраться до папки etc и открыть её. Если она не покажет имени hosts, то его следует задать вручную в поле «Имя файла» в нижней части окна Блокнота. После всяких изменений этого документа обязательно следует перезагрузиться, иначе его новое содержимое не будет известно Windows 7, поскольку оно становится известным только во время перезагрузки.
Польза и вред от изменений hosts Полезными изменениями этого файла можно считать, например, такие: Задание соответствия IP-адреса и домена с целью ускорения обращения к сайту за счёт обхода сервера DNS. Изменения с целью блокирования доступа к определённому сайту, например, для блокирования проверки подлинности Windows или наличия обновлений какой-либо программы.
Для этого в качестве IP-адреса указывается 127.0.0.1, что операционная система воспринимает, как обращение к данному компьютеру, а не к реальному сайту. Изменения для «объявления» этого компьютера локальным сервером, так как служба DNS о нём ничего не знает. Разумеется, что для этого IP-адрес должен быть статическим. Hosts – главная мишень для большинства вредоносных программ. Существует два основных, можно сказать «классических», способа изменения этого файла, к которым прибегают злоумышленники с целью извлечь из этого для себя выгоду.
Это такие изменения: Блокирование доступа к серверам антивирусных программ, чтобы компьютер не смог скачать такую программу или обновления баз синдромов вирусов. Например, если в результате воздействия вируса или трояна в hosts появится строка вида «127.0.0.1 esetnod32.ru», то любые попытки зайти на сайт с этим антивирусом будут блокироваться. Подмена реального адреса сайта, прописанного на сервере DNS, на поддельный.
Допустим, вредоносное приложение, проникшее на компьютер, пропишет в этом файле строку «91.81.71.61 vk.com», где задан адрес компьютера автора этой программы. Это делается с целью, чтобы попытки зайти на всеми любимый сайт приводили к обращению на сервер злоумышленника, интерфейс которого полностью повторяет своего реального двойника, но используется для сбора конфиденциальных сведений о пользователях сайта, например, их логинов и паролей.
Поэтому при любых подозрениях на наличие в системе вирусов следует в первую очередь проверить состояние этого файла, и именно поэтому многие антивирусные программы неустанно производят мониторинг его состояния и извещают пользователя обо всех попытках его изменения.
Где находится файл hosts?
Файл hosts расположен в папке с операционной системой Windows, обычно, это диск «С» на компьютере пользователя.
Путь к файлу hosts будет таким:
C:WindowsSystem32driversetchosts
Вы можете вручную пройти этот путь, или сразу открыть папку с файлом хост, с помощью специальной команды.
Для быстрого доступа к файлу, нажмите на клавиатуре сочетание клавиш «Windows» + «R». После этого откроется окно «Выполнить». В поле «Открыть» введите или путь к файлу (смотрите выше), или одну из этих команд:
%systemroot%system32driversetc
%WinDir%System32DriversEtc
Затем нажмите на кнопку «ОК».
файл hosts в папке
Этот файл не имеет расширения, но его можно будет открыть и отредактировать в любом текстовом редакторе.
Стандартное содержание файла hosts
В операционной системе Windows, файл «hosts» имеет следующее стандартное содержание:
# Copyright (c) 1993-2009 Microsoft Corp.
#
# This is a sample HOSTS file used by Microsoft TCP/IP for Windows.
#
# This file contains the mappings of IP addresses to host names. Each
# entry should be kept on an individual line. The IP address should
# be placed in the first column followed by the corresponding host name.
# The IP address and the host name should be separated by at least one
# space.
#
# Additionally, comments (such as these) may be inserted on individual
# lines or following the machine name denoted by a "#" symbol.
#
# For example:
#
# 102.54.94.97 rhino.acme.com # source server
# 38.25.63.10 x.acme.com # x client host
# localhost name resolution is handled within DNS itself.
# 127.0.0.1 localhost
# ::1 localhost
Этот файл аналогичен по своему содержанию в операционных системах Windows 7, Windows 8, Windows 10.
Все записи, которые начинаются с символа решетки #, и далее до конца строки, по большому счету не имеют значения для Windows, так как это комментарии. В этих комментариях объясняется, для чего предназначен данный файл.
Здесь написано, что файл hosts предназначен для сопоставления IP-адресов именам сайтов. Записи в файле хостс нужно будет производить по определенным правилам: каждая запись должна начинаться с новой строки, сначала пишется IP-адрес, а затем минимум после одного пробела имя сайта. Далее после решетки (#), можно будет написать комментарий к вставленной в файл записи.
Эти комментарии никак не влияют на работу компьютера, вы даже можете удалить все эти записи, оставив только пустой файл.
Вы можете отсюда скачать стандартный файл hosts для установки на свой компьютер. Его можно использовать для замены модифицированного файла, если вы не хотите самостоятельно редактировать файл хостс на своем компьютере.
На что следует обратить внимание
Если данный файл на вашем компьютере ничем не отличается от этого, стандартного файла, то это значит, что никаких проблем, которые могли возникнуть, из-за изменения данного файла вредоносными программами, на вашем компьютере нет.
Обратите особое внимание на содержимое файла, которое расположено после этих строк:
# 127.0.0.1 localhost
# ::1 localhost
В файл хост могут быть вставлены дополнительные записи, которые добавляются сюда некоторыми программами.
Например, на этом изображении, вы можете увидеть, что к стандартному содержимому файла hosts, программа Unchecky добавила некоторые записи. Между закомментированными строками, были вставлены дополнительные записи для выполнения определенных действий. Это было сделано для того, чтобы в процессе установки программ на мой компьютер, данная утилита отсекала нежелательное программное обеспечение.
Добавленные записи
Здесь могут быть дополнительные строки, такого типа: сначала «набор цифр», а далее после пробела, «название сайта», добавленные для того, чтобы, например, отключить рекламу в программе Skype, или заблокировать доступ к какому-нибудь сайту.
Если вы сами ничего не добавляли в файл hosts, и не используете упомянутую в этой статье программу (Unchecky), то вы можете смело удалить из файла хост непонятные записи.
Для чего изменяют файл хостс?
Файл hosts изменяют для того, чтобы заблокировать доступ к определенному ресурсу в интернете, или для того, чтобы перенаправить пользователя на другой сайт.
Обычно, первоначально вредоносный код выполняется после запуска скачанной из интернета программы. В этот момент, автоматически вносятся изменения в свойства ярлыка браузера, и довольно часто добавляются дополнительные строки в файл hosts.
Для блокирования какого-либо сайта (например, сайт ВКонтакте) вносятся строки подобного вида:
127.0.0.1 vk.com
Для некоторых сайтов может быть внесено два варианта имени сайта с «www», или без этой аббревиатуры.
Вы сами можете заблокировать нежелательные сайты на своем компьютере, добавив в файл хост подобную запись:
127.0.0.1 название_сайта
В этой записи IP-адрес (127.0.0.1) - это адрес в сети вашего компьютера. Далее идет название сайта, который вам необходимо заблокировать (например, pikabu.ru).
В итоге, после ввода имени сайта, вы увидит пустую страницу со своего компьютера, хотя в адресной строке браузера будет написано название данной веб-страницы. Этот сайт будет заблокирован на вашем компьютере.
При использовании перенаправления, после ввода названия нужного сайта, в браузере пользователя будет открыт совсем другой сайт, обычно, это веб-страница с рекламой, или поддельная страница популярного ресурса.
Для перенаправления на другой сайт, в файл хост добавляются записи такого вида:
157.15.215.69 название_сайта
Вначале идет набор цифр – IP адрес (я написал здесь случайные цифры для примера), а далее, после пробела, латинскими буквами будет написано название сайта, например, vk.com или ok.ru.
Схема работы этого метода примерно такая: нехорошие люди специально создают фейковый (поддельный) сайт, с выделенным IP адресом (иначе этот метод не будет работать). Далее на компьютер пользователя попадает инфицированное приложение, после запуска которого, в файле hosts производятся изменения.
В результате, когда пользователь набирает в адресной строке браузера название популярного сайта, то его вместо нужного сайта, перебрасывают совсем на другой сайт. Это может быть фейковая страница социальной сети, которая предназначена для кражи личных данных пользователя, или сайт с навязчивой рекламой. Очень часто, с такого подставного сайта, идут редиректы (перенаправления) на множество других специально созданных страниц с рекламой.
Как отредактировать файл hosts
Вы можете сами изменить содержание файла хост, отредактировав его при помощи текстового редактора. Один из самых простых способов, для получения возможности изменения файла, - открыть файл hosts в Блокноте, открыв программу от имени администратора.
Для этого, создайте ярлык утилиты Блокнот на Рабочем столе, или запустите приложение в стандартных программах, которые находятся в меню «Пуск». Для запуска, сначала кликните по ярлыку программы правой кнопкой мыши, а затем выберите в контекстном меню пункт «Запуск от имени администратора». После этого будет открыто окно текстового редактора Блокнот.
C:WindowsSystem32driversetc
После открытия папки «etc», вы не увидите файл «hosts», так как в Проводнике будет выбрано отображение текстовых файлов. Выберите настройку «Все файлы». После этого, файл хостс будет отображен в этой папке. Теперь вы можете открыть файл хостс в Блокноте, для его редактирования.
После завершения редактирования, сохраните изменения в файле hosts. Обратите внимание на то, что тип файла при сохранении, должен быть таким: «Все файлы».
В том случае, если вредоносная программа изменила записи в файле hosts, вы можете заменить модифицированный файл на стандартный, или отредактировать содержимое данного файла, удалив оттуда ненужные записи.
Как открыть и изменить файл hosts?
Файл hosts можно открыть с помощью стандартного Блокнота Windows.
Вот здесь, наверное, самая интересная часть статьи.
Прежде всего нужно понять, а зачем вообще изменять этот файл? Да для того, чтобы запретить доступ к определенным сайтам. Таким образом, изменив данный файл и прописав в него адрес сайта, пользователь не сможет зайти на него ни через какой браузер.
Для того, чтобы изменить файл hosts, желательно открыть его от имени администратора (Как запустить файл или программу от имени администратора) щелкнув ПКМ на файле и выбрав "Запуск от имени администратора". Либо открыть таким образом Блокнот и уже в нём открыть файл.
Для быстроты действий можно просто нажать кнопку Пуск и выбрать пункт Выполнить (win+r) (Что делать, если в Пуск нет Выполнить) и ввести в строку:
notepad %windir%system32driversetchosts
как открыть файл hosts
В результате чего откроется этот файл в Блокноте.
Для того, чтобы заблокировать доступ к сайту (предположим, он будет test.ru), нужно просто добавить строку с этим сайтом в самый низ:
127.0.0.1 test.ru
В результате чего, файл будет такого содержания:
# Copyright (c) 1993-1999 Microsoft Corp.
#
# This is a sample HOSTS file used by Microsoft TCP/IP for Windows.
#
# This file contains the mappings of IP addresses to host names. Each
# entry should be kept on an individual line. The IP address should
# be placed in the first column followed by the corresponding host name.
# The IP address and the host name should be separated by at least one
# space.
#
# Additionally, comments (such as these) may be inserted on individual
# lines or following the machine name denoted by a "#" symbol.
#
# For example:
#
# 102.54.94.97 rhino.acme.com # source server
# 38.25.63.10 x.acme.com # x client host
# This HOSTS file created by Dr.Web Anti-rootkit API
# 127.0.0.1 localhost
# ::1 localhost
127.0.0.1 test.ru
Каждый новый сайт, который хотите заблокировать, нужно начинать с новой строки и прописывать, не забывая локальный IP адрес 127.0.0.1
Так же, для редактирования файла hosts, существует программа HOSTS EDITOR, скачать которую и почитать описание можно с официального сайта.
Принцип работы у неё заключается в том, что она помогает отредактировать файл hosts.
Из скрина ниже понятен принцип её работы, всё делается в пару кликов. Добавление осуществляется путем нажатия на +.
как отредактировать файл hosts
После редактирования не забудьте нажать на кнопку сохранения (2 кнопка "Save changes" слева от кнопки «+»).
Так же изменить этот файл можно и для хороших целей, например ускорить загрузку сайта.
Как это работает?
При заходе на сайт, Вы видите его доменное имя, которое имеет буквы. Но все сайты в интернете имеют IP адрес, а названия уже присваиваются с использованием DNS. Я не буду вдаваться в подробности этого процесса, статья не об этом. Но здесь нужно знать то, что файл hosts имеет приоритет при обращении к сайтам, и только после него идет запрос к DNS.
Для того, чтобы ускорить загрузку сайта, нужно знать его IP адрес и домен.
IP адрес сайта можно узнать с помощью различных сервисов, например этого или этого.
Домен - это название сайта.
Для примера, ускорим загрузку этого сайта, на котором Вы читаете статью, явно указав файлу IP адрес и домен.
Тогда добавляемая строчка будет:
91.218.228.14 vindavoz.ru
Это ускоряет загрузку страницы в пару секунд, а иногда может дать доступ, если стандартными средствами Вы не можете зайти на сайт.
Ещё с можно перенаправить на другой сайт с помощью файла hosts.
Для этого нужно знать IP адрес сайта и его домен (как и в вышеописанном случае), тогда добавляемая строка будет такая:
91.218.228.14 test.ru
И теперь, после ввода в адресную строку браузера сайта test.ru, Вы будете перенаправлены на сайт, указанный в IP адресе. В данном случае на сайт vindavoz.ru .
Если хотите почистить файл hosts, то можете это сделать, просто удалив содержимое и вставить в него оригинальный текст, из описания выше (под спойлерами).
Некоторые нюансы в файле hosts:
Всегда проверяйте, есть ли у Вас сбоку полоса прокрутки и всегда прокручивайте окно донизу. это связанно с тем, что некоторые вирусы прописываются в область, скрытую за пределы окна.
В некоторых случаях, обычно если не получается сохранить файл, нужно войти под учетной записью Администратора.
Иногда, из-за вирусов, этот файл может быть скрытым. Читайте статью Скрытые файлы и папки.
В двух описанных способах (перенаправление и ускорение) может не получится желаемый результат. Дело в том, что на одном IP адресе может находится несколько сайтов, особенно это актуально для внешних IP адресов, которые дают сервисы.
В связи с тем, что вирусы любят этот файл, его атрибуты можно изменить на Скрытый и Доступный только для чтения.
Проверьте атрибуты файла, если не удается сохранить файл hosts.
Таким образом Вы можете легко и бесплатно заблокировать доступ к сайтам в Windows путем правки файла hosts
 Всем привет Как я понимаю, то у вас ситуация не совсем простая, верно? Вам нужно открыть файл hosts в Windows 10, но не просто открыть, а открыть от имени администратора? Вот тут ребята не все так просто.. Короче ребята, да, я думал что тут не все так просто, а знаете почему я так думал? Потому что думал что нужно делать вот что, что мол для того, чтобы открыть файл hosts от имени администратора, то нужно запустить сначала прогу от имени администратора, чтобы уже ней потом открыть сам файл hosts! Но не знаю откуда у меня эта идея взялась, короче скажу сразу, что можно обойтись и без этого гемора, все проще…
Всем привет Как я понимаю, то у вас ситуация не совсем простая, верно? Вам нужно открыть файл hosts в Windows 10, но не просто открыть, а открыть от имени администратора? Вот тут ребята не все так просто.. Короче ребята, да, я думал что тут не все так просто, а знаете почему я так думал? Потому что думал что нужно делать вот что, что мол для того, чтобы открыть файл hosts от имени администратора, то нужно запустить сначала прогу от имени администратора, чтобы уже ней потом открыть сам файл hosts! Но не знаю откуда у меня эта идея взялась, короче скажу сразу, что можно обойтись и без этого гемора, все проще…
Но вообще зачем нужен этот файл hosts? В этом файле часто вирусы прописывают свои записи. Короче сам файл нужен для того, чтобы вручную сопоставить IP-адрес и имя какого-то сайта. Дело в том, что каждый сайт в интернете, он имеет имя. Но это имя, это сделано для того, чтобы было удобно лично нам. А есть еще такое как IP-адрес сервера, где лежит сайт. Ну так вот, но на сервере может быть несколько сайтов, тогда что? В общем я тут имею ввиду не просто сервер, а именно тот сервер, на котором лежит сайт и к которому привязано имя сайта. Ну короче это не важно. Вам важно знать то, что каждый сайт в интернете имеет как просто имя точка ру (например) также и просто IP-адрес, который если набрать в адресной строке браузера, то эффект будет такой же, как и если бы вы набрали адрес сайта.
Ну так вот ребята, часто в файл hosts вирусы пишут какую-то ерунду, чтобы вы на самом деле попали не на настоящий сайт, а на какой-то поддельный. Они там делают так, они пишут адрес своего IP сервера и потом прописывают имя сайта. Потом вы пишите в браузере имя этого сайта и попадаете на тот сервер, который указан в файле hosts, то есть переходит перенаправление, ну думаю вы поняли о чем это я имею ввиду
Итак ребята, хватит говорить, вообще извините что я не по теме немного написал, ну то есть по теме, но не совсем. Короче так, чтобы вам открыть файл hosts от имени администратора в Windows 10, то вам нужно открыть Диспетчер задач, для этого нажмите правой кнопкой по панели задач и там выберите этот пункт:

Потом в самом диспетчере, в самом вверху, в левом углу там будет такое как Файл, вот вы это нажимаете и выбираете пункт Запустить новую задачу:

Потом у вас появится маленькое окошко Создание задачи, там вам нужно поставить галочку На создать задачу с правами администратора и потом там где Открыть, то там прописать путь к файлу:
C:\Windows\System32\drivers\etc\hosts

Потом у вас появится окошко, ну мол чем открыть файл hosts, его нужно открыть блокнотом, поэтому тут нажимаете два раза по Блокнот:

После этого откроется файл в блокноте, короче примерно вот такой файл у вас откроется:

Это кстати содержимое файла по умолчанию, ну то есть такое, какое идет в только что установленной Windows 10. Ну так вот ребята, файл открылся, отлично, вот теперь я тут что-то напишу (это для теста) и закрою файл. Вот я написал тут слово test:

Потом я закрыл файл hosts, ну нажал на крестик, появилось такое сообщение, тут я нажал кнопку Сохранить:

И все ребята, у меня ошибок не было! То есть что это означает? А означает это только то, что внесенные изменения в файл hosts сохранились! То есть все работает. Но у вас может быть и такая ситуация, что изменения не сохранятся, а вместо этого у вас появляется запрос на сохранение файла hosts, в общем я имею ввиду что вот такое окошко появится:

Но вы же запускали с правами администратора, что же за прикол такой то, а? Ребята, прикол в том, что может быть такая мутка, что у вас файл hosts стоит только для чтения, ну то есть такой стоит атрибут, это сделано в целях безопасности так бы сказать. Что в таком случае делать, как снять этот атрибут? Очень просто, переходим в папку где лежит файл hosts, для этого можно зажать кнопки Win + R, появится окошко Выполнить, вы туда пишите такую команду, ну то есть такой адрес:
C:\Windows\System32\drivers\etc

Ну и нажимаете ОК. Потом у вас откроется папка, где будет лежать файл hosts, вот нажмите по нему правой кнопкой, и потом в меню выберите пункт Свойства:

Ну и потом появится окошко Свойства, вот именно в этом окошке и может стоять галочка атрибута Только чтение, ну вот смотрите что за галочка:

То есть если она есть, то снимите ее и попробуйте снова открыть файл hosts от имени администратора, ну я уже писал выше как его открыть.
Еще вот что напишу вам, вот как очистить файл hosts, вы знаете? Тут нужно просто знать одно железное правило, вот смотрите, запомните, что все что начинается не на знак решетки, ну то есть не на знак #, то все это уже идут записи так бы сказать. Все что начинается на знак #, это идут комментарии. Ну и самое главное, в чистом файле hosts, ну то есть в том, который есть только в установленной винде, то там ничего нет кроме комментариев! То есть в чистом файле hosts ничего не должно быть кроме комментариев, то есть строчек, которые начинаются на #! Что-то задумались, хотите быть уверенными на все сто процентов, что файл hosts чистый? Нет проблем. Чтобы очистить файл hosts полностью, вообще так стопудово, стопроцентово, то просто УДАЛИТЕ ВСЕ ЧТО ВНУТРИ ЕГО ЕСТЬ. Вот все это удалите, сохраните и все. Файл hosts чистый, даже без комментариев. Это реально, я тут ничего не придумываю вам, если вы это сделаете, то файл hosts у вас ну точняк будет очищенным
Можно было бы уже заканчивать, но вот ребята, хочу я вам еще показать один способ, как открыть файл hosts от имени администратора в Windows 10. Ну а почему бы нет? Может вам именно этот способ будет более удобный, не переживайте, писать много не буду Значит смотрите, нажимаете правой кнопкой по иконке Пуск, там в меню выбираете пункт Командная строка (Администратор), вот этот пункт:

Потом у вас может появится такое окошко, а может и не появится, это такая просто типа безопасность, в общем если что, то нажимаете тут Да:

Появится черно окно, ну это и есть командная строка, вот тут вы пишите в это окно такое как:
START C:\Windows\System32\drivers\etc\hosts
Кстати можно просто скопировать эту строчку и потом нажать правой кнопкой мышки в черном окне и оно автоматом вставится. Ну так вот, вот вы ставили команду:

Потом нажимаете кнопку энтер, после чего появится окошко, где нужно два раза нажать на Блокнот:

И потом откроется файл hosts, там можно будет что-то удалить, ну то есть внести изменения, и после этого если вы его закроете, то никакой ошибки быть не должно. Все должно быть четко
Ну вот и все ребята на этом, очень надеюсь что вам тут все было понятно, ну а если что-то не так, то вы уж извините. Удачи вам в жизни и чтобы все у вас было хорошо, всех благ
08.01.2017Файл hosts это довольно уязвимое место операционной системы Windows. Этот файл становится мишенью номер один практически для всех вирусов и троянов, которым удается заразить компьютер.
Задача данного файла хранить список доменов и соответствующих им ip-адресов. Операционная система использует этот список для преобразования доменов в ip-адреса и наоборот.
Каждый раз когда вы вводите в адресную строку браузера адрес нужно вам сайта, происходит запрос на преобразования домена в ip-адрес. Сейчас это преобразование выполняет служба под названием DNS. Но, на заре развития Интернета hosts файл был единственной возможностью связать символьное имя (домен) с конкретным ip-адресом.
Даже сейчас, данный файл имеет непосредственное влияние на преобразование символьных имен. Если в hosts файл добавить запись, которая будет связывать ip-адрес с доменом, то такая запись будет отлично работать. Именно этим и пользуются разработчики вирусов, троянов и других вредоносных программ.
Что касается структуры файла, то файл hosts это обычный текстовый файл без расширения. То-есть данный файл называется не, hosts.txt, а просто hosts. Для его редактирования можно использовать обычный текстовый редактор Блокнот (Notepad).

Стандартный файл hosts состоит из нескольких строк, которые начинаются с символа «#». Такие строки не учитываются операционной системой и являются просто комментариями.
Также в стандартном файле hosts присутствует запись «127.0.0.1 localhost». Эта запись означает, что при обращении к символьному имени localhost вы буде обращается к собственному компьютеру.
Махинации с файлом hosts
Существуют два классических способа извлечь выгоду от внесения изменений в файл hosts. Во-первых с его помощью можно заблокировать доступ к сайтам и серверам антивирусных программ.
Например, заразив компьютер, вирус добавляет в файл hosts такую запись: «127.0.0.1 kaspersky.com». При попытке открыть сайт kaspersky.com операционная система будет подключаться к ip-адресу 127.0.0.1. Естественно, это неверный ip-адрес. Это приводит к тому, что доступ к данному сайту полностью блокируется. В результате пользователь зараженного компьютера не может скачать антивирус или обновления антивирусных баз.
Кроме этого разработчики вирусов могут использовать и другой прием. Добавляя записи в файл hosts они могут перенаправлять пользователей на поддельный сайт.
Например, заразив компьютер, вирус добавляет в файл hosts такую запись: «90.80.70.60 vkontakte.ru». Где «90.80.70.60» это ip-адрес сервера злоумышленника. В результате при попытки зайти на всем известный сайт, пользователь попадает на сайт который выглядит точно также, но находится на чужом сервере. В результате таких действий мошенники могут получить логины, пароли и другую персональную информацию пользователя.
Так что в случае любых подозрений на заражение вирусом или на подмену сайтов первым делом необходимо проверять HOSTS файл.
Вредоносное ПО маскирует модификацию hosts-файла следующим образом:
Чтобы затруднить обнаружение строк, добавленных вирусом, они записываются в конец файла
После пространной пустой области, образуемой в результате многократного перевода строк;
После этого оригинальному hosts-файлу присваивается атрибут Скрытый (по умолчанию скрытые файлы и папки не видны);
Создается ложный hosts-файл, который в отличие от настоящего файла hosts (не имеющего расширения) имеет расширение.txt (по умолчанию для зарегистрированных типов файлов расширения не отображаются):

Где находится файл hosts
В зависимости от версии операционной системы Windows файл hosts может распологаться в различных папках. Например, если вы используете Windows XP, Windows Vista, Windows 7 или Windows 8, то файл находится в папке WINDOWS\system32\drivers\etc\

В операционных системах Windows NT и Windows 2000 данный файл лежит в папке WINNT\system32\drivers\etc\
Редактирование файла hosts
Можно отредактировать файл hosts
и в Блокноте, удалить ненужные строки, или добавить свои.
Для того, чтобы отредактировать файл hosts, необходимо запустить блокнот в режиме Администратора, и затем уже в нём открыть файл C:\Windows\System32\drivers\etc\hosts.
Как почистить файл hosts
Итак, по пунктам.
Нажимаем "Пуск" .

Выбираем "Все программы".

Затем выбираем пункт "Стандартные".

На пункте "Блокнот" нажимаете правой
кнопкой мыши и выбираете пункт "Запуск от имени администратора".

В открывшемся окне блокнота, выбираете меню Файл, затем пункт "Открыть..."

В открывшемся окне выбираете "Компьютер" в левой части окна.
Затем открываете диск С:.

Каталог Windows.
Каталог system32.
Каталог drivers.
Каталог etc.
Когда Вы откроете каталог etc, у Вас откроется пустой каталог. В правом нижнем углу окна выберите пункт "Все файлы"
.
Выберите файл hosts и нажмите кнопку "Открыть"
.
Проверьте наличие необходимого содержимого: в начале идут пояснительные комментарии от Microsoft о том, что это за файл и как им пользоваться. Потом приводится несколько примеров, как вводить различные команды. Все это, простой текст и никаких функций он не несет! Пропускаем его и доходим до конца. Дальше должны идти уже сами команды. В отличие от комментариев (т.е. простого текста) они должны начинаться не со значка "#" , а с конкретных цифр , обозначающих ip-адрес.
Вредоносными могут быть любые команды, идущие в вашем hosts-файле после следующих строк:
- В Windows XP: 127.0.0.1 localhost
- В Windows Vista: ::1 localhost
- В Windows 7/8: # ::1 localhost
Как видите, host-файлы в разных операционных системах немного отличаются.
Чтобы не почистить чего-нибудь лишнего, нужно знать, как расшифровываются команды. Ничего сложного тут нет. В начале каждой команды идет цифровой ip-адрес , затем (через пробел) соотносимое с ним буквенное доменное имя , а после него может идти небольшой комментарий после значка "#".
Запомните!
Все команды, начинающиеся с цифр 127.0.0.1
(за исключением, 127.0.0.1 localhos
t
) блокируют доступ
к различным сайтам и интернет-сервисам. К каким именно, смотрите в следующей графе, идущей после этих цифр.
Команды, имеющие в начале любые другие цифры
ip-адреса, перенаправляют
(делают редирект) на мошеннические сайты вместо официальных. Какие сайты вам подменили на мошеннические, так же смотрите в каждой графе, идущей после этих цифр.
Таким образом, догадаться будет совсем несложно, какие команды в вашем хостс-файле - вредоносные! Если все же что-то не понятно - смотрите на скриншот снизу.

Учтите еще такой момент. Многие вирусные команды хитрыми интернет-злоумышленниками могут быть спрятаны далеко в самом низу файла, поэтому не поленитесь прокрутить ползунок вниз до конца!

После того, как вы проведете "зачистку", не забудьте сохранить все изменения ("Файл" --> "Сохранить" ). Если вы открывали файл hosts из самой программы "Блокнот", при сохранении изменений, в графе "Тип файла" обязательно выберите вариант "Все файлы" , иначе блокнот вместо сохранений в hosts-файле сделает лишь его текстовую копию hosts.txt , которая не является системным файлом и никаких функций не выполняет!

После удачного сохранения не забудьте перезагрузить компьютер.
Как заблокировать сайты в hosts
Итак, hosts-файл уже открыт и вы видите, что он построен в форме обычного текстового документа.
В начале вы увидите комментарии (обычный текст, не несущий никакого функционала), начинающиеся с символа "#" . Вслед за ними могут идти и некоторые функциональные команды, прописанные системой.
Но они нам не нужны. Пропускаем их и доходим до самого конца документа. Делаем отступ. И вот, здесь, уже можно прописывать нужные нам команды!

По окончании работы с файлом откройте меню Файл, выберите пункт "Сохранить".

Чтобы понимать, как правильно вводить команды блокировки веб-ресурсов, нужно знать, что каждый ПК имеет свой т.н. loopback-адрес , отсылающий любой запрос обратно к самому себе. Для любых компьютеров под управлением систем Windows, Linux или Mac этот адрес всегда одинаковый - 127.0.0.1 . Вот, при помощи, как раз, этого ip-адреса вы и сможете заблокировать любой запрос к нежелательному сайту, чтобы он направлялся не к запрашиваемому ресурсу, а обратно к локальному компьютеру .
Данная команда в hosts прописывается следующим образом: "127.0.0.1 имя блокируемого домена ". Вот, реальные примеры: 127.0.0.1 mega-porno.ru , 127.0.0.1 odnoklassniki.ru , 127.0.0.1 vk.com и т.д.

Вот и все. Теперь доступ ко всем нежелательным сайтам надежно заблокирован. Главное, после внесенных изменений - пересохранить файл hosts! Подробную инструкцию смотрите выше.
Восстановление файла hosts после вирусного заражения
Как уже говорилось, на сегодняшний день большое количество вредоносных программ используют файл hosts
для блокирования доступа к веб-сайтам популярных порталов или социальных сетей. Зачастую вместо блокировки сайтов вредоносные программы перенаправляют пользователя на страницы, внешне похожие на популярные ресурсы (социальные сети, почтовые сервисы и т.д.), куда невнимательный пользователь вводит учетные данные, попадающие таким образом к злоумышленникам.
Если в файле есть записи типа 127.0.0.1 odnoklassniki.ru
127.0.0.1 vkontakte.ru
или адреса ваших сайтов, на которые вы не можете зайти, то для начала проверьте ваш на компьютер на "зловредов", а потом восстановите файл hosts
Многих пользователей подвергшихся взлому интересует, где можно скачать hosts файл. Однако, искать и скачивать оригинальный hosts файл совсем не нужно. Его можно исправить самостоятельно, для этого необходимо открыть текстовым редактором и удалить все кроме строчки кроме «127.0.0.1 localhost». Это позволит разблокировать доступ к всем сайтам и обновить антивирус.
Рассмотрим более детально процесс восстановления файла hosts:
1. Откройте папку в которой находится данный файл. Для того чтобы долго не бродить по каталогам в поисках нужной папки можно воспользоваться небольшой хитростью. Нажмите комбинацию клавиш Windows+R для того, чтобы открыть меню «Выполнить» . В открывшемся окне введите команду «%systemroot%\system32\drivers\etc» и нажмите кнопку ОК.
2. После этого перед вами откроется папка в которой лежит файл hosts.
3. Далее необходимо сделать резервную копию текущего файла. На случай если что-то пойдет не так. Если файл hosts существует, то просто переименуйте его в hosts.old. Если файла hosts вообще нет в этой папке, то этот пункт можно пропустить.
4.Создайте новый пустой файл hosts. Для этого Кликните правой кнопкой мышки в папке etc и выберите пункт
«Создать текстовый документ»
5. Когда файл будет создан его необходимо переименовать в hosts. При переименовании появится окно в котором будет предупреждение о том, что файл будет сохранен без расширения. Закройте окно с предупреждением нажатием на кнопку ОК.
6. После того как новый hosts файл создан, его можно отредактировать. Для этого откройте файл с помощью программы Блокнот.
7. В зависимости от версии операционной системы содержимое стандартного hosts файла может отличаться.
Вот так должны выглядеть все, без исключения, "чистые" файлы hosts.


Обратите внимание!
- Для Windows XP и Windows Server 2003 нужно добавить «127.0.0.1 localhost»
- Windows Vista, Windows Server 2008, Windows 7 и Windows 8 нужно добавить две строчки: «127.0.0.1 localhost» и «::1 localhost»
Если же вы когда-нибудь обнаружите в таком файле недостающие или, наоборот, лишние записи, то лучше их быстрее удалить. Тем более, если они сделаны не вами или без вашего согласия. Скорее всего, это результат работы вирусов!
Восстановление файла hosts по умолчанию в Windows 7 : Скопируйте в файл приведенный ниже текст.
# Copyright (c) 1993-2009 Microsoft Corp.
#
# This is a sample HOSTS file used by Microsoft TCP/IP for Windows.
#
# This file contains the mappings of IP addresses to host names. Each
# entry should be kept on an individual line. The IP address should
# be placed in the first column followed by the corresponding host name.
# The IP address and the host name should be separated by at least one
# space.
#
# Additionally, comments (such as these) may be inserted on individual
# lines or following the machine name denoted by a "#" symbol.
#
# For example:
#
# 102.54.94.97 rhino.acme.com # source server
# 38.25.63.10 x.acme.com # x client host # localhost name resolution is handled within DNS itself.
# 127.0.0.1 localhost
# ::1 localhost
Сохраните и закройте файл.
В статье освещены такие вопросы: где лежит файл hosts в Windows 7, Windows 8, Windows 10; содержание файла hosts, как его отредактировать; как сохранить файл hosts, если отказано в доступе.
Файл hosts - что это, для чего нужен
Что это
hosts - файл, содержащий базу IP-адресов и доменных имен, им соответствующих. Например, для популярного сайта ВКонтакте соответствие будет следующим:87.240.131.118 vk.com
Файл hosts на Windows открывается с помощью приложения Блокнот .
Для чего нужен
Буквенные адреса сайтов придуманы исключительно для людей, так как человеку такое легче запомнить. Компьютеры же находят сайты по цифрам. На примере того же ВКонтакте: vk.com - буквенный адрес (или говорят, URL-адрес), а 87.240.131.118 - цифровом (или IP-адрес).Проверьте мои слова. В адресную строку браузера впишите
87.240.131.118
Вы должны попасть на сайт https://vk.com/
.
Все соответствия между IP-адресами и URL-адресами хранятся на DNS-серверах, с которыми связывается браузер и открывает нам нужный сайт.
Но прежде, чем связаться с DNS-сервером, браузер всегда проверяет файл hosts. В нем мы можем запретить открытие сайтов, или подменить соответствие IP-адреса и URL-адреса.
Этим и занимаются вирусы на компьютере, заменяя соответствия, добавляя другие строки в этот файл и т. д. О строках, которые нужно вписать в такой файл смотрите в главе «Как командах, которые нужно вписать
Как должен выглядеть файл hosts. Содержание файла hosts
В файле hosts должно быть следующее:Для Windows XP:
| # Copyright (c) 1993-1999 MicrosoftCorp. # # # space. # # # For example: # 127.0.0.1 localhost |
Для Windows Vista:
# Copyright (c) 1993-2006 MicrosoftCorp. # # This is a sample HOSTS file used by Microsoft TCP/IP for Windows. # # This file contains the mappings of IP addresses to host names. Each # entry should be kept on an individual line. The IP address should # be placed in the first column followed by the corresponding host name. # The IP address and the host name should be separated by at least one # space. # # Additionally, comments (such as these) may be inserted on individual # lines or following the machine name denoted by a "#" symbol. # # For example: # # 102.54.94.97 rhino.acme.com # source server # 38.25.63.10 x.acme.com # x client host
|
Для Windows 7, 8, 8.1, 10:
| # Copyright (c) 1993-2009 Microsoft Corp. # # This is a sample HOSTS file used by Microsoft TCP/IP for Windows. # # This file contains the mappings of IP addresses to host names. Each # entry should be kept on an individual line. The IP address should # be placed in the first column followed by the corresponding host name. # The IP address and the host name should be separated by at least one # space. # # Additionally, comments (such as these) may be inserted on individual # lines or following the machine name denoted by a "#" symbol. # # For example: # # 102.54.94.97 rhino.acme.com # source server # 38.25.63.10 x.acme.com # x client host # localhost name resolution is handled within DNS itself. |
Где находится файл hosts в Windows 7, Windows 8, Windows 10
Файл hosts лежит во всех версиях Windows по адресуСмотрите скриншоты:

Как открыть файл hosts
Этот файл открывается с помощью программы Блокнот. Находим в меню пуск данное приложение. Кликаем правой кнопкой мыши. В появившемся меню выбираем «Запустить от имени администратора». В открывшимся окне Блокнота через меню «Файл» → «Открыть…» открываем файл hosts, прописывая адрес файла в адресной строке открывшегося окне или переходя из папки в папку, пока его не найдем.
Как отредактировать файл hosts
1. Восстановление
Для восстановления файла нужно:- Открыть файл с помощью блокнота от имени администратора.
- Скопировать содержание файла из этой статьи, вставить с заменой и сохранить.
Внимание!
Файл должен открыться только через Блокнот, запущенный от имени администратора. Иначе сохранить изменения не удастся. Когда сохраняем расширение.txt в названии файла удаляем.Хитрости измененного файла hosts
1. Некоторые вирусы для маскировки своих изменений после строк127.0.0.1 localhost
::1 localhost
оставляют множество пробелов и только тогда дописывают строки.
Поэтому при замене содержимого выделяйте все содержимое (горячие клавиши CTRL+A).
2. Файл скрыт
Если в указанной паке нет файла, то его, возможно, скрыли и присвоили атрибут «Скрытый».
В меню Вид → Параметры→ Вид ставим флажок «Показывать скрытые файлы, папки и диски».



Теперь, когда файл появился, в свойствах файла снимаем флажок «Скрытый».

3. Нельзя отредактировать
Файлу присвоили атрибут «Только чтение». В свойствах файла снимаем соответствующий флажок.

В папку C:\ Windows\ System32\ drivers\ etc
помещают файл с именем hosts, но с расширением .txt
(файл hosts.txt) или без расширения, как файл hosts, но с другим именем, например, host.

2. Изменение
Для блокировки доступа к какому-то сайту нужно в конце содержимого вписать строки{Пропуск строки}
127.0.0.1 {несколько пробелов} {Имя блокируемого домена }
127.0.0.1 {несколько пробелов} {Имя блокируемого домена с www.}
На примере все того же ВКонтакте и Одноклассников:

Сохраняем. Проверяем свою работу, вписывая в адресную строку браузера URL-адрес этих сайтов. Сайты не открываются. Бинго!
Таким образом можно наложить блокировку на сайты компьютерных игр, сайтов-казино, порнографических сайтов и т. д.
Для перенаправления проделываем все, как и раньше, но даем нужному URL-адрес другой IP.Пример. Пусть и при входе на ВКонтакте и Одноклассники открывается сайт https://vk.com/
Пишем строки:
{Пропуск строки}
87.240.131.118 vk.com
87.240.131.118 www.vk.com
87.240.131.118 ok.ru
87.240.131.118 www.ok.ru

2.3. Популярные сайты и их IP-адреса
87.240.131.118 https://vk.com/213.180.193.3 https://ya.ru
5.61.23.5 https://ok.ru/
Для определения IP-адресов любых сайтов интернете полно сервисов. Гуглите.
hosts отказано в доступе - что делать
Если сохранить файл вы не можете и отказано в доступе. Делаем в порядке очереди, пробуя сохранить файл после каждого пункта.- Открываем в Блокноте от имени администратора.
- Скопировать файл на рабочий стол. Изменить его. Файл hosts, оставшийся в папке C:\ Windows\ System32\ drivers\ etc переименуйте на hosts.old. Скопируйте отредактированный на рабочем столе файл hosts в папку C:\ Windows\ System32\ drivers\ etc .
- Выключить антивирус. Антивирусы часто следят за тем, чтобы в этот файл не вносились изменения. Внести файл в исключения Защитника Windows. Начиная с 8 версии Windows следит, чтобы этот файл никто не изменял.
- Задаем права доступа к файлу в его свойствах на вкладке «Безопасность».
- Если удалить не удается все равно, зайдите в Безопасном режиме и поробуйте удалить из-под него.