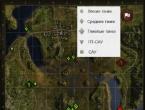Электронная клавиатура как включить на ноутбуке. Запускаем виртуальную клавиатуру на ноутбуке с Windows. Изменение размера, цвета и прозрачности виртуальной клавиатуры
Доброго времени суток!
Когда с физической клавиатурой случаются "проблемы" (например, не срабатывает часть клавиш или компьютер ее совсем не видит) - выручить может экранная клавиатура . В общем-то, она позволяет выполнить практически все те же действия, что и реальная...
В этой статье хочу привести несколько способов, которые помогут вам вызвать ее на экран (прим. : это только на планшетах/телефонах при активном текстовом поле она всплывает автоматически, на компьютере/ноутбуке актуален только ручной способ ) . Постараюсь привести разные варианты для последних версий ОС Windows 7, 8, 10 (чтобы что-нибудь - да сработало. А то ведь, как известно, "беда" одна не приходит...).
И так, поехали!..
Дополнение! Если у вас на физической клавиатуре не работает какая-то определенная клавиша(и), попробуйте пройтись по советам и рекомендациям из этой статьи:
Способы включить экранную клавиатуру
Универсальный
(поддерживаются ОС Windows XP, 7, 8, 10)

Универсальный (2)
Актуально для Windows 7÷10

Через меню ПУСК
Windows 10:

Windows 8:

Windows 7

Через командную строку (CMD)

Через "поиск"

Используем альтернативные экранные клавиатуры
В некоторых случаях функционала встроенной клавиатуры недостаточно, или она не работает должным образом, или просто-напросто не удается запустить ее (например, в случае вирусного заражения). В подобных ситуациях придется переходить на аналоги (парочку из них порекомендую ниже) ...
Free Virtual Keyboard
Очень простая виртуальная клавиатура, не нуждающаяся в установке. Весит всего 0,3 МБ. При запуске она по умолчанию находится поверх всех остальных окон, позволяя быстро и удобно набирать текст. До сих пор поддерживается разработчиком, работает во всех популярных ОС Windows 7, 8, 10 (полная поддержка русского языка).

Мало кто знает, но при работе с персональным компьютером, кроме подключенного к нему также можно использовать встроенную программу под названием экранная клавиатура. Она уже установлена в системе, поэтому пользователю остается её только запустить. Как включить экранную клавиатуру на компьютере? Именно об этом мы и расскажем в данной статье.
Как включить экранную клавиатуру?
Итак, если у вас сломалось устройство ввода информации, то данная функция операционной системы будет очень кстати. Найти ее самостоятельно на компьютере иногда бывает довольно нелегко, так как она не имеет ярлыков и "прячется" в инструментах. Давайте подробнее рассмотрим, как включить экранную клавиатуру на различных операционных системах. Итак, начали.
Linux OS
Для активации необходимо в меню выбрать пункт «Специальные возможности». Именно там находится приложение под названием «Onboard». Кроме стандартных языковых пакетов (русский и английский), программа также содержит алфавиты немецкого и испанского языков. Это может быть полезно тем пользователям, которые оказались за границей, и у них нет возможности приобрести клавиатуру с русскими буквами; или для тех людей, кто по роду своей деятельности вынужден общаться на языке, не предусмотренном на его устройстве ввода информации.

Microsoft
Экранная клавиатура XP-версии включается через «Пуск». Зайдя в стандартное меню, нужно выбрать раздел «Все программы». Среди перечня установленных в операционной системе приложений необходимо найти пункт «Стандартные». Далее открываем данный раздел и выбираем меню «Специальные возможности». При запуске программы операционная система выведет на экран информационное сообщение о приложении. Чтобы не получать его второй и последующий разы, выберите подпункт «Больше не показывать это сообщение». Аналогичным образом можно найти экранную клавиатуру и в последующих версия ОС от компании Microsoft - Windows Vista, Windows Seven. Возможности приложений также полностью идентичны.
Windows 8: Экранная клавиатура
Как включить устройство экранного ввода на ОС нового поколения? Разумнее будет воспользоваться поиском, который находится в правом верхнем углу. Нужно навести на него, и оттуда выскочит вкладка с меню. Самый верхний значок - это и есть поиск. Достаточно в строке написать слово «клавиатура» - и система тут же выдаст ссылку на приложение.

Также есть второй способ поиска экранного устройства ввода - через «Все программы». Для этого необходимо зайти в меню, кликнуть правой кнопкой мыши на пустое пространство и выбрать ссылку «Показать больше программ».
Описание экранной клавиатуры
Как включить экранную клавиатуру, вы уже знаете. На программном устройстве ввода информации присутствуют все основные клавиши, а именно:
- алфавит;
- цифровая клавиатура;
- кнопки Ctrl, Alt, Win и так далее.
Смена языка осуществляется точно таким же образом, как и на обычной клавиатуре. Кроме того, приложение имеет ряд функций, активировать которые вы можете самостоятельно в его настройках.
Экранная клавиатура Windows 10 - полезный инструмент, который в новой операционной системе выполняет несколько больше функций, чем, например, в «семерке».
Если раньше ее использовали исключительно в случаях, когда аппаратная клавиатура или некоторые ее кнопки не работали, или при вводе паролей (например, при подозрении наличии в системе шпионского ПО, одной из функций которого является перехват клавиатурных нажатий), то в Windows 10 сфер ее применения немного больше.
Это связано с наличием двух графических режимов функционирования «десятки», обычного - для ноутбуков и ПК и планшетного - для устройств с сенсорным экраном. Второй и отличается функционированием плиток и экранной клавиатуры, как средства для ввода информации.
В данной статье рассмотрим, как экранная клавиатура Windows 10 запускается, каким образом ее отключить, избавиться от постоянного появления клавиатуры после выполнения большинства обычных действий на планшете и сопутствующие этому возможные проблемы.
Как уже сказано, предназначена она, по большему счету, для выполнения функций ввода информации на устройствах под управлением Windows 10, которые оснащены сенсорным дисплеем. Более редки случаи ее применения в случаях подозрения работы кейлоггера или проблем с физической клавиатурой или драйверами для нее.
Стандартный метод включения клавиатуры
Простейшим вариантом вызова виртуальной клавиатуры в «десятке» является клик по ее иконке, расположенной в области уведомлений. Если пиктограмма приложения там не обнаруживается, вызываем контекстное меню панели задач и жмём по варианту «Показать кнопку сенсорной клавиатуры».

Впоследствии, в области уведомлений появится значок виртуальной клавиатуры, после клика по котором откроется экранная клавиатура.

Вторым вариантом активации инструмента является использование функционала меню «Параметры».
- Вызываем «Параметры» через «Пуск» или посредством клавиатурного сочетания Win+I.
- Переходим в раздел «Специальные возможности».
- Перемещаемся в подраздел «Клавиатура».
- Первый переключатель «Включение экранной клавиатуры» переносим в положение «Вкл.».

Способ №3 - использование поисковой строки. Экранная клавиатура Windows 10 запускается, как и большинство приложений - через строку поиска. Для этого переходим по пиктограмме поиска в панели задач или Пуске и начинаем писать «экранная».
В результате поиска появится пиктограмма для вызова нужного инструмента. Таким образом запустится знакомая по Windows 7 клавиатура. Отличия во внешнем виде заметит даже новичок.

Еще одним простым вариантом вызова экранной клавиатуры является командный интерпретатор. Для его запуска воспользуемся комбинацией клавиш Win+R. В окне «Выполнить» вводим «osk» и жмем «Enter» или «OK».
Один из апплетов панели управления позволяет активировать нужный нам инструмент.
- Заходим в «Панель управления» и открываем «Центр специальных возможностей». Альтернативным путем вызова окна является комбинация клавиш Win+U.
- Нажимаем по иконке с названием «Включить экранную клавиатуру».

Экран блокировки и ввода пароля - последний метод запуска виртуальной клавиатуры. На нем нужно кликнуть по иконке специальных возможностей и выбрать соответствующий пункт в появившемся выпадающем списке.

Неполадки, возникающие с работой экранной клавиатуры
Теперь коснемся проблем, которыми порой сопровождается работа пользователей, касающаяся сенсорной клавиатуры (проблема\причина\решение).
Инструмент не запустился ни одним методом:
- Возможно, служба, отвечающая за функционирование клавиатуры, отключена в Windows 10,
- Вводим «services.msc» в поисковую строку или форму командного интерпретатора, выполняем команду, находим службу сенсорной клавиатуры и панели рукописного ввода, заходим в свойства элемента, ставим ручной или автоматический запуск и запускаем сервис.
Кнопка клавиатуры в планшетном режиме не отображается:
- Настройка по отображению этой пиктограммы задается отдельно для обычного режима и планшетного,
- После перехода в планшетный режим активируем функцию отображения кнопки виртуального устройства ввода через контекстное меню панели задач.
Сенсорная клавиатура появляется постоянно и повсеместно:
- Неправильные настройки центра специальных возможностей,
- Вызываем «Центр специальных возможностей», переходим по ссылке «Использование компьютера без мыши…» и снимаем флажок, стоящий возле «Использовать экранную клавиатуру».
На этом рассмотрение всех аспектов работы с экранной клавиатурой завершено.
Как открыть экранную клавиатуру , если ваша рабочая клавиатура отказала, либо не работают какие-то отдельные клавиши, которые принимали участие в вводе пароля или в других важных задачах? Замена или ремонт клавиатуры решит эту проблему, но данная статья адресована нуждающимся в немедленном решении. Все что нам понадобится есть в стандартном наборе операционной системы Windows и называется — экранная клавиатура .
Ниже приведены способы вызова экранной клавиатуры в зависимости от того, какая у вас версия Windows:
Как открыть экранную клавиатуру на Windows 10
Способ 1:
Заходим в «Пуск», затем «Все приложения» — «Специальные возможности» — «Экранная клавиатура».
Cпособ 2:
Нажимаем «Пуск», затем «Параметры».

Откроется окно, где надо нажать «Специальные возможности».

В левом ряду нажимаем на «Клавиатура». В правой части появятся настройки клавиатуры. Первая настройка — «Включение экранной клавиатуры». Состояние по умолчанию — «Откл».

Переключаем в состояние «Вкл», появится экранная клавиатура.

Как открыть экранную клавиатуру на Windows 7
Способ 1:
Нажимаем «Пуск», затем «Программы» — «Специальные возможности» — «Экранная клавиатура».

Способ 2:
Заходим в «Пуск» — «Панель управления»

В панели управления, в правом верхнем углу задаем просмотр: «мелкие значки». Таким образом отобразятся все элементы панели управления, где нам нужно найти и нажать на «Центр специальных возможностей».

Останется только нажать на «Включить экранную клавиатуру».

Как открыть экранную клавиатуру на Windows XP
Нужно последовательно нажать кнопку «Пуск», затем «Все программы» — «Стандартные» — «Специальные возможности» и «Экранная клавиатура» .

Переключение языка производится последовательным нажатием одной из комбинаций кнопок Alt затем Shift, либо Ctrl затем Shift.
Виртуальная клавиатура - это стандартный компонент операционных систем семейства Windows. Потребность в её использовании может возникнуть не только у людей с ограниченными возможностями. Виртуальная клавиатура выручит вас в тех случаях, когда по каким-то причинам отказала обычная, а на компьютере срочно нужно что-то сделать. Также она полезна при вводе конфиденциальной информации, которую нужно защитить от специальных программ-перехватчиков вводимых с клавиатуры символов.
Экранная клавиатура отображается на экране компьютера со всем стандартным набором клавиш. Отсутствует только дополнительный цифровой блок. Для того, чтобы включить виртуальную клавиатуру выполните следующие шаги.
- Нажмите кнопку «Пуск» и в появившемся меню раскройте список «Все программы».
- В списке программ разверните группу «Стандартные».
- В стандартных программах найти папку «Специальные возможности» и войдите в нее.
- Запустите компонент «Экранная клавиатура».
- По клику указателем мышки на соответствующей клавише.
- По наведению курсора мышки в течение определенного времени на соотвествующую клавишу. Длительность наведения при этом также может быть задана в настройках.
- По режиму сканирования клавиш для которого могут быть использованы управляющие действия через джойстик, игровой планшет, или специально назначенную клавишу на обычной клавиатуре.
Самым известным сайтом, на котором можно воспользоваться встроенной виртуальной клавиатурой, является страница поиск компании Google. На страницах поиска по текстам, изображениям и картам можно активировать виртуальную клавиатуру, нажав на соответствующий значок в правом углу строки поиска.
Также виртуальная клавиатура может запускаться по умолчанию при вводе пароля на сайтах доступа к интернет-банкингу, чтобы максимально обезопасить пользователей от кражи паролей путем их перехвата при вводе с обычной клавиатуры.
Таким образом, способов включения виртуальной клавиатуры на современном компьютере вполне достаточно. Нужно только выбрать наиболее подходящий и удобный для вас.