Что система андроид в телефоне. Внутреннее устройство систем Android. Устройства Android: где только не используется система
Первые смартфоны (коммуникаторы) появились в мире более 15 лет назад. Они позволяли решать самые простые задачи, связанные с открытием и редактированием документов, умели отправлять факсы и электронную почту. Тем не менее, на рынке властвовали обычные телефоны и небольшие карманные компьютеры Palm. В конце нулевых годов XXI века на рынке стали появляться устройства, работающие на Android. Что такое Андроид, и какими возможностями наделила эта операционная система современные мобильные устройства?
Особенности простого телефона
Долгое время мобильные телефоны были средством для совершения голосовых вызовов и инструментом для отправки/приема SMS. С развитием технологий на рынке стали появляться телефоны с поддержкой J2ME – это позволило расширять функциональность с помощью дополнительных приложений. Но до полноценного карманного компьютера им было очень и очень далеко.
Обычные мобильные телефоны (не смартфоны) умеют звонить и совершать звонки, обладают функциями по работе с SMS и MMS, могут выходить в интернет и отправлять электронную почту. Для выхода в интернет здесь есть простые браузеры. Все эти возможности вшиты в память телефонов, поэтому заменить неудобную «звонилку» тут не получится . Не нравится встроенный аудиоплеер или не хватает кодеков для воспроизведения видео? Придется скрипеть зубами и терпеть.
Некоторую часть рынка более умных устройств долгое время занимали смартфоны/коммуникаторы на базе Windows Mobile и Symbian. Здесь уже была многозадачность, была возможность находить и устанавливать различные программы. Пользователи радовались приличному функционалу, но все это было немного не то – не было той свободы действий, которая предоставлена современным пользователям смартфонов на Android.
Что представляет собой Android
Массовое распространение устройств на Android произошло в конце нулевых годов XXI века, когда на рынке властвовали Windows Mobile (всевозможных версий, часто несовместимых между собой) и Symbian. Параллельно с ними развивалась продукция Apple – ее смартфоны были иконой функциональности. Появление Android стало настоящим фурором. Эта операционная система подмяла под себя рынок «умных» устройств, став явным лидером.
По состоянию на конец 2015-го года на ее основе работало более 80% мобильных устройств – Apple со своей iOs осталась далеко позади. Андроид – это многозадачная операционная система для мобильных устройств, построенная на основе Linux. Отсюда высокая производительность и открытый код. Первая версия появилась в конце 2008-го года, за ней последовали многочисленные обновления. Последней версией считается Android 8.0 Oreo, появившаяся во августе 2017 года .
Каждая новая разработка – это новые возможности, повышенная экономичность и повышенная производительность. Андроид – это операционная система, позволившая создать полноценные карманные компьютеры, которыми являются все современные смартфоны и планшеты. Устройства на Android OS умеют:
- Звонить и принимать вызовы;
- Работать с электронной почтой;
- Работать с любыми беспроводными модулями (3G, 4G, GPS/ГЛОНАСС, Wi-Fi, NFC и т. д.);
- Взаимодействовать с пользователями посредством сенсорных экранов, клавиатур, мышек, тачпадов и геймпадов;
- Выходить в интернет через беспроводные сети;
- Осуществлять видеовызовы;
- Делать качественные фотографии и снимать видеоролики;
- Осуществлять верификацию пользователей с помощью многочисленных средств защиты, в том числе с использованием сканера отпечатка пальца;
- Работать с принтерами, внешними камерами и прочими устройствами.
Но самым главным достоинством, безгранично расширяющим возможности Android, является возможность установки различных приложений . С их помощью смартфоны и планшеты становятся верными помощниками пользователей. Приложения позволяют получать информацию о скидках, совершать покупки в магазинах, слушать музыку, смотреть видеоролики, читать новости, работать в интернете и решать бизнес-задачи. Также на выбор пользователей представлены сервисные приложения, спортивные приложения, онлайн-журналы и многое другое.
Возможности Андроид
Андроид – это чрезвычайно дружественная операционная система. Для первоначального знакомства достаточно нескольких минут, а спустя пару дней даже самые юные новички становятся вполне опытными пользователями. Большинство операций в Android выполняется с помощью простых жестов, а для установки приложений в системе имеется специальный магазин Playmarket – здесь весь софт структурирован и представлен в виде удобного каталога.
Простая установка приложений из собственного магазина очень удобна для начинающих пользователей – не нужно рыскать по просторам сети и искать софт в поисковых системах.
Андроид – это очень гибкая операционная система. Она легко настраивается под собственные нужды пользователей , а изобилие приложений позволяет получить дополнительный функционал или заместить некоторые базовые функции. Не нравится стандартная «звонилка»? Не беда – скачайте другое приложение, замените ярлыки на рабочем столе и пользуйтесь новым приложением. Не нравится встроенный плеер? Достаточно скачать другой из Playmarket’а. Также здесь можно скачать:
- Клиенты популярных социальных сетей;
- Мессенджеры для обмена мгновенными сообщениями;
- Банковские клиенты;
- Почтовые программы;
- Кошельки электронных платежных систем;
- Новостные приложения;
- Клиенты онлайн-изданий;
- Оффлайн- и онлайн-игры;
- Кулинарные приложения и многое другое.
Андроид очень дружественный, а это значит, что вы сможете полностью настроить его под себя.
Получить информацию можно и без запуска приложений – для этого в системе предусмотрены виджеты, располагающиеся на рабочем столе и отображающие полезную информацию. Это могут быть заголовки последних новостей, прогнозы погоды, курсы валют, последний действия людей в социальных сетях и т. д.
Андроид – это операционная система, на которой работают самые разные устройства. В их число вошли смартфоны, планшетные ПК, некоторые стационарные ПК, «умные» телевизоры, игровые приставки, спутниковые и цифровые ресиверы, мини-ПК, мультимедийные проигрыватели, электронные книги, смартбуки и даже наручные часы. И с каждым днем возможности операционной системы и устройств. Купите смартфона или планшет на Андроид, и опробуйте возможности системы на собственным опыте – они вам обязательно понравятся!
Здравствуйте друзья, я начинаю развивать рубрику, связанную со смартфонами, теперь уже полноценно. Теперь на сайте вы найдете кучу интересных статей про смартфоны на базе Android. Я максимально подробно построюсь донести до пользователей о новинках смартфонов, то есть будет много новостей. Упор, конечно, буду делать на создание материалов по работе с ОС. Так сказать, инструкция от А до Я. Пока что начну с самого простого, и напишу статейку о том, что такое это такое и какие у него достоинства и недостатки. Теперь переходим у сути.
Что такое ОС Android
Android – это операционная система на базе ядра Linux, которую выкупила в 2005 году компания Google. В 2008 году вышла первая версия операционной системы. Данная ОС предназначена для смартфонов, планшетов и многих других устройств. На данный момент её встраивают в часы, различные навигаторы, приставки и проигрыватели.
Сейчас создаётся огромное количество смартфонов и прочих устройств с данной системой. Она завоевала жуткую популярность, поэтому конкурентов у неё почти нет, разве что iOS.
Я думаю, не стоит перечислять известные бренды сегодняшних телефонов, которые растут, как на дрожжах. Так вот, все они используют Андроид. Если говорить о чистой системе, то можно сказать, что она очень шустрая и производительная. Многие производители, беря за основу эту ОС делают свою оболочку с дополнительными функциями, возможностями и оформлением. У кого-то это получается лучше, и системка летает, а в каких-то устройствах не очень. С помощь операционки у вас есть возможность управлять такими функциями, как Wi-Fi, Bluetooth, NFC, GPS, создавать точки доступа Wi-Fi, то есть делать из своего телефона модем и многое другое. В современные смартфоны встраивают датчики отпечатав пальцев и сканирования радужной оболочки глаза, что позволяет многократно улучшить защиту – всем этим можно управлять с помощью Android. Естественно в Apple со своим iOS стараются не отставать.
Плюсы и минусы
Давайте рассмотрим достоинства и недостатки:
- Так как она разработана на ядре Linux с открытым исходным кодом, то и мобильная система тоже имеет открытый исходный код, что позволяет создавать для этой системы всё, что душе угодно.
- Чистая ОС очень оптимизирована не требовательна к устройствам. Может работать на самом слабом телефоне, который сейчас есть, хотя это уже редкость.
- Возможность подстроить систему под себя.
- Огромное количество дополнений и приложений, которые многократно расширяют возможности ОС.
- Быстрота работы (не во всех случаях).
- Системка доступна для следующих аппаратных платформ: ARM, x86, MIPS.
Это основные положительные характеристики, которые я ля себя отметил. Может быть есть еще что-то. Помимо плюсов, есть еще и минусы :
- Операционка с открытым кодом даёт преимущество производителям смартфонов и планшетов создавать оболочки, не всегда максимально оптимизированные и работоспособные. Помимо этого, обновление оболочки может прийти намного позже, чем выйдет новейшая версия официальной системы.
- Если системка плохо оптимизирована, то есть вероятность сильного расхода энергии. А атомность сейчас очень ценится. Но это зависит скорее от производителей устройств.
- Из-за популярности хакеры и прочие нехорошие люди пишут для ОС вирусы и ищут уязвимости. Конечно, определённая защита у это ОС, не как у Windows. Поэтому недостаток незначительный.
- Были замечены случаи, когда у пользователей по всему миру в общем случае было украдено несколько миллионов долларов. Делалось это посредством отправки СМС без ведома пользователя.

Помимо чистой системы от Google есть ряд энтузиастов, занимающихся разработкой своих прошивок , которые имеют свой собственный функционал и возможности. Вы увидите совершенно другое оформление, бывает, что прошивка другого производителя будет лучше работать, чем чистый Андроид.
На данный момент существуют такие компании по созданию прошивок для смартфонов и прочих устройств: CyanogenMod, которая теперь LineageOS, AOKP, MIUI, Paranoid Android, AOSP, Replicant и прочие.
Разработчики-энтузиасты стараются выпускать вовремя версии прошивки, совместно с выходом чистой ОС. Но иногда прошивать телефон и не нужно, так как производители могли об этом позаботиться.
Приложения и Play Market
Всем известно, что каждый день в магазин приложений Google – Play Market выкладываются сотни программ и игр. Вы можете найти вообще, что душе угодно, это различные аудио и видеоплееры, обои на рабочий стол, файловые менеджеры, которых там, наверное, тысячи, куча ПО для общения с людьми – социальные сети, мессенджеры и другие. Также вы можете скачивать оттуда фильмы, книги и музыку. Конечно, контент там есть как платный, так и бесплатный.Немножечко теории. Код приложения для Андроида пишется для, так называемой, виртуальной машины Dalvic. Приложения имеют формат .apk , это единственный формат. Сами приложения до недавнего времени можно было писать на языке Java, а с 2009 года Google добавили специальный пакет возможностей, позволяющий создавать программное обеспечение на С и С++. Также, существует множество сред разработки, типа Embarcadero RAD Studio.

Что касается самого магазина приложений, то открыли его в 2008 году. Договорённость была такова, что разработчики ПО отдают 30% прибыли компании Google. По меркам 2017 года в базе Play Market насчитывается около больше 2.8 миллионов приложений.
Кончено, бывало недобросовестные пользователи выкладывали приложения с вредоносным кодом, из-за чего примерно в 2011 возник скандал, но проблемы быстро замяли и уязвимости закрыли.
Кто бы что не говорил, но прямым конкретном Play Market является App Store – магазин приложений для устройств iPhone, iPad, iPod и других. Программного обеспечения у них меньше чем в Play Market. По доходу разработчиков тоже самое, что и у Google. Вы создаете платное приложение, за которое отдадите 30% прибыли.
Что внутри Android
А теперь практически предпоследний пунктик, в котором я хочу рассказать о внутренних компонентах системы. Те, кто пользуется этой системой должны хоть немного в ней разбираться. И сравним её с Windows.
Итак, Linux от Windows отличается тем, что у второй информация разложена по дискам и папочкам, конечно, в Linux также, но отображается это всё по-разному. В линуксоидных системах древовидная структура.
Также различия есть и в регистрах. Если вы создадите несколько папок с одинаковыми названиями, то на Windows отличия не будет, а вот в Linux это будут совершенно разные папки. К файлам это тоже относится. Вот эти названия будут различны в Linux – Papka, papka, PAPKA.
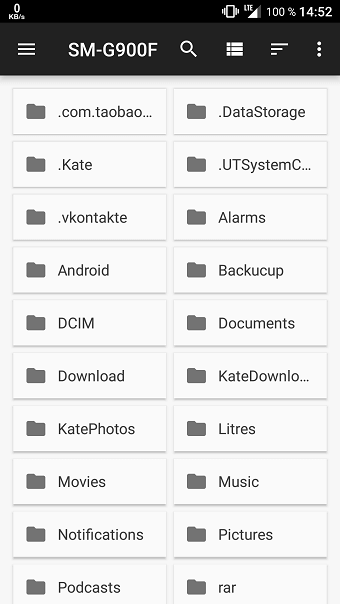
Всегда кэш для системы и какого-то приложения будет сохраняться в специальный раздел – cache .
Наверняка в файловом менеджере все видели папку data . Этот каталог имеет другие папки, относящиеся к установочным файлам и каталогам от приложений.
Файлы конфигурации и библиотеки ПО можно найти в папке app-lib .
Чтобы приложения работали их пишут на языке Java для специальной виртуальной машины Dalvik. Поэтому вы можете встретить каталог dalvic-cache . Иногда его нужно чистить, например, перед перепрошивкой телефона. Делается это с помощью рут-прав или из , но обо всем этом я обязательно расскажу в будущих статьях.
Обязательно вы увидите в файловом менеджере каталог system . Из названия ясно, что там хранятся системные настройки, изменение которых может попортить вам систему.
В каталоге etc вы найдете файлы, позволяющие нормально запуститься системе.
Это еще не все папки, которые есть в Андроид системе. Понадобится несколько дополнительных статей, чтобы всё это разобрать.
Дополнительные особенности
Многие знают, что каждая модификация системы имеет ключевое название, обычно, какого-то десерта. Например, Cupcake, что значит кекс. Одна из популярных версий 4.1-4.3 имеет название Jelly Bean (Желейные бобы). А вот версия 4.4 названа честь известного шоколадного батончика KitKat . Следующая модификация 5.0 и 5.1 имеет название Lollipop – леденец. Шестой вариант – Marshmallow и, наконец, последняя на данный момент разновидность 7.0-7.1.2 получила код Nougat .
Уже совсем чуть-чуть осталось до выхода версии 8 или как его называют Android O. Бета-версия операционки уже установлена на некоторых флагманах и работает стабильно. Полностью ОС выйдет в конце 2017 года. И да, ключевое слово скорее всего будет – Oreo . Ниже вы увидите видео по презентации восьмой версии.
Что же ребята, я закончил статью, теперь вы знаете, что такое Андроид, где он используется, его фишки. В будущих статьях я буду рассказывать практически всё, что связанной в данной операционной системой. Ну а вам я желаю удачи!
В этой серии статей я расскажу о внутреннем устройстве Android - о процессе загрузки, о содержимом файловой системы, о Binder и Android Runtime, о том, из чего состоят, как устанавливаются, запускаются, работают и взаимодействуют между собой приложения, об Android Framework, и о том, как в Android обеспечивается безопасность.
Статьи серии:
- Как работает Android, часть 1
Немного фактов
Android - самая популярная операционная система и платформа для приложений, насчитывающая больше двух миллиардов активных пользователей. На ней работают совершенно разные устройства, от «интернета вещей» и умных часов до телевизоров, ноутбуков и автомобилей, но чаще всего Android используют на смартфонах и планшетах.
Android - свободный и открытый проект. Большинство исходного кода (который можно найти на ) распространяется под свободной лицензией Apache 2.0.
Компания Android Inc. была основана в 2003 году и в 2005 году куплена Google. Публичная бета Android вышла в 2007 году, а первая стабильная версия - в 2008, с тех пор мажорные релизы выходят примерно раз в год. Последняя на момент написания стабильная версия Android - 7.1.2 Nougat.

Android is Linux
По поводу такой формулировки было много споров, так что сразу поясню, что именно я имею в виду под этой фразой: Android основан на ядре Linux, но значительно отличается от большинства других Linux-систем.
Среди исходной команды разработчиков Android был Robert Love, один из самых известных разработчиков ядра Linux, да и сейчас компания Google остаётся одним из самых активных контрибьюторов в ядро, поэтому неудивительно, что Android построен на основе Linux.
Как и в других Linux-системах, ядро Linux обеспечивает такие низкоуровневые вещи, как управление памятью, защиту данных, поддержку мультипроцессности и многопоточности. Но - за несколькими исключениями - вы не найдёте в Android других привычных компонентов GNU/Linux-систем: здесь нет ничего от проекта GNU, не используется X.Org, ни даже systemd. Все эти компоненты заменены аналогами, более приспособленными для использования в условиях ограниченной памяти, низкой скорости процессора и минимального потребления энергии - таким образом, Android больше похож на встраиваемую (embedded) Linux-систему, чем на GNU/Linux.
Другая причина того, что в Android не используется софт от GNU - известная политика «no GPL in userspace»:
We are sometimes asked why Apache Software License 2.0 is the preferred license for Android. For userspace (that is, non-kernel) software, we do in fact prefer ASL 2.0 (and similar licenses like BSD, MIT, etc.) over other licenses such as LGPL.Android is about freedom and choice. The purpose of Android is promote openness in the mobile world, and we don’t believe it’s possible to predict or dictate all the uses to which people will want to put our software. So, while we encourage everyone to make devices that are open and modifiable, we don’t believe it is our place to force them to do so. Using LGPL libraries would often force them to do just that.
Само ядро Linux в Android тоже немного модифицировано: было добавлено несколько небольших компонентов, в том числе ashmem (anonymous shared memory), Binder driver (часть большого и важного фреймворка Binder, о котором я расскажу ниже), wakelocks (управление спящим режимом) и low memory killer. Исходно они представляли собой патчи к ядру, но их код был довольно быстро добавлен назад в upstream-ядро. Тем не менее, вы не найдёте их в «обычном линуксе»: большинство других дистрибутивов отключают эти компоненты при сборке.
В качестве libc (стандартной библиотеки языка C) в Android используется не GNU C library (glibc), а собственная минималистичная реализация под названием , оптимизированная для встраиваемых (embedded) систем - она значительно быстрее, меньше и менее требовательна к памяти, чем glibc, которая обросла множеством слоёв совместимости.
В Android есть оболочка командной строки (shell) и множество стандартных для Unix-подобных систем команд/программ. Во встраиваемых системах для этого обычно используется пакет Busybox , реализующий функциональность многих команд в одном исполняемом файле; в Android используется его аналог под названием Toybox . Как и в «обычных» дистрибутивах Linux (и в отличие от встраиваемых систем), основным способом взаимодействия с системой является графический интерфейс, а не командная строка. Тем не менее, «добраться» до командной строки очень просто - достаточно запустить приложение-эмулятор терминала. По умолчанию он обычно не установлен, но его легко, например, скачать из Play Store (Terminal Emulator for Android , Material Terminal , Termux). Во многих «продвинутых» дистрибутивах Android - таких, как LineageOS (бывший CyanogenMod) - эмулятор терминала предустановлен.

Второй вариант - подключиться к Android-устройству с компьютера через Android Debug Bridge (adb). Это очень похоже на подключение через SSH:
user@desktop-linux$ adb shell android$ uname Linux
Из других знакомых компонентов в Android используются библиотека FreeType (для отображения текста), графические API OpenGL ES , EGL и Vulkan , а также легковесная СУБД SQLite .
Кроме того, раньше для реализации WebView использовался браузерный движок WebKit , но начиная с версии 7.0 вместо этого используется установленное приложение Chrome (или другое; список приложений, которым разрешено выступать в качестве WebView provider, конфигурируется на этапе компиляции системы). Внутри себя Chrome тоже использует основанный на WebKit движок Blink , но в отличие от системной библиотеки, Chrome обновляется через Play Store - таким образом, все приложения, использующие WebView, автоматически получают последние улучшения и исправления уязвимостей.

It’s all about apps
Как легко заметить, использование Android принципиально отличается от использования «обычного Linux» - вам не нужно открывать и закрывать приложения, вы просто переключаетесь между ними, как будто все приложения запущены всегда. Действительно, одна из уникальных особенностей Android - в том, что приложения не контролируют напрямую процесс, в котором они запущены. Давайте поговорим об этом подробнее.
Основная единица в Unix-подобных системах - процесс. И низкоуровневые системные сервисы, и отдельные команды в shell’е, и графические приложения - это процессы. В большинстве случаев процесс представляет собой чёрный ящик для остальной системы - другие компоненты системы не знают и не заботятся о его состоянии. Процесс начинает выполняться с вызова функции main() (на самом деле _start), и дальше реализует какую-то свою логику, взаимодействуя с остальной системой через системные вызовы и простейшее межпроцессное общение (IPC).
Поскольку Android тоже Unix-подобен, всё это верно и для него, но в то время как низкоуровневые части - на уровне Unix - оперируют понятием процесса, на более высоком уровне - уровне Android Framework - основной единицей является приложение . Приложение - не чёрный ящик: оно состоит из отдельных компонентов, хорошо известных остальной системе.
У приложений Android нет функции main() , нет одной точки входа. Вообще, Android максимально абстрагирует понятие приложение запущено как от пользователя, так и от разработчика. Конечно, процесс приложения нужно запускать и останавливать, но Android делает это автоматически (подробнее я расскажу об этом в следующих статьях). Разработчику предлагается реализовать несколько отдельных компонентов, каждый из которых обладает своим собственным жизненным циклом.
In Android, however, we explicitly decided we were not going to have a main() function, because we needed to give the platform more control over how an app runs. In particular, we wanted to build a system where the user never needed to think about starting and stopping apps, but rather the system took care of this for them… so the system had to have some more information about what is going on inside of each app, and be able to launch apps in various well-defined ways whenever it is needed even if it currently isn’t running.
Для реализации такой системы нужно, чтобы приложения имели возможность общатся друг с другом и с системными сервисами - другими словами, нужен очень продвинутый и быстрый механизм IPC.
Этот механизм - Binder.
Binder
Binder - это платформа для быстрого, удобного и объектно-ориентированного межпроцессного взаимодействия.
Разработка Binder началась в Be Inc. (для BeOS), затем он был портирован на Linux и открыт. Основной разработчик Binder, Dianne Hackborn, была и остаётся одним из основных разработчиков Android. За время разработки Android Binder был полностью переписан.
Binder работает не поверх System V IPC (которое даже не поддерживается в bionic), а использует свой небольшой модуль ядра, взаимодействие с которым из userspace происходит через системные вызовы (в основном ioctl) на «виртуальном устройстве» /dev/binder . Со стороны userspace низкоуровневая работа с Binder, в том числе взаимодействие с /dev/binder и marshalling/unmarshalling данных, реализована в библиотеке .
Низкоуровневые части Binder оперируют в терминах объектов, которые могут пересылаться между процессами. При этом используется подсчёт ссылок (reference-counting) для автоматического освобождения неиспользуемых общих ресурсов и уведомление о завершении удалённого процесса (link-to-death) для освобождения ресурсов внутри процесса.
Высокоуровневые части Binder работают в терминах интерфейсов, сервисов и прокси-объектов. Описание интерфейса, предоставляемого программой другим программам, записывается на специальном языке AIDL (Android Interface Definition Language), внешне очень похожем на объявление интерфейсов в Java. По этому описанию автоматически генерируется настоящий Java-интерфейс, который потом может использоваться и клиентами, и самим сервисом. Кроме того, по.aidl -файлу автоматически генерируются два специальных класса: Proxy (для использования со стороны клиента) и Stub (со стороны сервиса), реализующие этот интерфейс.
Для Java-кода в процессе-клиенте прокси-объект выглядит как обычный Java-объект, который реализует наш интерфейс, и этот код может просто вызывать его методы. При этом сгенерированная реализация прокси-объекта автоматически сериализует переданные аргументы, общается с процессом-сервисом через libbinder, десериализует переданный назад результат вызова и возвращает его из Java-метода.
Существует множество устройств, которые работают на базе Андроид. Многие покупатели, приобретая современные мобильные телефоны и планшеты не понимают, что такое Андроид и для чего он нужен. Читайте дальше, чтобы узнать о преимуществах операционной системы и основных аспектах первоначальной настройки. Научившись работать на одном Андроид-гаджете, вы с легкостью сможете разобраться с любым другим.
Андроид, что это такое – для чайников
Android представляет собой бесплатную операционную систему на основе которой работают смартфоны, планшеты, игровые приставки, наручные часы, телевизоры, мультимедийные проигрыватели, электронные книги и очки Google. Зачастую производители современных устройств изменяют стандартные элементы ОС фирменными приложениями, по другому группируют пункты меню и формулируют их название. Однако суть работы системы в большинстве фирменных оболочек является идентичной.
Разнообразие приложений позволит получить дополнительные возможности для пользователя и заменить базовый функционал. По сей день проводятся регулярные обновления, которые значительно расширяют возможности пользователей, повышают производительность и экономичность. Последняя версия ОС разработана в 2017 году и называется Android 8.0 Oreo. Андроид – современная платформа, которая позволяет преобразить смартфон и планшет в настоящий карманный компьютер. Кроме этого, ОС Андроид проста в управлении.
Часть первая. Первый запуск
При первом запуске смартфона или планшета необходимо произвести настройку опций для полноценного их использования. Когда пользователь включит Андроид на экране появится мастер первичной настройки. Таким образом можно избавиться от ненужного поиска опций в меню устройства.
Мастер первого запуска
Изначально система предложит пользователю выбрать язык интерфейса, а также подключиться к сети Wi-Fi или мобильного оператора. В каждом устройстве может быть представлено разное количество языков. В европейский моделях Андроид-устройств обязательно присутствует украинский, русский и английский языки.
В современных Андроид-устройствах предусмотрено использование интернета. Использовать основной функционал смартфона можно и без него. Если поблизости нет WiFi, можно воспользоваться мобильным интернетом. У каждого оператора сотовой связи свои тарифы, которые различаются стоимостью и параметрами. Однако, доступ к полезным опциям и интересным возможностям будет затруднён.

При первом включении мобильного телефона не рекомендуют вставлять Sim – карту, поскольку в ОС установлено по умолчанию использование мобильных данных. Эти действия позволят избежать нецелесообразного использования трафика. Сделав выбор необходимого языка меню следует нажать кнопку „Далее“, чтобы приступить к следующему этапу настроек.
Затем предстоит привязать используемое устройство к аккаунту Google. Данные действия можно пропустить и выполнить немного позже. Однако, рекомендуют сделать это сразу, потому что так вы сможете без лишних действий загрузить необходимые приложения, пользоваться электронным ящиком, магазином приложений и другими полезными сервисами компании в режиме онлайн. Пользователь может использовать уже существующий аккаунт. Если такового нет, то для регистрации в Google нажмите кнопку „Нет“, потом на „Создать аккаунт“.
Созданный аккаунт навсегда остается с пользователем, а также ранее купленные приложения и некоторые настройки. Даже если захотите поменять старый смартфон на новый. Стоит заметить, что в распоряжении пользователя будет 16 Gb „облачного пространства“, что позволит настроить синхронизацию с облачным хранилищем Google. После входа в аккаунт система задаст несколько вопросов относительно настройки смартфона. Для того чтобы никогда не потерять контакты, следует подтвердить свое согласие относительно резервного копирования данных.
На следующем этапе понадобится в пустой графе ввести фамилию и имя пользователя. Не обязательно прописывать реальные данные, их можно придумать. Со временем данную информацию можно изменить. Можете не беспокоиться о конфиденциальности личных данных. Компания Google гарантирует высокий уровень защищенности личной информации своих клиентов.

Далее нужно указать email. После регистрации изменить его будет невозможно. Затем заполните поле с паролем и логином. Настоятельно рекомендуем их записать или запомнить. Пользователю предложат произвести настройку процедуры восстановления пароля. При этом потребуется ввести номер мобильного телефона.
Пользователь должен подтвердить согласие на доступ к информации об его местоположении. Здесь есть несколько вариантов: отключить или включить опцию, включить поиск местоположения через GPS или координаты сети. Данные о расположении пользователя не распространяются на третьи лица. Они могут быть необходимыми для некоторых приложений.
Система задаст вопрос о согласии с правилами Google. Нажмите кнопку „Принять“. Затем введите капчу. Предоставляется дополнительная возможность привязки к аккаунту карты VISA, Paypal и других. Данная опция удобна при покупке в магазине приложений игр, музыки и программ.
В завершении процедуры настройки понадобится ввести часовой пояс, дату и текущее время. Если планируете в дальнейшем использовать Google Карты, то оставьте отметку в соответствующем пункте.
Как видите, нет ничего сложного, теперь вы можете использовать устройство в полном объеме. Первоначальная настройка закончена.
Перенос контактов со старого аппарата
Перенести контакты с одного Андроид-устройства на другой можно несколькими способами. Самый простой способ – синхронизация с Google. Если у вас не первый смартфон с ОС Андроид, то все записи могут быть сохранены в „облаке“ Google. Это возможно если пользователь не отключил синхронизацию контактов на старом устройстве.

Проверить, сохранились ли контакты можно следующим образом:
- Со старого устройства зайдите в настройки и нажмите пункт „Аккаунты“.
- Когда учетная запись Google привязана к устройству, то под указанным выше пунктом будет находиться надпись „Google“. В противном случае, ее необходимо подключить. Для этого выберите „Добавить аккаунт“, введите логин и пароль.
- Нажмите на e-mail, чтобы попасть в настройки синхронизации.
- Для сохранения записей с Андроид в системе сервисов Google нажмите „Контакты“. Произойдет процесс синхронизации.
- Затем понадобится подключить новый смартфон или планшет с Google, с той же учетной записью к которой был привязан старый аппарат.
- Для того, чтобы перенести контакты на новое устройстве проведите процедуру, описанную выше до пункта Gmail.
Другой способ – использование vcf-файл. Пользователю понадобится произвести экспорт данных в файл. Для этого необходимо:
- Зайдите в телефонную книгу старого устройства.
- Нажмите на кнопку в виде трех точек, расположенную в правом верхнем углу экрана.
- Выберите пункт „Импорт/экспорт“. Затем нажмите „Экспорт“. В многих Андроид-устройствах данная опция может быть представлена раздельными пунктами. В этом случае пользователю нужно нажать на „Экспорт“.
- Затем выберите путь копирования для перемещения контактов: память устройства или SD-карту.
- Поставьте отметку напротив тех контактов, которые нужно перебросить. Если нужны все записи нажмите „Выделить все“.
- Далее нажмите „ОК“.

Использование опции Bluetooth. Для этого активируйте данную опцию на новом и старом смартфоне. Затем включите систему обнаружения устройств, поскольку на некоторых устройствах она отключена. Зайдите в „Настройки“, затем „Bluetooth“. Поставьте отметку напротив пункта „Видно всем“ на обоих аппаратах. Потом включаем на одном поиск устройств. В открывшемся списке выберите необходимое и нажмите для соединения и передачи данных. Переходим в настройки телефонной книги. Выбираем раздел „Отметить все“ или „Отметить несколько“. После чего нажимаем „Отправить“. На другом устройстве нажимаем „Принять“.
Можно сначала перенести контакты на карту памяти, затем вставить ее в планшет или смартфон. Многие пользователи предпочитают переносить контакты с Sim-карты. Единственный минус такого метода – ограниченное количество контактов для хранения. Он подходит для тех пользователей, у которых в списке номеров не более 220 штук. Для этого необходимо, чтобы все контакты были на ней сохранены.
Зайдите в приложение телефонной книги. Выберите опцию „Экспорт/Импорт“, далее „Экспорт“. Путь копирования определяем как “Sim-карта”. Вставляем карту с номерами в новый аппарат и переносим. Заходим в телефонную книгу. Нажимаем на кнопку в верхнем правом углу. Выбираем опцию „Импорт с Sim-карты“.

Еще один способ – перенести контакты с компьютера через USB-кабель. Для этого подключаем старый аппарат к ПК и кабелю. Переносим vcf-файл с номерами телефона на компьютер. Затем таким же образом подключаем новый смартфон или планшет и переносим на него данные с ПК.
Настройка почты
Переходим к настройкам почты. Если пользователь не планирует пользоваться электронной почтой через смартфон, этот этап можно пропустить. Когда используется электронный ящик Gmail, то он автоматически настраиваться после ввода логина и пароля Google аккаунта. В том случае, когда электронная почта находится на другом ресурсе, ее придется настраивать вручную. Для этого выполните следующие действия:
- Запустите на устройстве встроенное приложение „Электронная почта“.
- Зайдите в „Настройки“.
- Нажмите „Добавить учетную запись“.
- Заполните форму: имя пользователя и пароль.
- Нажмите „Далее“.
- Система предложит выбрать протокол, по которому будет производиться связь с почтой. Как правило, почтовые сервера работают по двум протоколам: POP3 и IMAP. Выберите, тот который для вас более удобный, затем нажмите „Вход“.

Если электронный ящик находится на одном из популярных почтовых серверов, то система попытается самостоятельно определить остальные настройки и установить соединение. В ином случае для ввода имени серверов и прочих настроек нажмите кнопку „Вручную“ и введите необходимые данные почтового сервиса.
Экранная клавиатура
В работе со смартфоном часто приходится использовать клавиатуру. Для того, чтобы на Андроид вызвать клавиатуру достаточно нажать на окно для написания текста. Чтобы ее убрать, нажмите на кнопку „Назад“. Процедура ввода текста схожа с набором на ПК. Для изменения языка ввода нажмите кнопку в виде глобуса. В настройках клавиатуры можно задать в переключатель три часто используемых языка. Новое предложение в автоматическом режиме начинается с заглавной буквы.
Чтобы слово начиналось с заглавной буквы нажмите на стрелочку “Вверх”. Для введения нескольких заглавных букв подряд удержите кнопку в течении двух секунд. Для удаления текста или слова воспользуйтесь кнопкой в виде квадратика с крестиком посередине. Помимо основной клавиатуры есть несколько дополнительных со значками и смайлами. Для переключения между ними нажмите кнопку, расположенную в нижнем углу. В процессе набора текста, на экране будут выводиться подсказки слов. Если выбрать одно из них, то буквы преобразятся в готовые слова.

Чтобы сэкономить время на печати, можно скопировать слово и вставить в текст. Чтобы выделить нужное слово, тапните по нему и удержите несколько секунд. Для увеличения границ копирования потяните за маркеры по его краям. Вверху клавиатуры появится панель с функциями „Копировать“, „Вырезать“ и „Вставить“.
Подключение к Wi-Fi
Для подключения к новой сети через Wi-Fi необходимо зайти в настройки устройства, затем в раздел „Wi-Fi“. Появится список доступных в данный момент сетей. Замочек, расположенный возле значка Wi-Fi означает, что вход в эту сеть защищен паролем. Если ввести пароль один раз, то повторное подключение к такой сети Андроид-устройством происходит в автоматическом режиме, вводить пароль снова уже не потребуется.
В некоторых случаях нужная сеть может не отображаться в списке доступных. Администратор любой сети может ее сделать закрытой (невидимой) для других пользователей. Чтобы к ней подключиться, нажмите кнопку „Меню“ в верхнем углу экрана телефона, затем „Добавить сеть“. С помощью кнопки „Меню“ также можно перейти к дополнительным настройкам сети: работа сети в режиме сна и включение уведомлений о доступных и открытых сетях.
Часть вторая. Интерфейс смартфона
Интерфейс Андроид-устройства зависит от версии операционной системы и от фирменной оболочки, которую установил производитель. Однако, логика работы ОС остается неизменной.
Жесты
Управление устройством на базе ОС Андроид производится на основе жестов. К основным из них относятся:
- Тап – однократное касание пальцем руки по экрану.
- Двойной тап – аналог двойного клика мышкой. Двойное касание по сенсорному экрану смартфона.
- Долгий тап – касание по экрану продолжительностью в несколько секунд.
- Свайп – скользящее касание по экрану. Предполагает проведение пальцем по экрану смартфона слева направо, сверху вниз, либо снизу вверх.
- Щипок – подразумевает касание по экрану большого и указательного пальца, затем их сведение вместе.

Рабочий стол и иконки док-бара
Рабочих столов на Андроид-устройстве может быть несколько. Перелистывание их осуществляется с помощью свайпа слева направо и наоборот. Иконки док-бара расположены внизу экрана. Как правило здесь находится значок телефонной книги, браузера и программа для создания смс сообщений. Центральную кнопку используют для вызова меню со всеми установленными программами.
Строка состояния
Она расположена в верхней части экрана Андроид-устройства. Здесь отображается информация о текущем времени, заряде аккумулятора и активных уведомлениях. Некоторые пользователи называют ее „шторкой“. Чтобы ее открыть, необходимо произвести свайп сверху вниз. В строке состояния находится доступ к основным переключателям: мобильные данные, геоданные, экономия энергии, звук, книжный экран, авиарежим, фонарик, Bluetooth и Wi-Fi.
Обои, виджеты, иконки
На рабочем столе устройства находятся иконки приложений и виджеты. Последние позволяют вывести на экран необходимую информацию, что не требует повторного запуска программы. За время существования ОС Андроид были выпущены виджеты самых различных назначений. К ним относятся виджет часов, погоды, заметки, покупки и прочее. Большинство способны работать на любой прошивке. Однако, есть виджеты, которые установить на другую ОС невозможно.
Установка мелодии вызова
Для установки мелодии звонка перейдите в „Настройки“ устройства, затем в раздел „Звук“ и „Мелодия звонка“. С перечня стандартных мелодий выберите понравившуюся. Пользователю предоставляется возможность установки на вызов мелодий, загруженных с интернета. Для этого скачайте на устройство любимую композицию и установите ее на звонок. В том же разделе, где находятся стандартные мелодии нажмите на значок “Плюс” в верхнем правом углу. Таким образом добавьте загруженную мелодию в список доступных.

Часть третья. Установка приложений
Основным преимуществом операционной системы является возможность установки различных приложений. С помощью дополнительных программ смартфон и планшет становятся реальными помощниками для их владельцев. Они позволяют круглосуточно получать необходимую информацию, покупать товар в интернет- магазинах, работать удаленно, решать вопросы в сфере бизнеса, читать книги онлайн и многое другое. Таким образом пользователь устройства сможет сполна использовать его функции.
Google Play
Для доступа к официальному магазину приложений необходим аккаунт в Google. Значок Play Market расположен на рабочем столе. Тапните по нему, чтобы запустить приложение. В верхней части экрана находится строка поиска. Если пользователю необходимо загрузить конкретное приложение, введите его название для поиска. В Google Play есть разделы: игры, приложения, музыка, книги и журналы. Внизу экрана представлен список новинок кино и самых популярных приложений.

Защита от случайных покупок
В современных играх и приложениях могут быть предусмотрены внутренние покупки, которые могут стать неприятным сюрпризом для владельца смартфона. Зачастую родители дают смартфон детям для игры. Чтобы защититься от случайной покупки необходимо установить на нее пароль. Для этого запустите Play Market и перейдите в „Настройки“. Войдите в раздел „Запрашивать пароль при покупке“ и поставьте отметку напротив пункта „Для всех покупок в Google Play на этом устройстве“.
Скидки и распродажи
Ежедневно в Google Play предоставляются скидки на многие приложения. Некоторые пользователи об этом не проинформированы. Постоянно следить за появлением выгодных скидок в магазине приложений физически нереально. Поэтому рекомендуем установить на устройстве специальную программу, которая будет оповещать о распродажах и скидках.
Подобных приложений много. Самое популярное среди пользователей – AppSales. Можно использовать систему фильтров, чтобы очистить список предложений от ненужных программ. Пользователь может выбрать интересующую категорию приложений, либо конкретную программу.
Выбор программ по умолчанию
Андроид предоставляет возможность пользователю экспериментировать, устанавливать и использовать новые программы. Если на смартфоне будет установлено несколько программ для одной цели, то система спросит, какую именно пользователь предпочитает использовать в данный момент. Осуществлять выбор программы вручную можно каждый раз, либо сделать это единожды и попросить систему больше не спрашивать.

Если вы случайно выбрали не ту программу, какую хотели, вернуть её в диалоговое окно можно так:
- Зайдите в пункт меню „Настройки“.
- Затем в „Приложения“.
- Найдите необходимую программу.
- Нажмите „Удалить программу по умолчанию“.
Удаление программ
Для удаления программ с Андроид-устройства существует несколько способов. Первый метод:
- В настройках устройства найдите раздел „Приложения“.
- Переключитесь на вкладку „Сторонние“, либо „Все“.
- В списке найдите ненужную программу.
- Затем выберите опцию „Удалить“.
Второй способ – в меню приложений найти программу, перетянуть ярлык в корзину. В некоторых смартфонах с чистым Андроидом такой возможности нет.
Третий способ – удаление через Play Market. Запустите приложение. В меню выберите раздел „Мои приложения“. Тапните по нужному приложению и выберите функцию „Удалить“.
Установка приложений из сторонних источников
Необходимые программы можно скачивать не только с официального магазина приложений, но и со сторонних сайтов. Для этого пользователю необходимо активировать соответствующую функцию на устройстве, поскольку она отключена по умолчанию. В настройках найдите вкладку „Безопасность“. Возле пункта „Неизвестные источники“ и „Проверять приложения“ поставьте галочку. Затем можно скачать установочный файл программы с расширением APK.
Любое приложение, скачанное со стороннего ресурса, несет риск для устройства. Поэтому, разработчики рекомендуют проводить загрузку программ только с проверенных официальных источников.
Сторонние магазины приложений
Некоторые пользователи из-за хороших скидок предпочитают использовать сторонние магазины приложений. Процедура загрузки и установки приложения такая же, как описано выше. При их загрузке обратите внимание на следующее:
- Используйте надежные источники.
- Перед покупкой программы убедитесь, что ее действие распространяется на страну вашего пребывания.
- При покупке приложений права пользователя могут быть не защищены.
Смартфоны сочетают в себе такое количество функций, что они стали напоминать швейцарский армейский нож и превзошли все остальные виды телефонов. Как следствие, они превратились в сложные устройства, для эффективной эксплуатации которых нужно обстоятельно знакомиться с принципами работы. Помимо звонков и сообщений, смартфоны наделены большим количеством функций с индивидуальными настройками.
Шаги
Часть 1
Как настроить новый телефон- Некоторые устройства не позволяют расширить объем встроенной памяти и не поддерживают SD-карты.
-
Включите смартфон и выполните начальную настройку. Нажмите и удерживайте кнопку питания несколько секунд, чтобы включить телефон. Начальная загрузка аппарата также займет несколько секунд. Затем откроется меню начальной настройки. Следуйте подсказкам на экране и выполните настройку.
Выберите язык. Данная опция позволяет изменить установленный по умолчанию язык меню и языковые настройки некоторых приложений. Язык всегда можно изменить в настройках телефона.
Выберите сеть Wi-Fi. Если ваш тариф предусматривает мобильный интернет, то смартфон можно сразу подключить к сети. Также можно подключить смартфон к локальной сети Wi-Fi для более высокой скорости сетевого подключения или экономии мобильных данных. Просмотрите список доступных беспроводных сетей и выберите подходящую точку доступа.
- Для подключения к защищенной сети необходимо ввести пароль. Нажмите на поле ввода текста, чтобы вызвать экранную клавиатуру, а затем введите пароль.
-
Создайте или войдите в свою учетную запись Google. Система Android разработана компанией Google, поэтому необходимо создать бесплатную учетную запись, чтобы пользоваться сервисами Google Play, Gmail, YouTube и многими другими. Следуйте подсказкам на экране, чтобы создать аккаунт Google или войти в существующую учетную запись, которая будет привязана к данному смартфону.
-
Установите дату и время. Можно выбрать настройку времени по сети или установить текущее время вручную.
- При ручной настройке также необходимо выбрать дату, часовой пояс и формат вывода времени.
-
Используйте программу настроек, чтобы изменить конфигурацию смартфона. Такое приложение позволяет изменить практически любые параметры телефона, включая настройки установленных программ, уведомления, звуки, языки и многое другое. На главном экране нажмите ярлык, который похож на сетку, чтобы открыть все приложения. Перелистывайте экран в стороны или сверху вниз, чтобы просмотреть все установленные программы. Найдите и откройте приложение “Настройки”.
- Выберите пункты Wi-Fi, Bluetooth и Передача данных, чтобы изменить настройки, создать новое подключение, активировать или отключить функцию. Подключения по сети Wi-Fi используются в первую очередь, если рядом имеется доступная беспроводная сеть.
- Выберите мелодию вызова в пункте Звук>Мелодия звонка. Также можно отдельно настраивать громкость мелодии звонка и мультимедиа во вкладке Звук>Громкость.
-
Обеспечьте безопасность. Активируйте на смартфоне экран блокировки. Он пригодится в случае потери или кражи телефона и не позволит другим воспользоваться устройством. В “Настройках” перейдите к пункту “Безопасность” и выберите блокировку экрана одним из доступных способов - пароль, PIN-код или графический ключ. Завершите настройку параметров согласно подсказкам на экране.
- Обязательно запомните цифровую комбинацию и графический ключ, чтобы не потерять доступ к смартфону. В противном случае придется выполнить сброс до заводских настроек, что приведет к потере всех данных.
- Завершив настройки, необходимо ввести выбранный код, чтобы разблокировать свой телефон. Нажмите кнопку питания, чтобы выключить экран и заблокировать устройство. Нажмите кнопку питания еще раз, чтобы включить экран. Следуйте подсказкам и разблокируйте смартфон. Потребуется ввести пароль или графический ключ.
Распакуйте аппарат. Осмотрите устройство и найдите основные управляющие элементы. К ним относятся кнопки питания и регулировки громкости, а также разъем для подключения зарядного устройства и аудиовыход. Для удобства навигации можно использовать функциональные клавиши, которые включают кнопку возврата на главный экран в форме дома, кнопку возврата назад в виде стрелки и кнопку недавно запущенных приложений, которая позволяет просмотреть список всех работающих программ. На некоторых моделях такие кнопки становятся заметны после включения смартфона. Аппарат из коробки может быть разряжен, поэтому используйте зарядное устройство, чтобы включить телефон.
Вставьте SIM-карту. Она необходима для подключения к сети оператора. Точное расположение разъема для SIM-карты зависит от производителя устройства. Разъем может располагаться под батареей, сразу под крышкой или за специальной заглушкой. Воспользуйтесь инструкцией, чтобы обнаружить место для установки SIM-карты.
Вставьте SD-карту. Съемная карта памяти формата SD позволяет увеличить объем хранилища. Использовать такую карточку не обязательно, но иногда без нее невозможно установить новые приложения и сохранить мультимедийные файлы, если внутренняя память уже занята. Разъем для SD-карты может располагаться под крышкой и поддерживать форматы SD, mini-SD и micro-SD, которые отличаются физическими размерами. Информацию о поддерживаемых картах памяти можно найти в руководстве по эксплуатации.
Часть 2
Звонки и сообщения-
Совершите звонок. Откройте приложение “Телефон”, чтобы позвонить другому человеку. Такое приложение обычно находится в строке избранных программ в нижней части экрана или в меню всех программ. После запуска приложения откроется цифровая клавиатура. Нажмите иконку, если клавиатура не отображается. Введите номер телефона контакта и нажмите “Позвонить”. Во время вызова будут доступны дополнительные функции.
- Когда вы поднесете смартфон к уху, подсветка погаснет, а сенсорный экран будет заблокирован. Отведите телефон от уха, чтобы воспользоваться дополнительными функциями во время вызова.
- Нажмите иконку микрофона, чтобы заглушить микрофон и собеседник не мог вас слышать. Еще раз нажмите иконку, чтобы продолжить разговор.
- Нажмите иконку динамика, чтобы включить и выключить громкую связь. Регулируйте громкость вызова при помощи кнопок регулировки на боковой стороне устройства.
- Нажмите иконку клавиатуры, которая выглядит как квадратная сетка, чтобы вызвать цифровую клавиатуру. Во время вызова для ввода информации может потребоваться клавиатура.
- Нажмите кнопку “Завершить звонок”, чтобы завершить разговор.
-
Сохраняйте и редактируйте контакты. Смартфон позволяет сохранять личные контактные данные в телефонной книге. Откройте приложение “Контакты”, чтобы увидеть список контактов. Смартфон может использовать контактные данные SIM-карты или учетной записи Google, чтобы наполнить телефонную книгу.
- Чтобы добавить контакт, нажмите иконку “Добавить” в верхней части экрана. Выберите место для сохранения контактной информации - память телефона или аккаунт Google. Можно ввести имя человека, номер телефона, адрес электронной почты и другие сведения. Введя всю информацию, нажмите “Сохранить”, чтобы создать новый контакт на устройстве.
- Листайте список вверх и вниз, чтобы просматривать все доступные контакты. Нажмите на имя в списке, чтобы просмотреть контактные сведения, совершить вызов, отправить сообщение, письмо или редактировать информацию.
- Нажмите и удерживайте имя контакта, чтобы вызвать контекстное меню, которое позволит вам совершить вызов, редактировать контактные данные, отправить сообщение либо заблокировать вызовы от контакта.
- Нажмите иконку в виде увеличительного стекла, чтобы выполнить поиск по имени контакта.
-
Отправьте текстовое сообщение. Откройте приложение “Сообщения”, которое обычно находится в строке избранных программ или в меню всех программ, чтобы воспользоваться услугой коротких текстовых сообщений (СМС). Также в программе хранятся все исходящие и входящие сообщения, которые показаны в виде диалогов. Сообщения отправляются по номеру телефона.
- Сообщение можно отправить контакту из книги или по номеру телефона. Нажмите “Написать”, чтобы ввести текст сообщения. В поле “Получатель” укажите имя получателя из телефонной книги или введите номер телефона. Если номер содержится в памяти телефона, то на экране появятся подходящие варианты. Для выбора нажмите на имя или номер телефона.
- Текст сообщения следует вводить в специальном окне. Коснитесь поля, чтобы вызвать экранную клавиатуру. Затем введите текст сообщения и нажмите “Отправить”.
- Иконка в виде скрепки позволяет прикрепить вложения. К тексту сообщения можно приложить различные файлы. Следуйте подсказкам, чтобы добавить файл, а затем нажмите “Отправить”.
Часть 3
Как настроить рабочие столы-
Добавьте рабочий стол. Система позволяет добавлять рабочие столы, чтобы размещать на них приложения для быстрого доступа. Сдвиньте два пальца от границ к центру экрана или зажмите кнопку возврата на главный экран, чтобы увидеть все рабочие столы. Нажмите “Добавить”, чтобы добавить новый рабочий стол. Зажмите и удерживайте пальцем выбранный рабочий стол, затем перетащите поверх иконки “Удалить” и отпустите, чтобы удалить один из столов.
- Среди всех рабочих столов всегда есть главный экран. Он откроется, если нажать кнопку возврата на главный экран на любом рабочем столе или в программе.
- Зажмите и удерживайте выбранный рабочий стол, а затем переместите вперед или назад, чтобы изменить очередность рабочих столов.
-
Добавляйте приложения на главный экран. Нажмите иконку в виде сетки, чтобы просмотреть все установленные приложения. Листайте экраны в стороны или сверху вниз. Зажмите и удерживайте иконку программы, чтобы создать ярлык на рабочем столе. Отпустите палец в выбранном месте рабочего стола, чтобы расположить ярлык.
- Для запуска приложений не обязательно создавать ярлык на рабочем столе. Нажмите на иконку выбранной программы.
- Также можно добавить ярлык в строку избранных программ в нижней части экрана. Такая строка не изменяется при переключении между рабочими столами и отображается на экране блокировки.
-
Размещайте элементы на рабочем столе. Рабочий стол можно настроить на свой вкус. Ярлыки приложений и другие элементы можно расположить по сетке согласно вашим предпочтениям для быстрого и удобного доступа. Зажмите и удерживайте ярлык пару секунд, чтобы переместить его в любую свободную точку, а затем отпустите палец.
- Перетаскивайте иконку к левой или правой границе экрана, чтобы переместить ее на другой стол.
- Некоторые устройства позволяют перетаскивать иконки друг на друга и создавать папки. Просто нажмите на папку, чтобы увидеть содержимое. Зажмите иконку папки, чтобы вызвать клавиатуру и ввести любое название. Введите текст и нажмите кнопку ввода, чтобы переименовать папку.
- Зажмите и удерживайте пальцем выбранный ярлык, затем перетащите поверх иконки “Удалить” и отпустите, чтобы удалить ярлык с рабочего стола.
-
Размещайте виджеты на рабочем столе. Виджет - это окно приложения, которое работает прямо на рабочем столе. Получите мгновенный доступ к уникальным функциям телефона. Используйте калькулятор, просматривайте обновления социальных сетей в реальном времени или работайте со встроенным музыкальным плеером. Список доступных виджетов можно просмотреть одним из следующих способов. Нажмите и удерживайте палец на свободном месте рабочего стола либо откройте список всех программ и найдите раздел с виджетами. При добавлении на рабочий стол учитывайте размер виджета, так как он располагается по сетке аналогично ярлыкам приложений. Нажмите и удерживайте выбранный виджет, чтобы перенести его на рабочий стол, после чего выберите подходящее место. Отпустите, чтобы разместить виджет на главном экране.
- Если на столе не хватает места для виджета, то добавьте новый рабочий стол или переместите соседние ярлыки с виджетами, чтобы освободить пространство.
- Виджеты на рабочих столах способствуют ускоренному разряду батареи. Ограничьтесь только самыми необходимыми виджетами.
Просмотрите страницу с информацией о приложении. На такой странице указываются сведения, которые позволяют определить необходимость установки программы.
- Программы можно добавлять в список желаний, нажав иконку в виде ленты в правом верхнем углу страницы с информацией.
- Некоторые разделы страницы можно листать вправо и влево, чтобы просмотреть изображения интерфейса программы и другие сведения. Здесь также доступны отзывы и рекомендации других пользователей.
- Некоторые программы нельзя установить из-за несовместимости с устройством. Можно найти похожую программу или другие приложения разработчика для вашего устройства.
- В некоторых отзывах указаны версии Android и модель телефона, которые использовались при работе с программой. Ищите отзывы именно для вашей модели, поскольку разные устройства могут иметь разную производительность.
Установите приложение. В верхней части страницы находится кнопка “Установить” или “Купить”, которая позволяет загрузить приложение в телефон. Магазин Google Play сообщит о требуемых разрешениях вроде работы со списком контактов или беспроводными подключениями, которые необходимы для пользования программой. Примите условия, чтобы установить приложение. Время установки зависит от размера файла. Когда установка завершится, на экране появится соответствующее уведомление.
- Для платных приложений стоимость указывается в местной валюте. После разрешений следует выбрать удобный метод оплаты. Можно использовать банковскую карточку или кредит от магазина Google Play. Чтобы воспользоваться картой, нажмите “Добавить способ оплаты” и укажите данные карты. Следуйте подсказкам на экране, чтобы добавить информацию для оплаты в свою учетную запись. Впоследствии карточка будет отображаться как доступный способ оплаты, а вам больше не потребуется повторно вводить данные. Если кредит в магазине Google Play не покрывает всю стоимость программы, то остаток суммы можно оплатить кредитной картой.
- Также рядом с кнопкой “Установить” может присутствовать текст “Есть платный контент”. Такая приписка говорит о том, что в программе возможны встроенные покупки. Для таких покупок будет использован добавленный способ оплаты в Google Play. Дополнительная информация содержится в инструкциях к приложению.
Установите программу в телефон. Приложение появится в списке установленных программ и на рабочем столе, на котором есть свободное место. Для запуска нажмите иконку программы.
- Кнопка “Установить” на странице с информацией будет заменена на кнопку “Удалить”, которая позволяет удалить приложение с телефона. Для повторной установки нажмите соответствующую кнопку. Ранее приобретенные программы можно повторно установить без дополнительных затрат. Чтобы увидеть все приобретенные и установленные программы, выберите в боковом меню пункт “Мои приложения и игры”.



