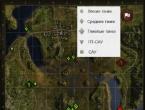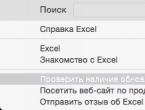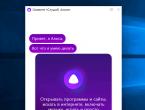Безопасный режим Android: как включить или отключить. Безопасный режим Windows. Safe mode Как запускается безопасный режим
Безопасный режим - один из способов ликвидации неполадок ОС Виндовс. Данный метод запускает систему с настройками запуска только системных файлов, служб и драйверов. Остальные программы, а также второстепенные службы и драйвера запущены не будут, потому что это нужно для обнаружения и устранения источника неработоспособности компьютера.
Этим вариантов часто пользуются опытные пользователи. Но если вы внимательно разберетесь в руководстве, то тоже сможете узнать, как запустить безопасный режим Windows 10 / 8 / 7 и выполнить отладку системы. Так, к примеру, если при запуске ОС в данной конфигурации никаких ошибок в работе системы нет, тогда из списка причин возникновения ошибки можно вычеркнуть параметры, применяемые по умолчанию.
Безопасный режим бывает трех видов: простой; с поддержкой командной строки; с загрузкой сетевых драйверов. Эти виды очень похожи, а различие состоит лишь в загрузке дополнительных служб и драйверов устройств. К сожалению, в Виндовс 10 была убрана возможность запуска этого режима при нажатии F8, поэтому большинство пользователей, обновившихся или перешедших на 10 версию, задаются вопросом запуска системы при таких параметрах. Существует множество методов перехода к режиму безопасного использования, и мы разберем универсальные способы:
- Кнопка перезагрузки;
- Конфигурация системы (msconfig);
- Особые варианты загрузки;
- Установочный диск ОС.
Разберем каждый из этих способов поподробнее.

Как зайти в безопасный режим с помощью перезагрузки?
Данный способ удобен и прост, но не каждый может похвастаться тем, что обнаружил его лично. Итак, что нужно делать? Необходимо нажать на значок «Windows» («Пуск»), затем выбрать «Завершение работы» - появится меню выбора, содержащее три варианта завершения работы: «Спящий режим», «Завершение работы», «Перезагрузка». Зажимаем «Shift» , следом нажимаем «Перезагрузка».
Картинка на мониторе изменится на синюю, и высветится надпись на вашем мониторе «Подождите». После загрузки наблюдаем три возможных варианта действий: «Продолжить», «Диагностика», «Выключить компьютер». Из трех этих вариантов нужно выбрать второй пункт - «Диагностика».

После нажатия появится меню диагностики с тремя вариантами действий: первое - «Восстановить», второе - «Вернуть в исходное состояние» и третье - «Дополнительные параметры». Нужно выбрать «Дополнительные параметры».

Впоследствии нажатия на «Дополнительные параметры» появляется меню действий состоящее из пяти разделов. «Восстановление системы» позволяет нам восстанавливать систему Windows при помощи точки восстановления, которая создавалась ранее. «Восстановление образа системы» помогает восстановить Виндовс при помощи образа системы, который находится на съемном носителе. «Восстановление при загрузке» позволяет ликвидировать неполадки, препятствующие запуску ОС. «Командная строка» - переход в консоль, а «Параметры загрузки» - это просто настройка конфигураций при запуске.


Теперь после перезагрузки видим синюю картинку с настройками загрузки, в которой находится уже девять пунктов. Но отношение к безопасному режиму имеют только те, номер которых соответствует следующим цифрам: 4, 5, 6. Об этих пунктах и их отличиях было сказано в начале статьи. Итак, каждому пункту сопоставлена клавиша: первому пункту – клавиша F1, второму пункту – клавиша F2, третьему пункту – клавиша F3 и так далее. Нам нужен четвертый пункт, значит, нажимаем клавишу F4. После этого происходит запуск в режиме безопасного использования. Изображение, а также возможность запуска файлов и служб будет ограничено: не пугайтесь, ведь режим предназначен для обнаружения ошибок.

Как включить безопасный режим через конфигурацию системы?
Команда msconfig представляет собой возможность использования инструмента, который весьма полезен и нужен для работы в Windows. Для запуска данной утилиты нам необходимо воспользоваться комбинацией клавиш на клавиатуре «Win» + «R». После нажатия кнопок появится окно, и в него нужно записать команду «msconfig», а после этого нажать «ОК» или же «Enter». Существует другой способ запуска окна «Выполнить» - нам понадобится на значок «Пуск» нажать правой кнопкой мыши, а после выбрать «Выполнить».

Будет выполнен запуск окна конфигурации системы. Переходим во вкладку «Загрузка», там находится конфигурация для безопасного режима. Для начала необходимо совершить выбор операционной системы, которую мы будем запускать. В разделе с названием «Параметры загрузки» нужно установить галочку напротив раздела «Безопасный режим». Еще в данной вкладке можно задать таймаут, то есть, время задержки для выбора вида запуска перед тем, как будет совершен запуск ОС.
Обратите внимание! Значение таймаута должно равняться или быть больше десяти.

Также в данной вкладке имеется возможность установки этих настроек ОС постоянными, для этого нужно поставить галочку в соответствующем пункте. И после нажать «Применить», а после «ОК». Остается произвести перезагрузку и выбрать режим запуска. Закончив работу с безопасным режимом, следует снова выполнить вход в msconfig и включить обычную загрузку системы.
Как войти в безопасный режим с помощью командной строки?
Для использования данного способа нам будет нужна командная строка: вызывается она нажатием на значок «Пуск» (щелчком правой кнопкой мыши), а после выбором раздела «Командная строка (Администратор)».

Эти действия приведут к открытию командной строки, и здесь нужно прописывать команды, которые будут выполняться с установленными параметрами. Мы вводим:
Bcdedit /copy {current} /d «Безопасный режим»

Команда задаст новый параметр в утилите msconfig. Перейдя во вкладку «Загрузка», обнаружим появление возможности запуска ОС с именем «Безопасный режим». Далее заходим в «Конфигурация системы» и совершаем переход в раздел «Загрузка»: там нам понадобится выбрать «Безопасный режим (C:/Windows)» и установить галочку около пункта «Безопасный режим».

Остается произвести повторную загрузку компьютера и перед запуском Windows выбрать в окне выбора режима запуска «Безопасный режим». Теперь каждый раз при запуске ПК будет всплывать окно, которое предложит выбрать тип загрузки. Чтобы отключить данную функцию, понадобится сделать следующие действия: используем комбинацию клавиш «Win» + «R», прописываем команду «msconfig», подтверждаем нажатием Enter. Появляется уже знакомое нам окно «Конфигурация системы»: совершаем переход в раздел «Загрузка». Левой кнопкой мыши выделяем пункт «Безопасный режим», нажимаем «Удалить».

Особые варианты загрузки
Ищем значок уведомлений, находящийся в нижнем правом углу, и нажимаем на него, выбираем раздел «Все параметры».

В появившемся разделе мы щелкаем на «Обновление и безопасность».

После этого ищем «Восстановление» нажимаем и в правом блоке нажимаем на «Перезагрузить сейчас».

Последующие этапы и действия аналогичны способу номер один, который представлен в начале статьи, поэтому подтверждаем перезагрузку.
Установочный диск Windows
Пользоваться данным способом следует, если не удается произвести запуск входа в систему. Помещаем загрузочный диск в дисковод ПК и входим с него. Следом выбираем язык, после чего должно высветиться такое окно:

Нам нужно найти надпись в нижнем левом углу окна «Восстановление системы» и нажать на нее, после выбираем «Диагностика», следом «Дополнительные параметры» и после «Командная строка». Откроется консоль, в ней нужно прописать:
Bcdedit /set {default} safeboot minimal
После всего перезагружаем компьютер и автоматически происходит загрузка ОС в режиме безопасного использования. Для возвращения к прежнему состоянию понадобится ввести следующую команду:
Bcdedit /deletevalue {default} safeboot
Можно воспользоваться другим методом, в командной строке прописав следующее:
Bcdedit /set {globalsettings} advancedoptions true
После перезагрузки система выдаст варианты загрузки системы. Для отключения этой опции понадобится в командной строке указать:
Bcdedit /deletevalue {globalsettings} advancedoptions
Обратите внимание! Команда прописывается в стандартном режиме загрузки. Если вы не знаете, как выйти из безопасного режима Windows, то напоминаем, что сделать это можно, просто перезагрузив ПК.
В сегодняшней статье рассмотрим, как зайти в безопасный режим Windows 10, если ноутбук/компьютер исправно работает или операционная система по какой-либо причине не запускается. Дело в том, что привычный путь вызова окна с выбором варианта запуска операционной системы стал не актуален. Ему на смену пришло несколько методов, позволяющих осуществить включить ПК в безопасном режиме.
Безопасный режим Windows 10, называемый Safe Mode, представляет собой диагностический режим загрузки операционной системы, предназначенный для поиска и решения многих проблем в операционной системе с целью вернуть ее к работоспособному состоянию. Используется этот режим в случаях, когда компьютер отказывается запускаться в штатном режиме, с последней удачной конфигурации или невозможно выполнить какое-либо действие ввиду использования целевых файлов и драйверов самой Windows 10.
Во время загрузки ПК в Safe Mode в оперативную память помещаются только необходимые для запуска и работы операционной системы компоненты, такие как драйверы, системные службы, проводник, ядро ОС. Прикладное программное обеспечение и драйверы периферийных устройств, ненужных для работы компьютера, не загружаются.
Безопасный режим полезен для удаления вирусов, исправления ошибок с драйверами, возникших из-за их несовершенства или неполной совместимости, устранения причины возникновения синих экранов и зависаний, удаления программ, восстановления системы, активации аккаунта администратора и т. д.
Используем меню конфигурации операционной системы
Знакомый еще с «семерки» вариант загрузки компьютера в safe mode - использование утилиты для конфигурации системы.
1. Запускаем командный интерпретатор, представленный диалоговым окном с названием «Выполнить», которое запускается посредством «Win+R».
2. Вводим системную команду «msconfig», запускающую утилиту для конфигурирования запуска Windows 10.

Кстати, команду можно запустить через поисковую строку Виндовс 10.
3. В появившемся окошке активируем вторую вкладку «Загрузка» и выбираем операционную систему, что должна запускаться в диагностическом режиме.
4. Отмечаем флажком расположенную ниже формы со списком ОС опцию «Безопасный режим».
- «Минимальная» - классический безопасный режим с минимумом системных компонентов и проводником Windows;
- «Другая оболочка» - новое название конфигурации, которая именовалась «С поддержкой командной строки»;
- «Сеть» - с запуском сетевых драйверов в целях использования сетевого соединения.

6. Нажимаем «Применить» для подтверждения намерений и жмем «OK», дабы закрыть окно.
7. Используя меню «Пуск» или иной удобный вариант выключения компьютера перезагружаем его.
8. После запускаем окно конфигурации системы, и на вкладке «Загрузка» убираем ранее поставленный флажок, дабы вернуть запуск компьютера к нормальному режиму.
Особые варианты запуска
Еще один метод, позволяющий осуществить запуск Windows 10 в безопасном режиме, если она запускается. Как в предыдущем варианте, все действия заключаются в выполнении простых операций.
1. Открываем окно «Параметры», воспользовавшись поисковой строкой, комбинацией «Win+R» или кнопкой в «Пуске».
2. Нажимаем по названию раздела «Обновление, безопасность», где переходим в подраздел «Восстановление».
3. Находим пункт «Особые варианты…» и нажимаем по кнопке «Перезагрузить сейчас».

4. После самотестирования оборудования появится экран дополнительных вариантов запуска компьютера, где выбираем вариант «Диагностика».
5. Затем нажимаем по «Дополнительные опции», «Параметры загрузки» и жмем «Перезагрузить».

6. В меню параметров запуска выбираем нужный режим запуска компьютера при помощи клавиш F4 - F6.

Дабы запустить «Особые варианты» в случае, когда «десятка» не грузится, но экран блокировки отображается, при зажатой кнопке «Shift» выберите вариант «Перезагрузка» после клика по кнопке выключения компьютера.
Применяем загрузочное устройство для вызова безопасного режима
Не знаете, как включить безопасный режим на Windows 10, когда она вообще не запускается? Прочитайте текущий раздел до конца.
Единственное, что понадобится для запуска «десятки» в режиме диагностики, это загрузочный носитель с файлами установки операционной системы. Подойдёт и диск для восстановления ОС, но имеется он в наличии у ограниченного количества пользователей.
1. Запускаемся с загрузочной флешки, используя Boot Menu вашего BIOS.
2. Зажимаем клавиши «Shift+F10» для запуска командной строки или нажимаем по «Восстановление системы» в окне с кнопкой «Установка», где вызываем «Диагностика», заходим в дополнительные параметры, вызываем командную строку.

3. Посредством командной строки выполняем команду: «bcdedit /set {default} safeboot minimal» для запуска классического режима отладки, а после заменив «minimal» на «network», загружаемся в диагностическом режиме с запуском сетевых драйверов.

4. Закрываем окно командной строки, перезагружаемся.
5. После решения проблем перезагружаем ОС, запускаем командную строку, как ранее, и вводим и выполняем: «bcdedit /deletevalue {default} safeboot» для выключения безопасного режима.
Последний метод
Данный метод отобразит окно, где можно выбрать один из расширенных вариантов безопасного режима. Причем он применим к любой установленной на ПК операционной системе.
- Вызываем командную строку, загрузившись с установочной флешки.
- Вводим длинную команду: «bcdedit /set {globalsettings} advancedoptions true».
- После появления оповещения о ее успешном выполнении перезагружаемся, закрыв командную строку.
После перезапуска компьютера появится окно с приведенным списком расширенных вариантов загрузки ОС.
Далее, чтобы деактивировать такой способ включения компьютера, нужно выполнить: bcdedit /deletevalue {globalsettings} advancedoptions. Вводится команда в командную строку, вызванную с привилегиями администратора.
Возвращаем меню, вызываемое клавишей «F8»
Если хотите знать, как войти в безопасный режим Windows 10 посредством классического способа - клавиши «F8», дочитайте приведенные ниже строчки.
Возвращение вызова окна со списком методов запуска компьютера осуществляется посредством редактирования файла конфигурации запуска «десятки».
1. Запускаем командный рядок с привилегиями администраторской учетной записи.

2. Выполняем «bcdedit /deletevalue {current} bootmenupolicy».

3. После появления текста «Операция завершена» перезагружаем компьютер.
4. После самотестирования аппаратной оболочки жмем «F8», пока не увидим знакомого окна с расширенным списком вариантов запуска «десятки».
Для отмены вызова расширенного списка вариантов включения ПК воспользуйтесь командой «bcdedit /set {current} bootmenupolicy standart».
Выбирайте приемлемый вариант и исправляйте ошибки в функционировании Windows 10, не прибегая к ее переустановке.
И уверенные пользователи ПК, и те, кто только начинает постигать азы компьютерной науки, одинаково не застрахованы от неполадок в работе любимого девайса. Тем не менее решить многие из возникающих проблем можно с помощью загрузки операционной системы в безопасном режиме. В этом случае достаточно отменить последние действия, произведенные на компьютере – и он заработает как надо. Однако если для одних – это простой выход из сложной ситуации, то других – это новая серьезная проблема. Как же на ПК с операционной системой Windows XP? Давайте разберемся.
Способ № 1: Запускаем Windows XP в безопасном режиме с помощью команды «Выполнить»
Что делать, если неполадка в работе компьютера была выявлена до его выключения? Например, после проверки антивирусной программой обнаружились «неизвестно откуда взявшиеся» горы вирусов, которые банально мешают работать. Можно ли в этом случае запустить ПК в безопасном режиме не выходя из системы Windows XP? Еще бы! Для этого достаточно воспользоваться установленной на компьютере утилитой «Выполнить».
Для начала ищем на панели задач кнопку «Пуск» и нажимаем по ней левой кнопочкой мыши либо находим на клавиатуре значок и жмем по нему. Теперь в меню «Пуск» отыскиваем вкладку «Выполнить» и аналогично по щелчку мыши открываем ее:
В появившемся системном окошке вводим в пустое поле значение msconfig
и подтверждаем свой выбор либо путем нажатия Enter на клавиатуре, либо по щелчку мышки на предложенный системой вариант OK:
В итоге появится окошко «Настройка системы»:

В верхней части открытого системного окна находим вкладку BOOT.INI и нажимаем по ней левой кнопкой мышки. В этом разделе в параметрах загрузки ставим галочку напротив SAFEBOOT и в зависимости от нужного варианта рядом с Minimal, Network или Minimal (AlternateShell).
Чем они отличаются? В первом случае Windows XP с базовыми настройками; во втором – с доступом к сетевым драйверам; в третьем – с возможностью использовать командную строку. Однако независимо от того, какой вариант придется вам по вкусу, для подтверждения внесенных в ОС Windows XP настроек внизу вкладки нужно нажать кнопку OK или «Применить»:
В следующем окне выбираем параметр «Перезагрузка»:

После этого на компьютере выставится параметр «Безопасный режим» и Windows XP автоматически перезагрузится в выбранном безопасном режиме, уведомив об этом сразу после полной загрузки появлением соответствующего системного окошка:

После загрузки безопасного режима появится вот такое предупреждение, здесь следует нажать «Да», чтобы продолжить работу в этом режиме
Дабы сохранить параметр «Безопасный режим» в ответ на системное сообщение щелкаем левой кнопкой мышки по варианту «Да» либо нажимаем на клавиатуре Enter. Несколько минут и компьютер готов к работе. Как видите, ничего сложного!
Способ № 2: Запускаем безопасный режим во время загрузки Windows XP
Пожалуй, это самый известный и широко используемый пользователями способ, который поможет быстро запустить на компьютере Windows XP в безопасном режиме. Как же им воспользоваться? Просто!
Для этого включаем компьютер, как обычно нажав кнопку питания, и сразу же до появления окна загрузки Windows XP в течение 3–5 секунд непрерывно жмем на клавиатуре кнопку F8 либо F4. В итоге должно появиться меню Windows:

- базовый режим: загрузятся основные компоненты Windows XP;
- с поддержкой сетевых драйверов;
- с доступом к командной строке.
После того как выбор режима будет сделан для его подтверждения жмем Enter. В итоге система осуществит вход в безопасном режиме.
Что делать, если Windows XP не запускает безопасный режим?
Иногда случается так, что сколько ни пытаешься, а компьютер не захочет запускаться в безопасном режиме никаким из известных способов. Причина подобной неполадки наивно проста – вирусы повредили реестр Windows. В таком случае есть два варианта действий:
- восстановить работу компьютера (откат системы);
- установить на ПК специальные программы.
Если позаботились об архивной копии, это здорово. Однако если восстанавливать систему не с чего, то оптимальный вариант в таком случае – загрузить и установить на ПК бесплатную программу SafeMode Repair или SafeBootKeyRepair . С их помощью можно «реанимировать» поврежденные значения ключей реестра и соответственно запустить на компьютере после перезагрузки безопасный режим. Главное – не забывайте после решения проблемы своевременно проверять любимый девайс на вирусы!
Как видите, в безопасном режиме запустить Windows XP на ПК можно различными способами. Выбирайте тот вариант, который вам оптимально подходит, и устраняйте неполадки быстро и эффективно!
Для чего это нужно?
Иногда после установки нового программного обеспечения или в результате воздействия вирусов нормальная работа Windows 7 нарушается. Вследствие нештатного поведения ОС обнаружить и устранить причину его возникновения подчас довольно затруднительно. Вот тут и может помочь безопасный режим (в нерусифицированных версиях системы он имеет название Safe Mode). В некоторых ситуациях Windows 7 самостоятельно входит в него во время своего запуска после зависания ПК. Однако чаще пользователю самому приходится загружать Windows 7 в безопасном режиме. Что же это за режим, и как его запустить?
Safe Mode предназначен для диагностики и выяснения причины нештатного функционирования ОС. От обычного запуска системы он отличается тем, что приложения и драйвера, установленные после установки операционки, загружены не будут. При этом и появляется возможность удалить вирус, или приложение, которое обычным способом не удаляется, или драйвер, конфликтующий с другим оборудованием.
1-ый способ загрузиться в безопасном режиме
При включении ПК нужно, не дожидаясь появления логотипа ОС, нажать и удерживать клавишу F8. В некоторых моделях ноутбуков для этого может использоваться одна из функциональных клавиш F1-F12. При этом на экране появляется меню дополнительных вариантов загрузки, имеющее вид:

Первые три варианта относятся к нужному варианту, но выбрать следует первый – выделенный на картинке белым цветом. Это делается клавишами со стрелками, после чего нужно нажать «Enter». Начнется запуск системы, по окончании которого появится черное окно с разрешением 640×480 пикселей, а по углам окна будет находиться надпись «Безопасный режим».
Описанный выше способ действителен лишь в случае, если в ПК установлена только одна ОС. В противном случае для того, чтобы запустить Safe Mode, потребуется дважды нажимать F8. Первое нажатие приведет к появлению сообщения загрузчика о выборе загружаемой системы. Ее следует также выбрать клавишами со стрелками, нажать «Enter» и сразу же снова нажать F8. Появится приведенное выше окно с дополнительными вариантами запуска.
Второй способ запустить Safe Mode
Этот способ можно использовать при уже загруженной Windows 7. Он состоит в выполнении следующих действий:

Здравствуйте, сегодня мы поговорим о "безопасном режиме " Виндовс и как его запустить. Для начала давайте разберемся зачем и для чего нужен безопасный режим в Windows.
Безопасный режим может понадобиться для устранения сбоев в работе Виндовс , удаления вирусов , для сброса пароля виндовс , для восстановления системы Windows , исправление ошибок синего экрана и др.
Как запустить безопасный режим на компьютере или ноутбуке? Для этого есть несколько способов, которые сильно отличаются друг от друга - это зависит от возникшей проблемы, которую необходимо исправить через безопасный режим.
Если вам необходимо сбросить пароль или восстановить систему , то вам необходимо запускать безопасный режим именно во время включения ноутбука, так как вы не можете полноценно запустить Виндовс, чтобы из нее сделать запуск безопасного режима.
Для этого после нажатия кнопки включения ПК или ноутбука, сразу многократно нажимаем на клавишу F8 пока не появится меню запуска безопасного режима.

Если для решения вашей проблемы необходим интернет, то вам следует выбрать пункт "Безопасный режим с загрузкой сетевых драйверов ", тогда вы сможете подключиться к интернету находясь в безопасном режиме.
К сожалению данный способ не работает на Windows 10, для запуска безопасного режима на данной версии смотрите инструкцию ниже!
Включаем компьютер, дожидаемся загрузки рабочего стола, открываем командную строку с помощью клавиш "Win" + "R" (Кнопка "Win" находится между "Ctrl" и "Alt"). Далее в появившемся окне вводим команду "msconfig " и нажимаем кнопку "Ок ".

Далее в новом окне переходим на вкладку "", выбираем необходимую Виндовс если их установленно несколько и ниже ставим галочку "Безопасный режим ", в подпунктах выбираем "Минимальная " (стандартная) или "Сеть " (для возможности подключения к интернету). Нажимаем "Ок " и перезагружаем компьютер или ноутбук .

Теперь ваш компьютер будет всегда загружаться в безопасном режиме с указанными параметрами, поэтому после устранения ошибок, незабудьте вернуться в настройки запуска Виндовс и снимите галочку с безопасного режима , для полноценного использования Windows!
Данный способ загрузки Виндовс в безопасном режиме подойдет для следующих версий Windows: xp, 7, 8, 10 .
Если ваш компьютер не может загрузить рабочий стол по каким-то причинам, то вам подойдет только первый способ указанный выше!
 Если ваша Виндовс 10 может загрузиться до рабочего стола, то вы можете использовать выше описанный способ. Но иногда случается, что виндовс 10 не хочет загружаться и безопасный режим через клавишу F8
невозможно запустить для 10-й версии. Выход только один - это .
Если ваша Виндовс 10 может загрузиться до рабочего стола, то вы можете использовать выше описанный способ. Но иногда случается, что виндовс 10 не хочет загружаться и безопасный режим через клавишу F8
невозможно запустить для 10-й версии. Выход только один - это .
Перед включением компьютера вставляем загрузочную флешку с Виндовс 10, и настраиваем его, чтобы а не с жесткого диска.
Когда Виндовс 10 загрузилась с флешки нажимаем "Shift " + "F10 " должна открыться командная строка, в которой вводим "bcdedit /set {default} safeboot minimal " и нажимаем "Enter". Далее перезагружаем компьютер, Windows 10 должна загрузиться в безопасном режиме!
Чтобы Виндовс 10 постоянно не запускалась в безопасном режиме, снова запустите виндовс с флешки и в командной строке введите следующее "bcdedit /deletevalue {default} safeboot ", перезагрузите компьютер!
Видео. Как открыть безопасный режим в Windows xp, 7, 8, 10?
Вот и все, теперь вы знаете как легко и быстро запустить ПК в безопасном режиме при включении компьютера или из самой Виндовс! Удачи и успехов!