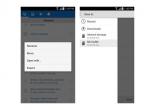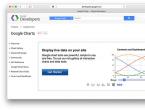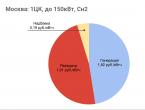Заправка струйных картриджей принтеров НР и Canon. Как осуществить заправку лазерных картриджей? Заправка картриджей как заправлять
На рынке. Причина проста - цена. Они дешевле как и по стоимости самих моделей, так и в обслуживании, ведь у них нет таких дорогих расходных материалов, как фотокондукторы и фотобарабаны. Также стоит упомянуть и о том, что практически все изображения печатают на струйных принтерах , т. к. разрешение обычных лазерных оставляет желать лучшего.
Однако, не стоить забывать и о главном недостатке струйных принтеров - малый ресурс печати картриджа . Стандартный картридж c чёрными чернилами от HP DeskJet 2130 выдаст вам максимум 120 полных страниц текста. В связи с этим, распечатывание больших объёмов информации становится финансово затратно, из-за частой их замены. Выход тут только один - самостоятельная заправка.
Струйные принтеры HP – одни из немногих, в которых картриджи можно заправлять и несколько раз использовать повторно. Большинство принтеров других компаний не позволяют этого делать, запоминая закончившийся картридж по номеру – это так называемые чипованные картриджи. Даже если такой картридж заправить, он не будет работать – принтер запомнил, что в нём чернила закончились. Но у нас, к счастью, модель HP, которая может перезаправляться. Взглянем на этот процесс поподробнее.
Подготовка
Рассмотрим ситуацию, когда нам нужно заправить два картриджа:
- HP 123 (F6V17AE) - чёрные чернила, объём 2 мл
- HP 123 (F6V16AE) - трёхцветные чернила, объём 2 мл
Примечание У вас на руках могут быть XL версии картриджей с увеличенным объёмом чернил: HP 123XL (F6V19AE) и HP 123XL (F6V18AE). Отличаются от обычных только объёмом, 8,5 мл у (F6V19AE) и 8 мл у (F6V18AE). Процесс заправки полностью аналогичен.
Для заправки нам потребуются:

Примечание Чёрные чернила пигментного типа, цветные - водорастворимые.
Заправка картриджей

Заключение
Такой номер пройдёт несколько раз, но затем качество печати начнёт заметно ухудшаться, принтер начнёт печатать полосами и марать бумагу протекающими чернилами. Поэтому всё-таки придётся купить новые картриджи, и когда старые станут печатать плохо, у вас будет чем заменить их. Перезаправка в таком случае позволяет немало сэкономить на частой покупке новых картриджей, ведь они довольно дорогие.
Поздравляю, если у вас всё получилось с первого раза. Теперь вы знаете как заправить картридж в принтере HP DeskJet 2130 не хуже профессионала.
Напишите в комментариях о своём опыте замены чернил в принтере.
Пошаговая инструкция с фотографиями по заправке струйного черно-белого картриджа HP 122. Данная инструкция подойдет для любого струйного картриджа HP или Canon со встроенной печатающей головкой.
Смотреть инструкцию по заправке HP 122 color
Канцелярским ножиком аккуратно снимаем верхнюю наклейку с картриджа.
Это — воздуховодные отверстия, через них будет осуществляться заправка чернилами.

В нашем примере картридж полностью пустой, и его вес составил 24 грамма.

Для заправки потребуется медицинский одноразовый шприц и пигментные или водорастворимые чернила.

Теперь нужно наполнить шприц чернилами, затем аккуратно ввести иглу в картридж как показано на фото ниже.

Не стоит вводить иглу до упора, чтобы не повредить фильтр печатающей головки. На фото ниже указан рекомендуемый уровень, до которого должна дойти игла.

Теперь очень медленно давите на поршень, чтобы чернила равномерно заполняли впитывающий материал внутри емкости картриджа. Посматривайте на сопла картриджа: если из них начали просачиваться чернила, то можно прекращать заправку. Этот вариант подходит, если сопла картриджа не засохли. Еще один признак того, что картридж уже полный- это выход чернил из воздуховодов. Аккуратно удалите их при помощи салфетки или ткани.

Если вы прекратили подачу чернил, а они все равно выступают на поверхности печатающей головки, то с помощью шприца откачайте чернила обратно, пока они не перестанут самопроизвольно вытекать.

В нашем примере вес полного картриджа HP 122 составил 32 грамма. Таким образом, этот картридж вместил 32-24=8 граммов чернил.

Прикоснитесь печатающей головкой картриджа к ватному диску или чистой ткани. Картридж оставит отпечаток в виде узкой черной полоски — это результат правильной заправки картриджа.

После установки картриджа в принтер, сделайте его очистку с помощью сервисного меню из настроек драйвера.
Иногда пользователю кажется, что его компьютер начинает как-то странно себя вести. Так, игры или видео тупят, появляются какие-то непонятные звуковые сигналы и работать на компьютере становится все сложнее. Пользователь с достаточно мощным устройством сразу грешит на вирусы, ведь компоненты способны потянуть такую нагрузку, а вирусы просто могут им мешать. Но если после проверки оказывается, что с компьютером все хорошо и никакие вредоносные программы не угрожают его безопасности, можно обратиться к видеокарте. Чаще всего лаги и зависания на компьютере происходят из-за того, что этот компонент сильно перегревается и не может работать нормально, чем очень мешает владельцу ПК или ноутбука.
В этой статье мы подробно разберем, как узнать температуру видеокарты самостоятельно, а также расскажем вам об основных тонкостях работы с этим компонентом.
Зачем знать температуру видеокарты?
Есть определенные температурный диапазон, в рамках которого видеокарта работает без сбоев. Так как во многих современных графических процессорах есть защитная система, то при нагреве до максимальной температуры защитная система включается и видеокарта просто перестает работать. Но иногда автоматика дает сбой, защита не включается и когда видеокарта сильно нагревается, она просто сгорает. Именно поэтому нужно периодически проверять, нормально ли работает система охлаждения для того, чтобы быть уверенным в том, что видеокарте ничего не угрожает.
Какая температура видеокарты нормальная?
Разные видеокарты имеют разную нормальную температуру работы. Если вы хотите знать точнее, то вам стоит погуглить именно свою модель и узнать, какая температура оптимальная в режиме простоя и при больших нагрузках. В среднем можно сказать, что для очень многих видеокарт нормальным является диапазон в 30-60 градусов в режиме простоя. Но высшая точка может отличаться, так, у некоторых карт работа в режиме нагрузки при 80 градусов — это уже много, а у некоторых даже 90 — еще приемлемо.
Так, если у вас графический процессор от компании NVIDIA, то современная модель может функционировать нормально при очень высоких температурах — до 105 градусов по Цельсию, может быть чуть больше или меньше, в зависимости от самой модели. Если графический процессор от компании NVIDIA достигает максимальной заявленной температуры, то драйвер начнет троттлинг. При этой функции начинается пропуск тактов в работе графического процессора, также работа замедляется искусственным образом. Если это не помогло охладить систему, то видеокарта сама отключается для того, чтобы не сгореть.

Однако, если вы видите, что значение выше 90-95 градусов держится в течение долгого времени, то это уже повод переживать — нагрев близкий к максимальному или уже максимальный в течение продолжительного времени — это сигнал о том, что есть неполадки в системе охлаждения или в самой видеокарте и срок ее службы может существенно сократиться из-за такого нагрева.
Что влияет на температуру видеокарты?
Есть много факторов, которые влияют на температуру видеокарты. Мы перечислим основные:
- Процессор, на основе которого работает графический процессор.
- Вид системы охлаждения. Бывает пассивные — в котором для охлаждения применяется только радиатор и активный, при котором на видеокарте есть один или несколько вентиляторов.
- Система охлаждения внутри корпуса. Чем свободнее корпус и чем лучше в нем происходит охлаждение — тем ниже температура у видеокарты и тем ниже вероятность поломки
Как узнать температуру видеокарты через программу?
Есть много методов, с помощью которых можно узнать, какая сейчас температура у видеокарты. Для этого обычно используют общие программы, которые диагностируют работу компьютеру и предоставляют пользователю отчет о работе системы. Мы подробнее поговорим о некоторых популярных программах, которые пригодятся вам не только если вы захотите проверить видеокарту, но и в некоторых других случаях, если потребуется диагностика состояния компьютера.
Speccy
Одна из самых популярных и удобных платформ — Piriform Speccy. Эта программа распространяется полностью бесплатно, вы можете скачать ее в виде установщика или portable версии с официального сайта программы. Сразу после того, как вы установите и запустите программу, в главном окне у вас появятся окошки основных комплектующих вашего компьютера. В окошках вы сможете увидеть модель видеокарты, а также температуру, при которой она работает сейчас. Для того, чтобы узнать более детальную информацию о видеокарте, нужно открыть раздел “Графика” и прочитать все, что вас интересует по поводу карты.
Для того, чтобы точно убедиться, что графический процессор поддерживает нормальную температуру, поищите в интернете точную информацию о том, при каких показателях она должна работать, а также включайте программу несколько раз для того, чтобы проследить динамику. Меняйте нагрузку и включайте, если даже во время того, как запущена тяжелая игра, температура не достигает максимальных показателей для этой модели видеокарты, то вы можете не переживать за свою систему охлаждения.

GPU Temp
Есть еще одна простая программа, которая поможет вам определить температуру графического процессора на данный момент. У программы GPU Temp есть только одна функция — показывать, до каких показателей сейчас нагрета видеокарта. Интересно, что программа не занимает много места и не сильно загружает процессор, поэтому она может спокойно быть включенной и в области уведомлений Windows показывать, насколько сейчас нагрета ваша видеокарта, если вы наведете на программу курсором мышки. Очень удобно, если вы хотите проверить работу видеокарты и ее нагрев в динамике и протестировать в разных нагрузках.
Кроме того, если вы оставите программу включенной и запустите тяжелую игру лии графический редактор, то она составит график нагрева видеокарты в процессе работы. Так вы сможете посмотреть, до каких показателей вообще нагревается графический процессор и работа с какими программами ему дается тяжелее всего.

Скачать программу можно с их официального сайта.
GPU-Z
Очень удобная бесплатная программа, которая позволяет пользователю не только узнать температуру видеокарты, но и посмотреть на все основные показатели, при которых работает графический процессор — частоты памяти и ядер GPU, как используется память, с какой скоростью вращается кулер, который должен охлаждать видеокарту. Также очень удобно то, что в этой программе вы легко можете посмотреть, какие функции поддерживает ваш графический процессор.
Так что если вы хотите полностью провести диагностику работы своей видеокарты и вам интересно узнать про все показатели, при которых она функционирует в целом, смело качайте и устанавливайте бесплатную и достаточно удобную программу с официального сайта.

Что делать, если графический процессор перегревается?
Теперь, когда вы узнали о том, как посмотреть температуру видеокарты, можно поговорить о том, что делать если температура все-таки выше нормы для вашей конкретной модели. Если видеокарта сильно греется, а программы и игры начинают тормозить, с картинкой на экране происходят какие-то неполадки, то вам стоит обратить внимание на следующие вещи:
- Хорошо ли вентилируется корпус — если он стоит слишком близко к столу или стене задней и боковой стенкой, то могут быть закрыты вентиляторы.
- Есть ли пыль в корпусе и на кулере графического процессора.
- Если ли место в корпусе для того, чтобы там хорошо циркулировал холодный воздух? Идеальная ситуация — когда корпус свободный, в нем нет очень большого количества проводов и плат.

Также стоит обратить внимание на то, что кулер видеокарты может не вращаться с нормальной скоростью из-за неисправности или из-за того, что туда забилась грязь. Кроме того, может понадобиться замена термопасты или какая-то починка в корпусе. Если вы понимаете, что вряд-ли можете починить что-то сами, лучше несите корпус со всей начинкой в сервисный центр. Там не только проведут диагностику, выяснят реальные причины неисправности и починят все, что нужно, но и помогут предотвратить будущие поломки других систем и компонентов.
Выводы
Надеемся, после прочтения статьи вы прекрасно понимаете, как проверить температуру видеокарты, знаете, зачем это нужно и что делать в случае, если видеокарта перегревается. Если вы не уверены в том, что сможете правильно скачать и установить программу, а также работать в ней — лучше доверьте проверку этого компонента специалистам. Проверка в сервисном центре не будет стоить очень дорого, но вы разберетесь с тем, нужно ли чинить или чистить вашу видеокарту, а также поймете, как решить проблемы с ней.
Если решились проверять самостоятельно с помощью программ и у вас нет большого опыта в работе с такими программами — то просто делайте все по инструкции — и тогда все будет хорошо и вы сможете без проблем разобраться с температурой видеокарты и понять, какие есть неполадки.
Если у вас остались какие-то вопросы относительно того, как проверить свою видеокарту и зачем это нужно делать, оставляйте их в комментариях. Также, если есть дополнения к статье — оставляйте их там же для того, чтобы другим пользователям было проще решить их проблему. Делитесь программами для проверки и полезными советами для новичков.
Картриджи для струйных принтеров бывают двух видов: с встроенной печатающей головкой, и без нее. Тип картриджа, что без печатающей головки, обычно применяется в моделях принтеров Epson. Картриджи с печатающей головкой применяются на принтерах HP и Canon, их можно заправлять. Типы картриджей, которые можно заправлять, перечислить ввиду их разнообразия не получится, для примера можно назвать картридж НР 22, 21, 122, 121, 135, 901, Canon 503, 510, 511, 40, 41, 37, 38.
Такой картридж представляет собой пластмассовый бункер с поролоном, пропитанным чернилами. Верхняя часть картриджа имеет систему ходов для выхода воздуха и выравнивания давления внутри резервуара с чернилами. Через дюзы микроскопические капельки чернил испаряются и отображают на бумаге заданную точку. У цветного картриджа три отделения для разных чернил.
Процесс заправки таких картриджей заключается в том, чтобы сделать отверстие, и через него в поролон накачать чернил. При этом не снимают верхнюю наклейку, а просто делают отверстия. Наклейка у картриджа служит защитой вентиляционным ходам. После заправки дырочку заклеивают маленьким кусочком скотча, или капают капельку эпоксидной смолы сверху. В цветном картридже три резервуара с разными по цвету чернилами, чтобы не перепутать цвет, нужно на белой салфетке нарисовать след дюзами, тогда станет понятно, куда какие чернила заправлять.
Заправка картриджей – тоже не универсальное решение проблемы, а только временное. Поролон, который заполняет резервуар с чернилами, со временем теряет свою эластичность, и пропитывается неравномерно, поэтому датчик чернил в картридже начинает показывать уровень чернил неправильно, и все время выдает предупреждающие сообщения о том, что кончились чернила.
Заправка картриджей в сервис центре ТРИКАРТ проводится через область дюз, и в вакууме, потому не нарушается давление внутри, и чернила поступают равномерно. Мы же, заправляя в домашних условиях, эти правила не можем соблюдать, потому в некоторых полостях остаются пузырьки воздуха, создается неправильно давление, что-то вроде вакуума, и чернила «не хотят» выходить, картридж может какое-то время не печатать после заправки. Помогает прокачка чернил, которой управляют при помощи специальных обслуживающих принтер программ.
Следует заметить, что пользоваться струйным принтером не получится от случая к случаю, он устроен так, что при перерывах в работе расходный материал придет в негодность. Потому, что печатающая головка без работы просто засохнет, настолько мало расстояние в дюзах. И если головка находится непосредственно в принтере, то принтер придет в негодность, потому что заменить головку по цене сопоставимо с ценой нового принтера, а по запчастям зачастую и не найдешь нужных.
В отдельных случаях получается реанимировать засохший картридж путем размачивания его в специальном составе, или просто в воде. Картридж ставят в жидкость дюзами, и держат несколько дней, затем насухо протирают. Можно подержать засохший картридж над паром, иногда это помогает. Но чаще всего в этом случае приходится покупать новый картридж.
При эксплуатации принтера или МФУ постепенно расходуется тонер. В один прекрасный день краска и вовсе заканчивается. В итоге встаёт вопрос о том, чтобы . Для этого большинство пользователей обращаются в сервис. Однако не стоит забывать, что подобную процедуру можно сделать самому.

По сути, ничего сложного в заправке лазерных картриджей нет. Достаточно понять, что и в каком порядке необходимо делать. Поэтому мы и познакомим вас с подробной инструкцией, где расскажем, как правильно зарядить картридж:
- Для начала нужно . Это не сложно. К примеру, можно воспользоваться инструкцией, которая шла к вашему устройству. Кроме того, на многих моделях принтеров и мфу имеются картинки-шпаргалки, описывающие как извлечь картридж.
- Далее вам понадобится стол, на котором вы будете проводить заправку. На него нужно постелить клеенку или газеты. Также приготовьте чистую тряпочку, отвертки, пинцет, плоскогубцы.
- Первым делом разбираем картридж. Для этого откручиваем саморезы, удерживающие боковые крышки. Затем с помощью плоской отвертки поддеваем и убираем металлические фиксаторы (дужки), которые удерживали светочувствительный барабан. К слову, на многих картриджах фиксаторы разные, поэтому запоминайте, с какой стороны был установлен тот или другой.
- Далее вытаскиваем светочувствительный барабан. Не стоит прикасаться к нему руками. Лучше всего использовать хлопчатобумажную ткань. Кстати, затем фотобарабан необходимо сразу же убрать в тёмное место. Держать его на свету нельзя. Будьте предельно осторожны – малейшая царапина на светочувствительном барабане и качество печати заметно ухудшится.
- Также при заправке и чистки многих картриджей приходится снимать ролик заряда. Он по форме похож на фотобарабан, но его поверхность покрыта специальной резиной.
- Теперь начинается самая «грязная» работа. Нужно пинцетом или тем же шилом разъединить специальные штифты, которые соединяют половинки картриджа. Иногда их сложно сразу же заметить. Некоторые производители заливают штифты пластмассой. В таком случае её нужно будет срезать, чтобы взяться за штифты маленькими плоскогубцами или пинцетом.
- Как только вы разберёте картридж, некоторое количество тонера высыплется из него. Использовать такой тонер при дальнейшей заправке не стоит, ведь в нём имеется много мусора и мелких частичек бумаги. Всё это может повредить фотобарабан.
- Очищаем от налипшего тонера все составные части картриджа. Включая и ёмкость с отработанным тонером, и лезвие-дозатор. Можно использовать салфетку или кисть. В конце неплохо протереть всё безворсовой тканью. Некоторые и вовсе убирают старый тонер с помощью пылесоса.
- Почистив картридж, собираем его. Не забываем вернуть на место фотобарабан и ролик заряда. На этом чистка картриджа закончена. Переходим к заправке.
- У большинства картриджей лазерных принтеров сбоку имеется пробка. Сняв её или открутив, вы получаете доступ к бункеру (контейнеру) для засыпки тонера. В других моделях красящее вещество засыпается в специальную щель. Главное, не переборщить с количеством тонера. Нельзя, чтобы его было много. Оптимальный вариант – заполнить тонерный отсек на 80%.
- При засыпке тонера важно правильно держать картридж. Как правило, нужно взять его вертикально и пальцами прижимать магнитный вал к корпусу. Так, тонер не сможет просыпаться через появившуюся щель.
- Не забудьте потрясти картридж, чтобы тонер равномерно распределился внутри него. Кстати, засыпать красящее вещество удобно с помощью воронки, сделанной из обычного листа формата А4.

Что важно знать?
Если вы плохо разбираетесь в технике или не любите подобные щепетильные работы, то лучше всего обратитесь в сервисный центр, где вам за небольшую сумму заправят картридж. К тому же, не забывайте, что универсального тонера, подходящего для всех устройств нет. Поэтому необходимо узнать, какая краска используется на вашей модели принтера.

Ещё один важный момент связан с тем, что некоторые картриджи имеют специальный чип (например, последние модели принтеров и мфу hp, samsung и пр.), который следит за уровнем чернил или количеством отпечатанных страниц. Заправить подобный картридж в домашних условиях не получится. По крайней в первый раз. Проще всего обратиться в сервисный центр, где все показания чипа обнулят или поставят новый.
Сколько раз можно заправлять картридж? Его срок службы, как правило, ограничен несколькими заправками. Однако если вы будете регулярно проводить его очистку, о которой мы рассказали выше, то картриджа может хватить и на несколько лет активной эксплуатации.

Некоторые пользователи практикуют другой метод заправки лазерного картриджа. Для этого они не разбирают его и не чистят. Лишь просверливают специальное отверстие, через которое засыпают тонер. Затем его просто заклеивают полоской скотча. Заправлять картридж таким образом не рекомендуется. Ведь так не убирается мусор и отработанный тонер. В результате картридж быстро выходит из строя.
Меры предосторожности
Важно помнить, что тонер для заправки картриджей принтера довольно токсичен. В его составе есть такие вредные элементы как свинец и кадмий. Поэтому нельзя допускать попадания красящего вещества на кожу и тем более в дыхательные пути. Занимайтесь заправкой картриджа исключительно в резиновых перчатках и защитном халате!

Кроме того, все работы желательно проводить в хорошо проветриваемом помещении, где нет детей или домашних животных. Лучше всего на глаза надеть защитные очки, а нос и рот защитить респираторной маской. Будьте аккуратны и старайтесь не рассыпать тонер.
Зачастую в процессе работы с картриджем небольшое количество тонера попадает на руки. От этого никто не застрахован. Даже самый аккуратный мастер. В таком случае достаточно смыть тонер тёплой (но не горячей!) водой с мылом.