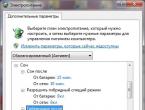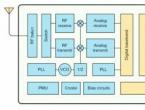Распознавание речи в windows 7. Руководство по распознованию речи в Windows. Управление компьютером с помощью распознавания речи
Друзья, на днях мы рассматривали одно из новшеств, привнесённых в Windows 10 обновлением Fall Creators Update – . Поддержку голосового ввода на русском языке компания Microsoft обещает в будущем, но не уточняет, близко или далеко это будущее обозримо. Возможно, это будет тогда, когда и Кортана сможет говорить, а главное, понимать по-русски. Ждать, пока Microsoft научит Windows 10 понимать наших не стоит. Если чего-то нет в среде самой системы, это практически всегда можно реализовать за счёт сторонних программных средств. Собственно, о них мы и будем говорить в этой статье. Ниже рассмотрим различные способы, как можно с помощью встроенного в ноутбук или подключённого к ПК микрофона вводить голосом поисковые запросы и надиктовывать текст документов.
1. «Ок, Алиса» и голосовой поиск Google для поисковых запросов
Непонятно, почему компания Google до сих пор не интегрировала эту технологию в интерфейс YouTube. Но в любом случае видеоролики можно искать в самом поисковике, проговаривая ключевые запросы. Просто затем нужно будет в результатах выдачи переключаться на вкладку «Видео». Львиная доля поисковых выдач по известным причинам всё равно будет с YouTube.
Успевшим уже познакомиться с – и вовсе не нужно отправляться на сайт поисковика в окне браузера. После установки программы поисковое поле Яндекса с возможностью голосового ввода запросов появится прямо на панели задач Windows. А на редкие несложные вопросы Алиса сможет ответить и без поисковика, не выходя за пределы своего диалогового окошка.
2. Веб-сервис Web Speech API от Google
У технологии Web Speech API, посредством которой в поисковике Google реализован голосовой ввод запросов, есть свой веб-интерфейс по адресу:
https://www.google.com/intl/ja/chrome/demos/speech.html
Функционал сервиса миинималистичен: в нём присутствует кнопка включения микрофона и результирующее поле, где затем будет отображаться распознанный текст.

Но в этом результирующем поле нельзя вносить правки. По итогу получим результаты распознавания как есть. И сможем отредактировать их только в каком-то текстовом редакторе или форме ввода данных. Кнопка ниже результирующего поля «Copy and Paste» завершает текущую сессию ввода и на весь распознанный текст автоматически ставит блок выделения. Так сделано для удобства копирования в буфер.

Для распознанного текста доступна ещё одна возможность, реализованная кнопкой создания электронного письма. Она запускает почтовый клиент, установленный в среде Windows таковым по умолчанию, создаёт новое письмо и переносит в него распознанный текст.
Примечательно, что Web Speech API может распознавать некоторые знаки препинания, как минимум точку и запятую. Так что во время диктовок в местах вставки точек и запятых их можно просто проговаривать.
Отсутствие возможности редактирования текста внутри результирующего поля делает использование интерфейса Web Speech API не совсем удобным для больших объёмов набора текста. Для длительных диктовок лучше использовать веб-интерфейс сервиса «Google Документы», в который технология Web Speech API встроена. В «Google Документах» можно и вводить текст голосом, и тут же править его, и ещё попутно форматировать документ.

3. «Голосовой блокнот» на Speechpad.Ru
На базе технологии Web Speech API работает ещё сайт - самый популярный и самый функциональный в Рунете сервис голосового ввода данных «Голосовой блокнот». В числе основных его функций:
- Поддержка нескольких языков, включая русский и украинский;
- Результирующее поле распознавания голоса с возможностью правки текста, его перевода на другие языки, выгрузки результатов в TXT-файл;
- Вывод распознанных фраз в буфер обмена;
- Транскрибация;
- Интеграция в веб-формы Chromium-браузеров;
- Интеграция в среду Windows и Linux.
Плюс к этому всему, в «Голосовом блокноте» опция ввода голоса включается и отключается только по нажатию соответствующей кнопки. Эта опция не деактивируется сама по себе, как только мы на время призадумаемся в поисках точной формулировки мысли, как это происходит в прочих сервисах на базе Web Speech API.


И отслеживаем в результирующем поле распознанный текст.
4. Интеграция Speechpad в веб-формы браузера

После внедрения этого расширения в контекстном меню веб-форм ввода текста появится пункт «Speechpad». Жмём эту кнопку и говорим в микрофон. Таким образом можем, например, надиктовывать заметки в Google Keep.


5. Интеграция Speechpad в среду Windows
Возможности веб-сервиса «Голосовой блокнот» можно интегрировать в среду Windows. И осуществлять набор текста голосом в любой программе операционной системы – штатном блокноте, Microsoft Word, прочих текстовых редакторах. Распознанная речь без посредничества веб-сервисов или буфера обмена будет вставляться прямо в редактируемые документы. Однако такая функция Speechpad.Ru не бесплатна, и стоит она 100 руб. в месяц. Предусматриваются варианты экономии: при оплате услуг сразу за квартал стоимость будет составлять 250 руб., а предоплата за год обойдётся в 800 руб. Каждый зарегистрированный пользователь может прежде протестировать интегрированный в среду своей операционной системы функционал сервиса. Создатели Speechpad.Ru предлагают двухдневный тестовый период бесплатно. Как непосредственно осуществляется интеграция «Голосового блокнота» в операционные системы, в частности, в Windows, подробно описывается на сайте самого Speechpad.Ru. Кликаем знак вопроса возле опции интеграции.

И проходим все описываемые в инструкции шаги:
- Устанавливаем вышеупомянутое расширение сервиса;
- Скачиваем пакет файлов интеграции;
- Распаковываем архив и запускаем файл install_host.bat;
- На сайте Speechpad.Ru заходим в кабинет пользователя;

Жмём кнопку «Включить тестовый период».


И так каждый раз, когда нужно активировать голосовой ввод. Вот, собственно, и всё. Теперь можно открывать Microsoft Word, LibreOffice Writer, прочие текстовые редакторы и начинать диктовку. Распознанный текст будет появляться в окне любого активного приложения, поддерживающего ввод данных.
Важно: чтобы использовать интегрированный в систему Speechpad, нельзя закрывать вкладку его сайта в окне браузера. Закрытие последней деактивирует голосовой ввод.
5. Бесплатные альтернативы интеграции голосового ввода в среду Windows
Какие могут быть бесплатные альтернативы интеграции в среду Windows русскоязычного голосового ввода данных?
Вариант №1
Совершенно бесплатно на сайте Speechpad.Ru можно использовать опцию вывода распознанной речи в буфер обмена. Жмём на сайте кнопку «Включить запись» и перемещаемся в любое приложение Windows.

Теперь можем проговаривать отдельные фразы и вставлять их из буфера клавишами Ctrl+V. Как только сделаем паузу в речи, услышим писк Speechpad, свидетельствующий о том, что фраза распознана и скопирована в буфер обмена. Такой способ работы с голосовым вводом имеет свои преимущества: при вставке отдельных фраз можно попутно редактировать текст начисто.
Вариант №2
Работающим с приложениями офисного пакета компания Microsoft может предложить свою наработку по внедрению голосового ввода – надстройку Dictate, интегрирующую в Word, Outlook и PowerPoint дополнительную вкладку меню с инструментом распознавания речи. Надстройка может распознавать речь на 20 языках, включая русский, и позволяет попутно переводить текст на 60 языков.
Ещё один бесплатный способ голосового ввода текста – запись речи в аудиофайл с дальнейшей автоматической транскрибацией (расшифровкой в текст). Далеко на каждый может сразу изложить свои мысли структурированным литературным языком, да ещё и попутно править ошибки распознавания, проставлять знаки препинания. При записи же речи на диктофон можно полностью сконцентрироваться на сути излагаемого материала, а в процессе транскрибации уже всю концентрацию внимания направить на красноречие и грамотность подачи этого материала. Но, друзья, автоматизация транскрибации аудиозаписей – это тема уже другой, отдельной статьи.
Продолжение в статьях:
И Windows 7 64 и SpeechPlatformRuntime для 64 установил. В поле поиска введите текст распознавание речи, а затем нажмите клавишу или выберите пункт Распознавание речи Windows. У меня Windows 7 x64. В панели задач все установилось (и русский голос, и распознавание речи),а в программе “Балаболка” нет в списке русского языка (настройки>голос). Панель Поиск также можно открыть при помощи клавиатуры, нажав клавиши с логотипом Windows+Q.
Голосовые файлы используют множество программ – читалки, говорилки, синтезаторы речи и т. п. программы. Парень, который платил за проезд, кричит в ответ: Это я так ДАЛ, за себя и за девушку! При выполнении команды комп также скажет, какого он пола. И в заключение ещё пару слов о голосовых файлах.
Для того, чтобы диктовать текст с помощью распознавания речи Windows 8.1
Начнем с распознавания речи. Как утверждают психологи, восприятие речи-одно из самых загадочных проявлений человеческого интеллекта. Совершенно непонятно, каким образом дети учатся понимать устную речь и говорить. Задача машинного распознавания речи привлекает внимание специалистов в области computer science уже очень давно. Тем не менее, продвинуться в этом направлении пока удалось относительно недалеко.

Во-первых, человек обычно не делает паузы между словами, а при слитном произнесении к задаче распознавания прибавляется еще и задача выделения слов из потока речи, что заведомо более сложно. Именно из-за этих и многих других проблем до полного решения задачи распознавания речи по-прежнему весьма далеко. Существует два существенно различающихся режима работы: с настройкой на голос определенного человека и без такой настройки.

Процедура настройки на голос выглядит следующим образом: человек читает некий специальным образом составленный текст, компьютер распознает слова и выдает вариант распознавания человеку. Это наводит на мысль использовать рисунок речи человека для построения различных охранных систем.

Использование распознавания речи
Как обучить компьютер распознаванию речи
Например, стандартная плата распознавания речи VR/160, выпускаемая Dialogic, может «обслужить» до 16 каналов одновременно, а возможности VRSoft ограничены четырьмя каналами. В компьютерной телефонии применяются все три режима распознавания речи. Распознавание речи с настройкой на голос используется в различных системах, имеющих конкретного хозяина (хозяев).
Разработка →Поиск оптимальной системы аудио распознавания речи с закрытым исходным кодом, но имеющими открытые API, для возможности интеграции
Защитные голосовые системы, в которых интонационный рисунок речи используется как пароль, применяются для защиты от несанкционированного доступа к данным. Эти словари построены также для многих языков — от английского (с разными акцентами) до иврита и японского, однако с русским языком работать в таком режиме пока нельзя.
Словари для распознавания слитной речи имеются только для небольшого количества языков — английского, французского, немецкого, испанского, корейского и еще нескольких. Другой пример системы, работающей с распознаванием речи на русском языке — система подбора кадров, продукт компании Артикс.
Перевод аудио в текст
Произнесенный номер распознается системой и заносится в базу данных. Обратная операция по отношению к распознаванию речи — преобразование текст-речь. Так называется технология, позволяющая генерировать речь по тексту. В качестве аппаратной базы для реализации подобных систем можно применять любую компьютерную аппаратуру для воспроизведения оцифрованной речи. В частности, для этого подойдет и Sound Blaster.
Русский голос для Windows
В последнее время, однако, все большее распространение получают программы, основанные на гораздо более мощной и универсальной технике синтеза голосовых сообщений по произвольному тексту. В настоящее время существуют два принципиально различных способа смоделировать человеческую речь. Первый из них предполагает моделирование собственно голосового сигнала. Во-вторых (что, наверное, еще сложнее) надо «снабдить» искусственную речь естественными интонациями и ударениями в словах.
Как включить Cortana на Windows 10 в России
Разумеется, эта система работает только с английским языком. Кроме того, поскольку речь идет о связи через Internet, в разговоре неизбежно возникают паузы продолжительностью в доли секунды — примерно как при использовании спутникового телефона.
Поле Уровень распознавания отображает качество распознавания речи или вид ошибки, если она возникла. Прежде чем можно будет использовать распознавание речи, вы должны выполнить несколько действий.
Перед настройкой распознавания речи, убедитесь, что микрофон подключен к компьютеру. Функция распознавания речи используется специальный профиль, чтобы распознать Ваш голос и голосовые команды. Чем чаще вы используете распознавания речи, тем более детальным становится Ваш профиль голосовых команд, благодаря чему компьютер лучше Вас понимает. Следуйте инструкциям, появляющимся в процессе обучения распознаванию голоса.
Чтобы добавить или изменить слова в Словаре
Эта функция позволяет убедиться, что Ваша команда распознана системой и готова для выполнения. Библиотека распознавания голосовых команд VoiceCom составляет ядро описанных выше программ VoiceNavigator и Truffaldino. При этом связь текста и речи устанавливается автоматически. И хотя они не позволяют выполнять эту работу без клавиатуры и мыши, все же их применение может ускорить набор текста, особенно для людей с ограниченными возможностями.
Система будет выполнять распознавание в фоновом режиме. Можно выделить фрагменты текста и голосом. Другие примеры Вы найдете в документации к пакету MicrosoftOfficeXP и в справочной системе. Это компьютерный транскрайбер, а также системы Нестор и Аллегро. Evernote не преобразует аудиозаписи в текст и не позволяет искать аудиозаметки по словам записи. Самые современные устройства поддерживают преобразование речи в текст, если вы включите эту функцию.
Благодаря распознаванию речи в Windows использование клавиатуры и мыши не является обязательным. В пункте распознавания языка выберите английский. Средства распознавания речи, поставляющиеся в составе MicrosoftOfficeXP, можно использовать со всеми приложениями пакета, такими как MicrosoftWord, MicrosoftExcel и т.д. Именно эту технику, как правило, и имеют в виду, говоря о преобразовании текст-речь.
Распознавание речи - это простой и многофункциональный инструмент Windows, с помощью которого можно управлять компьютером, используя голосовые команды.
Вы можете настроить эту функцию для навигации, запуска приложений, диктовки текста и выполнения множества других задач. Однако, распознавание речи предназначено в первую очередь для людей с ограниченными возможностями, которые не могут использовать мышь или клавиатуру.
В этом руководстве мы предоставляем шаги по настройке и эксплуатации функции распознавания речи, чтобы вы могли управлять компьютером только голосом.
К большому сожалению, этот инструмент, как и Кортана, в нашем регионе сильно ограничен.

Однако, вы можете изменить некоторые параметры компьютера. Для этого выполните следующие действия:

Важно! Чтобы все работало должным образом вы должны использовать не локальную учетную запись, а Microsoft! Если у вас установлена версия системы для одного языка (правый щелчок по «Этот компьютер», а затем «Свойства»), то вы не сможете использовать Кортану или полноценный инструмент распознавания речи!
Для удобства все действия переведены на русский язык и сопровождаются соответствующими скриншотами на английском. Более радикальный способ, если ничего не помогло, - установка Windows для США.
Выполните следующие действия:
- Откройте «Панель управления».

- Найдите «Специальные возможности».

- Щелкните по ссылке «Запуск распознавания речи».


Важно! Здесь наши пользователи сталкиваются с проблемой, поэтому нажмите на ссылку слева «Преобразование текста в речь» и сразу перейдите в раздел этой статьи как изменить настройки распознавания речи. Если у вас английский интерфейс системы, тогда смело продолжайте выполнять действия в сопровождении скриншотов на английском.
- На странице настроек нажмите «Далее».
- Выберите тип микрофона, который будете использовать.

Примечание! Настольные микрофоны не идеальны, поэтому Microsoft рекомендует задействовать внешний микрофон или специальную гарнитуру.
- Нажмите «Далее». Повторите действие.

- Чтобы проверить работоспособность инструмента прочитайте текст вслух. Нажмите «Далее». Повторите действие.

- Распознавание речи имеет доступ к документам и электронным письмам. Это необходимо для того, чтобы повысить точность распознавания на основе слов, которые вы используете. Выберите параметр «Включить просмотр документов» или отключите его, если имеете проблемы с конфиденциальностью. Нажмите «Далее».

- Выберите режим активации: используйте «Режим ручной активации» - распознавание речи отключает команду «Остановить прослушивание». Чтобы снова включить ее, вам нужно нажать кнопку микрофона или использовать комбинацию клавиш Ctrl + Win; или «Активация голосом».
Инструмент распознавания переходит в спящий режим, когда не используется. Чтобы снова включить его вам нужно вызвать голосовую команду «Начать прослушивание». Нажмите «Далее».

- Чтобы узнать больше о голосовых командах, которые вы можете использовать, щелкните по кнопке просмотра справочной информации. Нажмите «Далее».

- По желанию вы можете выбрать опцию «Автоматического запуска функции распознавания речи». Нажмите «Далее».

- Чтобы получить доступ к учебному руководству Microsoft щелкните по кнопке «Начать обучение» или выберите «Пропустить». В итоге вы завершите настройку.

После выполнения этих шагов можно приступить к использованию функции распознавания речи с помощью голосовых команд. В верхней части экрана появятся элементы управления.
Примечание! Вы можете перетащить и подключить интерфейс распознавания речи в любом месте экрана.

Как обучить распознавание речи и повысить точность

После завершения тренировочного процесса инструмент распознавания речи должен лучше понимать ваш голос.
Как изменить настройки распознавания речи
Если вам необходимо изменить какие-нибудь параметры, выполните следующие действия:
Шаг 1. Откройте «Панель управления».

Шаг 2. Нажмите «Специальные возможности».

Шаг 3. Выберите «Распознавание речи».

Шаг 4. Щелкните на левой панели по текстовой ссылке дополнительных параметров речи.

Шаг 5. В окне свойств на вкладке «Распознавание речи» вы можете настроить различные компоненты функции, в том числе:

Шаг 6. На вкладке «Текст в речь» вы можете управлять настройками голоса, среди которых:

Шаг 7. Кроме того, вы всегда можете открыть с помощью правой кнопки мыши контекстное меню и получить доступ ко всем различным функциям и настройкам инструмента распознавания речи.

Как использовать распознавание речи в Windows 10
Несмотря на небольшой процесс обучения, распознавание речи использует четкие и легко запоминаемые команды. Например, «Пуск» открывает соответствующее меню, а «Показать рабочий стол» сворачивает все окна.

С помощью функции распознавания речи вы можете выполнить необходимые задачи.
Запуск инструмента распознавания речи

Включение и выключение
Чтобы использовать эту функцию, в зависимости от конфигурации нажмите кнопку микрофона или скажите «Начать прослушивание».

Таким же образом вы можете отключить его, сказав «Стоп» или нажав кнопку микрофона.
Использование команд

Одними из наиболее часто используемых команд являются:
- «Открыть» (Open) - запускает приложение после озвучивания слова «Open», за которым следует имя приложения. Например, «Open Mail» или «Open Firefox»;
- «Переключиться на» (Switch to) - переход к другому запущенному приложению. Произнесите команду «Переключиться», за которой должно следовать имя приложения. Например, «Switch to Microsoft Edge»;
- управление открытым окном. Чтобы управлять активным окном используйте команды «Свернуть», «Максимизировать» и «Восстановить» (Minimize, Maximize и Restore);
- прокрутка (Scroll). Позволяет прокручивать страницу. Просто используйте команду «Scroll down» («Прокрутить вниз») или «Scroll up» («Прокрутить вверх»), «Scroll left» («Прокрутить влево») или «Scroll right» («Прокрутить вправо»). Также можно указать длинное прокручивание. Например, произнесите: «Scroll down two pages» («Прокрутить вниз две страницы»);
- закрытие приложений (Close). Произнесите команду «Close» («Закрыть»), а затем имя запущенного приложения. Например, «Close Word» («Закрыть Word»);
- клики (Click). Внутри приложения вы можете использовать команду «Click» («Щелчок»), за которой следует имя элемента. Например, в Word вы можете сказать «Click Layout» («Щелчок по макету»), и распознавание речи откроет вкладку «Макет». Аналогичным образом можно использовать команды «Double-click» («Двойной щелчок») или «Right-click» («Правый щелчок»);
- нажатие (Press) . Эта команда запускает горячие клавиши. Например, чтобы открыть «Центр действий» произнесите «Press Windows A» («Нажать Windows A»).
Использование диктовки
Распознавание речи также включает в себя возможность преобразования голоса в текст с использованием функции диктовки, и работает автоматически.

Помощник Microsoft a.k.a Кортана (Cortana)
Чтобы оправдать ожидания пользователей и продемонстрировать конкурентоспособность в сравнении с такими компаниями, как Apple, Google или Amazon, Microsoft представила собственного умного помощника Кортана.

На ранних этапах он считался одним из лучших искусственных помощников, но утратил свой статус после проигрыша мобильной версии Microsoft в битве с Android и iOS. Тем не менее здесь мы имеем в виду Windows 10, поэтому Кортана и сейчас вполне жизнеспособный инструмент.
Надеемся, что со временем он улучшится. Кортана пригодится в том случае, если вы хотите запускать свой компьютер без каких-либо голосовых команд.
Вот как включить и настроить ее для последующего использования в Windows 10:
- Нажмите «Пуск» и откройте «Все приложения».

- Найдите Кортану и откройте ее.

- Снимите переключатель на «Использовать Кортану». Нажмите «Да» или «Нет, спасибо», в зависимости от того, хотите ли вы, чтобы голосовой помощник отслеживал ваши данные (так он лучше вас узнает) или нет.

- Теперь, когда вы включили Кортану, нажмите «Windows+S» или щелкните по шестеренке, находящейся слева.
- Включите «Эй, Кортана» и настройте свой микрофон. Вы можете разрешить помощнику реагировать, когда кто-нибудь скажет «Эй, Кортана» или заставить его отвечать только на ваши голосовые команды.

- Выйдите из настроек и попросите о чем-нибудь своего цифрового помощника.

- Поищите в Интернете список доступных команд и задач, которые может выполнять Кортана.
Видео — Как включить Microsoft Cortana в Windows 10
Коллекция сторонних программ
Помимо встроенного инструмента распознавания речи и голосового помощника Кортана, некоторые пользователи могут обратиться к сторонней альтернативе. Поскольку это категория программ находится в постоянном развитии, на рынке существуют различные продукты, совместимые с Windows 10. Единственный вопрос - это ваши потребности и пожелания.
Некоторые из программ, такие как:
- Typle отличная программа для управления голосом на компьютере, простой русскоязычный интерфейс;
- Dragon от производителя Nuance, специализируются на быстрой диктовке и в целом на преобразовании речи в текст;
- Voice Attack, предназначены для голосового управления игровым процессом (да, вы можете перезагрузить оружие в Call of Duty с помощью голосовой команды);
- еще одна неплохая утилита - VoxCommando. Чаще всего используется в мультимедийных программах, таких как Kodi или iTunes, но также может быть полезной при автоматизации домашних устройств.
Голосовое управление компьютера с помощью программы Typle
- Скачайте программу и установите на компьютер, следуя инструкции установщика.


- Интерфейс программы простой и понятный. При приветствии в окне программы есть подсказки для пользователя. Для начала нажмите кнопку «Добавить».

- В открывшемся окне введите в поле свое имя, далее введите команду, затем нажмите на кнопку записи и произнесите команду голосом. Нажмите кнопку «Добавить».

- Нажмите кнопку «Добавить».

- Отметьте галочкой необходимый пункт. Выберите программу, нажмите красную кнопку и произнесите эту команду вслух. Затем нажмите «Добавить».

- Вы увидите созданную команду, для проверки нажмите «Начать говорить» и произнесите эту команду. Если все работает таким же образом добавляете остальные команды.

Попробуйте TalkTyper
Это онлайн-приложение, которое позволяет диктовать текст, а затем предлагает несколько базовых вариантов того, что с ним делать. Любителям минимализма оно точно понравится.


Вы можете скопировать начитанное в буфер обмена, отправить по электронной почте, напечатать, твитнуть и перевести на другой язык. Чтобы перевести текст просто нажмите кнопку, и выберите язык перевода. TalkTyper автоматически откроет в браузере новую вкладку с текстом, вставленным в переводчик Google.
Обратите внимание на Tazti
Tazti выделяется среди других программ двумя отличительными особенностями:
- вы можете использовать приложение для управления компьютером и играми с помощью голосовых команд. И если у Tazti нет нужной вам команды, ее можно создать (и еще 299);
- программа способна запускать установленные приложения, вебсайты, каталоги или использовать командную строку.
Настраивайте Tazti по своему усмотрению. Если вам не нужна команда, тогда отредактируйте ее или полностью удалите. Вы даже можете добавить команды «щелчок» и «двойной щелчок», чтобы избавиться от необходимости использования мыши.

Тем не менее у Tazti есть один большой недостаток - она не имеет функции диктовки текста, поэтому не способна распознавать голос. Разработчик Voice Tech Group признает, что другие продукты намного лучше справляются с диктовкой, поэтому компания решила сосредоточить все усилия на других особенностях своего детища.
Tazti больше ориентируется на геймеров, которые хотят использовать свой голос для отправки персонажей на битву или тех, кто предпочитает запускать программы, медиаплееры и просматривать веб-страницы без необходимости использования клавиатуры. Тот факт, что вы можете контролировать важные части Windows с помощью Tazti, делает его достойным противником вышеупомянутых приложений, даже если и не предлагает диктовку.
Важно! Программа имеет пробный 15-дневный период. После этого нужно заплатить 40 долларов.
Итак, если распознавание речи или Кортана не соответствуют вашим требованиям (или вы попросту не можете ими воспользоваться), тогда попробуйте вышеперечисленные утилиты.
Видео — Обзор программы Typle
Голосовой ввод текста на Андроиде – это удобно даже при обычном наборе смс, а если вам нужно набирать большие объемы текста в день или решать деловые вопросы параллельно с другими рабочими обязанностями, то эта функция станет просто незаменимой.
В ОС Андроид имеется стандартная функция диктовки слов голосом, которую можно включить в настройках, не скачивая дополнительных приложений. Система автоматически добавит значок микрофона на электронную клавиатуру, и вы сможете пользоваться ею тогда, когда вам нужно.

Если включенный ввод вам больше не нужен, и вы хотите его отключить, в этом же меню выберите кнопку «Отключить» или снимите галочку с соответствующего пункта.

Как пользоваться голосовым вводом
Как включить эту функцию, мы уже разобрались, теперь нужно понять, как ею пользоваться. Она будет доступна практически во всех меню и приложениях, в которых можно использовать электронную клавиатуру.
- Чтобы начать диктовку текста, нажмите на текстовый экран или на ту часть текста, которая уже была введена. Высветиться стандартная электронная клавиатура.
- Нажмите на значок микрофона на главном экране, или же перейдите в раскладку символов, если вы перенесли клавишу с микрофоном туда при настройке.
- На экране отобразится меню для записи вашего голоса и надпись: «Говорите». Надиктуйте нужный текст в микрофон смартфона, и он автоматически преобразует голос в текст.

Знаки пунктуации нужно проговаривать словами: «Вопросительный знак», «Запятая», «Точка». Старайтесь говорить четче, иначе программа может неправильно понять ваши слова, соответственно, преобразовать их в схожие по звучанию.
Какие настройки доступны при распознавании голоса Андроидом
Настроить работу стандартного голосового ввода на Android можно в меню «Язык и ввод», в который можно попасть через «Настройки», или же нажав на «шестеренку» настроек прямо в меню, которое высветилось после нажатия микрофона (обычно кнопка настроек находится слева от слова «Говорите»).

Настройка распознания речи. Здесь можно сделать следующее:
- Выбрать язык. Распознавание доступно и в офлайн режиме, но по умолчанию у вас будет установлен только русский язык (или же русский + английский). Для других языков функция будет работать либо только при , либо тогда, когда вы скачаете нужные языки. Скачать нужные языковые пакеты можно в меню настроек языка и ввода, нажав на «Распознавание речи офлайн».
- Настроить распознавание «О’кей Google». После настройки этого пункта, вы сможете использовать менеджер поисковой системы при открытой системе Google, только сказав: «О’кей Google». А потом надо произнести, что вам нужно найти в поисковике.
- Включить возможность управления голосом с проводной гарнитуры или Bluetooth-устройств.
- Настроить распознавание нецензурных слов. Программа автоматически включает пункт «Скрывать распознанные нецензурные слова».
- Включить или выключить озвучивание результатов в стандартном режиме или в режиме подключенной гарнитуры.
Windows Vista - первая ОС от Microsoft, в котороую встроена возможность распознавания речи. Используя эту функцию, Вы можете выполнять голосом различные задачи, такие как запуск программ, закрытия, сохранения и удаления файлов, диктовать текст, который будет дословно записан, а также его редактировать. Деб Шиндер (Deb Shinder), IT консультант, подробно расскажет вам, как пользоваться этой функцией.
Ещё со времён выхода фильма Стар Трек (Star Trek) многие компьютерные пользователи мечтали выкинуть клавиатуры, мышки и голосом контролировать свой компьютер. Программы, которые позволяли говорить разные команды, диктовать текст компьютеру - делали в течение многих лет и были очень полезны тем, кто физически не был в состоянии использовать другие методы ввода. Но почему-то эти программы не были популярны.
Windows Vista - первая операционная система от Microsoft, которая может распознавать речь. Ранее функция распознавания речи присутствовала в Microsoft Office XP и Office 2003, также можно было использовать программы других разработчиков, например Dragon NaturallySpeaking. Ещё Microsoft добавила функцию распознавание речи в Windows Mobile.
Чтобы начать разговаривать с компьютером, вам не придётся ничего дополнительно покупать, в Vista уже всё есть для этого. По умолчанию функция выключена, но вы без труда сможете её запустить в Панели управления (Control Panel), как показано на Рисунке A.
Также вы можете запустить эту функцию в меню, выбрав Все Программы | Стандартные | Специальные Возможности (All Programs | Accessories | Ease Of Access), как показано на Рисунке B.

Как это работает
Вы можете выбрать один из двух режимов работы распознавания речи:
- Для управления программами: Запускать и закрывать программы, переключаться между ними, сохранять и удалять файлы, и так далее.
- Чтобы диктовать текст, который дословно будет записан, а также редактировать его.
Разработчики софта могут добавлять поддержку этой функции в свои программы. Досадно, что на данный момент распознавание речи поддерживает всего несколько языков: Английский (США и Соединенное Королевство), Немецкий, Французский, Испанский, Японский и Китайский (традиционный и упрощенный).
Настройка распознавания речи
Прежде чем вы сможете использовать распознавание речи, вам придётся выполнить следующие шаги:
- Включите распознавание речи.
- Настроить микрофон.
- Прочитать руководство (не обязательно).
- Потренироваться четко, говорить (тоже не обязательно).
После двойного щелчка на Распознавание Речи (Speech Recognition) в Панеле управления (Control Panel) или выбора Распознавание Речи в меню, перед вами откроется окно настройки, которое показано на рисунке Рисунке C.

Когда вы кликните на Start Speech Recognition, на верху вашего экрана появится панель управления голосом, она показана на Рисунке D.

Если у вас уже настроено эта функция, то панелька пропишется в автостарт и будет запускаться при каждой загрузке Windows. Ещё в трее появится синенькая иконка управления голосом.
Вы сможете вызвать контекстное меню для настройки, кликнув правой кнопкой мыши на иконку в трее, либо на панель управления голосом, как показано на Рисунке E.

В меню вы увидите следующие настройки:
- Включение речи (Turn Speech On): Компьютер будет слушать всё, что вы говорите, и будет выполнять команды, которые распознает.
- Ждущий режим (Sleep): Компьютер будет следить за вашей речью, но не станет реагировать ни на одну команду, пока вы не скажете "Начать слушать (Start listening)".
- Выключено (Off): Компьютер вас не слушает, что бы вы ему не говорили.
- Открыть шпаргалку по распознаванию речи (Open Speech Reference Card): Удобная шпаргалка с основными командами и дополнительной информацией.
- Начать курс обучения (Start Speech Tutorial): Видеоурок, где вам всё расскажут и покажут.
- Помощь (Help): Открывает справку, хелп фаил об этой функции.
- Опции (Options): Здесь вы можете настроить загрузку программы вместе с Windows, автоматическую корректировку текста и т. д.
- Настройка (Configuration): Здесь вы сможете настроить свой микрофон, улучшить распознавание речи и открыть панель управления.
- Открыть голосовой словарь (Open The Speech Dictionary): Вы можете добавить новые слова (очень пригодится для имён и слов, сложных для распознавания), также можно будет исключит слова, которые вы никогда не произносите.
- Тема диктанта (Dictation Topic): Здесь можно выбрать только повествование (Narrative).
- Посетить сайт (Go To The Speech Recognition Web site).
- Получить информацию (Get Information About Speech Recognition): Это привычное нам диалоговое окно Windows, в котором написана версия, номер лицензии и название программы.
- Открыть распознавание речи (Open Speech Recognition).
- Выйти (Exit): Полностью закрывает программу.