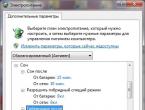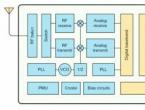Программы управления смартфоном с пк. Удаленное управление пк с андроида. Управление компьютером с Андроида
Инструкция
Подготовка.
Телефон и компьютер должны быть подключены к одному и тому же маршрутизатору, а компьютеру в сети присвоен статический IP-адрес, т.е. каждый раз при включении он получает один и тот же локальный адрес (192.168.x.x). У каждого маршрутизатора имеются свои особенности, поэтому невозможно на этом этапе давать какие-то конкретные рекомендации. Но, в целом, процесс должен протекать примерно так.
1. Найдите аппаратный MAC-адрес используемого вами соединения (кабельного или беспроводного). В среде Windows это можно проделать, открыв окно командной строки и введя команду ipconfig –all. На машине, работающей под управлением Linux или Mac OS, откройте терминал и введите команду ifconfig –a. Прокручивайте экран, пока не увидите информацию о конфигурации своего маршрутизатора. MAC-адрес, обычно представленный в строке Physical Address (Физический адрес), выглядит примерно так: a2:b9:34:54:cc:10 (см. изображение).
2. Перейдите к странице настройки конфигурации маршрутизатора, открыв браузер и набрав в адресной строке 192.168.1.1 или 192.168.0.1. Если это не сработает, поищите нужный адрес в инструкции или на сайте производителя. На странице настройки конфигурации маршрутизатора найдите раздел определения статического IP-адреса. Введите MAC-адрес своего компьютера, его имя и IP-адрес, который отныне будет присвоен маршрутизатору (адрес 192.168.1.100, например, обычно вполне безопасен). Проделав это, можно двигаться дальше.
Установка Unified Remote.
Зайдите на сайт Unified Remoute (www.unifiedremoute.com), скачайте оттуда серверное приложение для ПК и запустите процедуру его установки. Вводимый вами пароль должен быть достаточно устойчивым, все остальное можно оставить по умолчанию. Если система спросит, следует ли открывать брандмауэр для этого приложения, отвечайте утвердительно. Затем нужно скачать приложение Android из магазина Play Store или с сайта Unified Remote. Те, кто предпочитают телефоны на платформе Windows, там же найдут и приложение Windows Phone (см. изображение).
Запустите мобильное приложение, и в случае, если сервер Unified Remote на компьютере также запущен и с сетью все в порядке, оно попытается автоматически настроить свою конфигурацию. Если в автоматическом режиме ему это сделать не удастся, придется вам добавить сервер вручную, введя IP-адрес своего ПК.
Подключившись к серверу, перейдите в раздел приложения Remotes. Здесь есть много параметров, с которыми можно поэкспериментировать. Наиболее полезными являются параметр basic input, позволяющий использовать сенсорный в качестве интуитивно понятной мыши для ПК, и media, отображающий клавиши воспроизведение/стоп/громкость, аналогичные тем, что находятся на физической клавиатуре.
Если сетевое соединение работает устойчиво, практически никаких задержек не ощущается.
Очевидно, что дистанционное управление имеет смысл лишь тогда, когда мобильное устройство буквально используется в качестве пульта. Управляя курсором или мультимедийными клавишами, вы должны находиться в непосредственной близости от компьютера и видеть, что происходит на экране.

Если вы хотите получить приложение, выступающее одновременно в роли пульта дистанционного управления и канала для передачи мультимедийного контента с ПК на телефон, плеер VLC – именно то, что вам нужно.
Запустите приложение VLC и выберите из выпадающего меню «Инструменты» пункт «Настройки». Переключатель «Показывать настройки» в левом нижнем углу переведите в положение «Все», в разделе «Интерфейс» на левой панели выберите пункт «Основные интерфейсы» и установите флажок Web. После этого закройте окно настроек. Сам же проигрыватель должен оставаться на экране (см. изображение).
Затем следует из магазина Google Play загрузить приложение Android VLC Direct Pro Free. По умолчанию оно попытается найти в сети запущенный сервер VLC. Как правило, если проигрыватель VLC открыт, все происходит автоматически, если же обнаружить ПК не удастся, как и в случае с Unified Remote, приложение попросит ввести его IP-адрес.
После того как соединение будет установлено, вы увидите перед собой основной интерфейс программы. В разделе TARGET в левом верхнем углу предлагается выбрать, что вы будете делать: управлять мультимедийным контентом непосредственно на ПК (конический значок VLC) или же передавать его в потоковом режиме на телефон (значок Android). Управляющие элементы воспроизведение/пауза/стоп, а также регулятор громкости находятся в верхней части экрана. Перечень доступных файлов представлен четырьмя значками, которые выстроены в линию и позволяют обращаться (слева направо): к локальному видео на телефоне, локальным аудиофайлам на телефоне, мультимедийному контенту на ПК и последним файлам, открывавшимся на ПК. Если вы начнете проигрывать что-либо на компьютере, то в нижней части экрана появится временная шкала, с помощью которой можно перемещаться по записи вперед и назад. Как раз то, что надо!
Вам следует знать три особенности VLC.
Во-первых, телефон может не справиться с воспроизведением всех файлов, при открытии которых на компьютере по умолчанию запускается проигрыватель. В этом случае можно попробовать воспользоваться бета-версией приложения VLC for Android, которое позволяет определять ассоциации с видеофайлами, действующие по умолчанию.
Во-вторых, к этому же интерфейсу дистанционного управления VLC по сети через браузер можно подключить и другой компьютер (например, если вы хотите подключиться к мультимедийному ПК с портативного компьютера, не вставая при этом с дивана). Просто наберите в адресной строке браузера 192.168.1.100:8080 (если вы используете другой статический IP-адрес, укажите его).
В-третьих, для того чтобы подключиться к проигрывателю VLC, он уже должен работать на другом компьютере. А поскольку VLC не относится к числу типичных фоновых приложений, вам придется самостоятельно включить его в список автозагрузки. Время от времени возникает ситуация, когда нужно закрыть и повторно открыть приложение, для того чтобы переключиться с просмотра файла непосредственно на ПК к просмотру в потоковом режиме. К сожалению, по-настоящему удобного решения здесь не существует. Единственное, что можно предложить, это открыть проигрыватель с помощью, скажем, Unified Remote, а затем уже запустить программу дистанционного управления VLC. Зато вставать с дивана вам не придется.

VNC (Virtual Network Computing) – отличная система дистанционного управления мультимедийным контентом, о которой вы, наверное, никогда раньше не слышали. На базовом уровне VNC представляет собой альтернативу Unified Remote и позволяет перемещать курсор по экрану, но этим ее возможности не ограничиваются. С ее помощью можно, например, отсканировать документ на своем офисном ПК, преобразовать файлы в формат PDF, отослать документы по почте и одновременно со всем этим смотреть фильм на компьютере, который находится в другой комнате.
Развернуть сервер VNC на компьютере несложно – пользователям Windows для этого достаточно скачать с сайта RealVNC (www.realvnc.com) серверную часть программы RealVNC, установить ее на ПК и запустить на выполнение, введя надежный пароль (см. изображение).
Пользователям Ubuntu Linux необходимо установить из Ubuntu Software Center программу x11vnc, открыть меню Startup Applications и добавить туда следующую команду: x11vnc -forever -passwd xyzzy -rfbport 5900 -bg, где xyzzy – выбранный пароль.
Итак, со стороны ПК все готово. Теперь нужно установить приложение VNC на телефон. Для операционной системы Android существует довольно много приложений VNC различного качества, но больше всего понравилась программа Free bVNC. В ее настройке нет ничего сложного. Все, что вам нужно – это ввести имя своего ПК, IP-адрес, выбранный пароль и нажать кнопку Connect. Потом можно зайти в меню и в качестве режима ввода выбрать имитацию сенсорной панели (Simulated Touchpad).

Wake-on-LAN: пробуждение компьютера по сети
опустим, вы хотите управлять торрентами и передавать со своего ПК мультимедийную информацию в потоковом режиме. Компьютер во время простоя переводится в спящий режим, а вы при этом находитесь вне дома или же вам просто лень идти в другую комнату, чтобы включать его. Если все это так, то вас есть чем порадовать. Большинство машин уже на протяжении многих лет поддерживают функцию Wake-on-LAN, позволяющую сетевой плате выводить компьютер из спящего режима при получении ею переданного по сети сообщения.
К сожалению, конкретные инструкции здесь дать затруднительно, потому что каждый ПК обладает своими отличительными особенностями. Если сетевые компоненты интегрированы непосредственно в системную плату, нужно проверять настройки Wake-on-LAN в BIOS, в противном случае следует искать их в дополнительных параметрах сетевой платы в Диспетчере устройств.
Любой сетевой адаптер, за исключением адаптеров беспроводной связи, подключаемых через интефейс USB, имеет поддержку функции Wake-on-LAN. Активизируйте эту функцию.
Далее следует скачать одноименное приложение Android. Как и в случае с VNC, здесь есть несколько вариантов, из которых надо выбрать наилучший. Один из вариантов - приложение Android Wake on LAN. В этот раз устанавливать на ПК ничего не придется, но взамен при настройке Wake on LAN нужно будет ввести MAC-адрес своего компьютера и его IP-адрес. Указав все необходимые данные, переведите машину в спящий режим и подайте сигнал, который должен вернуть ее к жизни. Подумать только, какие возможности открывает перед вами это приложение! Теперь вы можете выводить компьютер из спящего режима, открывать VLC и передавать фильм в потоковом режиме на телефон, не вставая с кровати.
Носите ПК с собой в кармане
Присвоенный машине адрес 192.168.1.100 действителен только внутри нашей собственной сети (вот почему присвоить своему компьютеру адрес 192.168.1.100 может кто угодно). А чтобы подключиться извне, необходимо указать свой глобальный IP-адрес, который можно узнать, набрав в поисковой строке Google: «Какой у меня IP-адрес?».
Учтите, что некоторые интернет-провайдеры присваивают новый глобальный IP-адрес при каждом очередном подключении вашего модема, следовательно, проверять его нужно после любого отключения питания (для начала обратитесь к своему провайдеру, поскольку вполне вероятно, что имеется возможность присвоения вам статического IP-адреса). Кроме того, необходимо настроить свой маршрутизатор таким образом, чтобы он переадресовывал внешние запросы в вашу домашнюю сеть по адресу 192.168.1.100. После переключения на глобальный IP-адрес вы уже не сможете определить, к какому компьютеру следует осуществлять удаленный доступ. Вы подключаетесь к маршрутизатору, и уже он должен знать, к какому ПК происходит обращение.
ще раз повторим, что у каждого маршрутизатора свои особенности, и здесь нельзя дать точные инструкции на все случаи жизни. Соответствующие настройки следует искать в разделе переадресации портов Port Forwarding. Нужные порты (если вам предлагается выбрать между TCP и UDP, выбирайте сразу оба варианта) следует добавить к ПК с IP-адресом 192.168.1.100. Рассмотренные нами программы используют следующие порты:
Wake-on-LAN: 9;
Unified Remote: 9512.
Сохраните заданные настройки, отойдите с телефоном подальше от дома и попытайтесь подключиться к своему компьютеру с использованием различных программ и указанием его глобального адреса. Если все получилось, удаленный ПК у вас в кармане.
Все удаленные действия на устройствах очень удобны в работе, поэтому быстро приобретают популярность, одна из таких возможностей - управление компьютером с телефона. Дома можно без труда работать с компьютером, находясь от него достаточно далеко. Таким образом можно настроить приложение, контролировать ход установки/загрузки/анализа/кодирования или многих других операций.
Сегодня выполнять управление позволяют специальные мобильные и компьютерные приложения. Google Play содержит порядка 10 программ, которые позволяют организовывать работу ПК со смартфона или планшета. При чем они работают с разными операционными системами – Linux, Windows, Mac. Среди всех этих приложений немного работают бесплатно, а тем более обеспечивают достаточным функционалом, поэтому рассмотрим исключительно лучшие решения для контроля ПК.
Teamviewer
Teamviewer удаленный доступ – это программа для управления компьютером с телефона, которая для домашнего использования не требует абонентской платы. Сегодня считается самым популярным решением для данного вида администрирования.

Для работы необходимо, чтобы клиент приложения был установлен на компьютере, которым будете управлять, а также установлено расширение для смартфона. Расширение доступно для работы исключительно в синхронизированных устройствах.
Поддерживаемые операционные системы:
- ПК – Linux, Windows, Mac;
- Смартфоны – мобильный Windows, Android и iOS.
Наиболее простой вид подключения – это TeamViewer QuickSupport, но он накладывает ограничение на синхронизацию с другими устройствами. Необходимо загрузить приложения для ПК и смартфона по отдельности. Для телефона ссылка https://play.google.com/store/apps/details?id=com.teamviewer.teamviewer.market.mobile – вес файла составляет 11 Мб. Для ПК загрузить программу можно с сайта https://teamviewer.com .
Для отладки доступа к ПК следует скачать и запустить программу, в которой будет присужден идентификационный номер компьютеру, что состоит из 9 цифр. Также будет сгенерирован 4-значный пароль, он формируется динамически и каждый раз изменяется вместе с запуском приложения. При желании можно создать собственный пароль, что не будет постоянно изменяться.

После успешного получения данных для подключения нужно взять в руки смартфон и запустить приложение. Затем нужно выбрать один из 2-х методов работы программы: передача файлов и удаленное администрирование. Далее необходимо ввести идентификатор и пароль для соединения.

Когда будет налажено соединение, на экране мобильного устройства отобразится рабочий стол ПК, хотя и несколько видоизмененный. Формат и тип отображения зависит от величины экрана.
Кроме настройки работы с ПК, необходимо освоить систему управления, которую команда TeamViewer создала специально для удобной работы с программой. После установки покажутся подсказки, как правильно выполнять навигацию, вызвать инструкцию по управлению можно в любой момент использования. Обычным касанием выполняются все базовые действия вроде скроллинга и кликов мыши.

Для перехода в панель управления программы необходимо нажать снизу экрана, это позволит выполнить:
- Выключение, перезагрузку ПК;
- Заблокировать устройство, переведя в окно выбора пользователя;
- Установить запрет на использование компьютера стандартным методом;
- Вызов виртуальной клавиатуры, которая отличается от экранной клавиатуры Android наличием специальных клавиш (F1-12, Ctrl, Alt, Shift и т.д.).
Некоторые пользователи жалуются на неправильное отображение рабочего стола или вовсе отсутствие картинки. Им рекомендуется снизить разрешение, а также понизить качество изображения. Также может помочь скрытие отображения обоев.
Отличие платной версии заключается в том, что можно одновременно управлять целой сетью компьютеров. Это делается при помощи активации аккаунта (покупки коммерческой версии). При множестве ПК стоит заходить в категорию «Компьютеры и контакты», которая становится доступна из учетной записи, так можно воздействовать на отдельный компьютер или группу.
Второй режим – передача файлов, действует по очевидному принципу – можно при помощи Проводника загружать файлы в любое место или скачивать их с ПК.
Microsoft Remote Desktop
Управление компьютером через телефон Android может выполняться посредством программы от компании Microsoft. Данный функционал встроен в системы Windows 7 и 8, соответственно клиент для управления ПК не нужен. Оптимизация на высоком уровне, так как функция от производителя ОС.
Несмотря на отсутствие дополнительного приложения, потребуется настройка этой функции:
- Перейти в «Панель управления» из Пуск;
- Далее найти «Система»;

- Перейти к разделу «Настройка удаленного доступа»;
- Необходимо установить разрешение на удалённый доступ к ПК.

Важно! Если вы , включить доступ к компьютеру не удастся, сначала нужно включить службу.
После настройки компьютера нужно перейти к смартфону, ведь ему потребуется одноименное приложение, что находится на Play Market. Для синхронизации с ПК необходимо в расширение ввести имя пользователя, а также пароль, можно заменить IP-адресом. Сразу после соединения вы получите доступ с правами администратора, а для получения доступа к другим пользователям необходимо выполнить клик на «Выбрать пользователя» и внести их в список профилей, к которым осуществляется удалённый доступ.
Важно! Работать подключение не будет, если в системе пароль отсутствует. Для создания доступа необходимо добавить пароль, что можно сделать в категории «Учетные записи пользователя».
Если всё будет выполнено правильно, то локальное взаимодействие с ПК будет заблокировано, а само устройство перейдёт на экран выбора пользователя для входа в систему. Если осуществить вход, то синхронизация будет нарушена. В этом заключается недостаток функции, так как смотреть фильм и использовать устройство как пульт не удастся.
Splashtop 2

Приложение имеет бесплатный режим, в котором функциональность несколько ограничена. Для расширения возможностей необходимо уплатить 2$. К платным функциям относится:
- Доступ к ПК по сети интернет, то есть бесплатное управление возможно только при подключении в рамках 1 локальной сети;
- Управление более 5 ПК;

- Удобное использование и формирования аннотаций.
Чтобы использовать программу нужна регистрация на сервисе. Для соединения устройств необходимо войти в один и тот же профиль с каждого из них. Затем будут обнаружены ПК, которыми можно управлять. Если установить автоматическое соединение, то выбор устройств отображать не будет, а автоматически будет загружен компьютер, к которому выполнялось последнее подключение.
Вы когда-нибудь задумывались, возможно ли управление смартфоном Android с компьютера? Наверняка вы уже представляете, как удобно просматривать файлы с телефона на вашем ПК и писать сообщения с клавиатуры. Или вдруг вы забыли телефон дома, а вам нужны контакты людей по работе? В данной статье я расскажу, с помощью каких приложений возможно осуществить управление Android с ПК.
Управление Android с компьютера
Существует немало утилит, с помощью которых можно управлять Android-аппаратом с ПК. Мы рассмотрим две из широко известных, а вы уже остановитесь на той, которая вам покажется самой удобной.
Как использовать AirDroid
Рассмотрим программу AirDroid – по моему мнению, это одна из лучших веб-ориентированных программ для решения данной задачи. Она обладает дружественным интерфейсом, который окажется простым и понятным для любого пользователя.
Теперь вы можете начать управление телефоном Android с компьютера. Это позволит вам с легкостью просматривать файлы, фото, набирать сообщения и даже совершать звонки. С помощью этого приложения можно делать скриншоты, контролировать заряд батареи, просматривать все сведения о вашем аппарате.
Также можно установить это приложение на ваш планшет, и вы сможете совершать управление телефоном Android с Android-планшета через браузер.
Управление смартфоном на Андроид с компьютера: Видео
Через TeamViewer QuickSupport
Рассмотрим еще одну программу, которая поможет владельцам. Возможно, она вам знакома – это TeamViewer.
Данная утилита будет хорошим подспорьем в удаленном взаимодействии с вашим смартфоном. Ознакомьтесь с вкладками и возможностями данной программы: с ее помощью вы можете просматривать сведения о подключенном устройстве, наблюдать за работой процессора, загруженностью оперативной памяти, следить за уровнем заряда батареи, контролировать количество свободной и занятой памяти, и все это на одном экране. Перейдя на вкладку «Приложения», можно просмотреть размер, версию, дату установки приложений на мобильном аппарате. Также вы сможете их удалить.
Теперь есть возможность удобно наводить порядок на смартфоне с экрана монитора; еще окажется полезной вкладка «Процессы», где можно наблюдать, какое приложение больше всего потребляет ресурсы аппарата, и оценить время его работы.
Программы для удаленного администрирования всегда пользовались популярностью. Ведь это очень удобно — посмотреть, что делается на компьютере, находясь совершенно в другом месте. Удаленно можно помочь знакомым решить какие-то технические проблемы, проверить, чем занимается ребенок, когда он находится один дома, посмотреть, как идет загрузка в торрент-клиенте или кодирование большого видеоролика.
С тех пор как в домашних локальных сетях, наряду с компьютерами и ноутбуками, появились смартфоны и планшеты, стало очевидно, что последние невероятно удобно использовать для удаленного управления. Если скорость передачи данных достаточно высока, то почему бы не поиграть в игру, установленную на компьютере, лежа с планшетом на диване? Или, скажем, не посмотреть интересный фильм? Кроме этого, нынешние мобильные устройства могут прекрасно справляться и с привычными задачами, которые возлагаются на программы для удаленного доступа.
В Google Play можно найти больше десятка приложений, при помощи которых возможна организация удаленного управления компьютерами, работающими на базе Windows, Mac и Linux. Среди них есть и разработки известных производителей ПО для администрирования, и программы, созданные специально для мобильных устройств. Бесплатных решений среди них не так и много. В этом обзоре мы протестировали четыре приложения, при помощи которых можно удаленно работать на компьютере с Android-смартфона или планшета.
⇡ Microsoft Remote Desktop
- Разработчик — Microsoft Corporation
- Размер — 4,4 Мбайт
- Цена — бесплатно
Фирменная утилита от Microsoft для удаленного управления компьютером с Android увидела свет совсем недавно — в конце октября. При помощи приложения можно управлять компьютером, который работает на Windows 7 или Windows 8. Поскольку мы имеем дело с «родным» решением от разработчика настольной операционной системы, никакого клиента на нее устанавливать не нужно.
Но для того чтобы иметь возможность подключиться, все же нужно внести некоторые изменения в настройки системы: перейти на «Панели управления» в раздел «Система» и выбрать пункт «Настройка удаленного доступа». После этого нужно разрешить удаленные подключения к компьютеру (кстати, если встроенный брандмауэр отключен, Windows включить удаленный доступ не позволит, так что для начала придется запустить соответствующую службу).
Для авторизации Android-приложение Microsoft Remote Desktop использует системные имя пользователя и пароль. Если вы собираетесь входить под логином администратора, никаких дополнительных действий на компьютере выполнять не нужно. Чтобы разрешить доступ другим пользователям, нужно нажать на кнопку «Выбрать пользователей» и добавить их в список пользователей удаленного рабочего стола. Также стоит иметь в виду, что, если для входа в систему не используется пароль, его обязательно нужно добавить в разделе «Учетные записи пользователей», так как без пароля удаленное подключение работать не будет. (Учтите, что удаленное подключение с помощью Microsoft Remote Desktop возможно только к компьютерам, поддерживающим Remote Desktop Protocol — RDP. Список систем, которые дружат с этим протоколом, доступен по ссылке . — прим. ред . )
После завершения этой несложной настройки можно скачивать приложение Microsoft Remote Desktop из Google Play и добавлять новое подключение.

В его настройках указывается IP-адрес компьютера в локальной сети или же его имя. Также при желании можно указать логин и пароль для входа (из соображений безопасности можно не указывать их сразу, а ввести прямо перед подключением).

Если подключение прошло успешно, локальная работа с компьютером будет заблокирована и на нем вылезет окно входа в систему. Если войти в систему локально, удаленное подключение будет разорвано. Таким образом, при удаленном подключении можно видеть рабочий стол только на экране мобильного устройства.
После подключения удаленный рабочий стол отображается на экране устройства. В верхней части экрана доступно два элемента управления: кнопки для отображения виртуальной клавиатуры Android и для навигации по экрану.

Если требуется использовать клавиши, которых нет на Android-клавиатуре, касанием по панели с названием подключения можно вызвать панель дополнительных настроек. С нее осуществляется переход к виртуальной клавиатуре с клавишами F1-F12, Esc, Home, Tab, End, Win, Ins, Enter и другими — стандартными для обычного десктопного манипулятора. При удаленном подключении к устройству с Windows 8 нажатие виртуальной клавиши Win приводит к переключению между рабочим столом и стартовым экраном.

С панели дополнительных настроек также можно отключить мультисенсорные жесты и перейти в режим навигации с использованием обычного курсора.
Для завершения сеанса удаленного подключения достаточно дважды коснуться кнопки «Назад» на Android-устройстве.
⇡ «Teamviewer — удаленный доступ»
- Разработчик — Teamviewer
- Размер — 11 Мбайт
- Цена — бесплатно для некоммерческого использования
Благодаря бесплатному статусу (для некоммерческого использования) и простоте Teamviewer уже в течение долгого времени остается одним из самых популярных решений для удаленного администрирования. С наступлением эры мобильных устройств были созданы и приложения для управления компьютерами с Android, iOS и Windows Phone.
Чтобы управлять компьютером с мобильного устройства, потребуется установка клиента для ПК и приложения для Android. TeamViewer может подключаться к компьютерам с Windows, Mac и Linux.
Если с компьютера не планируется осуществлять подключения к другим устройствам, удобнее всего использовать TeamViewer QuickSupport. Этот модуль не требует установки и прав администратора. После его запуска генерируется уникальный идентификатор компьютера (9 цифр), а также пароль из четырех цифр. Пароль в случае необходимости можно обновить.

После того как этот модуль запущен, можно открывать мобильное приложение. Мобильный Teamviewer может работать в двух режимах: удаленного управления и передачи файлов. И в том и в другом случае на экране смартфона или планшета потребуется ввести идентификатор и пароль для подключения к компьютеру.

Если было запрошено удаленное подключение, то после успешного соединения на экране устройства появится рабочий стол компьютера. На экране монитора компьютера он тоже будет виден, однако разрешение будет изменено в соответствии с настройками экрана мобильного устройства.

Для обеспечения удобной работы с удаленным рабочим столом создатели TeamViewer разработали целую систему элементов управления. Подсказки по использованию пальцев для навигации показываются перед подключением, их также можно отобразить в любой момент во время сеанса удаленной работы. Так, при помощи пальцев можно выполнять скроллинг, имитировать щелчки правой и левой кнопок мыши, передвигать курсор и отдельные объекты.

Панель управления TeamViewer размещена в нижней части экрана. С ее помощью можно быстро завершить сеанс, отправить удаленный компьютер на перезагрузку или блокировать его. Кроме этого, на время сеанса удаленного подключения можно запретить локальную работу с компьютером. Если с отображением удаленного рабочего стола наблюдаются проблемы, можно попробовать уменьшить разрешение, качество передачи данных, а также скрыть показ обоев в настройках мобильного клиента. Эти параметры могут быть выбраны как для отдельного подключения, так и глобально.

Панель управления также дает возможность быстро отобразить виртуальную клавиатуру. Кроме Android-клавиатуры, можно также работать с дополнительными клавишами: включать Ctrl, Alt, Shift, пользоваться клавишами F1-F12 и другими.
В режиме передачи файлов можно увидеть файловую систему удаленного компьютера и скопировать файлы с ПК на мобильное устройство или наоборот.

Мобильный клиент TeamViewer запоминает идентификаторы компьютеров, к которым выполнялось подключение, но если удаленных ПК много, для управления ими удобнее использовать раздел «Компьютеры и контакты». Для этого потребуется создать учетную запись Teamviewer (можно сделать это как с мобильного устройства, так и с компьютера). Далее в ней можно создавать группы и добавлять идентификаторы (а при желании — и пароли) компьютеров, к которым нужно подключиться.
- Разработчик — Splashtop
- Размер — 18 Мбайт
- Цена — бесплатно (расширение функциональности — $1,99 в месяц)
Splashtop Remote — еще одно бесплатное приложение, при помощи которого с Android-устройства можно управлять компьютером с Windows, Mac и Linux. Тут используется немного иная модель распространения, нежели в Teamviewer. Для некоммерческого использования программа бесплатна, но для задействования некоторых дополнительных возможностей предлагается купить расширение. Среди платных опций: доступ к удаленному компьютеру через Интернет (бесплатно можно управлять только по локальной сети) и средства для удобного создания аннотаций на экране. Также бесплатная версия имеет ограничение на количество компьютеров, к которым можно подключаться, — до пяти.
Для работы с приложением необходима учетная запись Splashtop. Создать ее можно как в мобильном приложении, так и в клиенте Splashtop Streamer для настольной системы. Для осуществления подключения, как нетрудно догадаться, нужно войти на обоих устройствах под своей учетной записью. После этого мобильный клиент обнаружит компьютеры, доступные для подключения, и можно будет открыть сеанс удаленного управления.
В настройках мобильного клиента можно даже включить автоматическое подключение при запуске. В этом случае список доступных компьютеров отображаться не будет и приложение подключится к устройству, для которого сеанс удаленного соединения выполнялся последним.

По умолчанию никаких дополнительных паролей вводить не нужно, но, если вас беспокоит проблема несанкционированного доступа, в настройках настольного клиента можно включить запрос пароля для текущей учетной записи Windows. Кроме этого, предлагается использовать код безопасности, то есть, попросту говоря, пароль, который потребуется каждый раз вводить для подключения.

Некоторые настройки безопасности, которые в других решениях доступны в мобильных приложениях, в Splashtop предлагается настроить в настольном клиенте. Например, можно отключить показ рабочего стола на экране локального компьютера во время сеанса удаленной связи. Также можно заблокировать использование клавиатуры и мыши, инициировать выход из учетной записи по завершении удаленной работы.
Одна из особенностей Splashtop — передача на мобильное устройство HD-видео со звуком. Благодаря этому можно, например, смотреть на планшете фильм, который запущен на компьютере, или удаленно играть в компьютерную игру. По желанию пользователя во время сеанса удаленной связи Splashtop может передавать звук только на мобильное устройство (локально он слышен не будет), не передавать звук (будет слышен локально) или же транслировать его и там и там.

При удаленном подключении разрешение экрана на компьютере не меняется, и — если иное не было задано в настройках клиента — можно продолжать работать на локальном ПК. Для управления рабочим столом компьютера с Android предусмотрен ряд жестов (для новичков предлагаются подсказки по их использованию), а также сенсорная панель.

Параметрами курсора можно управлять, изменяя чувствительность и скорость движения. На мобильном устройстве можно просматривать рабочий стол компьютера в исходном разрешении или же масштабировать его под размер маленького экрана.

- Разработчик — Wyse Technology Inc.
- Размер — 11 Мбайт
- Цена — бесплатно (с некоторыми ограничениями)
Еще одно бесплатное решение, при помощи которого можно удаленно получить доступ к рабочему столу компьютера, — это PocketCloud. Правда, для пользователей Linux оно не подойдет — десктопная версия поддерживает только компьютеры с Mac или Windows. Мобильный клиент бесплатен для использования лишь с одним компьютером. Для снятия этого ограничения, а также для получения некоторых дополнительных функций нужно приобрести PocketCloud Remote Desktop Pro.
Одна из сильных сторон приложения — возможность выбора типа подключения. По умолчанию используется самый простой способ, не требующий от пользователя никаких технических знаний, — через Google App Engine. В этом случае требуется ввести данные своей учетной записи Google в программе-клиенте для рабочего стола и в мобильном приложении. После этого компьютер появится в списке доступных устройств на мобильном экране — и можно будет начать сеанс подключения к нему.

Для продвинутых пользователей PocketCloud предлагает еще два варианта удаленного подключения — через протокол RDP, который используется в Windows, а также через популярную систему VNC. И в том и в другом случае необходимо будет вводить IP-адрес компьютера, к которому требуется подключиться.
После подключения на экране мобильного устройства возле курсора появляется специальный элемент навигации — колесико с различными функциями. Им удобно пользоваться, если нужно выполнить щелчок правой кнопкой мыши, приблизить определенную область экрана, выполнить скроллинг или отобразить виртуальную клавиатуру.

В настройках мобильного клиента предусмотрен ряд настроек для повышения качества передачи изображения. Так, можно отключить анимацию меню, темы, обои, шрифты высокого качества.

⇡ Заключение
Почти все разработчики приложений для удаленного управления компьютером бесплатно предоставляют свои программы для некоммерческого использования. И нужно признать, что для обычных задач предлагаемых функций вполне достаточно. Каждое из приложений чем-нибудь привлекательно: для работы с Microsoft Remote Desktop не нужно устанавливать дополнительное ПО на компьютер, Splashtop Remote обеспечивает передачу звука на мобильное устройство, PocketCloud интересен тем, что предлагает несколько вариантов подключения. Наконец, Teamviewer выглядит привлекательнее всего, так как имеет отдельный режим для передачи файлов, может работать как в локальной сети, так и через Интернет, ну и не накладывает ограничений на число компьютеров, к которым можно подключаться.
Очень часто у пользователей ПК возникает потребность подключить свой смартфон к компьютеру. Здесь есть несколько вариантов: использование порта USB, Bluetooth-подключение, Wi-Fi. В нашей статье будет рассмотрено Wi-Fi подключение Android-смартфона к компьютеру при помощи приложений, способных выполнять обмен файлами между устройствами или даже управлять компьютером/ноутбуком, оснащенным Wi-Fi, через Android-смартфон и наоборот – управлять смартфоном с компьютера.
AirDroid – с помощью приложения можно с компьютера/ноутбука, оснащенного Wi-Fi, управлять вашим Android-устройством, а также выполнять обмен файлами.
Основные функции программы бесплатны, помимо этого есть набор дополнительных опций, которые можно подключить за отдельную плату. Установка программы AirDroid выполняется сначала на компьютер, а затем на телефон. Программа имеет дружелюбный для пользователя, интуитивно понятный интерфейс, и что, немаловажно, есть возможность выбора русского языка.
Рис. 1. Интерфейс приложения AirDroid на экране Android-смартфона
При этом необходимо отметить, что на компьютере приложение может быть открыто из браузера или же при помощи пиктограммы, которая добавляется на рабочий стол ПК после установки AirDroid. На смартфоне AirDroid запускается при помощи пиктограммы приложения.
Основными бесплатными функциями AirDroid являются:
- просмотр размещенных на телефоне файлов с компьютера, обмен файлами между устройствами;
- просмотр на компьютере истории звонков, контактов, аудио- и видеозаписей, информации о свободном пространстве внутренней памяти телефона, просмотр и отправка SMS-сообщений;
- определение местонахождения телефона (функция визуально отображает нахождение телефона на карте);
- открытие на смартфоне заданных на ПК ссылок;
- визуальное отображение смартфона на экране ПК (при этом все операции, которые выполняются на экране виртуального смартфона, будут отображаться на мобильном устройстве);
- установка, просмотр и удаление системных и пользовательских приложений на смартфоне.


Рис. 2. Интерфейс приложения AirDroid, установленного на ПК: (а) приложение запущено из браузера, (б) приложение запущено при помощи пиктограммы рабочего стола
При желании можно активировать платные функции:
- неограниченное количество трафика (в бесплатной версии 200 Мбайт);
- передача файлов размером до 1 Гбайта (в бесплатной версии до 30 Мбайт);
- возможность обмена не только файлами, но и целыми папками;
- подключение к одному ПК до 6 телефонов (в бесплатной версии – 2);
- возможность использования видеокамеры телефона с компьютера.
TeamViewer – программа позволяет управлять компьютером/ноутбуком, оснащенным Wi-Fi, при помощи Android-смартфона или наоборот. Программа устанавливается сначала на телефон, затем – на ПК.
Необходимо отметить, что для смартфона имеется две версии программы:
Quick Support – программа предназначена для управления смартфоном при помощи ПК;
TeamViewer – для управления ПК при помощи мобильного устройства.
После настройки соединения между ПК и телефоном появляется возможность управления Android-устройством прямо с экрана ПК, если на телефон установлено приложение Quick Support.

Рис. 3. Управление смартфоном при помощи ПК
Так же можно с телефона получить доступ к домашнему ПК, если на смартфон установлено приложение TeamViewer.

Рис. 4. Управление ПК при помощи смартфона
В первом случае все действия, которые выполняются на экране виртуального смартфона на рабочем столе компьютера, будут отображаться на экране реального смартфона, во втором случае – наоборот. Программа бесплатна.
Wi fi File Transfer – программа для обмена файлами по Wi-Fi между Android-смартфоном и ПК. Это файловый менеджер, с помощью которого можно выполнить следующие функции: удаление, скачивание, переименование, копирование файлов, создание папок и архивов, перемещение файлов и папок, просмотр на компьютере изображений, находящихся на телефоне.

Рис. 5. Интерфейс программы Wifi File Transfer
Даже есть возможность загрузки файлов с компьютера на телефон. Версия Pro позволяет работать с файлами независимо от их размера. Запуск программы на компьютере выполняется из веб-браузера. Программа имеет русский интерфейс.
SambaDroid – программа подключает Android-смартфон к локальной сети Windows через Wi-Fi, в результате чего становится возможным обмен данными между смартфоном и ПК. Приложение позволяет с компьютера удалять, копировать, перемещать папки и файлы на Android-устройстве с помощью беспроводного соединения.
Чтобы совершать с компьютера любые действия с файлами на смартфоне, необходимо определить Android-устройство в системе ПК как сетевой диск. Для этого в первую очередь нужно на телефоне настроить smb-сервер, который автоматически при запуске программы создает сетевой жесткий диск и монтирует содержимое карты памяти смартфона к операционной системе компьютера. Карта памяти подключенного телефона определится на компьютере, после чего ее нужно подключить как сетевой жесткий диск.

Рис. 6. Интерфейс программы SambaDroid, запущенной на Android-смартфоне, и содержимое карты памяти телефона в проводнике Windows на ПК
Если в настройках программы установить параметр «Автозагрузка», после включения смартфона устройство автоматически будет работать как сетевой жесткий диск. Необходимо отметить, что обмен данными между смартфоном и ПК может выполняться в двухстороннем порядке. Программа бесплатна и имеет русский интерфейс.
MyPhoneExplorer – программа предоставляет доступ с компьютера к таким разделам Android-устройства, как файлы, приложения, входящие/исходящие сообщения и звонки, контакты. Позволяет визуально отобразить смартфон на экране ПК (при этом все операции, которые выполняются на экране виртуального смартфона, будут отображаться на мобильном устройстве). Есть возможность подключения нескольких смартфонов к одному компьютеру. Установка и настройка программы выполняется сначала на Android-устройстве, затем – на компьютере. MyPhoneExplorer имеет русский интерфейс.

Рис. 7. Интерфейс программы MyPhoneExplorer, запущенной на ПК
Программа позволяет устанавливать связь с компьютером не только по Wi-Fi, но и через Bluetooth- и USB-соединения. MyPhoneExplorer имеет две версии: для смартфона и для ПК.
Александр Бобров