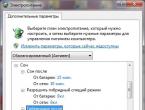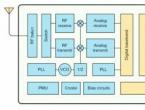Преобразование раздела mbr. Преобразование диска GPT в MBR или MBR в GPT
Вопрос о преобразовании стиля разделов жесткого диска GPT в стиль MBR чаще всего встает, когда Windows пытаются установить на компьютер с обычной BIOS (Legacy), а не с BIOS UEFI. Перенесенный с компьютера на базе BIOS UEFI или изначально инициализированный по ошибке жесткий диск со стилем GPT, будучи вторым и обеспечивая дополнительное дисковое пространство первому (основному) жесткому диску со стилем MBR, никак не повлияет на работу внутри Windows с пользовательскими данными. На диске со стилем GPT можно хранить видео, музыку, документы и прочие файлы, воспроизводить их, перемещать на основной диск со стилем MBR и обратно. Проблема возникнет только тогда, когда на GPT-диск будет устанавливаться Windows. Операционная система не установится на GPT-диск компьютера с обычной BIOS. Но даже при наличии современного компьютера с BIOS UEFI, все равно с установкой системы на GPT-диск возникнут проблемы, если речь идет о 32-разрядной Windows 7. В таких случаях, пройдя пару подготовительных окон процесса установки Windows и дойдя до выбора разделов диска, пользователь столкнется с уведомлением о невозможности установки системы на диск со стилем разделов GPT.

В ситуации с установкой 32-разрядной Windows 7 на компьютер с BIOS UEFI, безусловно, не стоит отказываться от преимуществ BIOS нового формата и стиля разделов GPT. В таком случае лучше подготовить установочный диск с 64-разрядной Windows 7. А вот если дело имеем с компьютером на базе обычной BIOS, стиль разделов диска GPT нужно конвертировать в стиль MBR.
Проще всего этот вопрос решается, когда на жестком диске нет важных данных. Не покидая процесс установки Windows, стиль разделов жесткого диска GPT можно преобразовать в MBR с помощью командной строки. Ненамного, но чуть сложнее будут обстоять дела, когда на таком жестком диске имеются разделы и хранящиеся данные. Командная строка Windows не умеет сохранять данные в процессе преобразования стилей. Разделы и данные будут удалены, на диске останется лишь нераспределенное пространство. Но преобразовывать стили из GPT в MBR и обратно с сохранностью разметки разделов и хранящихся данных могут некоторые сторонние Windows-программы, например, менеджеры дисков от компаний Acronis, Paragon, AOMEI. Детище последней – AOMEI Partition Assistant – позволяет делать это совершенно бесплатно. К помощи именно этой программы и прибегнем в процессе преобразования GPT-диска в MBR-диск с сохранностью данных, о котором будет идти речь в этой статье. Но прежде рассмотрим способ преобразования диска GPT в MBR с потерей разделов и данных в процессе установки Windows.
1. Преобразование GPT в MBR во время установки Windows с полным уничтожением данных жесткого диска
Внутри работающей Windows существует масса способов преобразования стилей разделов диска. Без сохранности разделов и данных преобразовывать стили разделов дополнительно подключенных жестких дисков, чтобы далеко не ходить, можно с помощью штатного арсенала Windows – посредством утилиты управления дисками или, как упоминалось, командной строки. Но только командная строка поможет в случае, если факт использования стиля разделов GPT был выявлен лишь в процессе установки Windows, при этом под рукой нет загрузочного носителя с менеджером дисков типа Acronis, Paragon или AOMEI.
Повторение не бывает лишним в таких вопросах, как удаление данных с дисков. Потому еще раз напоминаем, что изложенная ниже инструкция приведет к полному стиранию данных жесткого диска.
На любом из этапов процесса установки, включая окно с выбором разделов и уведомлением о невозможности установки системы на GPT-диск, жмем клавиши Shift+F10, чтобы вызвать окно командной строки. В окне командной строки для начала вводим команды, запускающие консольную утилиту управления дисками и отображение перечня подключенных жестких дисков:
Если у компьютера только один жесткий диск, он будет значиться как Диск 0. Если жестких дисков несколько, необходимо узнать, как в перечне отображается нужный GPT-диск – как Диск 0, как Диск 1, как Диск 2 и т.д. Ориентиром в таком случае послужат размеры жестких дисков.

В нашем случае, например, жесткий диск один, и он значится как Диск 0. Следовательно, следующая команда будет такой:
Если к компьютеру подключено два жестких диска и более, в команде «select disk 0» цифру 0 необходимо заменить на цифру 1, 2 и т.д., в соответствии с тем, как нужный диск значится в перечне после запуска команды «list disk».
Следующая команда – это, собственно, команда преобразования GPT-диска в диск MBR:
Для выхода из консольной утилиты вводим команду:

Теперь окно командной строки можно закрыть обычным способом, нажав крестик в правом верхнем углу окна. Если запуск командной строки осуществлялся на этапе выбора разделов диска для установки Windows, жмем опцию «Обновить», чтобы данные отображались с учетом только что проделанных изменений.

После обновления данных увидим, что жесткий диск теперь виден как нераспределенное пространство. Далее можно продолжать процесс установки Windows – либо создать на диске новые разделы, либо жать «Далее», если все дисковое пространство отдается под системный раздел, например, при использовании SSD-накопителя с небольшим объемом.

2. Преобразование GPT в MBR программой AOMEI Partition Assistant с сохранностью данных жесткого диска
Для преобразования жесткого диска из стиля GPT в MBR с сохранностью разметки и хранящихся на нем данных, как упоминалось выше, прибегнем к помощи бесплатной программы AOMEI Partition Assistant. Естественно, для этого потребуется полноценно функционирующий компьютер. Если жесткий диск со стилем GPT на компьютере единственный, его можно отсоединить и временно подключить к другому компьютеру с рабочей Windows. А можно поступить иначе: на другом компьютере записать загрузочную флешку или DVD-диск с программой AOMEI Partition Assistant. Этот вариант подойдет для случаев, когда вторым компьютерным устройством является ноутбук. Загрузившись с такой флешки или DVD-диска на исходном компьютере с GPT-диском, последний можно будет преобразовать в стиль MBR без помощи Windows.
Программу AOMEI Partition Assistant можно скачать на официальном сайте . Бесплатная редакция Standard Edition включает функционал по преобразованию стилей разделов GPT в MBR и обратно.

Устанавливаем программу на вспомогательный компьютер и запускаем.
2.1. Работа в системе Windows
Сначала рассмотрим процесс преобразования GPT в MBR внутри системы Windows, когда GPT-диск подключен к компьютеру. В этом случае в окне AOMEI Partition Assistant увидим как минимум два жестких диска с их разметкой и размерами разделов. Основной жесткий диск с системным разделом Windows будет значиться как Диск 1. Подключенный GPT-диск следует искать среди прочих дисков. В нашем случае жестких диска всего два, потому GPT-диск значится как Диск 2. Кликаем на этой надписи в таблице визуального представления дисков (не на разделах, а именно в начале ячейки, на самом диске). После этого на панели слева увидим доступные операции именно для жестких дисков, а не их разделов. Находим в перечне команду «Преобразовать в MBR» и жмем ее.

Подтверждаем операцию.

Затем жмем кнопку «Применить» слева вверху.

Еще пара шагов для отпугивания новичков: жмем сначала кнопку «Перейти»,

затем подтверждаем решение уже непосредственно запустить операцию.

Все – GPT-диск преобразован MBR-диск.

2.2. Работа с загрузочным носителем AOMEI Partition Assistant
Загрузочный носитель создается средствами установленной в систему Windows программы AOMEI Partition Assistant. На панели инструментов справа, в разделе «Мастера» ищем команду «Сделать загрузочный CD мастер» и запускаем ее.


Определяемся с типом носителя – CD/DVD-диск, флешка или ISO-файл – и нажимаем кнопку «Перейти».

Как только операция по созданию загрузочного носителя будет завершена, тотчас же можно загружаться с него на исходном компьютере, где необходимо преобразовать жесткий диск из GPT в MBR. Работа AOMEI Partition Assistant с загрузочного носителя ничем таким особым не будет отличаться от работы в системе Windows. Здесь кликаем надпись «Диск 1», поскольку дело имеем с единственным подключенным жестким диском. А в разделе «Операции с диском» жмем команду «Преобразовать в MBR».






Все – стиль разделов GPT изменен на MBR.

Отличного Вам дня!
Доброго времени суток!
Если у вас новый компьютер (относительно:)) с поддержкой UEFI - то при установке новой Windows вы можете столкнуться с необходимостью преобразования (конвертирования) своего диска MBR в GPT. Например, при установке может появиться ошибка вида: «В системах EFI Windows может быть установлена только на GPT-диск!».
В этом случае есть два пути решения: либо переключить UEFI в режим совместимости Leagcy Mode (не есть хорошо, т.к. UEFI показывает более высокую производительность. Та же Windows грузится быстрее) ; либо конвертировать таблицу разделов из MBR в GPT (благо, что есть программы, которые это делают без потери данных на носителе) .
Собственно, в этой статье я рассмотрю второй вариант. Итак, …
Конвертирование MBR диска в GPT (без потери данных на нем)
Для дальнейшей работы понадобиться одна небольшая программа - AOMEI Partition Assistant.
Отличная программа для работы с дисками! Во-первых, она бесплатная для домашнего использования, поддерживает русский язык и запускается на всех популярных ОС Windows 7, 8, 10 (32/64 бит).
Во-вторых, в ней есть несколько интересных мастеров, которые весь рутиный процесс настройки и задания параметров сделают за вас. Например:
- мастер копирования диска;
- мастер копирования раздела;
- мастер восстановления раздела;
- мастер переноса ОС с HDD на SSD (актуально в последнее время);
- мастер по созданию загрузочных носителей.
Естественно, что программа может форматировать жесткие диски, менять структуру MBR в GPT (и обратно) и прочее.
Итак, после запуска программы выберите свой диск, который вы хотите преобразовать (нужно выбрать именно название «Диск 1» например) , а затем щелкните по нему правой кнопкой мышки и выберите функцию «Преобразовать в GPT » (как на рис. 1).

Рис. 1. Преобразовать диск MBR в GPT.

Рис. 2. Соглашаемся с преобразованием!
Затем нужно нажать кнопку «Применить » (в левом верхнем углу экрана. Многие почему-то теряются на этом шаге, ожидая, что программа уже начала работать - это не так!).

Рис. 3. Применить изменения с диском.
Затем AOMEI Partition Assistant вам покажет список действий, которые она выполнит, если вы дадите согласие. Если диск выбран правильно - то просто соглашайтесь.

Рис. 4. Начать преобразование.
Как правило, процесс конвертирования из MBR в GPT проходит быстро. Например, диск на 500 ГБ был преобразован за пару минут! В это время, лучше не трогать ПК и не мешать программе выполнять работу. В конце вы увидите сообщение о том, что преобразование закончено (как на рис. 5).

Рис. 5. Диск был конвертирован в GPT успешно!
Плюсы:
- быстрое преобразование, буквально несколько минут;
- конвертирование происходит без потери данных - все файлы и папки на диске целые;
- ненужно обладать никакими спец. знаниями, не нужно вводить никаких кодов и пр. Вся операция сводится к нескольким кликам мышкой!
Минусы:
- нельзя преобразовать тот диск, с которого была запущена программа (т.е. с которого загружена и Windows). Но можно выкрутиться -см. ниже:);
- если у вас только один диск - то, чтобы его преобразовать нужно его подключить к другому компьютеру, либо создать загрузочную флешку (диск) и с нее выполнить конвертирование. Кстати, в AOMEI Partition Assistant есть специальный мастер для создания такой флешки.
Вывод: если брать в целом, программа справляется с этой задачей на отлично! (Приведенные минусы - можно привести к любой другой аналогичной программе, т.к. нельзя конвертировать системный диск, с которого выполнена загрузка).
Преобразование из MBR в GPT в процессе установки Windows
Этот способ, к сожалению, удалит все данные на вашем носителе! Прибегайте к нему только тогда, когда на диске нет ценных данных.
Если вы устанавливаете Windows и перед вами появляется ошибка, что ОС может быть установлена только на диск GPT - то можно преобразовать диск прямо в процессе установки (Внимание! Данные на нем будут удалены, если способ не подходит - воспользуйтесь первой рекомендацией из этой статьи).
Пример ошибки приведен на рисунке ниже.

Рис. 6. Ошибка с MBR при установке Windows.
Итак, когда увидите подобную ошибку, то можно сделать так:
1) Нажать кнопки Shift+F10 (если у вас ноутбук - то возможно стоит попробовать Fn+Shift+F10 ). После нажатия кнопок должна появиться командная строка!
2) Вводим команду Diskpart и нажимаем ENTER (рис. 7).

И пришла на смену старого формата MBR. Новые материнские платы, как правило, поставляются с поддержкой UEFI. Это и логично, ведь система загружается быстрей, а таблица разделов GPT обеспечивает поддержку накопителей с большим объемом. MBR же позволяет адресовать не более 2.2 Тб адресного пространства.
Несмотря на очевидные преимущества GPT, иногда необходимо установить операционную систему на MBR диск. При наличии диска с GPT разметкой, его можно легко переделать под MBR.
Внимание! Вся информация на накопителе будет уничтожена после выполнения преобразования диска из формата GPT в MBR.
При установке системы на жесткий диск с таблицей разделов GPT может появиться ошибка: Невозможно установить Windows на диск 0 раздел 1 . Подробнее: Установка Windows на данный диск невозможна. Выбранный диск имеют стиль разделов GPT .
Способ 1 — самый простой и быстрый
При установке системы, надо перейти в Настройка диска , удалить все разделы на диске и создать заново. В этом случае диск будет создан с таблицей MBR.

Если у вас жесткий диск имеет размер более 2.2. Тб, то данная операция опять создаст на диске таблицу GPT. Можно обходным путём решить проблему, учитывая, что система будет видеть не более 2.2 Тб.
Если это решение не помогло, то надо попробовать второй способ и вручную создать необходимую таблицу разделов.
Способ 2 — сложный, если не помог способ 1
Необходимо загрузиться с установочного диска или флешки с операционной системой:
Выберите нужный язык -> Далее -> Установить -> Я принимаю условия лицензии -> Далее -> Полная установка.
— Нажать Shift + F10 (или Fn + Shift + F10 ) — запустится командная строка.

— Запустить в командной строке консольную утилиту для работы с дисками, разделами и томами в Windows.
diskpart
— Просмотреть список дисков, чтобы найти тот, который необходимо преобразовать.
list disk
— Выбрать необходимый диск.
select disk 0
— Очистить накопитель от других разделов.
clean
— Преобразовать GPT диск в MBR.
convert mbr
— Выйти из Diskpart
exit

Прошу обратить внимание на картинке на команду list disk . До преобразования диска в MBR в колонке GPT у диска стояла пометка *. После преобразования такой пометки нет. Значит диск был успешно преобразован в MBR.
На этом работа с диском завершена. Можно продолжить установку Windows уже на диск с таблицей MBR.
Дополнительная информация
На накопители с таблицей разделов GPT могут установиться и загружаться только 64-х битные операционные системы — Windows Vista x64 SP1, Windows 7 x64, Windows 8 x64, Windows Server 2008 x64 SP1, Windows Server 2008 R2 и Windows Server 2012.
Windows XP x64 и все x86 операционные системы Windows не могут загружаться с накопителя с GPT разделами, но могут считывать и записывать данные.
Windows XP x86 не может работать с GPT дисками вообще.
Для того, чтобы иметь возможность загружаться с GPT накопителя, необходимо загружаться через UEFI загрузчик.
По умолчанию, Windows почти всегда использует структуру данных на жестком диске MBR.
Если у вас есть новое оборудование с поддержкой UEFI, может возникнуть необходимость преобразовать (конвертировать) структуру MBR диска в GPT.
Как это сделать? Если вы хотите установить Windows на компьютер на базе UEFI, ваш диск должен быть основан на структуре GPT.
В противном случае, установка выведет сообщение, что система, не может быть установлена.
Преобразовать диск с MBR в GPT может понадобится и для других решений – сделать это можно без потери данных.
Например, если ваша система установлена на GPT, но имеет еще дополнительные диски MBR.
Тогда при загрузке с UEFI с устройствами может возникнуть ошибка.
Способ № 1 – Преобразование диска MBR в GPT без потери данных
Преобразование между структурами можно сделать с помощью встроенных утилит Windows, но тогда вы потеряете все свои данные.
Тем не менее, есть простой, бесплатный инструмент для управления, который может выполнить эту операцию без ущерба для ваших данных — Aomei Partition Assistant Home Edition.
Запустите программу — щелкните правой кнопкой мыши на главном заголовке (напр., Диск 1), а затем из выпадающего списка выберите «Преобразовать диск GPT …».
После этого, появится задание преобразования и будет добавлено в список слева.
Нажмите на кнопку «Применить», чтобы начать процесс. Теперь программа будет конвертировать разделы из MBR в GPT без потери данных.
Плюсы этого преобразования: все разделы остаются целы и не теряют данных.
Минусы: вы можете конвертировать только дополнительные диски, которые есть в компьютере.
Если у вас есть только один и вы хотите его преобразовать, то должны вытащить его и смонтировать как второй накопитель на другом компьютере.
Способ № 2 — конвертирование из MBR в GPT в процессе установки системы виндовс
Если при попытке установить виндовс, система отображает сообщение, что может быть установлена только на диске GPT, можно преобразовать его непосредственно в установщике.
Только тогда вы потеряете все данные, хотя форматировать как минимум один раздел, нужно во всех случаях.
Дойдя до сообщения, что установка не возможна, нажмите Shift + F10 – появится окно командной строки.
Запустите утилиту разметки введя команду «Diskpart» и подтвердите, нажав «Enter».

В следующем шаге ведите команду «List Disk», а затем подтвердите Enter. После этого отобразится список дисков установленных на компьютере — каждый из которых идентифицируется с левой стороны (0, 1, 2, 3 …).
Вы должны выбрать тот, который хотите конвертировать. Введите команду «Select Disk #», где # номер диска. Нажмите клавишу Enter.

Теперь, когда накопитель выбран, вы должны очистить его. Введите команду «Clean» и подтвердите выбор нажатием Enter.
Затем введите последнюю команду «Convert GPT», а затем нажмите Enter.

Накопитель будет отформатирован и преобразован в GPT. Теперь можно закрыть окно и обновить список. Сообщение об ошибке больше отображаться не будет и все пойдет хорошо.
Плюсы: вы можете сделать с установщика Windows, даже если на компьютере не установлено какой-либо системы.
Минусы: потеря всех данных. Преобразование с помощью этого метода удаляет все данные и разделы. Успехов.
Рубрики: Без рубрикиВ одной из предыдущих статей в разделе с инструкциями для Windows 10 мы обсуждали и какой из этих стандартов разметки лучше всего использовать на современном компьютере с современной операционной системой. Если вкратце, то лучше использовать GPT, так как это более новый и более удобный стандарт разметки жестких дисков. Если после прочтения статьи вы задались целью конвертировать MBR в GPT на своем замечательном компьютере, эта статья – именно то, что вам надо. Здесь вы найдете инструкцию о том, как преобразовать MBR в GPT без сторонних программ (системным средствами), а также о том, как конвертировать MBR в GPT без потери данных.
Для справки : все описанные в этой статье процедуры должны выполняться от имени Администратора. Следовательно, ваша учетная запись должна обладать соответствующими правами. Если таковых нет, надо будет ввести пароль Администратора компьютера.
Как конвертировать MBR в GPT без сторонних программ
Для начала надо сразу же отметить, что смена разметки жесткого диска внутри системы возможна только в том случае, если на нем нет разделов вообще. Иными словами, вам надо полностью удалить все существующие разделы и затем уже конвертировать. Это в свою очередь равняется удалению информации с диска. Позаботьтесь тем, чтобы создать резервную копию всех нужных вам данных.
Также учтите, что этим методом нельзя провести смену разметки системного диска , на котором установлена операционная система. Если вам надо сменить MBR на GPT системного диска, придется переустанавливать Windows и менять разметку в процессе установки. Эта процедура описана немного ниже.
Когда резервные копии созданы, приступайте к процедуре:
Кстати, чтобы не возвращаться в интерфейс Управление дисками , вы можете завершить процедуру преобразования прямо в командной строке.
- Введите снова list disk , а затем select disk X . Традиционно X отвечает за номер диска, подлежащего смене разметки.
- Теперь введите команду convert mbr . Нажмите Enter и дождитесь завершения процедуры.
После этого можно проводить разметку. Эту процедуру можно выполнить в Командной строке, но куда более простым и понятным будет интерфейс Управление дисками .
Как преобразовать MBR в GPT во время установки Windows 10
Эту процедуру надо делать не только в тот момент, когда вы целенаправленно меняете разметку системного диска, но и когда вы сталкиваетесь с ошибкой Установка Windows на данный диск невозможна. На выбранном диске находится таблица MBR-разделов. В системах EFI Windows можно установить только на GPT-диск . Иными словами, при попытке установить Windows на UEFI-систему вам придется сменить разметку с MBR на GPT. И да, вы потеряете всю информацию на этом диске .
Процесс преобразования MBR в GPT во время установки Windows фактически такой же, как и в случае конвертации «из-под Windows». Суть его заключается в вызове командной строки и вводе парочки команд. Делается все это очень просто:
- Когда загрузился интерфейс установки Windows (или, когда на экране появилась вышеупомянутая ошибка), нажимайте Shift + F 10 для запуска командной строки.
- В появившемся окне введите команду diskpart .
- Затем следует команда List disk для вывода на экран всех подключенных дисков. Ищите тот диск, на который хотите установить операционную систему. К примеру, Диск 0 .
- Введите команду select dissk X . Вместо X введите номер диска. Например, команда может выглядеть следующим образом: select disk 3 .
- Следующая команда сотрет MBR-таблицу. Введите clean и нажмите Enter .
- Теперь осталось конвертировать чистый диск в GPT. Для этого используйте команду convert gpt .
- После сообщения об успешной конвертации, введите команду exit для выхода из командной строки. Затем продолжите установку Windows обычным способом. Когда компьютер будет готов к работе, вы увидите в интерфейсе утилиты Управление дисками , что системный раздел теперь использует разметку формата GPT.
Если же на диске нет разметки и вы устанавливаете систему на EFI-компьютер, Windows автоматически выберет GPT-разметку во время установки.
Как конвертировать MBR в GPT без потери данных
Как вы уже наверняка поняли, в Windows нет встроенных механизмов, позволяющих конвертировать Master Boot Record в GPT без предварительной полной очистки диска. К счастью, есть большое количество бесплатных приложений, которые замечательно справляются с этой задачей. Одно из таковых называется AOMEI Partition Assistant.
Предупреждение : всегда есть риск потерять информацию на жестком диске во время подобных процедур. Лучше всего всегда делать резервную копию важных данных в облаке или на другом хранилище. И помните, что ответственность за сохранность вашей информации несете только вы.

Как видите, вся процедура достаточно простая и делается гораздо проще, чем это может показаться пользователю-новичку или просто неопытному юзеру.