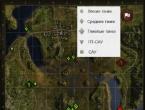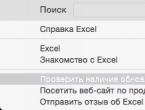Отключение компьютера по таймеру windows 7. Установить таймер автоматического выключения компьютера в нужное время — нет ничего проще! Выключение ПК после всех загрузок
Читайте о разных способах включения таймера выключения компьютера, как его настроить и создать ярлык . Развитие компьютерных технологий не стоит на месте и развивается огромными темпами. То, что вчера казалось невозможным, сегодня уже прошедший этап. Создание новых компьютеров и мобильных устройств значительно расширяет возможности их применения с каждым днем.
Важным звеном в цепи расширяющихся возможностей применения компьютерных технологий является разработка и внедрение нового программного обеспечения. Увеличение функциональности и уменьшение размеров современных компьютерных устройств позволяют использовать их во всех сферах современной жизни. Компьютерные технологии совместно с элементами управления существенно упрощают применение различных приборов и выполняют важные функции по контролю за ними. На сегодняшний день трудно представить себе любой прибор, не обладающий элементами компьютерного управления. Начиная с самых простых устройств (наручные часы, тостер, газовая печь и т.д.) и заканчивая самыми сложными аппаратами (современные высокоскоростные автомобили, центр управления космическим аппаратом, современные электрические сети и электрогенерирующие станции и т.д.) везде применяются элементы компьютерных технологий и программ.
Основной задачей такого повсеместного применения электронных технологий является улучшение использования, управления и контроля над процессом для удобства конкретного потребителя. Например, при работе на электростанции компьютерная техника позволяет рассчитать и выбрать правильные параметры для успешного выполнения поставленной задачи по передаче электрической энергии, предохраняет систему от сбоев и ошибок, а также экономит значительные финансовые средства.
На бытовом уровне применение компьютерных технологий существенно облегчает пользователю управление и контроль над устройствами. Одним из элементов контроля является функция напоминания или функция контроля времени (таймер). Она присутствует практически во всех устройствах, поэтому не удивительно, что и в современных персональных компьютерах такая функция есть. Функция контроля времени (таймер) позволяет задавать системе параметры отключения по выполнению поставленных задач или по истечению определенного промежутка времени. Могут возникнуть различные ситуации, когда понадобиться функция таймера. Возможно, вам необходимо покинуть свое рабочее место (неотложные обстоятельства, конец рабочего дня, просто уже достаточно поздно и необходимо ложиться спать и т.д.), но на вашем компьютере еще не завершены все процессы, и нельзя остановить их выполнение. Например, установленная антивирусная программа выполняет полное сканирование системы на предмет наличия уязвимостей и угроз, идет процесс перекодировки видеопотока, система выполняет создание резервной копии, загрузка или скачивание большого массива данных и т.д. В этом случае вы можете установить таймер на определенный промежуток времени, по истечении которого, система автоматически выключит компьютер.
Примечание : На сегодняшний день большое количество программ имеют функцию автоматического отключения компьютера по завершению выполнения поставленной задачи, но не все. Поэтому функция контроля времени может быть востребована в различных ситуациях.
Если вы решили настроить функцию контроля времени, то воспользуйтесь предложенными способами, представленными ниже:
В этом руководстве мы покажем способы настройки таймера выключения, используя возможности операционной системы «Windows» . Если вы по каким-то причинам не хотите использовать стандартные возможности «Windows» , то существует множество программ и приложений сторонних разработчиков, которые вы можете найти в сети Интернет. Эти программы имеют улучшенный графический интерфейс и предоставят вам дополнительные преимущества, такие как возможность выхода из системы, спящий режим, установка точного времени выключения или закрытие после продолжительности бездействия. Алгоритм действий для всех приложений практически одинаков и интуитивно понятен, поэтому их применение не должно вызвать у вас дополнительных трудностей.
Установить таймер выключения компьютера посредством командной строки
Этот метод универсальный и он подходит для всех версий операционной системы «Windows» , начиная с версии «Windows 7» и заканчивая последней версией «Windows 10» . Он предполагает использовать возможности команды «shutdown» , которая может автоматически выключать компьютер через определенное заданное время, а также может выполнять его перезагрузку.
Чтобы вручную создать таймер отключения, откройте диалоговое окно «Выполнить» . Вы можете воспользоваться одним из четырех предложенных способов на выбор:
Способ 1 : Нажмите на кнопку «Пуск» , расположенную на «Панели задач» в левом углу рабочего стола и откройте главное пользовательское меню «Windows» . В списке установленных программ и приложений, используя полосу прокрутки, опустите бегунок вниз и найдите раздел «Служебные – Windows» , откройте вложенное меню и выберите диалоговое окно «Выполнить» .

Способ 2 : Щелкните правой кнопкой мыши на кнопке «Пуск» на «Панели задач» или нажмите вместе сочетание клавиш «Windows + X» , и в открывшемся меню выберите диалоговое окно «Выполнить» .

Способ 3 : Нажмите кнопку «Поиск» , расположенную на «Панели задач» рядом с кнопкой «Пуск» . Или откройте главное пользовательском меню «Windows» , нажав на кнопку «Пуск» , используя полосу прокрутки, опустите бегунок вниз и выберите раздел «Поиск» здесь.

В поле поиска начните вводить поисковый запрос «Выполнить» и в строке наилучшего совпадения выберите классическое приложение «Выполнить» .

Способ 4 : Используя совместное сочетание клавиш «Windows + R» вызовите диалоговое окно «Выполнить» напрямую. Введите в поле командной строки введите команду . Параметр «XXXX» обозначает время в секундах, которое должно пройти, прежде чем компьютер автоматически выключится. Например, если вы хотите, чтобы компьютер отключился через 2 часа, команда должна выглядеть следующим образом «shutdown -s -t 7200» . Нажмите кнопку «ОК» или клавишу «Enter» на клавиатуре для выполнения команды.

Сразу после исполнения команды на экран компьютера будет выведено предупреждающее напоминание «Windows» : «Ваш сеанс будет завершен. Работа «Windows» будет завершена через 120 мин. Завершение работы на 4 апреля 2018 г. 15:07:28» . По истечении указанного времени произойдет закрытие всех программ, и компьютер будет выключен.

Если диапазон времени отключения не превышает десяти минут (600 секунд), то сообщение будет выведено прямо на рабочий стол. Например, при вводе в поле командной строки диалогового окна «Выполнить» команду «shutdown -s -t 600» , вы увидите следующее сообщение.

Если вам требуется выполнить перезагрузку компьютера по истечению определенного промежутка времени, то в поле командной строки диалогового окна «Выполнить» введите команду , заменив в ней параметр «-s» на «-r» .

Замените параметр «XXXX» на точное количество времени в секундах, через которое требуется выполнить перезагрузку системы. Нажмите кнопку «ОК» или клавишу «Enter» на клавиатуре и запустите выполнение команды. Всплывающее напоминание в центре уведомлений подскажет вам точное время перезагрузки.
Чтобы отменить запланированное отключение компьютера, снова откройте диалоговое окно «Выполнить» и введите команду . Нажмите кнопку «ОК» или клавишу «Enter» на клавиатуре для запуска команды.

По исполнению команды в центре уведомлений всплывет предупреждающее напоминание: «Выход из системы отменен. Запланированное завершение работы отменено.» .

Создание ярлыка таймера выключения
Если вы планируете регулярно использовать таймер выключения, а постоянное использование возможности командной строки кажется вам неудобным, то вы можете создать ярлык таймера выключения на рабочем столе.
Нажмите правой кнопкой мыши на любом пустом пространстве рабочего стола и в открывшемся меню нажмите пункт «Создать» , откройте вложенное меню и выберите раздел «Ярлык» .

В строке «Укажите расположение объекта» окна «Создать ярлык» введите команду с требуемыми параметрами таймера выключения, используя образец, описанный ранее. Например, если вы хотите создать ярлык таймера выключения через один час, то введите команду «shutdown -s -t 3600» напрямую или укажите полный путь «C:\Windows\System32\shutdown.exe -s -t 3600» .


Теперь ярлык таймера выключения компьютера будет всегда находиться на рабочем столе вашего персонального компьютера. Всякий раз, когда вам будет нужно запустить таймер выключения компьютера, просто щелкните два раза по созданному ярлыку для активации таймера.
Чтобы отменить запланированное отключение компьютера, создайте на рабочем столе ярлык для команды отключения таймера , используя описанный алгоритм создания ярлыка. Или введите в диалоговом окне «Выполнить» команду для отмены таймера.
Если вы не хотите, чтобы ярлык находился на рабочем столе, то вы можете закрепить его на «Панели задач» . Нажмите на нем правой кнопкой мыши и в открывшемся меню выберите раздел .

Значок вашего ярлыка будет немедленно закреплен в «Панели задач» , а ярлык на рабочем столе вы можете просто удалить, нажав клавишу «Delete» на клавиатуре или выбрав в меню раздел .

Дополнительно, чтобы иметь возможность быстро отличить ваш ярлык таймера отключения от других на рабочем столе или в «Панели задач» , выберите соответствующий значок для него. Нажмите правой кнопкой мыши на ярлыке и в открывшемся меню выберите раздел .

Перейдите на вкладку «Ярлык» и нажмите кнопку «Сменить значок…» .

В окне «Смена значка» выберите из предложенного списка подходящий для вас вариант значка таймера выключения компьютера. Или вы можете предложить свой вариант значка через кнопку «Обзор…» .

Нажмите кнопки «Применить» и «ОК» и сохраните внесенные изменения свойств ярлыка. Ярлык таймера выключения компьютера будет автоматически изменен на выбранный вариант значка.
Установить таймер выключения компьютера при помощи планировщика заданий Windows
Это второй возможный метод установить таймер выключения компьютера, используя возможности стандартных приложений «Windows» . Откройте диалоговое окно «Выполнить» одним из способов, описанных нами ранее (например, вызовите его напрямую, используя сочетание клавиш вместе «Windows + R» ). Введите в поле командной строки «taskschd.msc» , нажмите кнопку «ОК» или «Enter» на клавиатуре, и запустите планировщик заданий «Windows» .

В окне планировщика в области «Действия» выберите пункт «Создать простую задачу…» .

В открывшемся окне в требуемом поле задайте любое подходящее для вас имя задачи (например, в нашем случае мы выбрали имя «shutdown3600» ) и нажмите кнопку «Далее» для продолжения.

Далее из предложенных вариантов запусков задачи выберите нужный, в зависимости от того, какую задачу вы решаете. Для таймера отключения компьютера выберите ячейку «Однократно» и нажмите кнопку «Далее» .

На следующем этапе укажите параметры начала задачи: дату и точное время отключения, а затем щелкните кнопку «Далее» .

Выберите действие для задачи, установив отметку в ячейке «Запустить программу» и нажмите кнопку «Далее» .

На странице «Запуск программы» введите в поле строки «Программа или сценарий» команду «shutdown» , а в строке «Добавить аргументы (необязательно):» укажите параметр «-s» . Подтвердите ввод данных кнопкой «Далее»
Таймер выключения компьютера Windows 10 – удобная опция для пользователей, которые часто оставляют процессы работы или скачивания на время своего отсутствия или сна. Он позволяет задать момент, когда произойдет автоматическое отключение оборудования. Это необходимо, когда вы скачиваете программы ночью, ограничиваете время игр ребенка за ПК во время вашего отсутствия или просто в целях экономия электроэнергии.
Есть три способа определить срок отключения.
Окно выполнения команд
Задать выключение можно средствами команды shutdown , которая заводит этот «будильник» .
- Зажмите одновременно +[R] .
- Введите строчку shutdown -s –t и укажите время в секундах. Например, час – это 3600, 2 – 7200 и т.д.
- Жмите «Ок» для подтверждения.
В нашем примере ПК выключится через два часа.
Это не окончательно, так как отключить таймер выключения компьютера Виндовс 10 можно в любой момент командой shutdown – a.
Эти же действия можно сделать посредством командной строки.

В десятке опции команды пишутся через «/» , хотя старый синтаксис тоже поддерживается.
Незадолго до выключения появится предупреждение.

Установить таймер отключения компьютера Windows 10 два раза подряд нельзя – появится ошибка.

Планировщик заданий
Этот удобный сервис можно использовать для автоматизации любых действий с ПК: вы можете вводить в ней команды, указывать запускаемые по времени программы и т.д. Настроить таймер на выключение компьютера на Windows 10 в планировщике можно с использованием все той же директивы shutdown .
- Вызовите окно выполнения действий и введите taskschd.msc.

- В окне кликните по меню «Действие» и выберите создание простой задачи.

- Затем введите для нее имя и кликните «Далее» .

- Выберите периодичность выполнения. Можно запускать ее каждый день или по определенным дням, или вообще однократно.

- Укажите время, когда требуется выключить компьютер по таймеру Виндовс 10.

- Оставьте выделенным запуск программы.

- В строке «Сценарий/программа» введите саму команду shutdown , а как аргумент укажите –s , в поле ниже.

- Для подтверждения кликайте «Готово» .

- Нажмите F 5 , чтобы обновить данные в окне. Среди системных заданий появится и ваше.

Видим, как просто поставить таймер выключения компьютера Windows 10 – достаточно знать всего одну директиву. Если хотите узнать для чего нужен , переходите по ссылке и читайте статью на эту тему.
Используя этот инструмент, вы можете написать собственный bat -файл, который укажете вместо директивы в поле «Сценарий» . В нем можно указать набор команд, например, taskkill /f /im <ИМЯ ФАЙЛА ПРОГРАММЫ> закроет указанный процесс, а знакомый нам shutdown /s / организует выключение компьютера по таймеру Windows 10.
Удалить ранее созданную опцию еще проще:
- Выделите одним кликом строку.

- Тапните правую клавишу на манипуляторе.

- Появится контекстное меню.

- Наведите на «Удалить» и щелкайте.
 Что делать, если служба SuperFetch в Windows 10 грузит диск вы узнаете
Что делать, если служба SuperFetch в Windows 10 грузит диск вы узнаете
Научить компьютер отключаться самостоятельно полезно для многих пользователей. Если на ночь вы оставляете скачиваться последний сезон сериала, хотите ограничить время компьютерных игр для ребенка или просто максимально экономить на электроэнергии – вам нужен таймер выключения компьютера для ОС Windows 7, 8 и 10. Рассмотрим встроенные в Windows средства и программы сторонних производителей.
Автоматическое выключение компьютера в Windows 7 или 10 можно настроить средствами самой ОС, без установки других приложений. Но красивой оболочки для этого действия не предусмотрено, вам придется прописать ряд параметров в командной строке или планировщике.
Командная строка
Чтобы запустить командную строку, в меню «Пуск» найдите раздел «Служебные» и кликните на одноименный пункт. Появится окошко с черным фоном и мигающим курсором. Также можно открыть «Выполнить» или зажать Win+R, вы увидите небольшую строку. В нее вписываете команду shutdown /s /t N. Здесь «shutdown» – название функции, «/s» – параметр полного завершения работы ПК, «/t N» – указывает что отключение состоится через N секунд.
Если вам надо выключить компьютер через командную строку через 1 час, впишите shutdown /s /t 3600 и кликните на «ОК». Появится системное сообщение о том, что ПК будет отключен через указанный промежуток времени. Перед выключением вам предложат вручную закрыть запущенные приложения.
Чтобы закрыть все программы принудительно, без вашего участия, добавьте в формулу параметр /f. Если вы решили убрать таймер, введите команду shutdown /a, тогда автоотключение компа будет отменено. Для завершения сеанса вместо /s используйте параметр /l, чтобы отправить ПК в сон – параметр /h.
Если отключение компьютера через командную строку нужно вам регулярно, подготовьте ярлык для операции. Для этого кликните на рабочем столе правой кнопкой, в меню «Создать» зайдите в «Ярлык». В окошке впишите путь к программе «C:\Windows\System32\shutdown.exe» с нужными параметрами. Автовыключению через 1 час с закрытием всех приложений будет соответствовать команда «C:\Windows\System32\shutdown.exe /s /f /t 3600».

Далее задайте название для иконки и нажмите «Готово». Чтобы поменять картинку, в свойствах ярлыка выберите «Сменить значок». Затем для активации таймера вам понадобится только дважды щелкнуть мышкой по ярлычку, и компьютер выключится спустя заданное количество секунд.
Для отключения компьютера в Windows 10 или другой версии можно использовать средство «Планировщик заданий». Он скрывается в разделе «Средства администрирования» меню «Пуск», также приложение можно вызвать строкой taskschd.msc, нажав Win+R.
Как поставить таймер выключения компьютера Windows 7 или 10: в подменю «Действие» кликните на «Создать простую задачу». Впишите произвольное название, выберите регулярность выполнения – ежедневно или однократно. На следующем шаге установите таймер отключения компьютера: здесь не придется высчитывать секунды, выставляйте дату и точное время. В качестве действия установите «Запуск программы», в настройках пропишите shutdown с аргументом /s.

Задание будет создано и запустится в установленное время. Если у вас изменятся планы, вы всегда можете отредактировать параметры задачи, перенеся автоотключение на другой час.
Сторонние программы
В отличие от системных средств Windows, другие программы для автоматического отключения компьютера отличаются более широкими настройками. Вам не придется отсчитывать время в секундах и вручную прописывать параметры для запуска таймера.
Лаконичная утилита Smart Turn Off предназначения для автовыключения компьютера под управлением Windows 10, 8, XP или Vista. Доступны только основные настройки: завершение сеанса или полное отключение ПК, через указанный промежуток или в определённое время.

Программа Switch Off знает, как выключить компьютер через определенное время. Утилита имеет гибкие настройки: расписание по дням недели и указанному времени, выбор действия – отключение, перезагрузка, сон, разрыв VPN соединений. Switch Off может закрыть приложения и показать предупреждение перед запуском функции. Также автовыключение может запускаться не по часам, а при отсутствии действий процессора или пользователя за определенный промежуток.

Скачать утилиту можно в полном варианте или portable – не требует установки, запускается с любого носителя. Приложение добавляет свою иконку в область уведомлений Windows, для запуска задания достаточно кликнуть на него и выбрать нужную функцию. Есть у Switch Off и веб-интерфейс для – с его помощью можно отключить компьютер онлайн в браузере с любого устройства.
Как поставить таймер выключения компьютера Windows 10, знает программа . Утилита предоставляет на выбор несколько вариантов действия, выставляется время – точное, через промежуток, ежедневное или при простое.

Перед автоотключением будет показано напоминание, из которого можно отложить заданное действие.
Многофункциональное приложение PowerOff для на Windows 7 или 10 имеет огромное количество настроек таймера на выключение компьютера. Выбирайте действие и устанавливайте время срабатывания для запуска стандартного режима. Функцию можно связать с уровнем загрузки процессора или проигрыванием музыки плеером Winamp. Утилита умеет управлять интернет-подключением, подсчитывая объемы трафика.

Учтите, что при закрытии PowerOff, таймеры будут сброшены. Поэтому выставьте в настройках, чтобы утилита сворачивалась вместо полного выхода, тогда ПК отключится через заданное время.
Заключение
Настроить автоматическое отключение компьютера по таймеру не сложно. Используйте команды Windows – это быстрее всего – или другие приложения, если вам нужны более гибкие установки.
Всем привет сегодня расскажу как поставить таймер выключения компьютера средствами Windows 7 , 8.1, 10. Такой таймер можно установить стандартными средствами Windows 7, 8.1 и Windows 10 и, на мой взгляд, такой вариант подойдет большинству пользователей. Однако, при желании, можно использовать специальные программы для выключения компьютера, они конечно могут иметь ряд дополнительный хфункций, но как показывает практика они мало используемы и применяемы для большинства пользователей.
Как поставить таймер выключения компьютера windows 10
Данный способ подойдет для установки таймера выключения во всех последних версиях ОС - Windows 7, Windows 8.1 и Windows 10. Для этого в системе предусмотрена специальная программа shutdown, которая выключает компьютер через заданное время.
В общем случае, чтобы использовать программу вы можете нажать клавиши Win+R на клавиатуре (Win - клавиша с эмблемой Windows), а затем ввести в окно «Выполнить» команду shutdown -s -t N (где N - время до автоматического выключения в секундах) и нажать «Ok» или Enter.

Сразу после выполнения команды вы увидите уведомление о том, что ваш сеанс будет завершен через определенное время (на весь экран в Windows 10, в области уведомлений - в Windows 8.1 и 7). Когда придет время, все программы будут закрыты (с возможностью сохранить работу, как при выключении компьютера вручную), а компьютер будет выключен. Если требуется принудительный выход из всех программ (без возможности сохранения и диалогов), добавьте параметр -f в команду.

Если вы передумали и хотите отменить таймер, тем же способом введите команду shutdown -a - это сбросит его и выключение не произойдет.
Кому-то постоянный ввод команды для установки таймера выключения может показаться не вполне удобным, а потому я могу предложить два способа усовершенствовать его.
Первый способ - создать ярлык для выключения по таймеру. Для этого, нажмите правой кнопкой мыши в любом месте рабочего стола, выберите «Создать» - «Ярлык».

В поле «Укажите расположение объекта» укажите путь C:\Windows\System32\shutdown.exe а также добавьте параметры (в примере на скриншоте компьютер выключится через 3600 секунд или через час).

На следующем экране задайте желаемое имя ярлыка (на ваше усмотрение). Если хотите, после этого вы можете кликнуть по готовому ярлыку правой кнопкой мыши, выбрать «Свойства» - «Сменить значок» и выбрать значок в виде кнопки выключения или любой другой.
Второй способ - создание.bat файла, при запуске которого задается вопрос о том, на какое время установить таймер, после чего он и устанавливается.
Код файла:
Echo off cls set /p timer_off="Vvedite vremya v sekundah: " shutdown -s -t %timer_off%
Этот код вы можете ввести в блокноте (или скопировать отсюда), затем при сохранении в поле «Тип файла» указать «Все файлы» и сохранить файл с расширением.bat.



Как выключить компьютер в указанное время через планировщик заданий Windows
То же, что было описано выше, можно реализовать и через планировщик заданий Windows. Для его запуска нажмите клавиши Win+R и введите команду taskschd.msc - затем нажмите Enter.

В планировщике заданий справа выберите пункт «Создать простую задачу» и укажите любое удобное имя для нее.

На следующем этапе нужно будет задать время запуска задачи, для целей таймера выключения это, вероятно, будет «Однократно».


Выбираем запускать программу

Указываем путь к вашему файлу


Советую так же прочитать для расширения кругозора Программы для выключения компьютера по расписанию
Вот так вот просто выключить компьютер средствами Windows 7,8.1,10.
Бывает так, что компьютер долго работает и выполнит поставленную задачу только через долгое время. Тем не менее, человеку требуется делать вещи в реальном мире также своевременно, как и в виртуальном. В таком случае сильно помогает таймер выключения компьютера Windows 7. Конечно, существуют приложения, которые обладают настройками сна и отключения, но этой возможностью обладает не каждая программа.
Например, если скачивать долгий сериал, но не хочется слушать гудение компьютера всю ночь, то нужно просто предусмотреть его отключение. Наряду с программами, которые разработаны специально для решения данного вопроса, есть уже существующие стандартные средства Windows. Также её можно использовать в Windows xp.
Стандартное средство
Есть в операционной системе стандартная программа, которая активируется после некоторых действий:
- Нажать на копку Пуск;
- Пройти по адресу Программы >> Стандартные;
- Нажать Командная строка.
Откроется строковый интерфейс управления Windows.

Это не графический интерфейс, которым привыкли пользоваться многие. Но всё дело в том, что такая программа ещё проще, главное знать определенные команды. В данном случае следует набрать shutdown /? и затем нажать на клавишу Enter. На монитор выведется вся информация о специальном приложении shutdown. Для того чтобы поставить компьютер на таймер сна или установить на выключение, понадобиться всего три буквы:
- s – она обозначает выключение компьютера;
- t – она обозначает промежуток времени, после которого выключится компьютер;
- a – позволяет отменить выключение.

В итоге получается так, что если захочется выключить Windows 7 или xp примерно в течение часа, то следует прописать в командной строке фразу shutdown –s –t 3600. Уведомление в Windows 7 появится в следующем виде:

В операционной системе Windows xp появляется специальное окно, в котором будет вестись обратный отсчет.

Чтобы сделать всё ещё быстрее, можно просто открыть меню Пуск и нажать пункт Выполнить.

А как поступить, если желание погружать компьютер в отключение пропало? Например, в голову пришло поработать ещё немного. Можно просто набрать shutdown –a.

Автоматические способы
Чтобы не писать заумные строки в заумных программных средах, можно воспользоваться приложениями. В Windows 7 – это обыкновенная программа планировщик заданий, которая может поставить компьютер в режим сна или просто произвести его отключение по расписанию. Эта стандартная утилита предоставляет большие возможности, так как можно настроить регулярный график включения и выключения. Это очень удобно, если, например, пользователь находится далеко от дома, а удаленный доступ к компьютеру требует постоянного включения.
В Windows xp – это программа под названием Таймер выключения, выглядит она так:

Здесь всё просто, управление интуитивное и, не требуется установки. Можно выставить также режим сна и отключения. Это прекрасная программа за 10 секунд до выключения выводит специальное окно, в котором можно отменить принятое решение об отключении компьютера. Как здорово, что теперь не нужно ждать, пока какие-либо приложения довершат свои задачи. Естественно, если подойти к делу с умом, то жизнь существенно упростится.
(Visited 592 times, 1 visits today)