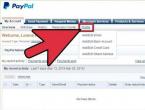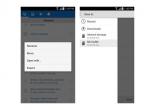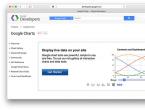Начальная страница в 1с 8.3. Настройка начальной страницы приложения. Область системных команд
1С:Бухгалтерия предприятия, редакция 3.0 – первая версия конфигурации, где предусмотрена возможность настройки интерфейса. С одной стороны, такая возможность компенсирует кардинальные отличия во внешнем виде новой версии от предыдущей – 1С 8.2. С другой, дает пользователям гибкие возможности для настройки рабочего пространства, ориентируясь только на имеющиеся потребности, собственное удобство и индивидуальный вкус.
Стоит отметить, что за время существования редакции 3.0, работающей соответственно на платформе «1С:Предприятие 8.3», интерфейс успел претерпеть несколько изменений. В частности, было увеличено количество доступных вариантов интерфейса, среди которых:
- Стандарт (как в предыдущих версиях 1С:Бухгалтерия 8)
- Такси
Стандарт
При выходе редакции 3.0 ее интерфейс по структуре был идентичен версии 8.2, но отличался по оформлению: были расширены названия подпунктов верхнего горизонтального меню, а также добавлены пиктограммы.

При наглядном сравнении редакций 3.0 и 2.0 видно, что структура интерфейса осталась неизменной.

Нажатие на пункт меню вызывало выпадающий список, а в новой версии подпункты отображаются в виде вкладок.

Поскольку этот вид интерфейса был первым, именно он остается самым популярным. Изменить его структуру можно, зайдя в «Администрирование-Настройки программы» - пункт «Интерфейс».

позволяет обратиться к подменю без закрытия активного окна.*

*Горизонтальные меню:
- Панель раздело, находящаяся непосредственно под главным меню;
- Панель действий или команд, доступных в выбранном разделе.
Вертикальная панель навигации отображает структуру содержимого раздела.
С помощью подпунктов меню можно настраивать содержимое панелей и их отображение по желанию пользователя.
(следующий пункт) позволяет добавлять и удалять разделы, а также пункты основного горизонтального меню, вплоть до его полного удаления.

позволяет открыть дополнительные окна под основным меню – стандартные отчеты, информация, обращение в техподдержку (кони по сути дублируют вертикальную панель).

позволяет добавлять/удалять пункты подменю, что ранее могло быть осуществлено только при участии программистов.

Такси
В интерфейсе «Такси» панель разделов находится изначально слева.

Реализация настройки панелей в этом интерфейсе осуществляется путем перетаскивания и группировки панелей по желанию пользователя в специальном окне редактора.

Окно редактора панелей позволяет группировать перетаскиванием, добавлять и удалять такие панели как, панель разделов, панель открытых, панель инструментов*, панель функций текущего раздела, панель избранного, панель истории.

*Панели, находящиеся в верхней части окна редактора, в данный момент активны.
Подпункты разделов настраиваются (панель разделов вертикальная) после их активации (кнопка настройки подпунктов находится в правом верхнем углу).

Окно настройки панели действий позволяет добавлять и удалять разделы, вплоть до полного удаления.

Нюанс интерфейса: избранные подпункты помечены звездочками

*Часто сюда добавляют внешние доработки
Аналогичный интерфейсу редакции 7.7
Структура меню очень похожа на стандартную версию.

Возможность настройки интерфейса 7.7 находится на верхней панели справа (стрелочка вниз), которая позволяет добавить и удалить кнопки. Она активна во всех интерфейсах.

Информация, которую пользователь может отобразить на своей начальной странице, настраивается разработчиком конфигурально:
В рабочую область начальной страницы при этом может быть добавлена любая форма из числа управляемых:
Вопрос 10.12 экзамена 1С:Профессионал по платформе. Как определяется рабочая область начальной страницы?
- Заполняется автоматически генерируемыми формами на основании стандартных команд
- Набирается из списка общих форм
- Набирается из списка произвольных форм
- Набирается из списка основных форм
- Набирается из списка любых определенных в конфигураторе форм
- Набирается из списка управляемых форм
Правильный ответ шестой, см. в посте.
Вопрос 10.13 экзамена 1С:Профессионал по платформе. Разместить формы в области рабочего стола можно:
- По горизонтали в любом количестве, по вертикали в любом количестве
- По горизонтали не более двух, по вертикали не более двух
- По горизонтали не более двух, по вертикали в любом количестве
- По горизонтали в любом количестве, по вертикали не более двух
Правильный ответ третий - можно сделать одну либо две колонки, и в каждой из них произвольное количество форм.
Вопрос 10.14 экзамена 1С:Профессионал по платформе. Начальную страницу можно отобразить:
- В основном окне
- Во вспомогательном окне, удерживая клавишу "Shift"
- Зависит от настроек конфигурации
- Верны варианты 1 и 2
Правильный ответ первый. Начальная страница может быть только в основном окне.
Вопрос 10.19 экзамена 1С:Профессионал по платформе. Панель навигации может существовать:
- Только в основном окне на рабочем столе
- В основном окне на рабочем столе и в разделах
- В основном окне и вспомогательных окнах
Правильный ответ третий. Панель навигации - это часть командного интерфейса формы, а форма, в свою очередь, может быть открыта в основном либо во вспомогательном (pop-up) окне.
Вопрос 10.91 экзамена 1С:Профессионал по платформе. Панели интерфейса могут быть расположены на экране:
- Только вверху
- Только внизу
- Только слева
- Только справа
- Вверху, внизу, слева, справа
Вопрос 10.124 экзамена 1С:Профессионал по платформе. Где в режиме 1С:Предприятие находится настройка внешнего вида интерфейса?
- В диалоге настройки начальной страницы
- В диалоге настройки панелей
- В диалоге параметры
- В меню "Все функции"
Вопрос 10.127 экзамена 1С:Профессионал по платформе. Что нужно открыть для настройки панелей в конфигурации?
- Командный интерфейс конфигурации
- Рабочую область начальной страницы
- Командный интерфейс основного раздела
- Интерфейс клиентского приложения
Правильный ответ четвертый - панели настраиваются в режиме Предприятие.
Начальная страница – это стандартный раздел программы, содержащий часто используемые документы, отчеты, справочники и т.п. Как правило работа пользователя с программой всегда начинается с начальной страницы.

Начальная страница - это своеобразный «помощник» пользователя. Каждый рабочий день начинается с «общения» с ним. Начальная страница вводит пользователя в курс дел, отвечает на его вопросы. Например:
- Что нужно сделать сегодня?
- Что появилось нового?
- На что следует обратить внимание?
- Каково состояние важных для меня сведений?
На начальной странице, как правило, одновременно располагается несколько форм. Например, список документов продажи товаров, список курсов валют, текущие взаиморасчеты и т.д. У разных пользователей программы состав начальной страницы может быть разным. Например, начальная страница менеджера по продажам и начальная страница продавца могут сильно отличаться.

Так происходит потому, что в процессе конфигурирования разработчик может указать, какие формы, находящиеся на начальной странице, будут видны тем или иным ролям. В режиме 1С:Предприятие начальная страница формируется платформой автоматически, поэтому набор форм, находящихся на начальной странице пользователя, определяется теми ролями, которые назначены этому пользователю.
Настройка начальной страницы
Пользователь имеет возможность настроить внешний вид начальной страницы: поменять взаимное расположение форм, добавить или удалить формы. Например, он может удалить курсы валют и текущие взаиморасчеты, а вместо них добавить поступления товаров.

Программа автоматически запоминает настройки, выполненные пользователем, и в следующий раз будет показывать начальную страницу такой, как её настроил пользователь.
Настройка интерфейса Такси
Настройка интерфейса «Такси» в 1С:Бухгалтерия 8 редакции 3.0
Материалы статьи актуальны на 20.08.2014.Перепечатка статьи разрешается с указанием автора и ссылкой на первоисточник.
Начиная с версии 3.0.33 программа 1С:Бухгалтерия 8 начала поставляться с двумя интефейсами. Новый интерфейс получил название «Такси». Именно его разработчики рекомендуют использовать при работе с программой уже сейчас, так как через несколько месяцев старый интерфейс будет убран из программы и останется только Такси.
Но не всем пользователям понравился Такси вначале после перехода с редакции 2.0 и получив ответы на вопрос: «Что именно не нравится?», можно сделать вывод, что то что не нравится в основном просто не настроено пользователем.
В данной статье рассмотрены основные возможности настройки интерфейса Такси в 1С:Бухгалтерии 8 редакции 3.0 в пользовательском режиме.
При запуске стандартной конфигурации 1С:Бухгалтерия 8 редакции 3.0 у нас открывается:
область системных команд (в верхней части)
панель инструментов (слева вверху)
панель разделов (слева)
начальная страница (в которой мы видим Список задач бухгалтера, Монитор руководителя, поле для полнотекстового поиска и ссылки для перехода к справочной информации на различные сайты фирмы 1С) (Рис.1).
В правом нижнем углу будет периодически появляться окошко с рекомендацией настроить резервное копирование, щелкнув по которому можно перейти в раздел настройки резервного копирования. Обращаю внимание, что настройка резервного копирования индивидуальна для каждого пользователя, т.е. настроив резервное копирование для одного пользователя, у других пользователей это окошко всё равно будет появляться до тех пор пока каждый их них не войдет в настройку и не снимет галочку «Выполнять автоматическое резервное копирование». Если каждый пользователь настроит резервное копирование «При завершении работы», то при выходе из программы для создания резервной копии работа других пользователей будет заблокирована на время создания резервной копии, что может создать определенные неудобства для других пользователей, поэтому я рекомендую, чтобы настраивал резервное копирование кто-то один из пользователей.
На настройке «Области системных команд» я останавливаться не буду, так как она такая же как и в Интерфейсе в предыдущей версии 1С:Бухгалтерии 8.
Многие пользователи перешедшие на интерфейс Такси считают неудобным, потому что Панель разделов находится слева, а не сверху (так было привычнее) и что у интерфейса Такси нет возможности отображать окна в Закладках, чтобы можно было возвращаться к ранее открытой форме.
Оба эти неудобства в какой-то мере решаются настройкой расположения панелей.
Для этого обратимся к Меню — Вид - Настройка панелей (Рис.2).

Здесь вы можете сами настроить перетаскиванием областей, какие панели Вы хотите видеть и в каком месте их расположить. Например расположим Панель разделов и Панель инструментов сверху, а внизу расположим Панель открытых (Рис.3). Именно Панель открытых заменит привычные нам Закладки.

В результате мы получим более привычный и на мой взгляд более удобный вид программы (Рис.4).

В зависимости от размера вашего монитора вы можете расположить Панель функций текущего раздела либо слева (Рис.5), либо сверху под Панелью разделов.

А можете её вообще не выводить, так как в интерфейсе Такси предусмотрен ещё один вариант обращения к командам Панели функций (на мой взгляд более удобный) - это щелчок в элемент Панели функций, так как в этом случае мы увидим все доступные команды.
Если при расположении Панели открытых окон снизу мы откроем много окон, то надписи в закладках становятся не читаемые (Рис.6).
Поэтому при широкоформатных мониторах кому-то может показаться удобнее эти закладки расположить справа (Рис. 7).

Можно так же добавить видимость Панели избранное и Панель истории, но чтобы не загружать монитор в ущерб рабочему пространству я этого не делаю, а при необходимости для обращению к этим сервисам можно использовать кнопки на Панель инструментов (Рис.8).

Перейти к настройки Панели разделов нельзя с помощью правой кнопки мышки как это было в предыдущем интерфейсе. Она настраивается через Меню - Вид - Настройка панель разделов (Рис.10).

Вы можете убрать не нужные вам разделы, изменить порядок их отображения, а так же выбрать вариант отображения (текст, картинка или картинка и текст) (Рис.11).

Для изменения состава Панели функций текущего раздела необходимо щелкнуть в соответствующий раздел Панели разделов и выбрать Настройку навигации, где вы можете добавить или удалить видимость тех или иных команд, а так же поменять очередность отображения этих команд. Перемещение команды в подменю Важное означает, что эта команда будет отображаться в начале списка и выделена жирным шрифтом.
На начальном этапе привыкания к новому интерфейсу, а так же после каждого обновления я рекомендую добавить все команды в поле выбранные команды. Так вы быстрее будет находить редко используемые команды, чтобы не создалось впечатление, что каких-то команд не хватает (Рис.12).

Для восстановления стандартных настроек команд, которые по мнению разработчиков используются чаще всего можно воспользоваться кнопкой Ещё - Установить стандартные настройки (Рис.13).

Но даже с установкой видимости всех доступных команд во всех разделах, вы можете столкнуться с ситуацией, когда вы не можете найти нужную вам команду.
И тогда вам поможет команда Все функции. К сожалению по-умолчанию эта команда не видна. Для того, чтобы она появилась, надо в Меню - Сервис - Параметры - установить флажок «Отображать команду «Все функции» и тогда она появится в меню.
Вызвав Все функции у вас появится дерево всех объектов программы из которого вы можете найти и открыть любой справочник, документ, отчет или обработку (Рис. 14).

Если у вас в самой нижней части находится серая полоска на которой периодически появляются красные надписи с какими-то текущими и накопленными вызовами и они вам мешают, то эту панель производительности можно убрать так же через Меню - Сервис - Параметры - Отображать панель производительности.
В интерфейсе Такси получило развитие Панель Избранное.
В данную панель можно добавить любой раздел, список, объект базы данных, отчет или обработку и даже команду.
Например мы часто смотрим:
банковские выписки,
документы реализация товаров и услуг,
отчеты ОСВ и ОСВ по счету
удаление помеченных объектов.
Добавим эти элементы в Избранное и в дальнейшем чтобы открыть журнал Выписки банка или ОСВ достаточно открыть панель Избранное и щёлкнуть данную команду (Рис.15).

Для добавления элемента в Панель Избанное необходимо щелкнуть по звёздочке, которая появляется слева от элемента при наведении на него мышкой.
Элементы в списке Избранное можно перемещать простым перетаскиванием, можно их переименовать, а также наиболее значимые для нас элементы мы можем отметить как «важные» и они выделены и отображаться в начале списка.
Так же в панель избранное можно отметить даже конкретный документ (например, чтобы не искать его завтра, если с ним надо ещё поработать) или например если мы часто смотрим курсы доллара, мы можем быстрее обратиться к элементу доллары из справочника Валюты.
При широкоформатном мониторе панель Избранное можно закрепить на экране и тогда наиболее часто используемые команды будут всегда на виду (Рис.16).

Есть ещё панель Истории, в которой хранится информация о последних открытых документов и справочников с указанием даты и времени открытия этих документов через которую также можно перейти в ранее открытые документы и справочники (Рис.17).

Всего в истории хранится не более 200 строк. Панель Истории также можно закрепить в области экрана.
Ну и последнее, что мы настроим из внешнего вида нашего интерфейса, это настройка Начальной страницы.
Настраивается она через Меню - Вид - Настройка начальной страницы (Рис.18).

Например вы можете убрать Рабочий стол и Информационный центр и разместить например Жулнал операций или журнал Банковские выписки. Или если менеджер занимается например только выпиской документов покупателям, то можно разместить на начальной странице журнал документов покупателей.
Часто пользователи перешедшие на интерфейс Такси жалуются, что в формах документов не удобные кнопки с текстами, нет кнопок например копирование, изменить, пометить на удаление и так далее.
Все эти команды конечно же есть и увидеть их можно нажав на кнопку Ещё. Часть команд также доступна из контекстного меню, вызываемого правой кнопкой мыши.
Но в Такси вы можете сами настроить какие кнопки, в какой последовательности и в каком виде вы хотите их видеть на экране формы.
Для этого надо по кнопке Ещё выбрать Изменить форму (Рис.19).

Здесь вы можете указать какие кнопки должны быть видны всегда (для этого надо встать на команду этой кнопки и в свойстве элемента «Только в Ещё» поставить Нет. Кнопки появятся в командной панели.
Также если вы уже привыкли ранее к пиктограммам, то для того, чтоб поместилось больше кнопок вы можете задать отображение кнопок «Картинка». (правда картинки есть не у всех кнопок).
После этого вы можете расположить кнопки в том порядке как вам будет удобнее, с помощью стрелок или же просто перетаскивая их мышкой.
В результате можно получить например вот такой вид документа Реализация товаров и услуг:

Обращаю внимание, что у документов с табличными частями есть 2 кнопки Ещё. Одна общая для команд относящихся ко всему документу и вторая для команд относящихся к табличной части документа.
Настройка формы, в том числе и табличной части находится в кнопке Ещё, которая относится к командам всего документа в целом.
Аналогичным образом можно настроить вид журнала документов изменив выводимые столбцы у списка.
При желании вы можете даже поменять формат представления даты, если вам не нравится, что после даты показывается время (но этого я делать не рекомендую).
Ну и если вы уже опытный пользователь, то вы можете для экономии места отключить информационные ссылки - подсказки в нижней части форм.
Ну и если в процессе настройки вы что-то натворили и теперь не знаете как это исправить, то всегда можно вернуться к стандартным настройкам.
Возврат находится в кнопке Ещё у Настройки формы (Рис.21).

Помимо кнопок-команд у форм могут быть свои панели навигации, которые вы тоже можете настроить так как вам удобно (Рис.22).

Сделать это можно через Меню Вид - Настройка панели навигации формы (Рис.23).

С развитием платформы и конфигурации, появятся новые возможности настройки пользовательского интерфейса без участия программистов. Я постараюсь держать Вас в курсе наиболее интересных изменений.
Желаю успехов,
Сергей Голубев
Эта статья будет полезна пользователям "1С: Предприятие 8.3", независимо от того, в какой из конфигураций вы работаете. Это может быть "1С: Бухгалтерия предприятия 8" или "1С: Зарплата и управление персоналом 8", но существует ряд общих вопросов, с которыми часто сталкиваются на начальном этапе работы. Многие пользователи предыдущих версий озадачены поиском незаменимой команды "Все функции" (аналог меню Операции...) и пытаются извлечь пользу из управляемого интерфейса. Поэтому рассмотрим важные моменты, которые нельзя упускать из виду, когда приступаем к работе в программе новой версии 3.0.
В первую очередь, настраиваем отображение команды "Все функции" в главном меню, которое представлено таким значком в верхнем левом углу. Для этого в параметрах, находящихся в разделе "Сервис" устанавливаем соответствующий флажок. 
Теперь найти любой объект не составит труда, нужен будет нам документ, справочник или регистр, просто вызываем "Главное меню" и выбираем "Все функции". 
Что касается интерфейса, то нам, как пользователям, предоставлена возможность настроить его "под себя". Упускать такую возможность не стоит, поэтому в том же главном меню обратимся к разделу "Вид".

В меню видим несколько видов настроек. Для начала определяемся с расположением панелей, выбираем пункт "Настройка панелей". 
Так выглядит стандартная расстановка панелей, к ней мы можем вернуться после своих экспериментов в любой момент по одноименной кнопке. Редактор панелей позволяет выбрать левой кнопкой мыши панель и перетащить ее в нужную нам область, то есть туда, где мы хотели бы ее видеть. Допустим, удобнее было бы работать с панелью разделов, расположенной сверху, а не сбоку, тогда переносим ее в верхнюю область и по кнопке "Применить" смотрим, как изменился внешний вид программы. В случае успешной настройки для сохранения нажимаем "ОК". 
В нижней части на сером фоне представлены неактивные панели, по сути к таким видам информации можем обратиться через панель инструментов. Например, к истории действий и списку с избранным с помощью инструментов "Истории" и "Избранное" соответственно.

Но при необходимости можно закрепить подобную панель в удобном для вас месте, например таким образом. 
Если говорить конкретно о панели разделов, то ее тоже можно настроить, открыв соответствующую настройку.

Мы можем сами сформировать список разделов, который отвечает нашим потребностям. Также выбираем, каким образом будет представлен данный список с картинкой или без; если с картинкой, то где ее расположить относительно текста. Например, настройка без картинки позволяет увидеть все разделы, в случае, когда меню располагается сверху.

Индивидуально настраивается и начальная страница, из доступных форм добавляете нужные в левую, либо в правую колонку с помощью кнопок. 
После таких несложных манипуляций интерфейс значительно преобразуется, причем в лучшую сторону, ведь настраиваете вы его конкретно под свои потребности. А комфортное рабочее место играет не последнюю роль в жизни бухгалтера.