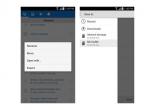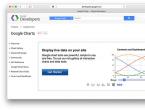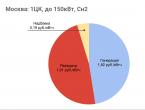Можно ли дистанционно удалить все с айфона. Как удалить все записи со стены в ВК: три способа. Сброс данных на iPhone
Множество вопросов возникает у владельцев мобильного девайса iPhone о том, как и что загрузить и установить на него. Однако степень любопытства (конечно, в отсутствие соответствующих навыков) не уменьшается и при надобности выполнения совершенно противоположной задачи. То есть, когда нужно удалить с Айфона учётную запись, видоролики, фотографии, переписку и другие личные данные. В этой статье рассматриваются способы глобальной очистки смартфона, а также выборочное удаление отдельных категорий контента в его памяти (от рингтона до видео).
Удаление всей информации в телефоне
Способ №1: активация встроенной функции
1. Тапните в плиточном меню iPhone значок «Настройки».
2. Перейдите в подраздел «Основные».

3. Выберите опцию «Сброс».
4. Тапните в подменю «Стереть контент и настройки».

5. В панели дополнительных запросов выберите «Стереть iPhone», чтобы удалить все пользовательские файлы и данные с Айфона.

Примечание. Перед активацией этой функции смартфон может запросить ID Apple (идентификатор учётной записи).
Способ №2: очистка в iTunes
1. Установите на компьютер менеджер iTunes (инсталлятор скачивайте только с офсайта!).
2. Подключите к ПК Айфон через USB-кабель.
4. Перейдите в раздел «Обзор» (первый пункт в горизонтальном меню).

5. Клацните кнопку «Восстановить iPhone… ». Активация этой функции позволяет удалить весь пользовательский контент, сбросить настройки, обновить iOS и системное ПО до последней версии.
Если после нажатия кнопки «Восстановить… » появится окно «Необходимо отключить функцию «Найти iPhone»… », выполните следующие действия:
- зайдите в «Настройки» мобильного девайса;
- перейдите в раздел «iCloud»;
- в опции «Найти iPhone» установите значение «Выкл.» (выключено);
- вернитесь в iTunes и снова в разделе «Обзор» щёлкните кнопку «Восстановить».
Все файловые директории устройства будут очищены. Фактически его уже можно будет продавать или передавать другому владельцу, не опасаясь за конфиденциальность личных данных.
Но если возникла необходимость избавиться только от контактов,
Как избавиться от Aplle ID?
Практически удалить посредством штатных функций учётную запись нельзя ни в iTunes, ни в телефоне, ни в каких-либо других сторонних сервисах. Есть два пути решения этой задачи.
Способ №1: обратиться в техподдержку
Примечание. Для реализации данного способа потребуется знание английского языка либо «услуги» программы-переводчика (на сервисе запросы с машинными текстами тоже рассматриваются).
1. Откройте в браузере страничку - apple.com/support/feedback (поля для оформления письма в техническую поддержку компании).
2. Заполните поля формы. Данные с пометкой «required» нужно указать обязательно. В противном случае, письмо отправить не получится.
- в «Email» укажите адрес почтового ящика, на который регистрировали учётную запись;
- в «Subject» лаконично сформулируйте просьбу об удалении ID;
- в «Comment» укажите причину, по которой вы хотите избавиться от идентификатора.
3. Чтобы отправить письмо на сервер компании Apple, щёлкните «Submit Suggestion».
Если текст обращения был составлен корректно и все действия по оформлению письма были выполнены правильно, через 7-30 дней на указанный email от техподдержки придёт письмо со ссылкой для подтверждения удаления ID.
Способ №2: «заморозить» идентификатор
При выполнении этого способа существование ID не прекращается, а лишь выполняется деактивация его функций посредством изменения настроек.
1. Откройте на ПК, в браузере, веб-страницу - appleid.apple.com (офсайт компании).
2. Щёлкните по кнопке «Управлять Apple ID».
4. Измените все имеющиеся данные в аккаунте с истинных на вымышленные, включая и текущий email.

По завершении этой процедуры видоизменённый Apple ID будет к вам иметь лишь формальное отношение.
Как удалить фотографии?
Удаление из фотоплёнки
1. Чтобы избавиться от одной фотки, в режиме её просмотра тапните по иконке «Корзина» в правом нижнем углу.
2. Чтобы сразу удалить много фотографий:

- зайдите в раздел «Фотоплёнка»;
- в левом нижнем углу тапните значок «стрелочка»;
- прикоснитесь пальцем к миниатюрам фотографий, которые нужно убрать;
- нажмите кнопку «Удалить».
Удаление фотоальбомов
1. Запустите приложение «Фото».
2. В подменю перейдите в раздел Albums.
3. Активируйте функцию Edit (Редактировать).

4. Тапните альбом, который хотите убрать. А затем нажмите появившуюся кнопку «Delete».
5. В дополнительной панели «Are you sure… » (вы уверены) подтвердите действие: прикоснитесь пальцем к надписи «Delete Album».
Очистка фотоальбома в iTunes
1. Установите менеджер iTunes на ПК, запустите его и авторизуйтесь.
2. Подключите Айфон через USB-соединение к компьютеру.
3. Щёлкните по иконке устройства в панели менеджера.
4. Кликните по папке «Фото».

5. В соседней панели, в ниспадающем меню «… фотографии из:», выберите папку, нуждающуюся в очистке.
6. Снимите флажок возле опции «Синхронизировать фотографии… ».
7. В дополнительном окне кликните «Удалить фотографии… ».
8. В правой нижней части окна менеджера клацните кнопку «Применить».
9. Дождитесь завершения операции.
Как убрать СМС?
1. Тапните в меню телефона «Сообщения».

2. Откройте историю переписки с конкретным абонентом (тапните по его имени).
3. Нажмите кнопку «Править».
4. Нажатием пальца выберите ненужные СМС.

5. Тапните кнопку «Удалить».
Удаление музыки и видео
2. Кликните появившуюся иконку устройства в панели управления менеджера.
3. Откройте кликом мышки вкладку «Обзор».
4. В соседней панели, в блоке «Параметры», включите опцию «Обрабатывать музыку и видео вручную».

5. Подтвердите действие: щёлкните «OK» в новом окне.
6. Внизу панели щёлкните кнопку «Применить».
7. Перейдите на вкладку «Музыка» и удалите все ненужные песни:
- выделите их кликом левой кнопки мышки: выборочно - удерживая клавишу «CTRL», подряд - удерживая «Shift»;
- либо кликните правой кнопкой по конкретному треку, а затем в контекстном меню нажмите «Удалить».

Таким же образом вы можете избавиться от видео в разделах «Фильмы» и «Телешоу».
Как убрать рингтон при помощи iTunes?
1. В окне iTunes, на вкладке «Обзор», в разделе «Параметры», включите надстройку «Обрабатывать музыку и видео вручную» (установите флажок).

2. Перейдите на вкладку «Звуки» (рингтоны).
3. Установите «галочку» возле «Синхронизировать звуки». Щёлкните радиокнопку в надстройке «Выбранные звуки».
4. Уберите флажок напротив рингтонов, от которых хотите избавиться.
Примечание. Рингтоны будут удалены с Айфона, но в медиатеке iTunes останутся.
Приятного вам пользования iPhone! Пусть в нём всегда будет только полезный контент.
Вынесенный в заголовок вопрос, как удалить с Айфона удаленное, кажется странным только тем людям, которые никогда не пользовались техникой Apple и ничуть по этому поводу не беспокоятся. Владельцы «яблочных» устройств прекрасно знают, что даже если стереть из памяти смартфона фотографии или сообщения, то они всё равно остаются доступными, временно или на постоянной основе.
С одной стороны такое хранение позволяет исправить ошибку: например, вы случайно почистили альбомы с фотографиями, а потом заметили, что не досчитались несколько важных снимков. С другой стороны, память у Айфона не резиновая, да и не до конца стертая смска может стать причиной неприятной ситуации, так что лучше научиться правильно чистить телефон от лишних файлов.
Как удалить с Айфона удаленное
Полное удаление фотографий
Вместе с обновлением до iOS 8 в 2014 году в смартфоне от Apple появилась новая папка, которая называется «Недавно удаленные». Конечно, изменений было больше, но именно это дополнение осложнило жизнь пользователям, которые не могли понять, почему после удаления снимков места на телефоне больше не становится.
С момента добавления альбома прошло уже два года, но некоторые владельцы Айфонов продолжают с удивлением узнавать, что теперь процедура уничтожения фотографий разбита на две отдельные процедуры.
Есть три варианта взаимодействия со снимками:
- Тапните «Выбрать» в правом углу и отметьте те изображения, которые вы хотите удалить безвозвратно.
- Нажмите «Удалить всё», чтобы полностью очистить альбом.
- Выберите «Восстановить всё», чтобы вернуть снимки на место.
Только после очистки альбома «Недавно удаленные» можно говорить о том, что изображения удалены их памяти iPhone. Можно не очищать альбом вручную, а просто подождать, пока истечет время хранения фоток. Каждое изображение лежит в памяти после удаления 30 дней, после чего автоматически стирается.
Стирание SMS без оставления следов
Еще одна серьезная проблема – отображение сообщений, которые вы стерли. Выглядит это примерно так:
- Вы удаляете смску, которая вам не нужна.
- Запускаете встроенный поиск Spotlight и пишете слово, которое было в SMS.
- Видите в результатах поиска стертое послание.
Отображается только первая строчка, но этого тоже бывает достаточно, чтобы сделать вывод о том, что смска на самом деле не пропала, а хранится где-то в недрах iPhone. Как избавиться от этой напасти?

Вместо завершения работы приложения можно выполнить Проверьте результат: сообщения больше не должны отображаться при поиске по слову через Spotlight. Если вы сильно переживаете из-за содержания SMS, то можно включить паранойю на максимум и сделать резервную копию после удаления посланий. В таком случае вы будете уверены, что если восстановить iPhone из копии, то ненужные сообщения не вернутся обратно.
Полное уничтожение данных
Если вы собираетесь продавать Айфон, то простое удаление данных не будет оптимальным методом предпродажной подготовки устройства. Чтобы новый владелец не смог восстановить никакую информацию, нужно выполнить сброс настроек и контента.

Выполнение процедуры придется подтвердить дважды: система должна удостовериться, что вы действительно хотите уничтожить информацию. Если в настройках активирована функция «Включить iPhone», то вам придется ввести ключ от Apple ID, чтобы снять блокировку активации.
После отключения функции на экране появится яблоко, которое будет висеть, пока файлы не будут уничтожены. Процедура длится от 2 до 15 минут в зависимости от объема данных. Телефон очищен, можно отдавать его другому человеку.
Помните, что создавая резервную копию, вы сохраняете на компьютере или облачном хранилище практически всю информацию, которая была на iPhone. Соответственно, если выполнить восстановление из бэкапа, то удаленные данные вернутся на то место, откуда вы их стирали. Если хотите навсегда забыть о стертой информации, то обновляйте или удаляйте резервные копии после очистки памяти смартфона.
После долгого использования устройства вы можете заметить, что оно начинает работать хуже. Дольше открываются приложения или обрабатываются запросы. Это верный признак того, что на айфоне может требоваться очистка кэша программ, удаление мусора, ненужных документов и данных или же просто освобождение памяти на самом телефоне.
Что такое кэш и память, зачем их чистить?
В кеш помещаются данные от запущенных приложений, для более быстрой работы с ними. То есть приложение, единожды загрузив эти данные, может гораздо быстрее извлечь их из кеша, чем грузить заново. Правда, вследствие некачественной работы приложения с кешем или просто разного рода сбоями, порой возникают ситуации когда кеш переполняется и не очищается автоматически.
Память телефона же, это объем информации, которую может хранить ваш телефон на постоянной основе. Памяти требует буквально всё, что вы сохраняете в телефоне: контакты, сообщения, установленные приложения и так далее.
Варианты очистки на айфоне
Больше всего кеш используют интернет-браузеры. Они хранят данные о посещённых страницах, дабы открывать их значительно быстрее и это занимает немало место. Но, кроме браузеров, кеш также используют и другие приложения. Буквально каждое установление приложение на ваш iPhone нуждается в своём пространстве в кеше - как минимум для хранения информации об обновлениях. Следовательно чем больше приложений установлено на вашем устройстве, тем быстрее кеш будет заполняться информацией и тем выше потребность очищать его вручную, а не полагаясь на автоматический контроль данных от установленных приложений. Вполне вероятно, что этого окажется достаточно для повышения стабильности и скорости его работы и вам не придётся удалять данные и установленные приложения непосредственно из памяти устройства.
С помощью стандартных приложений
Разберёмся как очистить кеш в стоковых приложениях на примере браузера Safari:
Подобным образом вы можете очистить данные в кеше у любых стоковых приложений вашего iPhone. Делайте это если вы подозреваете, что кеш переполнен или конкретные приложения начали работать слишком медленно.
В установленных
Вне зависимости от версии вашего устройства, очистить кеш непосредственно через настройки iPhone можно далеко не у всех программ.
Рассмотрим некоторые приложений для очистки кеша:
Battery Doctor
После того как вы загрузили и установили Battery Doctor, сделайте следующее:

Нет нужды очищать кеш подобным образом слишком часто. IPhone неплохо справляется с этой задачей и автоматически, поэтому пока кеш действительно не будет переполнен, можно не волноваться об очистке с помощью специальных приложений.
Текущее приложение отличается от предыдущего тем, что оно устанавливается не на ваш iPhone, а не устройство на базе Windows или Mac OS, к которому вы iPhone подключаете.
Работа программы почти полностью автоматизирована. Сделайте следующее:

Очистка кеша на айфоне и айпаде (видео)
Удаление приложения из памяти устройства
Есть несколько способов как полностью стереть приложения для освобождения памяти на устройстве. И хотя это можно сделать программами, приведёнными в этой статье выше, для простого удаления приложения достаточно и способов которые предлагает сам iPhone.
Обязательно учитывайте, что при удалении приложения удаляются также все сохранённые данные этого приложения. Вы можете потерять важные контакты или прогресс в играх. Будьте внимательны!
Для самого просто способа удаления приложения, сделайте следующие действия:

Через iTunes.
Для удаления приложений через iTunes сделайте следующее:
- Подключите ваше устройство и в запущенном iTunes выберите вкладку iPhone.
- Там необходимо выбрать вкладку «Программы». После этого вы тут же увидите рабочий стол своего iPhone, а также установленные на него приложения.
- Наведите на приложение, которое вы хотите удалить курсор. В этот момент на иконке появится крестик, щёлкните по крестику.
- После этого обязательно во меню «Файл» нажмите «Синхронизировать iPhone». Иначе приложение не будет удалено с вашего устройства.
После того как данные синхронизируются приложение будет удалено, а память на вашем устройстве освободится.
Через настройки
Можно удалить приложения и через настройки iPhone. Делается это следующим образом:
- Откройте настройки и зайдите в меню «Основные».
- Далее, выберите пункт «Статистика».
- Выбираем нужное приложение из предложенных нам. Тут можно наглядно посмотреть сколько памяти занимает приложение на устройстве.
- Выбрав приложение, останется лишь нажать «Удалить программу» и подтвердить удаление.
- Если приложение нельзя удалить, во всё том же меню «Основные» необходимо зайти во вкладку Ограничения.
- Нажмите на кнопку «Выключить ограничения». После того как вы введёте пароль, любые ограничения на удаления приложений будут сняты.
Очистка памяти на iphone (видео)
Как удалить только сохранённые данные приложений
Документы и данные приложений обычно автоматически синхронизируются с iCloud, поэтому удалять их надо и оттуда тоже. Делается это так:

Как почистить оперативную память приложений
Если ваше устройство начало подтормаживать при активной работе, дело может быть и в нехватке оперативки.
Помочь очистить оперативную память также могут приложения, которые предлагались выше в этой статье. Например, опция Memory Boost в приложении Battery Doctor делает именно это. Но есть способ очистки оперативной памяти и без установки сторонних приложений на ваше устройство. Для этого:
- Снимите блокировку со своего iPhone.
- Нажмите и удерживайте кнопку питания вашего устройства, пока на экране не появится надпись «Выключить».
- Далее, удерживаем кнопку Home до тех пор, пока ваш не вернёт на предыдущий экран.
- Готово, оперативная память очищена.
Нет никакой необходимости проводить эту процедуру постоянно, но если вы заметили, что приложения начинают работать хуже, сделайте это. Очистка оперативной памяти особенно важна при работе в интернете.
Напоследок, рассмотрим несколько эффективных способов как быстро освободить память на вашем iPhone. Почти все они касаются тех или иных конкретных стоковых приложений, на которые зачастую пользователь не обращает внимания при очистке памяти.

Теперь вы знаете как удалять приложения на любом iPhone, вне зависимости от версии вашего устройства. Следите за объёмом свободной памяти на устройстве и удаляйте приложения которыми вы не пользуетесь, а также своевременно очищайте кеш приложений и ваше устройство будет работать лучшим образом.
Если вы надумали продать айпад 3, то наверняка задумались над тем, как очистить перед продажей его содержимое, чтобы ваши фотографии, документы, закладки, истории журналов, почта, пароли от разных приложений, хранящиеся на нем, не остались в подарок новому владельцу. Поэтому, прочитав данную статью, вы сможете самостоятельно почистить содержимое iPad.
Кроме того, прежде чем очищать, почти всю информацию вы захотите перебросить на другое устройство или новый айпад, ведь надо сохранить накопленную нужную информацию, контакты, музыку, видео, фотографии перед продажей. Для этого необходимо создать резервную копию данных с вашего айпада 3, чтобы потом все можно было без труда восстановить. Если вы не знаете, за сколько можно продать iPad 3 и насколько сложно найти покупателя, то имейте в виду, что существуют специальные сайты, на которых онлайн — 24 часа в сутки — ведется продажа различных устройств. Зарегистрировавшись на них, вы сможете не только узнать цену на iPad 3, но и найти покупателя.
Итак, вы решили продать iPad 2 , iPad Mini или iPad 3. Как начать стирать мини iPad и как подготовить к продаже устройство?
Сначала нужно удалить всю личную информацию, чтобы третий айпад стал обновленный до заводских настроек, как когда-то перед вашей покупкой. Для этого выполните следующий алгоритм действий.
Скопируйте все данные. Для того, чтобы выполнить резервное копирование информации, запустите на компьютере программу iTunes и подсоедините к ней свой планшет, для чего активируйте значок планшета слева вверху окошка программы. Затем, перейдя вниз, активируйте кнопку «Создать копию сейчас».
Если данная программа не установлена на ПК, скачайте ее бесплатно с официального сайта или обновите ее до последней версии. Если на вашем планшете скопилось очень много фотографий, картинок, музыки или видео файлов, то выполнение бэкапа займет продолжительный период времени.
Резервная копия нужна для того, чтоб в последствии вы смогли восстановить из нее все данные на новый айпад или другое устройство. Для этого в этой же программе воспользуетесь кнопкой «Восстановить из копии».
Отключите iMessage и FaceTime
Чтобы новый собственник не получал на айпад адресованные вам мессенджеры, нужно отключить все сервисные приложения Apple. Отключаем приложение iMessage. Для этого откройте меню «Настройки» и войдите в раздел «Сообщения», где переставьте кнопку активации влево, чтобы отключить функцию.

Отключаем службу FaceTime. Для этого войдите в меню «Настройки» и клацните по приложению «FaceTime». В окне переведите значок активации влево, чтобы отключить сервис.
Отключите хранилище iCloud
Наверняка при использовании айпада вы регистрировали учетную запись в программе iCloud и создавали в процессе копии. Поэтому в хранилище имеется много личной информации, но ее удалять не надо, ведь она хранится на облаке. Важно отключить доступ к облаку, чтобы новый владелец случайно не получил тоже доступ к ней. Для этого нужно войти в меню «Настройки» и открыть раздел iCloud, где активировать пункт «Выйти». Теперь можно войти в iCloud с айпада или другого устройства только зная пароль от хранилища.

Очистите информацию
Чтобы очистить все содержимое айпада, откройте меню «Настройки» и перейдите в раздел «Основные», где нажмите кнопку «Сброс». После чего выберите, что именно стереть, в данном случае выбираете раздел «Стереть контент и настройки». При этом iOS переспросит: действительно ли вы решили стереть все данные, настройки и другой контент необратимо? Вы подтвердите, и таким образом произойдет очистка всех ваших личных данных и настроек на данном айпаде. Теперь можете не переживать, что кто-то прочитает ваши записи, зайдет в приложения от вашего имени или получит доступ к банковским счетам. Все доступы будут закрыты, а службы отключены.

Если новый владелец будет заходить в разные службы и приложения, то ему придется регистрироваться в них заново, как и в новом устройстве.
Когда вы пользовались приложением Apple Pay на планшете, то перед его продажей выполните удаление паролей и всех данных кредитной карточки, для чего зайдите в «Настройки» айпада и перейдите в раздел «Устройства», на котором нажмите напротив службы клавишу «Удалить», чтоб не оставлять каких-либо секретных данных на iPad.
Когда айпад недоступен
Вдруг случилось так, что вам пришлось продать планшет, с которого вы не стерли информацию: то ли забыли, то ли не знали как правильно это сделать. В любом случае проданный айпад уже не с вами, а данные почты и вход на разные приложения остались доступны другому человеку. Что же теперь делать? Ничего страшного. Все можно исправить, именно на айпаде можно стереть контент и настройки удаленно, то есть на большом расстоянии без каких-либо подключений или созвонов с новым собственником.

Для этого достаточно на любом устройстве зайти в сеть интернет и зайти на официальный сайт программы iCloude.com, чтобы зайти в свой аккаунт на хранилище iCloud. Для этого необходимо ввести свой пароль учетной записи. Воспользуйтесь услугой «Найти iPad», чтобы находясь на расстоянии, выполнить удаление контента и настроек.
После того, как программа определит местонахождение айпада, нажмите на пункт «Стереть», после чего активируйте раздел «Удалить из учетной записи», чтобы программа больше не находила этот айпад как ваш, а новый владелец, наоборот, смог зарегистрировать в iCloud данный планшет как свой и отслеживать в дальнейшем его местонахождение. Запомните, пока вы не откажитесь в iCloud от учетной записи, проданный планшет будет отслеживаться в интернете как ваш.

Когда контент на айпаде удален, проводить активацию приложения iMessage на новом устройстве нужно не ранее, чем через сутки. После выхода из iCloud на планшете, лучше измените старый пароль на всякий случай.
Если вы собираетесь приобрести новый смартфон, а старый хотите выгодно сбыть, полезно узнать, как удалить данные с Айфона перед продажей. Дело в том, что современный мобильный гаджет – глубоко персонализированное устройство.
И особенно эта персонализация относится к технике Apple. Если для полной очистки Android достаточно сделать сброс настроек до фабричных, то предпродажная подготовка iPhone предусматривает последовательность операций по разрыву взаимосвязей на нескольких уровнях.
Если не удалять данные на устройстве, возникают сразу две проблемы, как для продавца, так и для покупателя.
- Персональные (и даже коммерческие) данные продавца станут общедоступны и уязвимы.
- Новый владелец не сможет полностью раскрыть весь потенциал устройства, так как пользование iPhone предусматривает идентификацию в различных сервисах Apple.
То есть, владельцу гаджета перелагается совершить некие действия, но нет четкой детерминированности целей и задач – почему именно такие действия и зачем?
Согласитесь, намного эффективнее действовать, четко понимая смысл совершаемых действий. Четкое понимание целей придает уверенности в себе и помогает избежать фатальных ошибок.
Поэтому для начала давайте разберемся – в чем заключаются цели предпродажной подготовки Айфона.
Уровни персонализации iPhone
Говоря простыми словами, чтобы очистить все данные с iPhone, необходимо вспомнить, что вы делали после приобретения устройства для того, чтобы стать полноправным владельцем и получить доступ ко всем возможностям.
А потому все сделать наоборот – разорвать все связи, отписаться от сервисов, выйти из регистраций.
Приятно то, что нет необходимости прочесывать память смартфона, последовательно вручную удаляя данные, все процедуры очистки Айфона предусмотрены на уровне разработки.
- Учетная запись Apple ID.
- Аккаунты iCloud, iMessage, FaceTime, Game Center.
- Регистрация в iTunes и App Store.
- Интеграция с Apple Watch (если есть).
- Персональные настройки и пользовательский контент в локальной памяти.
Вот все по пунктам списка и нужно будет удалить и отключить.
Часть операций можно осуществить через облачные сервисы Apple даже после того, как вы уже передали устройств в чужие руки. Это пригодится на случай, если вы что-то забудете сделать второпях.
Прежде чем начать удалять с вашего iPhone данные, возможно вам будет интересно узнать:
- Узнайте, на случай, если вы хотите перенести все персональные данные на новое устройство.
- Что делать, если ваш Айфон потерян или украден, .
Пошаговая инструкция по удалению данных с Айфон
Список задач у нас уже есть, так что сразу и приступим к реализации.
- Сделайте бэкап – это избавит вас от нудной ручной работы по заполнению данных на новом аппарате.
- Разорвите связь между iPhone и .
Выйдите из всех сервисов Apple – iCloud, iTunes и остальных по списку, где вы отметились.
Для этого проделайте следующее:
- Перейдите в «Настройки».
- Найдите пункт меню «Выйти».
- Укажите пароль Apple ID и нажмите «Выйти» или «Выключить», в зависимости от модели смартфона.
Удаление контента
Выполните переход по цепочке «Настройки» – «Основные» – «Сброс» – «Стереть настройки и контент».
Если была включена функция «Антивор», необходимо будет указать пароль и ID.
Подытоживание
Как вы уже догадались, все эти операции разрушают привязку смартфона к вашей личности, вашему Apple ID и учетной записи iCloud, где хранятся ваши платежные данные.
После приобретения нового устройства нужно будет все эти сервисы заново привязать к новому iPhone.
Короткое, но очень полезное видео — «Как удалить все данные перед продажей iPhone/iPad»: