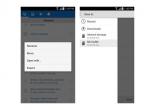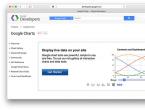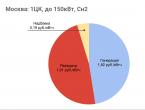Как проверять веб-камеру на ноутбуке. Как проверить камеру на ноутбуке
Если вы никогда ранее не пользовались камерой на ноутбуке, либо планируете приобретение нового устройства - в таком случае будет актуально узнать, как проверить веб-камеру на ноутбуке. Вебка нужна для того, чтобы совершать звонки - например, в скайпе. Мы готовы рассказать о самых простых и эффективных способах, которые позволят узнать, функционирует ли камера на гаджете.
Тестирование с использованием внутренних служб
Данный метод подойдет для тех, у кого на лэптопе установлена ОС Виндовс от 8 версии и выше. Осуществляется проверка следующим образом:

Это один из самых простых способов, рассказывающий как проверить работу веб камеры на ноутбуке. Но есть и другие варианты.
Учимся использовать сторонние программы
Иногда случается и так, что служба, о которой мы рассказали выше, не предусмотрена ОС (как несложно догадаться, если стоит Виндовс до 8 версии). В таких случаях можно установить программу, которая позволит проверить функцию веб-камеры. Отлично для этих целей подойдет скайп - также стоит отметить, что утилита в любом случае вам пригодится. Скачать прогу можно на официальном сайте.
Как проверить веб-камеру на ноутбуке Windows 7 с использованием скайпа: пошаговая инструкция:

Там способом также можно проверить встроенную веб-камеру ноутбуке.
Используем онлайн-сервисы
Есть и специальные, очень удобные онлайн-сервисы - они разработаны специально для того, чтобы пользователь мог проверить работу вебки. К примеру, можно воспользоваться WEBCAM&MIC TEST - здесь вы сможете проверить не только камеру, но и микрофон. Также на сайте подробно рассказано обо всех неполадках, которые могут возникнуть с веб-камерой и подробную инструкцию решения проблем.
Что можно предпринять, если камера не функционирует?
Чтобы проверить работает ли веб-камера ноутбуке, необходимо предпринять ряд действий, о которых мы написали выше. Если все было сделано правильно, при этом вашего изображения на экране не появляется - это свидетельствует о том, что вебка не работает. Причин этому может быть несколько:
- нету нужных драйверов;
- камера отключена в службе, которая имеет название «Диспетчер устройств».
Чтобы решить проблему, нужно будет сделать следующее:

Чтобы решить последнюю проблему, нужно обновить драйвер - щелкаем правой кнопкой мышки по восклицательному знаку и выбираем одноименное значение. Чтобы ОС автоматически нашла и осуществила установку, нужно иметь подключение к сети Интернет.
На примере наиболее распространенных операционных систем «Виндовс ХР» и «Виндовс 7» на сегодняшний день будет описано то, как на ноутбуке проверить камеру. Если с первой из них проблем не должно возникнуть, то вот со второй у неподготовленных пользователей могут появиться трудности. Следуя изложенным далее указаниям, сделать данную процедуру не составит особого труда.
А как было?
Проще всего выполнить такую операцию, как на ноутбуке проверить камеру, в операционной системе «Виндовс ХР». Достаточно зайти в «Мой компьютер» и найти в разделе «Сканеры и камеры» нужное устройство. Затем выполняем двойной клик левой кнопкой мыши на его пиктограмме. Откроется окно, в котором будет отображаться то, что происходит в текущий момент времени. Если такой пиктограммы нет, то нужно установить драйверы, которые можно взять либо в Интернете, либо с компакт-диска ноутбука (он должен обязательно идти в комплекте с мобильным ПК). Сама процедура инсталляции данного программного обеспечения будет описана в следующем разделе.

Драйверы
Для обеспечения нормального функционирования любого компьютерного устройства нужны драйверы. Это программы, которые управляют работой оборудования, в том числе и веб-камеры. Для начала нужно проверить корректность их установки. Для этого заходим в «Пуск», потом - «Панель управления». В открывшемся окне находим «Диспетчер устройств». Направляем на него указатель манипулятора и совершаем двукратное нажатие левой кнопки мыши. Затем нужно обратить внимание на раздел «Устройства обработки изображений» (для «Виндовс 7») или «Сканеры и камеры» (для «Виндовс ХР»). Открываем его однократным кликом мышки. Напротив веб-камеры не должно быть никаких значков (например, желтого треугольника с восклицательным знаком). В таком случае пропускаем этот этап и приступаем к следующему. Иначе перед тем как проверить веб-камеру на ноутбуке, нужно обязательно проинсталлировать данное программное обеспечение. Его можно скачать с официального сайта производителя мобильного ПК. Для этого при помощи поисковой системы находим соответствующий интернет-ресурс. Затем на нем нужно найти в разделе «Загрузка» необходимое нам программное обеспечение и скачать его. На следующем этапе нажимаем комбинацию клавиш «Вин» (на ней нарисован логотип «Виндовс») и «Е» в английской раскладке клавиатуры. Откроется проводник. В нем находим папку «Загрузки» (в некоторых версиях может быть Download). Затем находим драйверы и двойным кликом мышки запускаем процесс их инсталляции. В дальнейшем, выполняя указания мастера, устанавливаем их. После этого рекомендуется сделать перезагрузку.

Специализированные средства
На следующем этапе решения задачи, как на ноутбуке проверить камеру, нужно воспользоваться специализированным программным обеспечением (например, «ВиртуалДюб») или интернет-ресурсами (http://videochatru.com/ - один из них). В первом случае нужно такой софт скачать с Интернета и установить точно таким способом, как и драйверы. Затем запускаем данную программу. После этого на экране мобильного ПК должно будет появиться то, что происходит в зоне видимости веб-камеры. В дальнейшем эту программу можно использовать для съемки роликов. Еще вариант реализации данной проверки - это применение программы «Скайп». В ее меню нужно зайти сразу в раздел «Инструменты», потом - «Настройки» и затем - «Настройки видео». При этом появится точно такая же картинка, как и в предыдущем случае.
Интернет
В некоторых случаях специализированное программное обеспечение можно заменить на интернет-сайт. Один из них - это http://videochatru.com/. В таком случае для получения ответа на вопрос: «Как проверить: работает ли камера?» - достаточно на мобильном ПК подключиться к глобальной паутине и запустить браузер. В его вводим ранее приведенный адрес и нажимаем «Ввод». Затем нужно будет дать разрешение на использование веб-камеры браузером. После этого появится изображение с данного устройства на экране компьютера. Если в первом случае проверить камеру можно без подключения к Интернету, то нужно устанавливать специальное программное обеспечение. Во втором же ситуация с точностью до наоборот. Как итог отметим: если есть Интернет, то используем второй метод. Иначе первый остается без альтернативы.
Резюме

В рамках данного материала было описано то, как на ноутбуке проверить камерупод управлением таких операционных систем, как «Виндовс ХР» и «Виндовс 7». Проще всего это сделать в первой из них. Достаточно установить драйверы и зайти в «Мой компьютер». А вот в случае с «Виндовс 7» все намного сложнее. Мало того что нужно установить драйвера, еще придется использовать специальное программное обеспечение или интернет-ресурс. Это и есть ответ на то, как проверить камеру на ноутбукев данном случае. Причем те способы, которые работают на «семерке», отлично подойдут и для «Виндовс ХР». Так что в этом случае значительно больше вариантов проверки работоспособности данного устройства.
Веб-камера является неотъемлемым атрибутом любого современного ноутбука. С ее помощью можно общаться в скайпе, создавать видеоконференции и делать фотографии. Встроенные камеры являются включенными по умолчанию, а проверить ее готовность к работе можно несколькими способами.
Убедитесь, что видеокамера установлена на вашем ноутбуке. Она размещается в верхней части над экраном – это маленький глазок и светодиод рядом. Чаще всего проблемы возникают из-за того, что мобильная камера просто отключена или отсутствует соединение по USB у внешнего устройства. Воспользуемся следующими способами:
- сочетание нажатия кнопок Fn + V (отмечена синим значком фотокамеры) на клавиатуре. Такая комбинация является стандартной для всех мобильных ПК. В результате чего должна отобразиться камера на панели задач. Если это не происходит, то проблема в драйвере или неисправности устройства;

- проверка камеры онлайн. Для этого переходят на страницу любого сайта, выполняющего такую услугу. Запустить приложение и на экране появится кнопка «Разрешить», включаем ее и видим . Это говорит об исправности камеры;

- включить камеру в специализированных приложениях Skype или Movie Maker.


Проверка работоспособности в системе
Открыв диспетчер устройств, мы увидим в каком статусе находится вебкамера ноутбука, состояние ее драйвера и возможные неисправности. Доступ к нему открывается так:

В диспетчере устройств находим нашу камеру или закладку «Устройства обработки изображений».

Возможны три варианта дальнейшего развития событий:
- вебкамера не обнаруживается компьютером. Такое бывает из-за аппаратного сбоя или проблемах с подключением внешней камеры. Устраняем недостаток и обновляем страницу;
- устройство не опознано, но на его месте присутствует неизвестное оборудование, которое требует подключения. Информация об этом может дублироваться на панели задач в правом нижнем углу экрана. Неисправность решают установкой необходимого драйвера или обновлением старого;
- Web-камера распознается, но рядом стоит значок восклицательного знака в желтом треугольнике – сбой в работе. Стрелочка в кружочке означает отключение в операционной системе.
Интересно! Установку драйвера производят с официального сайта производителя ноутбука. Для не существует отдельного драйвера для вебкамеры, его установка производится вместе с обновлением Windows.
Типичные ошибки в работе web-камеры
Отключенную камеру в диспетчере устройств активируют нажатием «Задействовать» в меню, которое выпадет после нажатия правой кнопки мыши на выбранной камере.
Ошибку в работе исправляют нажатием «Удалить» и перезагрузкой ноутбука. Если это не помогло, то переустанавливают драйвер.
Если эти меры не помогают, следует обратиться в сервисный центр для ремонта камеры.
Большинство ноутбуков уже на заводе оснащаются специальными программами для . Это могут быть Asus ECam Utility, HP Cyberlink YouCam, Lenovo EasyCapture и другие. Все они имеют понятный интерфейс и рассчитаны на начинающего пользователя. Удаление их не приводит к потере работоспособности камеры устройства.
Видео — Как включить видеокамеру на ноутбуке
Практически для всех современных моделей ноутбуков, завод-изготовитель предусматривает наличие встроенной камеры. А в современном мире, учитывая, что общение по видеосвязи набирает все большую популярность, это функция является совсем не лишней. Но как убедиться, что на интересующем Вас устройстве, камера действительно рабочая, и Вам не придется в дальнейшем бегать по сервисным центрам.
Вообще, если Вы покупаете новенький ноутбук с установленной камерой, то ни в каких дополнительных настройках она не нуждается. Ее не нужно активировать, разработчики должны были побеспокоиться об установке всех необходимых драйверов и прочее.
Если все именно так, то при запуске любого программного обеспечения, в котором используется веб-камера, она должна автоматически заработать. Об этом Вам сообщит мигающий зеленый индикатор возле камеры.
Но что делать, если Вы хотите купить ноутбук «с рук»? Или все-таки решили убедиться, что на новом устройстве камера работает нормально. Давайте рассмотрим несколько простых способов, которые помогут проверить работоспособность камеры на ноутбуке .
Первое , что нужно сделать – это найти программу на ноутбуке, которая работает с камерой. Для этого зайдите в меню «Пуск» и в списке программ, найдите что-то с названием Cam, Video и прочее. У меня, например пиктограмма в виде камеры, а название и не сильно соответствует – AMCap.

Запустите программу. Если с камерой все в порядке, то появится нормальное изображение и загорится, выше упомянуты, зеленый индикатор.

Если Вы не нашли у себя подобной программы, то второе , что можно сделать для проверки камеры, это воспользоваться любым видеочатом, Skype, Одноклассниками или любой другой программой, в которой используются видеозвонки. Я проверю работу камеры в скайпе, если у Вас такой программы нет, можете установить Skype на компьютер .
Запускаю программу и теперь нужно найти в меню пункт, связанный с проверкой видеосвязи. Перехожу на вкладку «Инструменты» – «Настройки» .

В настройках в разделе «Основные» выбираю пункт «Настройки видео» . В основном окошке появляется видеоизображение. Если у Вас камера исправна, то тоже должна появиться картинка.

Если Вы не нашли на ноутбуке установленной программы для работы с камерой, и воспользоваться видеочатом возможности нет из-за отсутствия Интернет подключения – третий способ . Вам нужно будет скачать, например, на флешку, портабл версию программы, которая будет захватывать видео с установленной веб-камеры.
Такую программу можно найти в Интернете, и удобны они тем, что не требуют установки на компьютер: скачали файлы и запустили приложение. Я воспользовалась программой My camera Portable 1.0.1 , скачать ее можно с Яндекс.Диска перейдя по ссылке.
Откройте скачанную папку «Camera Final» . Дальше перейдите: «Camera» – «bin» – «Debug» и кликните мышкой по приложению «Camera» .

Откроется окошко программы, в котором должно появиться изображение с камеры.

И четвертый пункт – это проверка установленных драйверов. Для этого зайдите «Пуск» – «Панель управления» – «Диспетчер устройств» .

Теперь в списке установленных устройств найдите «Устройства обработки изображений» , разверните пункт, нажав на стрелочку, кликните правой кнопкой мыши по камере и зайдите в «Свойства» .

На вкладке «Общие» , в поле «Состояние устройства» , должно быть написано «Устройство работает нормально» . Если у Вас не так, перейдите на вкладку «Драйвер» .


Используя более подходящий для Вас способ для проверки веб-камеры на ноутбуке, Вы можете быть спокойны за ее работоспособность. В магазине Вы можете просто не покупать ноутбук с нерабочей или не подключенной камерой – потом придется ходить по сервисным центрам, а если покупаете ноутбук у кого-то – можно сбить цену.
Оценить статью:С ростом скоростей доступа к сети Интернет и на фоне снижения тарифов провайдеров в последнее время, как никогда, стали особенно востребованы программы для видео-общения. Различные аськи, реализующие простую переписку пользователей (по типу СМС), благодаря малому потребляемому траффику постепенно перебираются на мобильные платформы, а на персональных компьютерах все прочнее обосновываются Скайп, Агент от сервиса маил.ру и прочие подобные программы. В них, кроме возможности переписываться, допускается полноценная телефония, то есть, если у двух пользователей есть камера и микрофон, то можно не только разговаривать с собеседником, но и видеть его на экране. Как-то незаметно будущее уже наступило, подарив всем видеотелефон. От повсеместного внедрения такой технологии отделяет один шаг: повышение скоростей доступа к сети Интернет у всех операторов сотовой связи.
Для большинства производителей ноутбуков давно стало традицией встраивать в свои изделия камеру. На фоне общей стоимости ноутбука ее цена практически незаметна, а вот польза - существенна. Владелец персонального компьютера также может оснастить своего электронного помощника такой камерой, приобретя ее отдельным устройством. Вот здесь и возникает справедливый вопрос - как проверить веб-камеру на ноутбуке и компьютере. Действительно, покупать «кота в мешке» могут позволить себе не все. Проблем с обменом неработающего оборудования, обычно, не возникает, но что делать, если между магазином и домом многие километры? Вот поэтому каждый пользователь должен знать, как проверить веб- камеру.
Если с ноутбуком все ясно - там комплектующие уже подключены, то к персональному компьютеру камеру нужно сначала самостоятельно подключить. Современные их модели оснащаются привычным разъемом USB, поэтому на этом этапе никаких сложностей не возникает.
Тому, кто хочет узнать, как проверить камеру, нет нужды разбирать ее, ведь результат должен быть виден на экране монитора. Прежде всего, нужно установить соответствующий драйвер (микропрограмма, управляющая устройством). Обычно на диске, идущем с ноутбуком, есть все необходимое. А вот современные камеры, реализуемые отдельным внешним устройством, давно научились обходиться без таких драйверов. Вернее, при первом подключении операционная система Windows автоматически устанавливает драйвер стандартного устройства. Удобство такого решения бесспорно.
На форумах часто задается вопрос «как проверить веб-камеру», что свидетельствует о его важности. На самом деле здесь все просто. Подключив камеру и при необходимости установив драйвер, можно поступить несколькими способами, зависящими от версии используемой Можно сказать, что пользователям Windows XP повезло, ведь, разрабатывая XP, не забыли о владельцах веб-камер, в отличие от последующих версий.
Разобраться, как проверить веб-камеру в этой системе, сможет даже малознакомый с компьютерами человек. Выполнив вышеуказанное (повторим: физически подключив устройство к порту USB и установив драйвер), следует открыть папку «Мой компьютер». Рядом со списком дисков будет значиться «USB-видеоустройство». Если нажать на эту иконку, то камера включится и на экране появится изображение.
Появление Windows 7 и, вероятно, последующих версий, лишило пользователей такой возможности. Другими словами, в операционной системе Win 7 ответ на вопрос «как проверить веб-камеру» чаще всего заключается в установке дополнительных программ и проверке работоспособности с их помощью. Наиболее известная - знаменитый Скайп. При наличии Скайпа и активного соединения с Интернетом, проверить камеру очень легко, запустив встроенную функцию проверки.
Также есть еще один способ, хотя его возможности ограничены. Для его использования следует запустить редактор MS Paint (команда «выполнить - mspaint») и в меню программы выбрать «со сканера или камеры». Изображение с камеры в виде картинки будет вставлено в редактор.